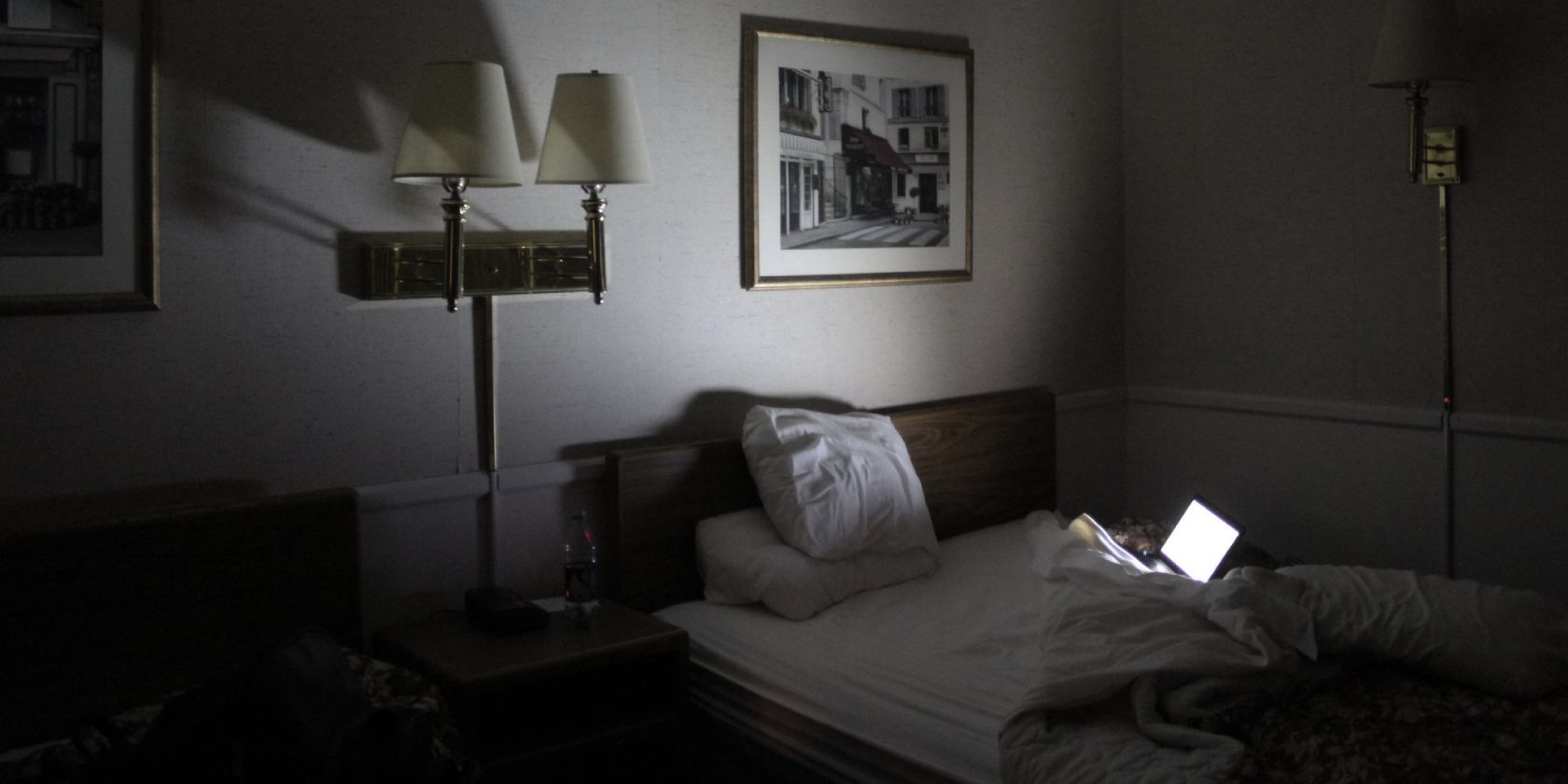ویندوز 11 دارای ویژگی Auto HDR است، اما به طور پیش فرض فعال نیست.
ویندوز 11 Auto HDR را ارائه می دهد که باعث خوشحالی بسیاری برای برخی از کاربران شده است. اما برای کسانی که مطمئن نیستند این به چه معناست، Auto HDR چیست و چرا مهم است؟
در اینجا همه چیزهایی که باید در مورد چگونگی روشن کردن ویژگی HDR خودکار ویندوز 11 بدانید، در صورتی که برای شما مناسب است، و یک مقدمه سریع در مورد اینکه HDR خودکار چیست، آورده شده است.
Auto HDR در ویندوز 11 چیست؟
“HDR” مخفف “گستره دینامیکی بالا” است. این یک نوع ضبط و نمایش تصویر و فیلم است که کیفیت تصویر را حفظ می کند، به ویژه در عکس هایی که یک آیتم بسیار نزدیکتر از مورد دیگر است. این باعث می شود تصویر یا ویدیو واقعی تر شود. خودکار HDR تنظیمی در برخی دستگاهها و پلتفرمها است که بهطور خودکار محتوای سازگار با HDR را بهبود میبخشد.
آیا ویندوز 11 دارای HDR خودکار است؟
ویژگی HDR ویندوز، ویدیوها و بازیهای سازگار با HDR را هنگامی که آنها را اجرا میکنید، بهبود میبخشد. ویندوز 11 این فرآیند را با گنجاندن خودکار HDR آسان تر می کند.
با این حال، داشتن ویندوز 11 به طور خودکار به این معنی نیست که شما به Auto HDR دسترسی دارید. در واقع، دلایل زیادی وجود دارد که شما از HDR واقعی لذت نمی برید، حتی با یک مانیتور سازگار با HDR. خوشبختانه، می توانید از طریق تنظیمات دستگاه بررسی کنید که آیا صفحه نمایش شما با HDR سازگار است یا خیر.
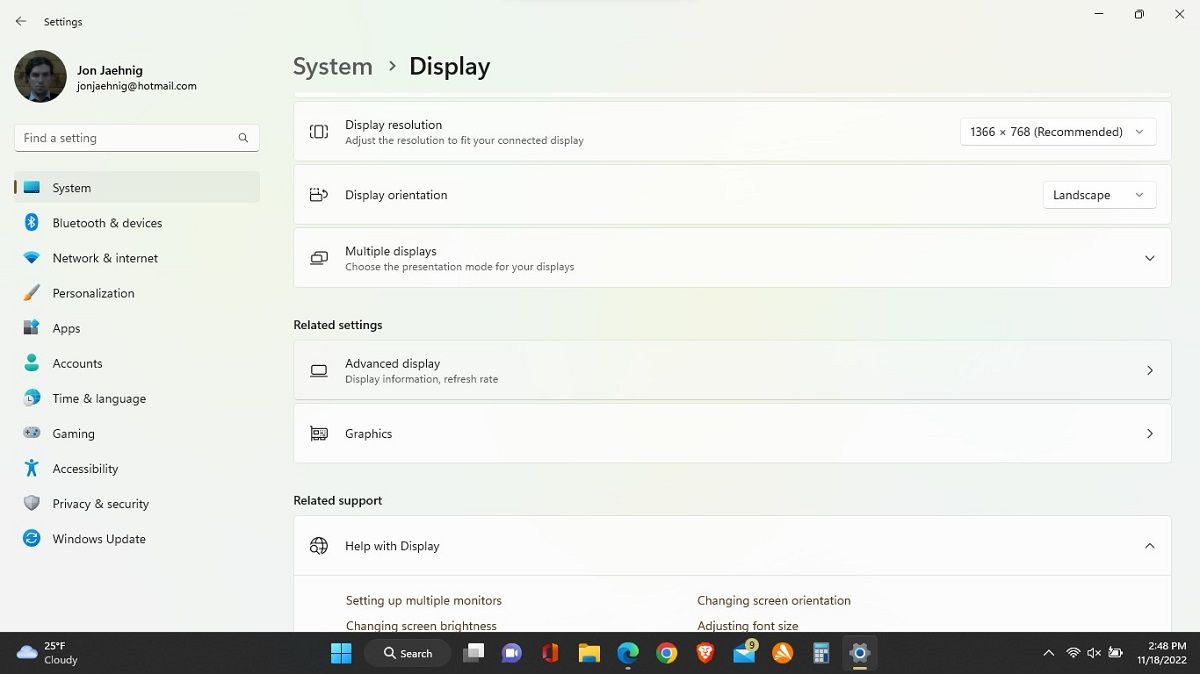
- روی دکمه Windows یا روی نماد ویندوز در نوار ابزار خود کلیک کنید.
- تنظیمات را انتخاب کنید.
- از آنجا، Display و سپس Advanced Display را انتخاب کنید.
- در قسمت نمایش اطلاعات، یک فیلد فضای رنگی “محدوده دینامیکی استاندارد (SDR)” یا “محدوده دینامیکی بالا (HDR)” را نشان می دهد. اگر مورد دوم را بخواند، رایانه شما می تواند از HDR استفاده کند.
حتی اگر صفحه نمایش شما با HDR سازگار باشد، HDR خودکار باید به صورت دستی فعال شود. اگر صفحه نمایش شما با HDR سازگار نیست، به «تغییر گزینههای دیگر علاوه بر HDR» بروید، زیرا ما چیز دیگری را ارائه میکنیم که میتوانید امتحان کنید.
آیا سیستم ضربه HDR خودکار سرعت دارد؟
اینکه HDR خودکار بر سرعت سیستم تأثیر میگذارد تا حد زیادی به محتوا بستگی دارد. برای مثال، اگر محتوای ویدیویی یا بازیها از قبل با HDR سازگار هستند، سیستمهای HDR رایانه شما نباید کار زیادی برای انجام دادن داشته باشند.
Windows Auto HDR در بازیها از یادگیری ماشینی برای افزایش نمایش برخی از بازیهای قدیمیتر استفاده میکند که کمی بیشتر روی سیستم تاثیر میگذارد. با این حال، بسیاری از بازیهای جدیدتر از قبل با HDR سازگار هستند و HDR خودکار ویدیوهای غیر HDR را مجبور به ارتقاء نمیکند. بنابراین، اگر متوجه سیستم کندتر شدید، احتمالاً هنگام بازیهای قدیمیتر است.
نحوه روشن کردن خودکار HDR در ویندوز 11
ویژگی خودکار HDR ویندوز 11 باید به صورت دستی فعال شود. برای انجام این کار، مانند بالا به منوی نمایش مراجعه کنید. در قسمت Brightness and color، HDR را انتخاب کنید. اولین گزینه این است که یک صفحه نمایش را برای مشاهده یا تغییر تنظیمات آن انتخاب کنید.
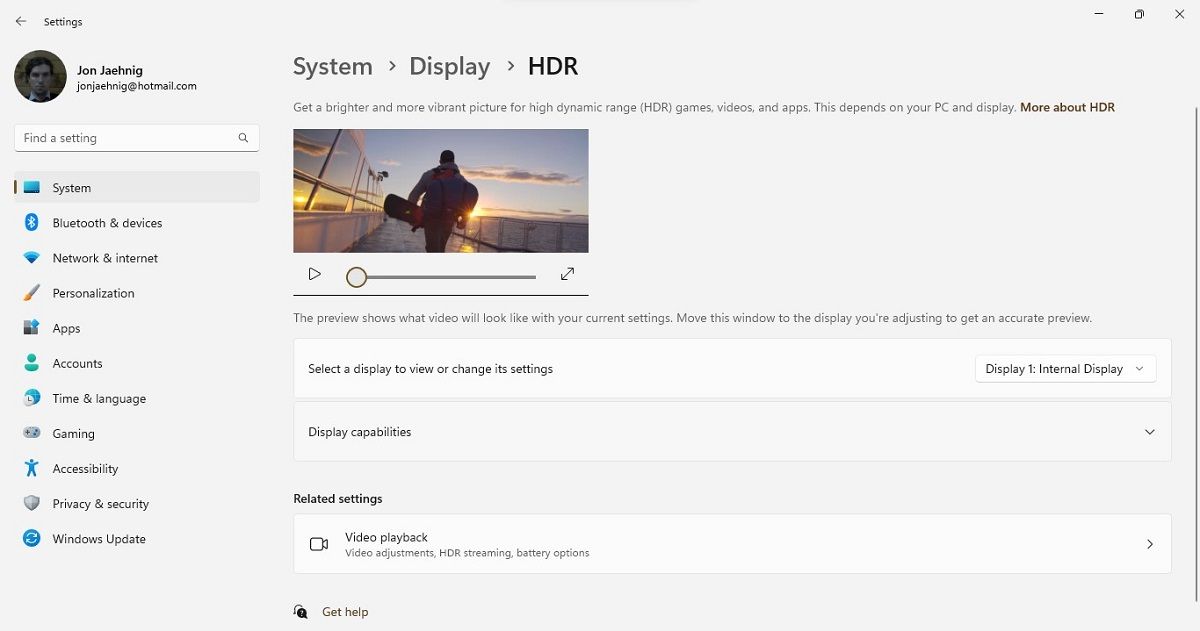
این یک منوی کشویی را باز می کند – اگرچه اگر فقط یک صفحه نمایش متصل داشته باشید ممکن است فقط یک ورودی داشته باشد. اگر چندین نمایشگر دارید، از این ابزار استفاده کنید تا همه آنها را به صورت جداگانه بررسی کنید. مواظب باش؛ اگر مانیتورهای شما مشخصات متفاوتی دارند، برخی ممکن است از HDR پشتیبانی کنند در حالی که برخی دیگر ممکن است نه.
در زیر آن گزینه، نماد پیکان را در ابزار قابلیتهای نمایش انتخاب کنید تا کلیدهای تغییر جهت پخش ویدیوی HDR و استفاده از HDR را ببینید. اینها را روی «روشن» قرار دهید. اگر دستگاه شما با HDR سازگار نیست، به جای اینکه به شما اجازه دسترسی به سوئیچهای کلید را بدهد، این را در اینجا میگوید.
جابجایی گزینه های دیگر به جز HDR
اگر هنوز صفحه HDR را باز دارید، تحت عنوان تنظیمات مرتبط، باید پخش ویدیو را ببینید. همچنین میتوانید از برنامهها و سپس پخش ویدیو در منوی تنظیمات به این مورد دسترسی داشته باشید. گزینه بالا یک سوئیچ برای پردازش خودکار ویدیو برای بهبود آن است. این را روی «روشن» تغییر دهید.
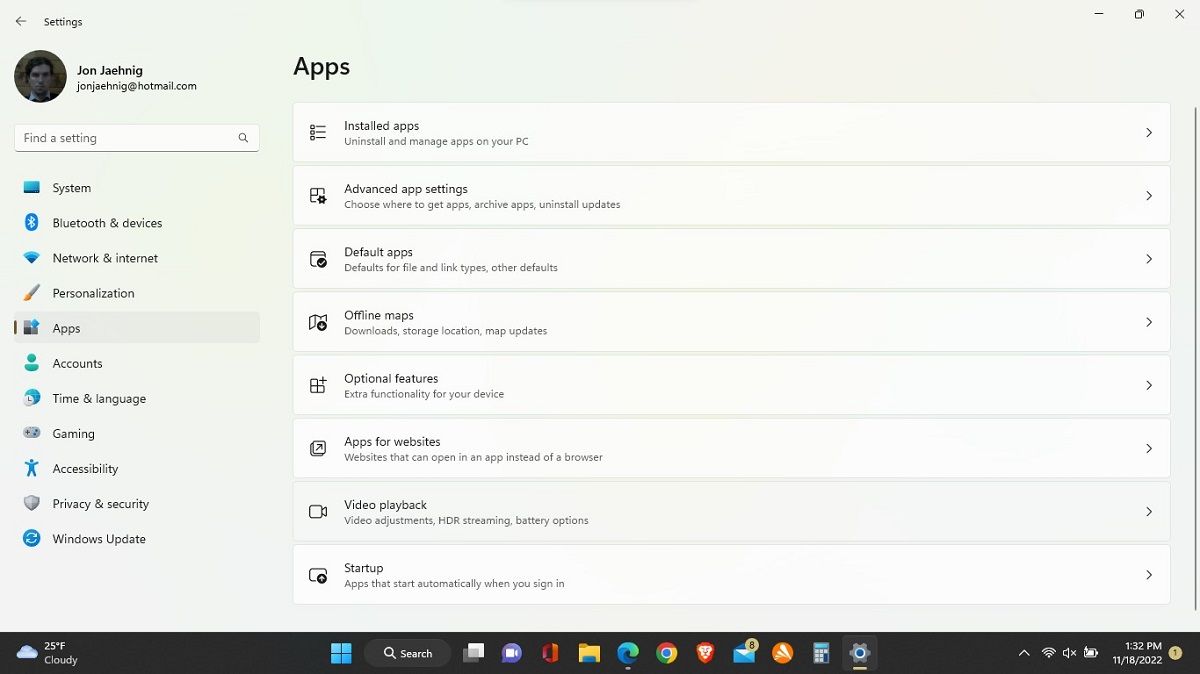
یک پلتفرم ویدئویی ویژه در ویندوز 11 تعبیه شده است که در پشتیبانی مایکروسافت پوشش داده شده است. وقتی برنامههای دیگر از آن استفاده میکنند، این تنظیم به شما کمک میکند بیشترین استفاده را از نمایشگر ببرید. به عنوان مثال، Netflix، Hulu، و سایر سایت های پخش ویدیو از آن استفاده می کنند، بنابراین می توانید از این طریق کیفیت ویدیویی بهتری را در دستگاه ویندوز 11 خود دریافت کنید. متأسفانه برای بازی ها کاری انجام نمی دهد.
HDR هنوز در ویندوز نسبتاً جدید است
نه همه رسانه ها از HDR پشتیبانی می کنند و نه همه نمایشگرها. ویندوزی که اصلاً پشتیبانی از Auto HDR را ارائه میکند، برای کسانی که میتوانند از آن استفاده کنند، یک امتیاز است، اما بسیاری از ما ممکن است هنوز از این ویژگی محروم باشیم. با این حال، محتوا و دستگاههای HDR روز به روز رایجتر میشوند.