قابلیت رونویسی صوتی DaVinci Resolve از هوش مصنوعی برای رونویسی کلیپ های ویدیویی شما در کمترین زمان استفاده می کند. در اینجا نحوه استفاده از آن آورده شده است.
هر بار که DaVinci Resolve نرم افزار خود را به روز می کند، دارای ویژگی هایی است که ویرایش فیلم ها را روان تر و کارآمدتر می کند. با DaVinci Resolve Studio 18.5 از نسخه بتا، یکی از این ویژگیهای پیشرفته، رونویسی صوتی است.
با رونویسی صوتی، بینشی در مورد آنچه در یک ویدیو گفته میشود بدون صرف زمان برای تمیز کردن آن خواهید داشت. حتی می توانید از آن برای برش کلیپ ها بر اساس صدا استفاده کنید. باهوش، درسته؟
به خواندن ادامه دهید تا بیاموزید چگونه از مزیت کامل رونوشت صوتی DaVinci Resolve استفاده کنید.
رونویسی صوتی در DaVinci Resolve Studio 18.5 چیست؟
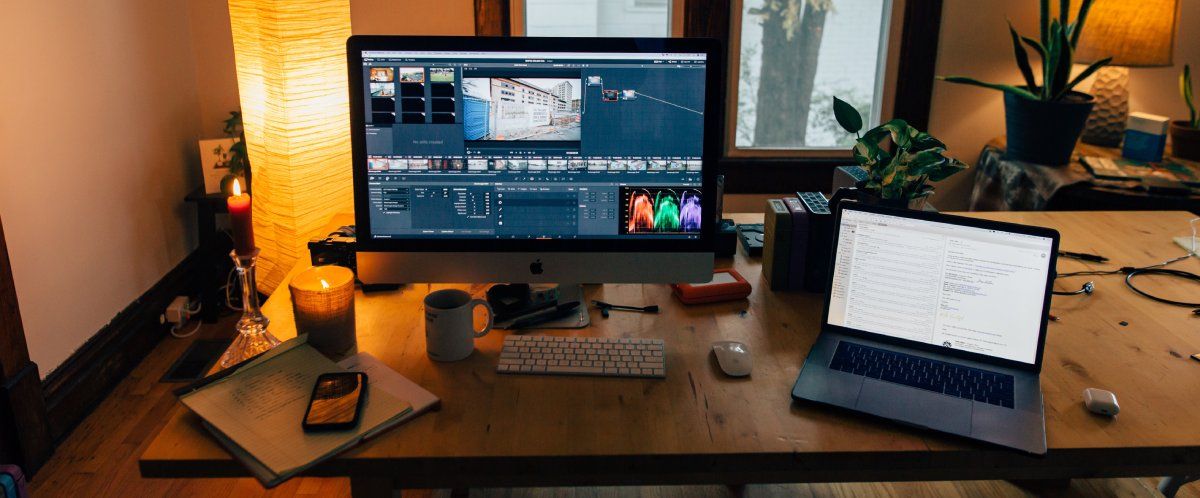
رونویسی صوتی تنها یکی از ویژگیهای هوش مصنوعی نرمافزار است که زمانی که DaVinci Resolve 18.5 از نسخه بتا منتشر شد، منتشر شد. با این حال، فقط در نسخه DaVinci Resolve’s Studio در دسترس است.
تمرکز اصلی آن تجزیه و تحلیل کلیپ های ویدیویی شما و ارائه متنی از آنچه در ویدیو گفته شده است. علاوه بر این، شامل مکث میشود، بنابراین میتوانید قسمتهای خالی ویدیو را بدون نیاز به تمیز کردن خودتان نادیده بگیرید. و حتی با انتخاب کلیپهای ویدیویی بزرگ و متعدد، به سرعت حرکت میکند – حتی میتوانید کل جدول زمانی تمام شده خود را در چند ثانیه رونویسی کنید.
با رونویسی صوتی، این فرصت را دارید که به هوش مصنوعی اجازه دهید ویدیوهای شما را مرور کند و آنها را بر اساس کلمات گفته شده برش دهد. پس از تجزیه و تحلیل، میتوانید بخشهای کامل ویدیو یا قطعههای کوچک را بر اساس محتوای کلامی انتخاب و انتخاب کنید و آن را به جدول زمانی خود منتقل کنید.
به عنوان مثال، اگر ویدیویی را ضبط کرده باشید که در آن یک چیز را به روشهای مختلف گفتهاید، رونویسی صوتی آن را دریافت میکند. از آنجا می توانید انتخاب کنید که از کدام بخش از کلیپ استفاده کنید و با کلیک یک دکمه آن را در تایم لاین خود قرار دهید.
علاوه بر این، رونوشتهای صوتی به شما امکان میدهد رونوشت را بهعنوان یک فایل متنی صادر کنید، که بعداً میتوانید از آن برای زیرنویسها و زیرنویسها استفاده کنید—عناصر ویدیویی که برای فراگیری مهم هستند.
نحوه استفاده از رونویسی صوتی در کلیپ های ویدیویی
رونویسی یک کلیپ ویدیویی به آسانی فشار دادن یک دکمه است. برای شروع، صفحه ویرایش را در طرح بندی برگه DaVinci Resolve باز کنید. از آنجا، یا در داخل Media Pool کلیک راست کرده و Import Media را انتخاب کنید، یا ویدیوی خود را از فایل آن در رایانه خود بکشید و رها کنید.
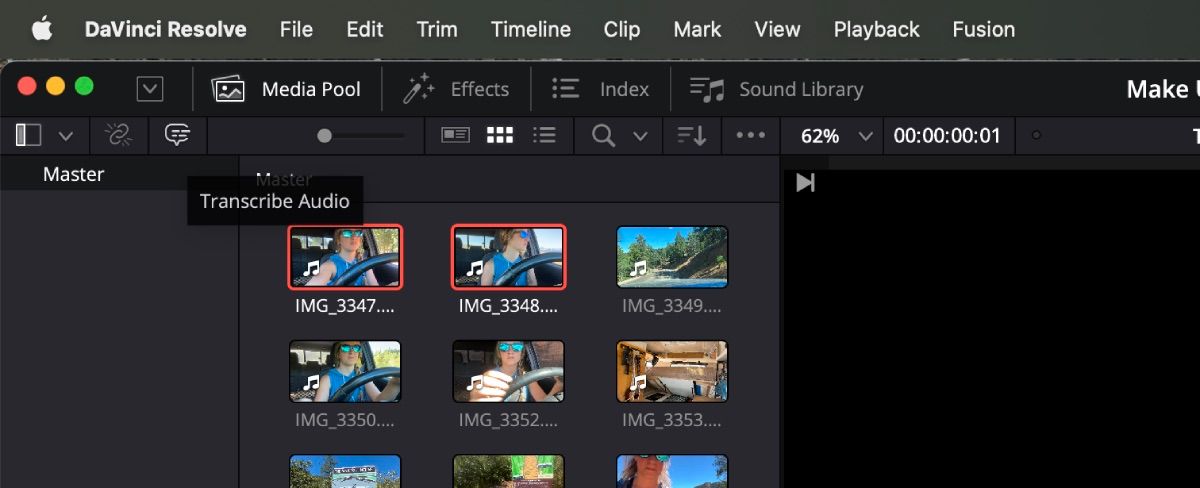
یک یا چند کلیپ ویدیویی را که میخواهید رونویسی کنید انتخاب کنید و سپس نماد رونویسی صوتی را در نوار ابزار بالای Media Pool انتخاب کنید—به نظر میرسد یک حباب گفتگوی کوچک است.
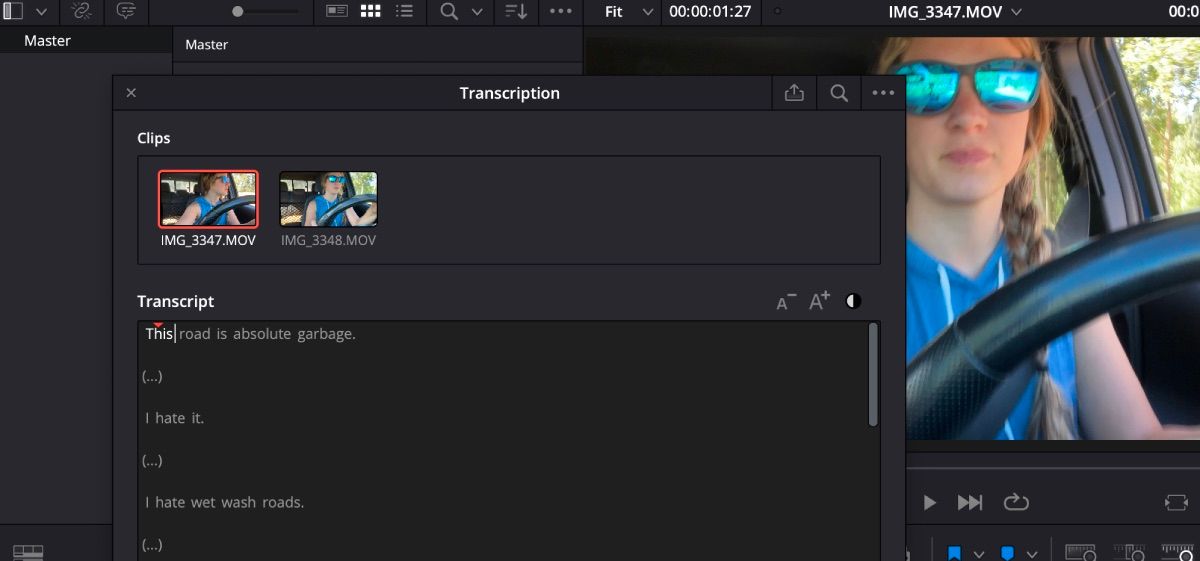
ظرف چند ثانیه، DaVinci Resolve کلیپ های شما را تجزیه و تحلیل می کند و نتایج در پنجره رونویسی ظاهر می شود. اگر چند کلیپ ویدیویی را رونویسی کردهاید، باید بین کلیپها کلیک کنید تا رونوشت هر ویدیو را ببینید.
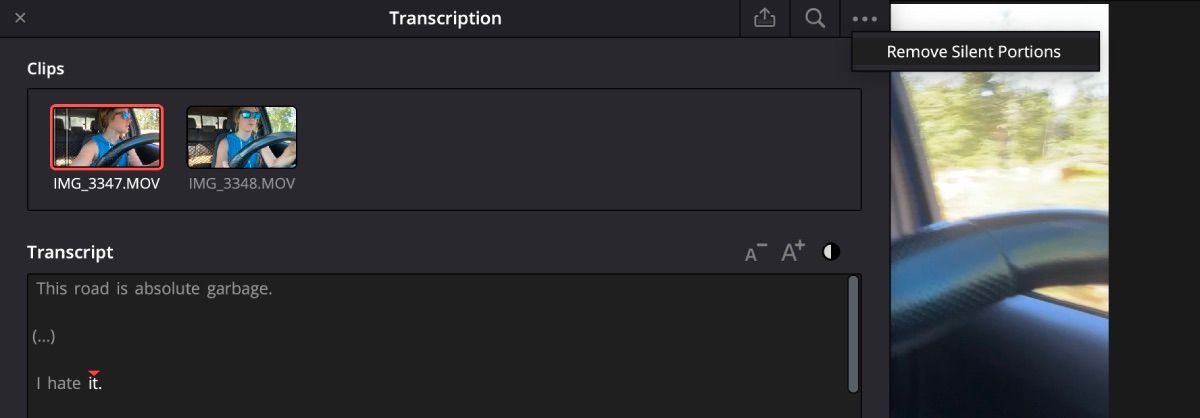
اگر میخواهید نرمافزار بخشهایی از ویدیو را که فاقد صدا هستند نادیده بگیرد، این گزینه را دارید. روی نماد سه نقطه در گوشه سمت راست بالای پنجره Transcription کلیک کنید و Remove Silent Partions را انتخاب کنید. اگر چند کلیپ رونویسی دارید، این کار را برای هر کلیپ انجام دهید.
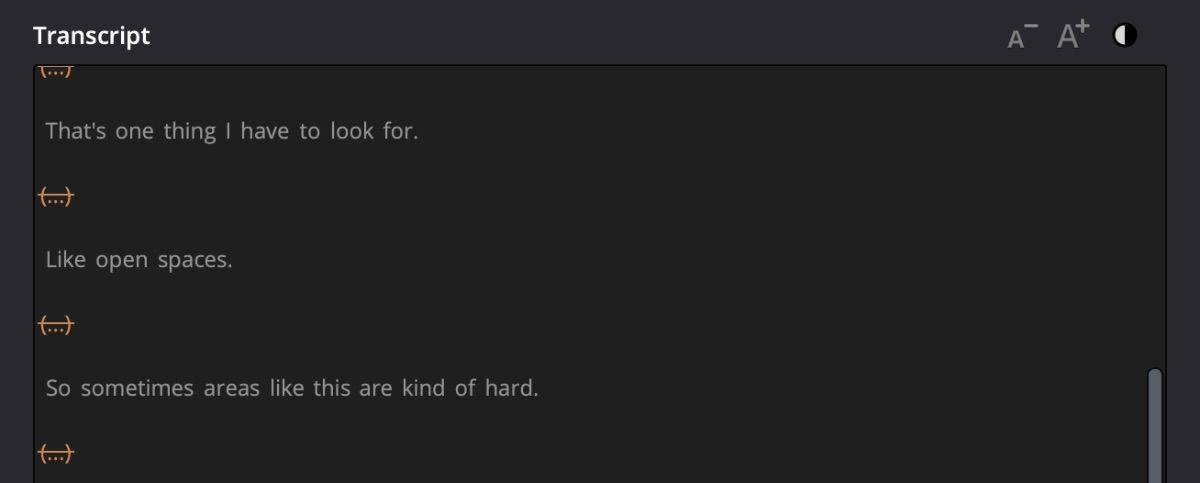
متوجه خواهید شد که بخشهای غیر صوتی کلیپهای ویدیویی مشخص شدهاند، بنابراین میتوانید خطوط صوتی زیادی را بدون نگرانی در مورد گرفتن قسمتهای بیصدا برجسته کنید.
نحوه درج کلیپ های صوتی رونویسی شده در جدول زمانی
دو راه برای قرار دادن کلیپ های رونویسی شده در جدول زمانی از پنجره رونویسی وجود دارد: درج و الحاق.
Insert به این معنی است که شما در حال قرار دادن کلیپ هایی هستید که با صدای انتخاب شده مطابقت دارند، در هر جایی که سر پخش قرار دارد، در Timeline قرار می گیرند.
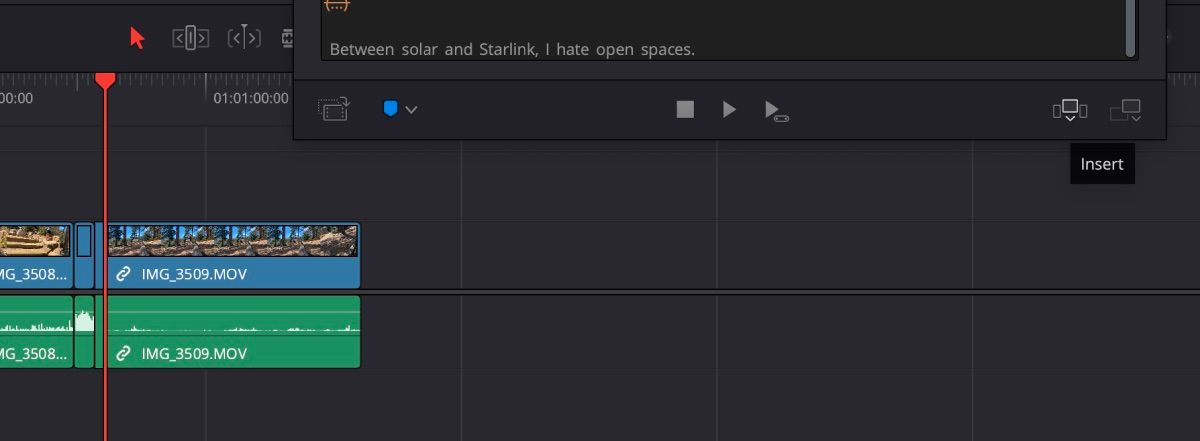
برای انجام این کار، کافی است قسمتهای رونویسیشدهای را که میخواهید استفاده کنید برجسته کنید، هد پخش خود را دقیقاً در جایی که میخواهید ویدیو شروع شود قرار دهید و روی نماد Insert در گوشه سمت راست پایین پنجره رونویسی کلیک کنید.
Append به این معنی است که کلیپ های انتخاب شده را به انتهای آخرین کلیپ در تایم لاین خود اضافه می کنید—محل پخش مهم نیست.
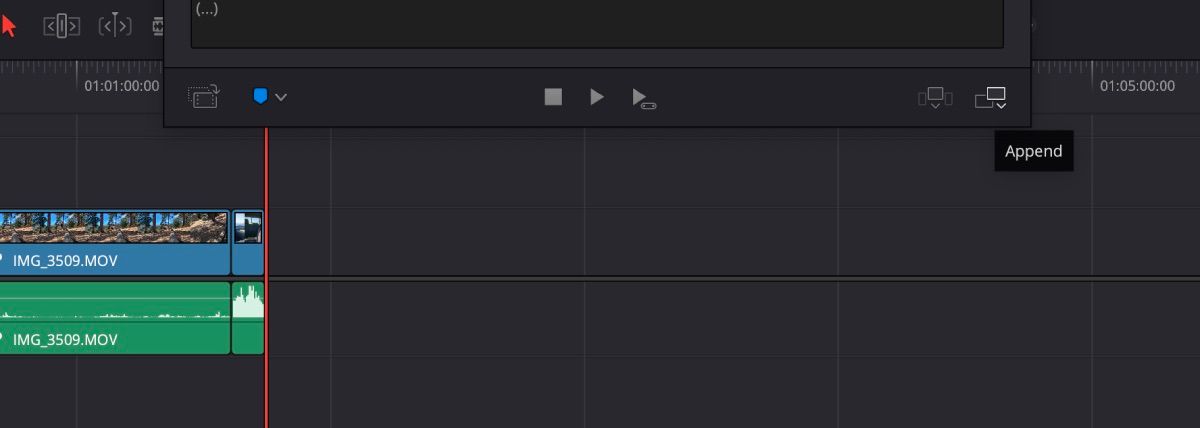
برای انجام این کار، آنچه را که میخواهید به جدول زمانی خود اضافه کنید برجسته کنید و روی نماد الحاق کلیک کنید – این نماد در سمت راست نماد درج قرار دارد.
چگونه بخش های خاصی از یک کلیپ را در پنجره رونویسی پیدا کنیم
فرض کنید یک اسکریپت برای ویدیوی بعدی یوتیوب خود می نویسید و می دانید که قسمت خاصی از ویدیو وجود دارد که می خواهید در تایم لاین قرار دهید. راهی برای جستجوی آن در پنجره رونویسی وجود دارد.
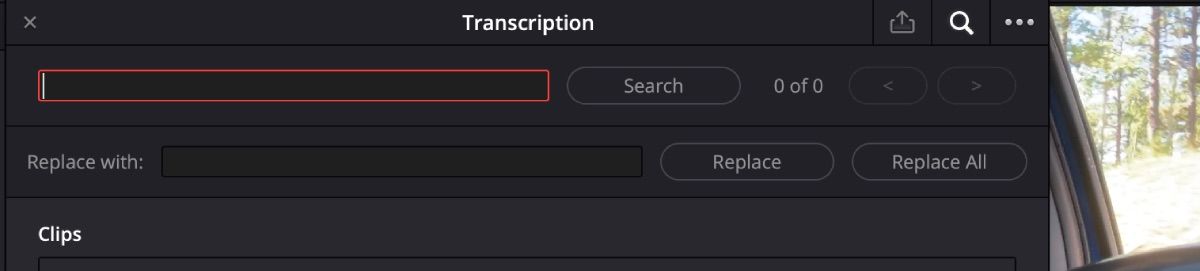
در گوشه سمت راست بالا، یک نماد ذره بین وجود دارد – روی آن کلیک کنید.
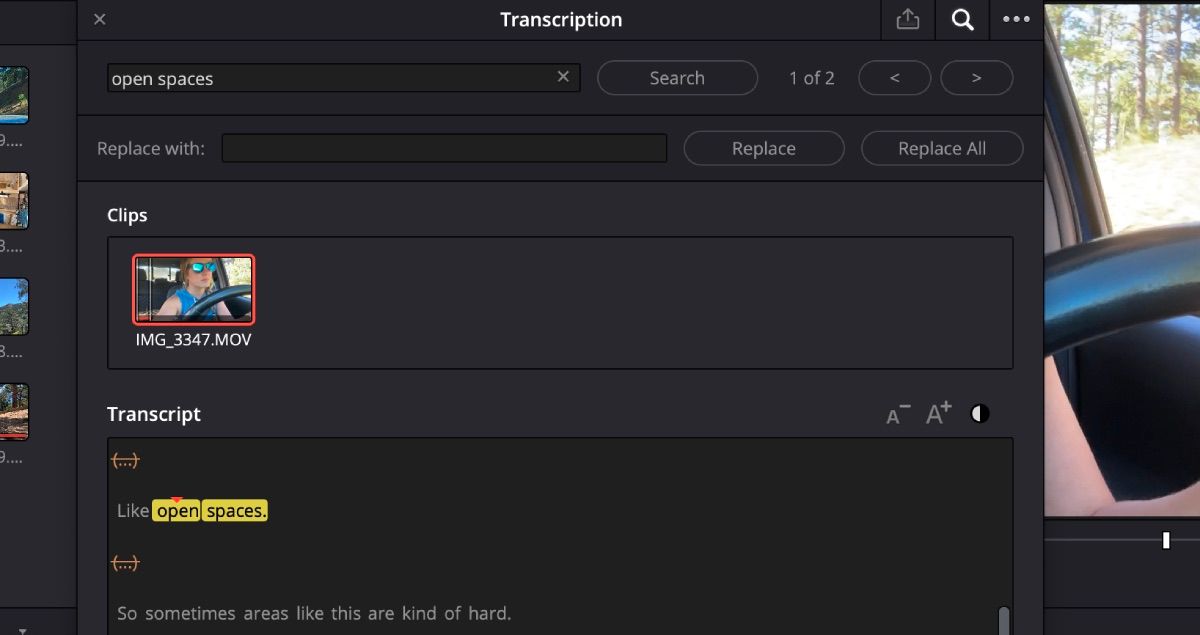
از آنجا، یک نوار جستجو را می بینید که در آن می توانید هر کلمه یا عبارتی را که نیاز دارید تایپ کنید. حتی بهتر از آن، در تمام کلیپهایی که رونویسی شدهاند جستجو میکند، بنابراین نیازی به تکرار فرآیند ندارید.
چگونه از رونوشت خود یک زیر کلیپ ایجاد کنیم
اگر بخشی از ویدیو وجود داشته باشد که میدانید میخواهید از رونویسی صوتی استفاده کنید، اما هنوز آماده استفاده از آن نیستید، چه؟ می توانید آن را به یک زیر کلیپ تبدیل کنید. یک Subclip کلیپ های مورد نظر شما را با هم جمع آوری می کند و آنها را برای استفاده بعدی در Media Pool قرار می دهد.
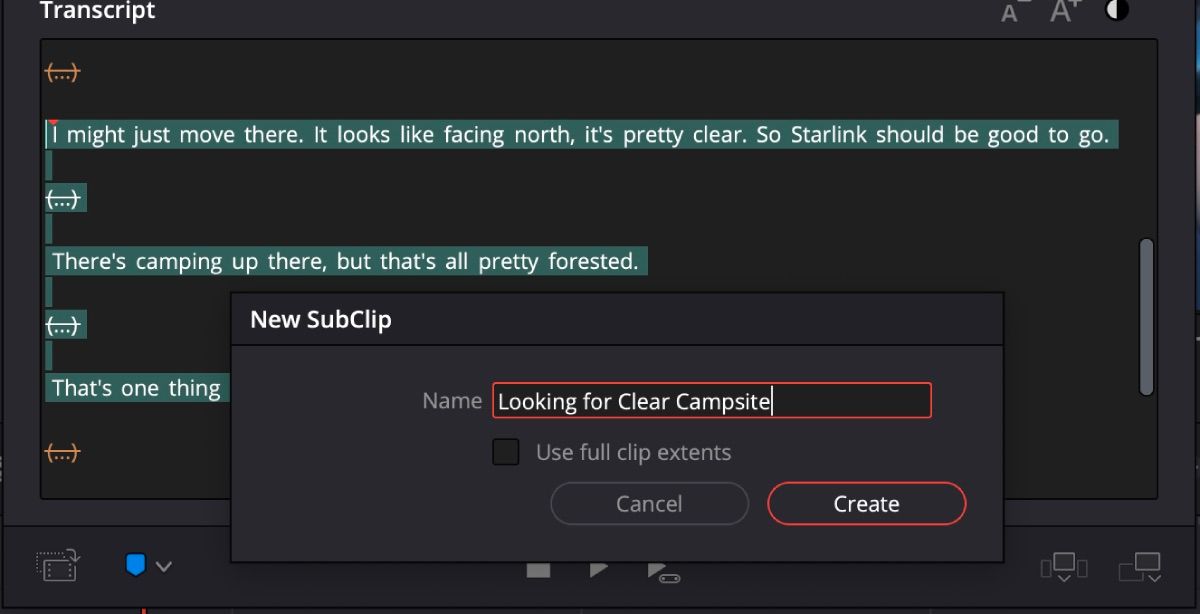
خطوط صوتی را که می خواهید ذخیره کنید برجسته کنید و نماد Subclip واقع در گوشه سمت چپ پایین پنجره رونویسی را انتخاب کنید. کلیپ فرعی شما به طور خودکار در Media Pool شما ذخیره می شود.
نحوه اضافه کردن نشانگرها در رونوشت
شما این امکان را دارید که کلیپ های رونویسی شده خود را نیز علامت گذاری کنید. برای انجام این کار، تنها کاری که باید انجام دهید این است که اسکریپتی را که می خواهید علامت گذاری کنید برجسته کنید و روی نماد نشانگر کوچک در گوشه سمت چپ پایین پنجره رونویسی کلیک کنید. در صورت تمایل می توانید رنگ را نیز تغییر دهید.
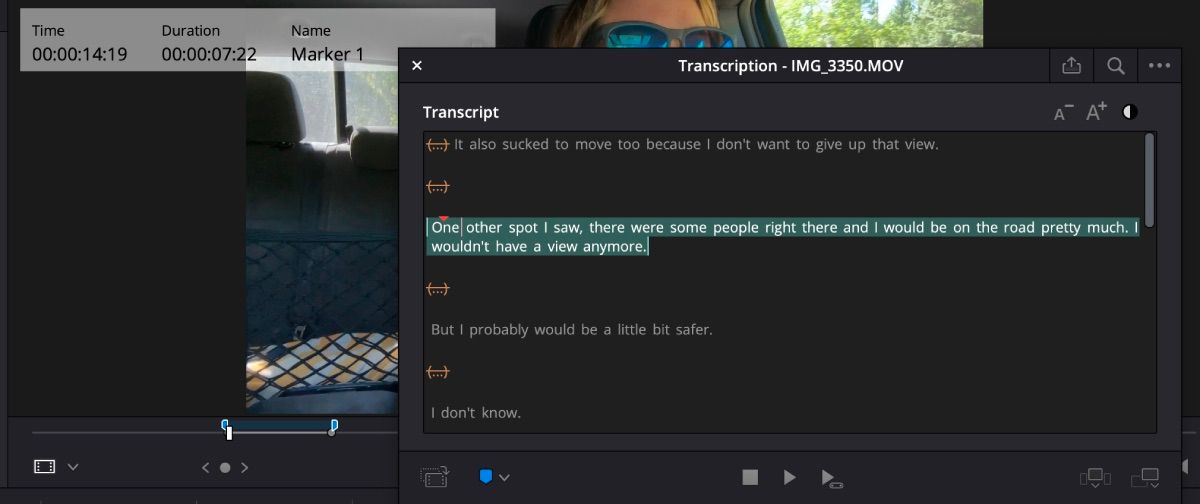
در پنجره پیشنمایش متوجه خواهید شد که جایی که انتخاب کردهاید نشانگری با مدت زمان دارد، بنابراین میتوانید قسمت دقیق ویدیویی را که میخواهید نگه دارید پیدا کنید.
چگونه متن رونویسی شده خود را صادر کنیم
اگر یک فایل متنی از ویدیوی رونوشت خود میخواهید، میتوانید به راحتی آن را صادر کنید. در گوشه سمت راست بالای پنجره Transcription، نماد صادرات را انتخاب کنید و آن را در هر کجا که می خواهید ذخیره کنید.
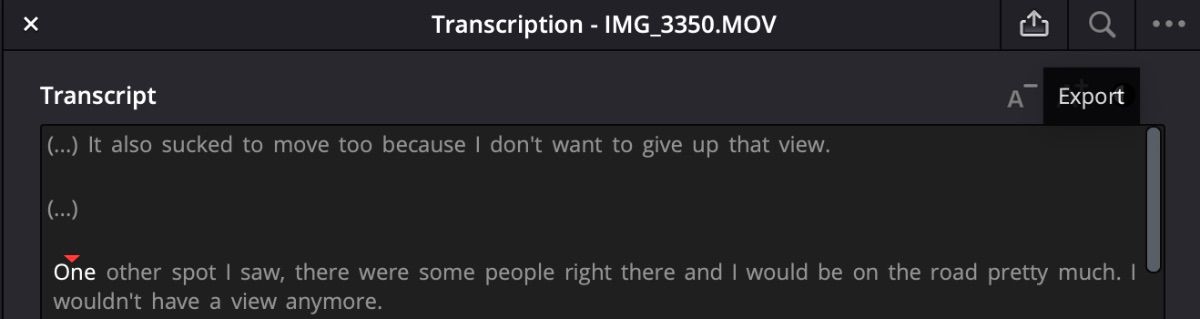
گردش کار خود را با ویژگی رونویسی صوتی DaVinci Resolve ساده کنید
استفاده از رونویسی صوتی در DaVinci Resolve Studio 18.5 به شما این امکان را می دهد که کارآمدتر و کارآمدتر کار کنید. نه تنها می توانید به صورت بصری آنچه در فیلم ها گفته شده است را ببینید، بلکه می توانید تصمیمات ویرایشی را تنها با کلیک یک دکمه بگیرید.
دفعه بعد که در حال ویرایش یک ویدیو هستید، سعی کنید از آوانویسی صوتی استفاده کنید تا ببینید آیا میتواند به شما در جریان کار کمک کند یا خیر.
