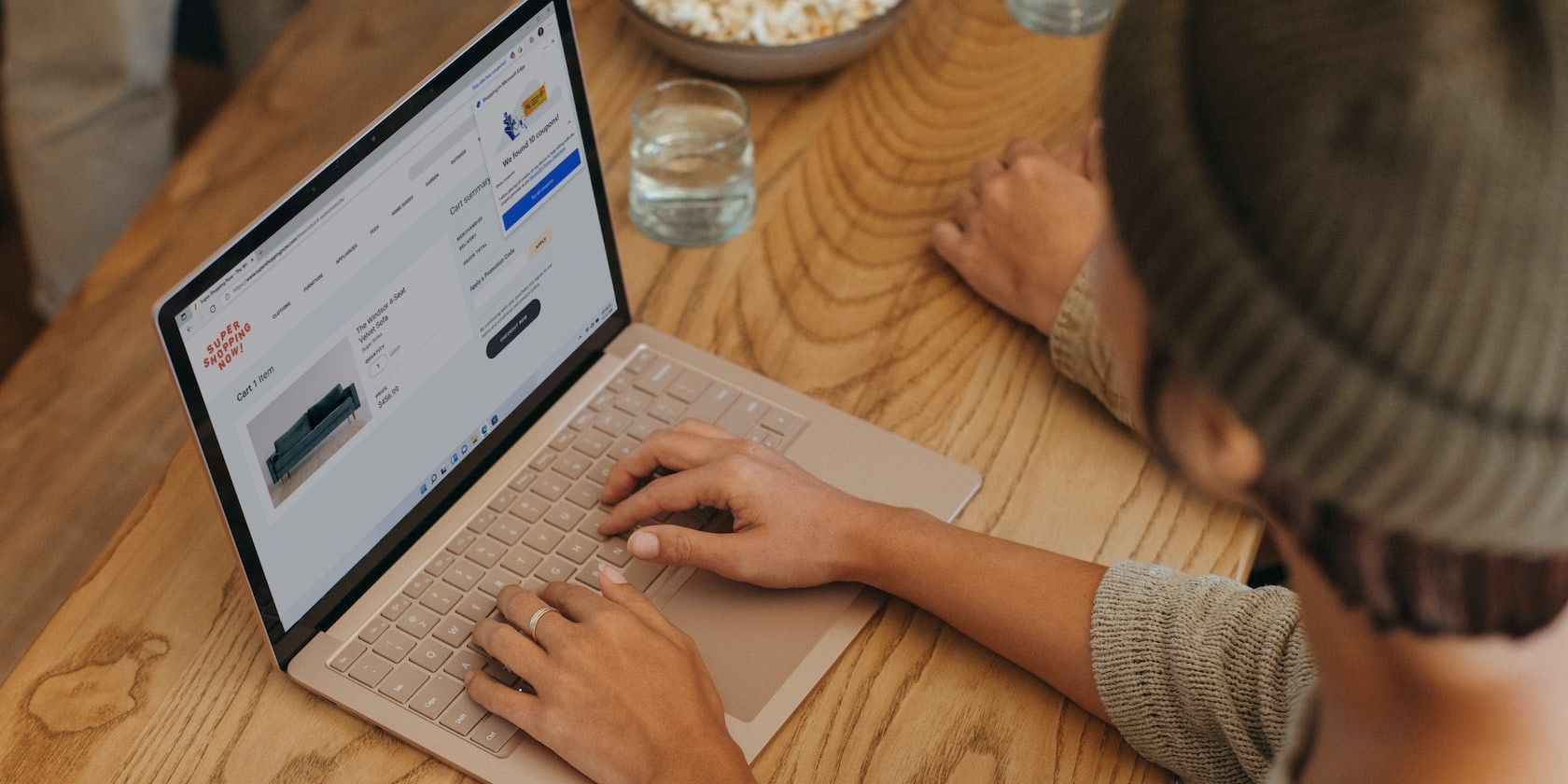آیا شما از طرفداران پاورتویز هستید؟ نحوه چسباندن به عنوان متن ساده و استفاده از Mouse Jump با این ابزار مفید را بررسی کنید.
Microsoft PowerToys برای کاربرانی که به دنبال استفاده بیشتر از رایانه های ویندوزی خود هستند لذتی مطلق است. علیرغم تغییر طراحی با ویندوز 11، ویژگی های بسیاری وجود دارد که هنوز در نسخه جدید از دست رفته اند. اما با PowerToys، میتوانید پنجرهها را در بالا سنجاق کنید، رنگ برجسته سیستم را اعمال کنید و کارهای بیشتری انجام دهید.
PowerToys اخیراً دو ویژگی جدید اضافه کرده است: Paste as Plain Text و Mouse Jump. ما در مورد مفید بودن این ویژگی ها به همراه مراحل اعمال و استفاده از آنها در سیستم شما صحبت خواهیم کرد. بدون هیچ مقدمه ای، بیایید وارد پست شویم.
ویژگی “چسباندن به عنوان متن ساده” در PowerToys چیست؟
هر زمان که متنی را از یک سایت یا سندی کپی میکنید که دارای سبک است، همه چیز در کلیپ بورد کپی میشود. اگر آن را مستقیماً در یک سند Word یا هر ویرایشگر متن آنلاین رایگان بچسبانید، تمام قالب بندی منبع را حفظ می کند. چیزهایی که این عالی است. در موارد دیگر، قالب بندی سند شما را به هم می زند.
می توانید از Ctrl + Shift + V به عنوان یک راه حل برای چسباندن به عنوان متن ساده استفاده کنید، اما با برنامه هایی مانند Microsoft Word کار نمی کند. بنابراین، حذف قالب بندی منبع از متن یک راه حل دائمی نیست.
اگر نسخه PowerToys شما بهروز باشد، ویژگی Paste as Plain Text را دریافت میکنید که مانند یک جذابیت عمل میکند. حتی می توانید متنی را در مایکروسافت ورد و سایر برنامه هایی که به خوبی پخش نمی شوند با میانبر پیش فرض Ctrl + Shift + V قرار دهید. این برنامه حتی به شما امکان می دهد یک میانبر صفحه کلید سفارشی تنظیم کنید: بنابراین نیازی به فشار دادن یک ترکیب سه کلید طولانی تر و دشوارتر نیست.
نحوه فعال کردن و استفاده از ویژگی “Paste as Plain Text” در PowerToys
این ویژگی در PowerToys نسخه 0.68.0 موجود است. بنابراین، مطمئن شوید که برنامه را به آخرین نسخه از فروشگاه مایکروسافت به روز کنید یا PowerToys را از GitHub دانلود کنید. مراحل زیر را برای فعال کردن و سفارشی کردن ویژگی تکرار کنید:
- PowerToys را روی سیستم خود راه اندازی کنید. به منوی سمت چپ بروید و روی گزینه Paste as Plain Text کلیک کنید.
- روی ضامن کنار گزینه Enable Paste As Plain Text کلیک کنید تا این ویژگی فعال شود.
- در مرحله بعد، باید کلید میانبر را برای چسباندن به عنوان متن ساده پیکربندی کنید. ترکیب کلید پیش فرض خیلی طولانی است، بنابراین باید آن را تغییر دهید.
- روی نماد مداد کلیک کنید. کلیدهایی را که می خواهید به عنوان میانبر برای ویژگی Paste as Plain Text تنظیم کنید فشار دهید. سپس بر روی دکمه ذخیره کلیک کنید.
- پنجره PowerToys را به حداقل برسانید و سپس هر متنی را با قالب بندی مرتبط با آن کپی کنید.
- Microsoft Word یا Google Docs را باز کنید و کلید ترکیبی را که قبلاً برای ویژگی Paste as Plain Text تنظیم کرده بودید فشار دهید. خواهید دید که متن بدون هیچ گونه قالب بندی منبع در سند ظاهر می شود.
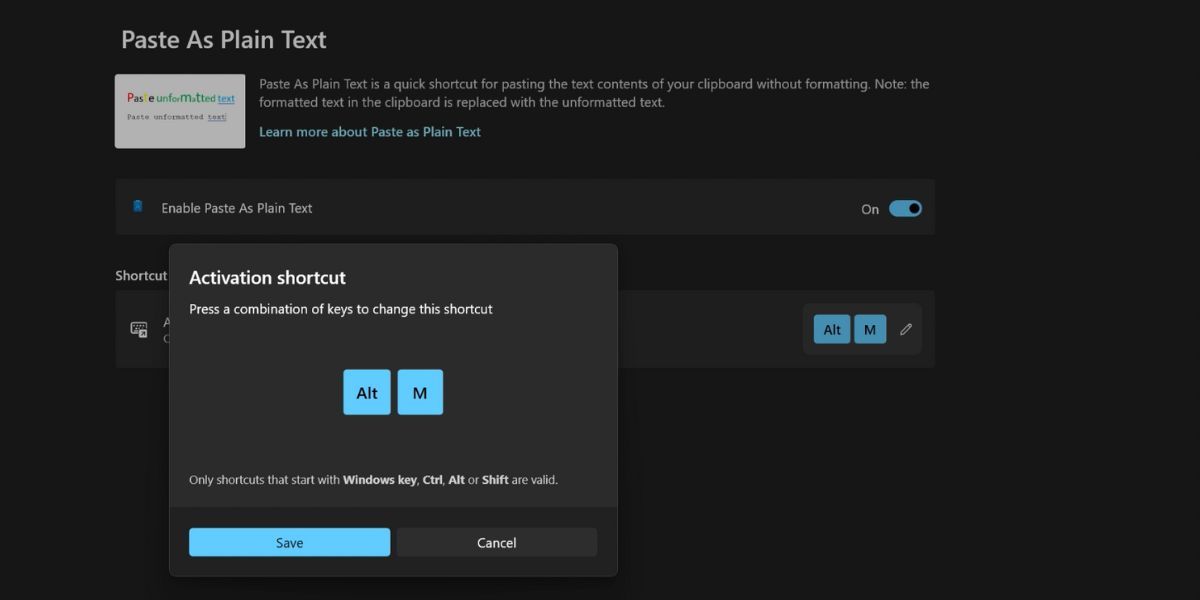
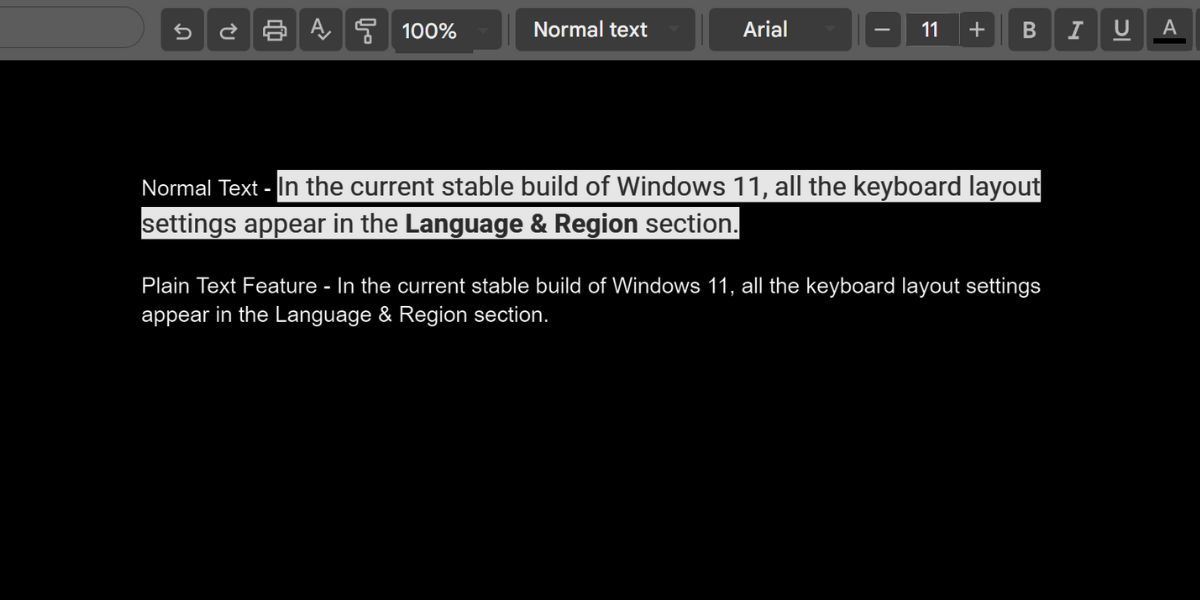
“پرش ماوس” در PowerToys چیست؟
Mouse Jump با هدف رفع یک نقص کشنده در حین استفاده از تنظیمات چند صفحه نمایش عریض است. صفحه نمایش به قدری عریض است که کاربر نمی تواند ماوس را بدون یک یا دو بار بلند کردن روی صفحه نمایش بکشد. کاربران لپ تاپ به دلیل اندازه کوچک ترک پد باید بیشتر از این آسیب ببینند.
میتوانید این مشکلات را با یک برنامه مدیریت دو مانیتور برای ویندوز برطرف کنید، اما Mike Clayton قبلاً ابزاری به نام FancyMouse در GitHub داشت. اما اکنون او این ابزار را با PowerToys ادغام کرد که خبر بسیار خوبی برای همه کاربران قدرتمند است.
با استفاده از قابلیت Mouse Jump، می توانید یک کلید میانبر را فشار دهید تا یک ماکت کوچک از صفحه نمایش کامل باز شود و سپس مکان نما ماوس را به مکان مورد نظر ببرید. این باعث صرفه جویی در زمان تلف شده در تلاش برای رفتن از گوشه ای به گوشه دیگر در صفحه نمایش عریض می شود.
نحوه فعال کردن و استفاده از Mouse Jump در Power Toys
برای فعال کردن و پیکربندی Mouse Jump در PowerToys مراحل زیر را دوباره دنبال کنید:
- برنامه PowerToys را باز کنید و روی گزینه Mouse utilities در منوی سمت چپ کلیک کنید.
- به پایین اسکرول کنید و قسمت Mouse Jump را پیدا کنید. روی کلید کنار میانبر فعال کردن Mouse Jump کلیک کنید.
- مانند روش Paste as Plain Text، میتوانید کلید میانبر را برای شروع ویژگی تغییر دهید. از نماد مداد برای تنظیم ترکیب کلید دلخواه خود استفاده کنید و سپس بر روی دکمه ذخیره کلیک کنید.
- پنجره PowerToys را به حداقل برسانید.
- کلید ترکیبی را فشار دهید تا پنجره Mouse Jump باز شود. نشانگر ماوس را روی قسمت مورد نظر قرار دهید و روی آن کلیک کنید. پنجره Mouse Jump به طور خودکار بسته می شود و نشانگر ماوس در ناحیه ای که قبلا انتخاب کرده اید ظاهر می شود.
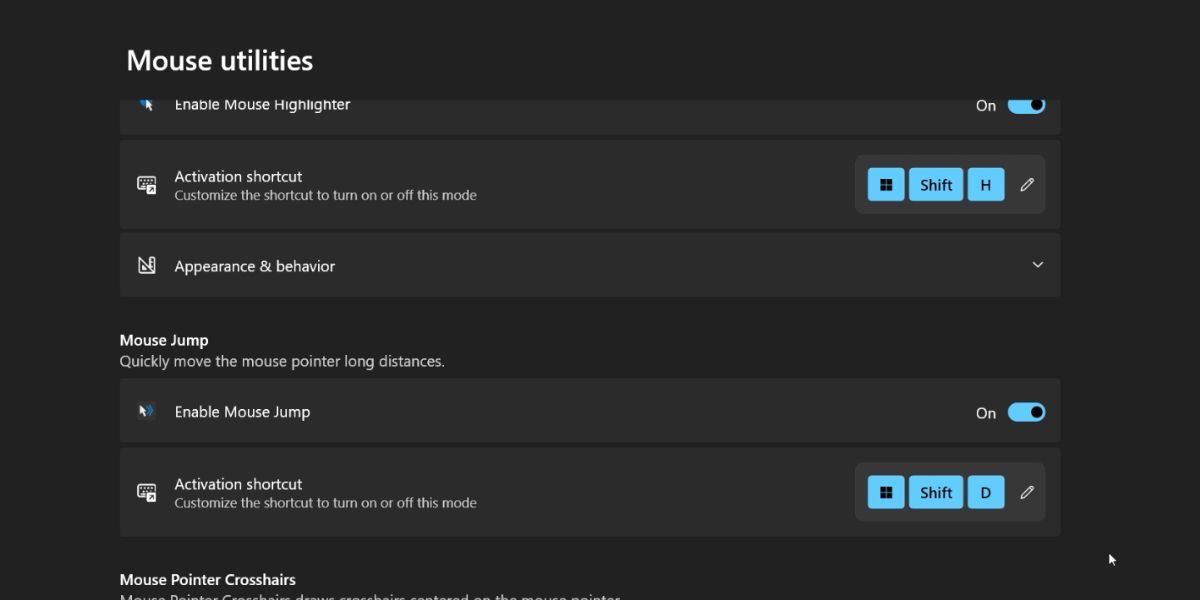
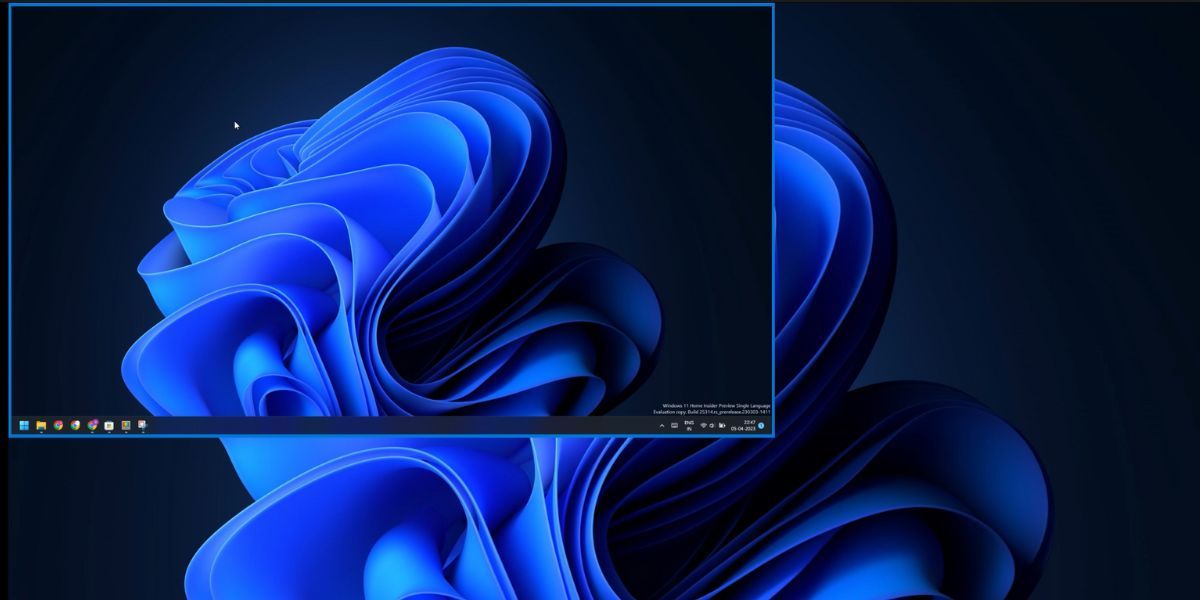
از این ویژگی های مفید PowerToys در ویندوز استفاده کنید
Microsoft PowerToys به آرامی در حال بهبود و افزودن ویژگی های جدید است. هر دوی این ویژگی های جدید بیش از یک حقه هستند و به شما در افزایش بهره وری کمک می کنند. اما PowerToys می تواند خیلی بیشتر از اصلاح ویندوز در بالا یا تغییر نام دسته ای تصاویر انجام دهد.