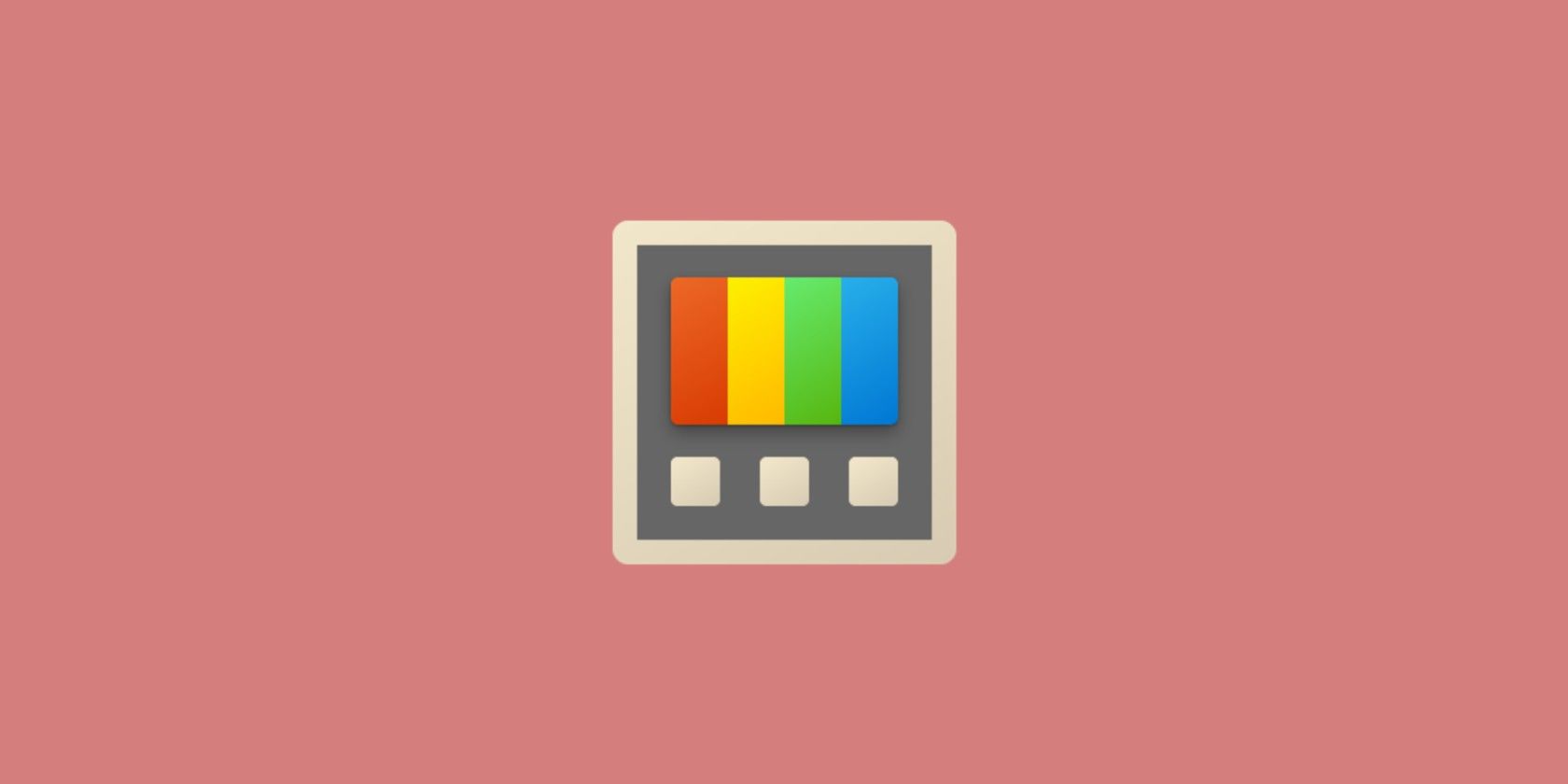PowerToys همیشه در حال پیشرفت است. نحوه پیش نمایش رجیستری با استفاده از PowerTools را با این راهنما بررسی کنید.
Microsoft PowerToys مجموعه ای از تمام ویژگی هایی است که در ویندوز 11 میل می کنید اما در حال حاضر وجود ندارند. این کار با مجموعه کوچکی از ابزارها شروع شد، اما به آرامی ابزارهای بیشتری را معرفی کرد – همه اینها به دلیل مشارکت های جامعه بود. بنابراین، اگر یک کاربر قدرتمند هستید، باید PowerToys را روی سیستم خود نصب و استفاده کنید.
PowerToys همیشه در حال پیشرفت است و اکنون یک ابزار پیش نمایش رجیستری را در خود جای داده است. این می تواند به شما در پیش نمایش فایل های رجیستری، اصلاح آنها و اعمال تغییرات رجیستری از یک پنجره کمک کند. بنابراین، بیایید آن را بررسی کنیم.
PowerToys نسخه 0.69 چه چیزی را اضافه کرد؟
پس از معرفی ویژگی Mouse Jump که برای راه اندازی صفحه عریض بسیار مفید است، نسخه 0.69 PowerToys پیش نمایش رجیستری را به عنوان یک ویژگی جدید اضافه کرد. این می تواند به شما در مدیریت هر فایل رجیستری و ایجاد تغییرات در فایل با استفاده از ویرایشگر داخلی کمک کند. بدون نیاز به استفاده از یک برنامه شخص ثالث برای باز کردن فایل های رجیستری یا مبارزه با نحو در Notepad.
این ویژگی حتی کندو و کلیدهای صحیح را نشان می دهد که در آن فایل رجیستری مقادیر را تغییر می دهد. بنابراین، درک تغییراتی که فایل در یک کلید یا مقدار در رجیستری ویندوز ایجاد میکند آسانتر میشود. علاوه بر آن، اکنون می توانید ابزارها را مستقیماً از نماد سینی سیستم PowerToys بدون باز کردن برنامه انتخاب کنید.
می توانید هر یک از ابزارهای موجود در PowerToys را به منوی میانبر در نماد سینی سیستم اضافه کنید. علاوه بر این، می توانید هر یک از ابزارها را با استفاده از همان منوی میانبر فعال یا غیرفعال کنید. هر دوی این بهبودها استفاده و جابجایی بین ابزارهای مختلف را بسیار آسان تر می کند.
نحوه فعال کردن ویژگی پیش نمایش رجیستری در PowerToys
قبل از فعال کردن و استفاده از ویژگی پیش نمایش رجیستری در PowerToys، باید برنامه را به نسخه 0.69 به روز کنید. می توانید آخرین بیلد PowerToys را از GitHub یا Microsoft Store دانلود کنید. Windows Package Manager (winget) همچنین یک راه عالی برای به روز رسانی برنامه ها از خط فرمان است.
پس از دانلود و نصب نسخه به روز شده، مراحل زیر را تکرار کنید:
- PowerToys را روی سیستم خود راه اندازی کنید. به منوی سمت چپ بروید و روی گزینه Registry Preview کلیک کنید.
- گزینه Enable Registry Preview را پیدا کرده و روی دکمه کنار آن کلیک کنید تا این ویژگی فعال شود.
- اکنون روی گزینه Launch Registry Preview کلیک کنید تا ابزار در پنجره جدیدی باز شود.
- پنجره اصلی PowerToys را ببندید.
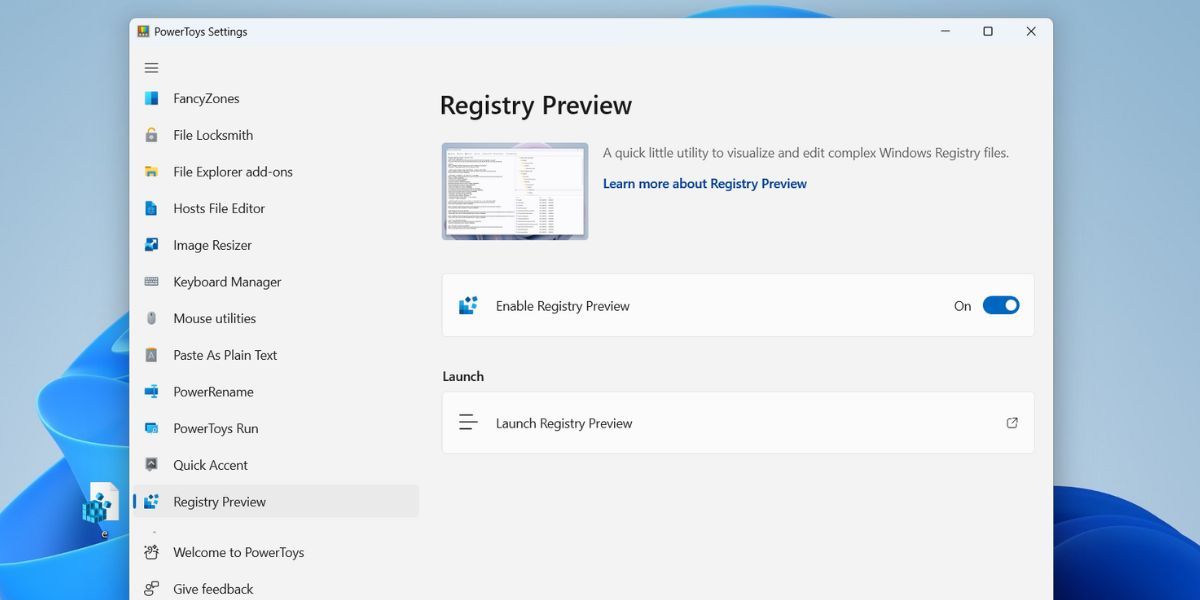
نحوه مشاهده یک فایل رجیستری در پیش نمایش رجیستری
مراحل زیر را برای باز کردن یک فایل رجیستری در ابزار Registry Preview تکرار کنید:
- در پنجره پیش نمایش رجیستری به نوار منوی بالایی بروید. بر روی دکمه Open File کلیک کنید. یا می توانید Ctrl + O را فشار دهید تا پنجره Open Registry File باز شود.
- کامپیوتر خود را برای یافتن فایل رجیستری مرور کنید و روی آن کلیک کنید تا آن را انتخاب کنید. سپس روی دکمه Open کلیک کنید تا فایل در ابزار باز شود.
- در پنجره پیش نمایش رجیستری دو پنجره خواهید دید. سمت چپ محتویات فایل رجیستری را نشان می دهد. در سمت راست، نمای درختی رجیستری ویندوز، کلید و مقداری که فایل تغییر خواهد کرد را مشاهده خواهید کرد.
- روی آخرین کلید در نمای درختی کلیک کنید و مقدار واقعی که فایل در سیستم شما ایجاد یا تغییر خواهد داد را مشاهده خواهید کرد.
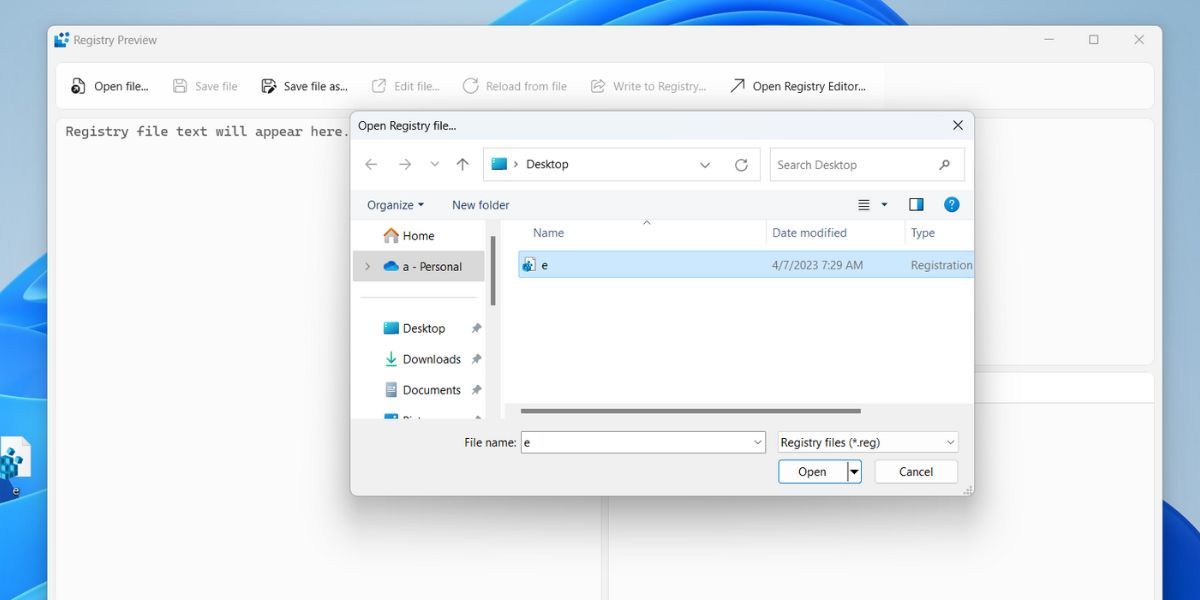
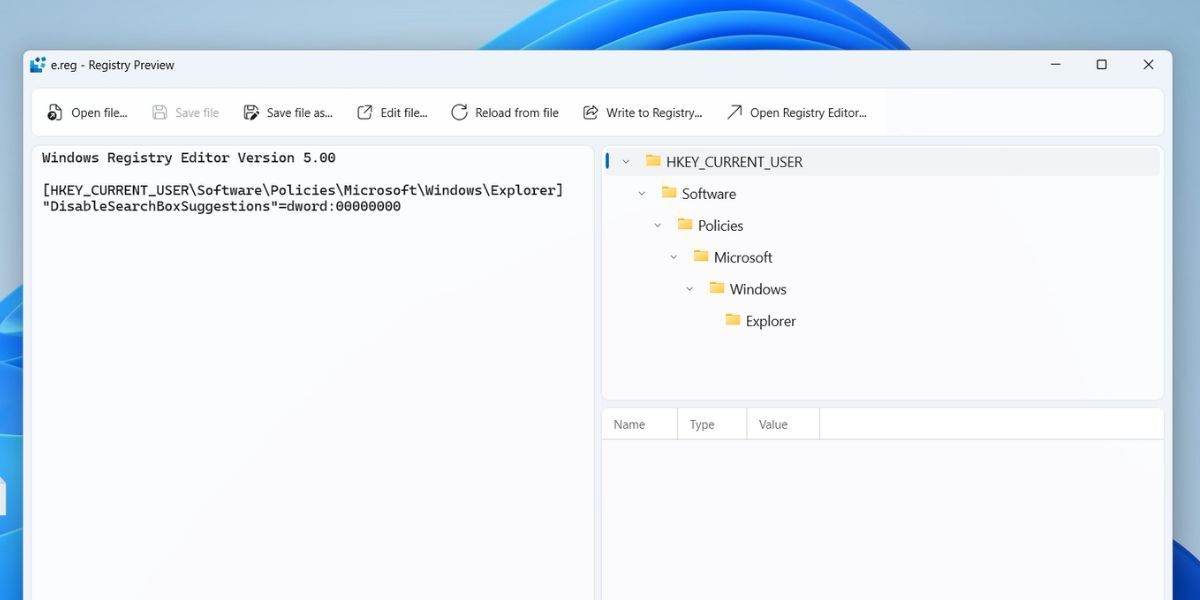
چگونه یک فایل رجیستری را در پیش نمایش رجیستری تغییر دهیم
این امکان وجود دارد که فایل رجیستری را در داخل ابزار Registry Preview تغییر دهید. در اینجا نحوه انجام آن آمده است:
- یک فایل رجیستری را در ابزار باز کنید. حالا روی صفحه سمت چپ کلیک کنید. اکنون می توانید فایل رجیستری را ویرایش کرده و ورودی های این بخش را اضافه یا حذف کنید.
- اگر می خواهید در پنجره Notepad تغییراتی در فایل ایجاد کنید، روی دکمه Edit File کلیک کنید. یک نمونه جدید از Notepad را با فایل رجیستری باز می کند.
- پس از ایجاد تغییرات در فایل، Ctrl + S را فشار دهید تا تغییرات ذخیره شوند.
- اگر می خواهید تغییرات را در یک فایل جدید ایجاد و ذخیره کنید، روی دکمه Save file as کلیک کنید. نام فایل رجیستری جدید را تایپ کرده و روی دکمه Save کلیک کنید.
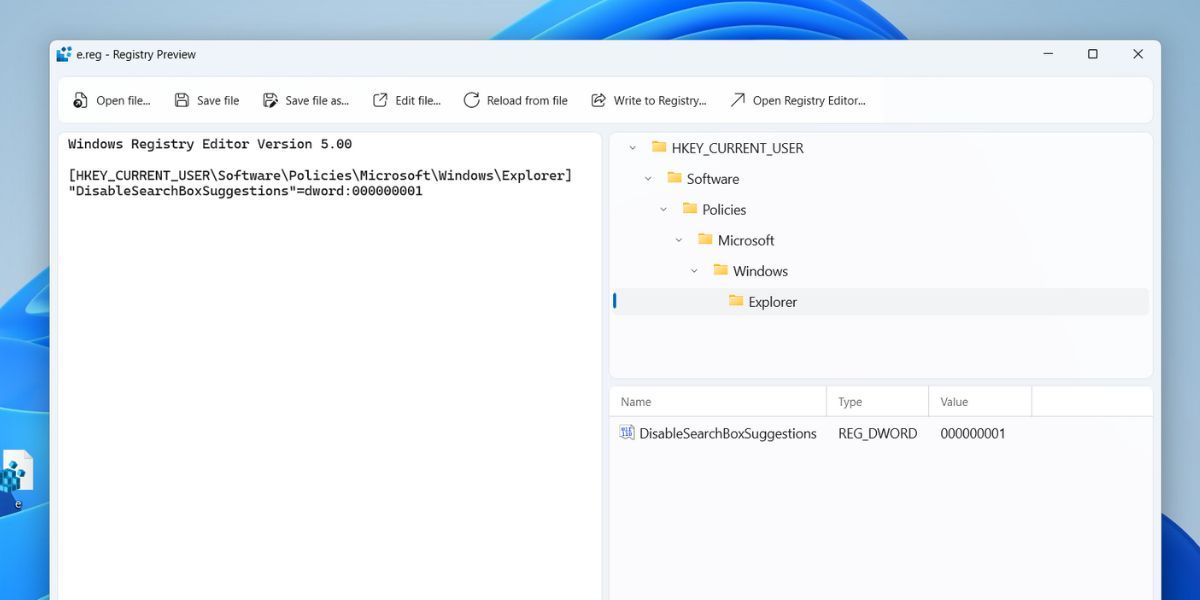
نحوه نوشتن یک فایل رجیستری با استفاده از پیش نمایش رجیستری
پس از اصلاح فایل رجیستری، می توانید مستقیماً از ابزار Registry Preview تغییراتی را در رجیستری سیستم خود ایجاد کنید. اما قبل از وارد کردن هر فایل رجیستری، یک نسخه پشتیبان از رجیستری برای اهداف ایمنی ایجاد کنید. به این ترتیب، در صورتی که تغییر سیستم شما را خراب کند، نیازی به ریست کردن کامپیوتر خود ندارید. در اینجا چگونه است:
- به منوی بالا رفته و روی دکمه Write to Registry کلیک کنید.
- UAC ظاهر می شود. برای اعطای مجوز برای ایجاد تغییرات در رجیستری، روی دکمه بله کلیک کنید.
- هشداری در مورد ایجاد تغییرات در رجیستری ویندوز خواهید دید. بر روی دکمه Yes کلیک کنید.
- اگر اصلاح ثبت نام موفقیت آمیز بود، یک پیام تأیید خواهید دید. بر روی دکمه OK کلیک کنید و ابزار Registry Preview را ببندید.
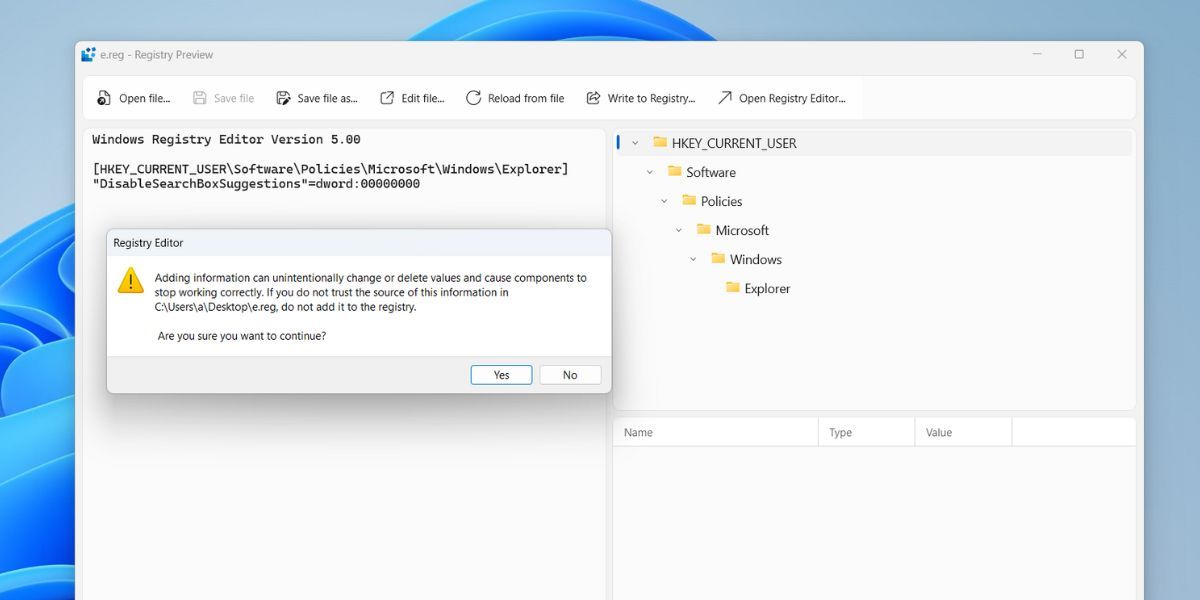
فایل های رجیستری بزرگ را به راحتی با PowerToys مدیریت کنید
پیش نمایش رجیستری یک افزونه ضروری به زرادخانه ابزار PowerToys است. این یک تصویر واضح از کلید و کلید فرعی و مقادیری که فایل تغییر خواهد کرد ارائه می دهد. بنابراین، لازم نیست تاثیر آن را بر روی سیستم خود حدس بزنید.