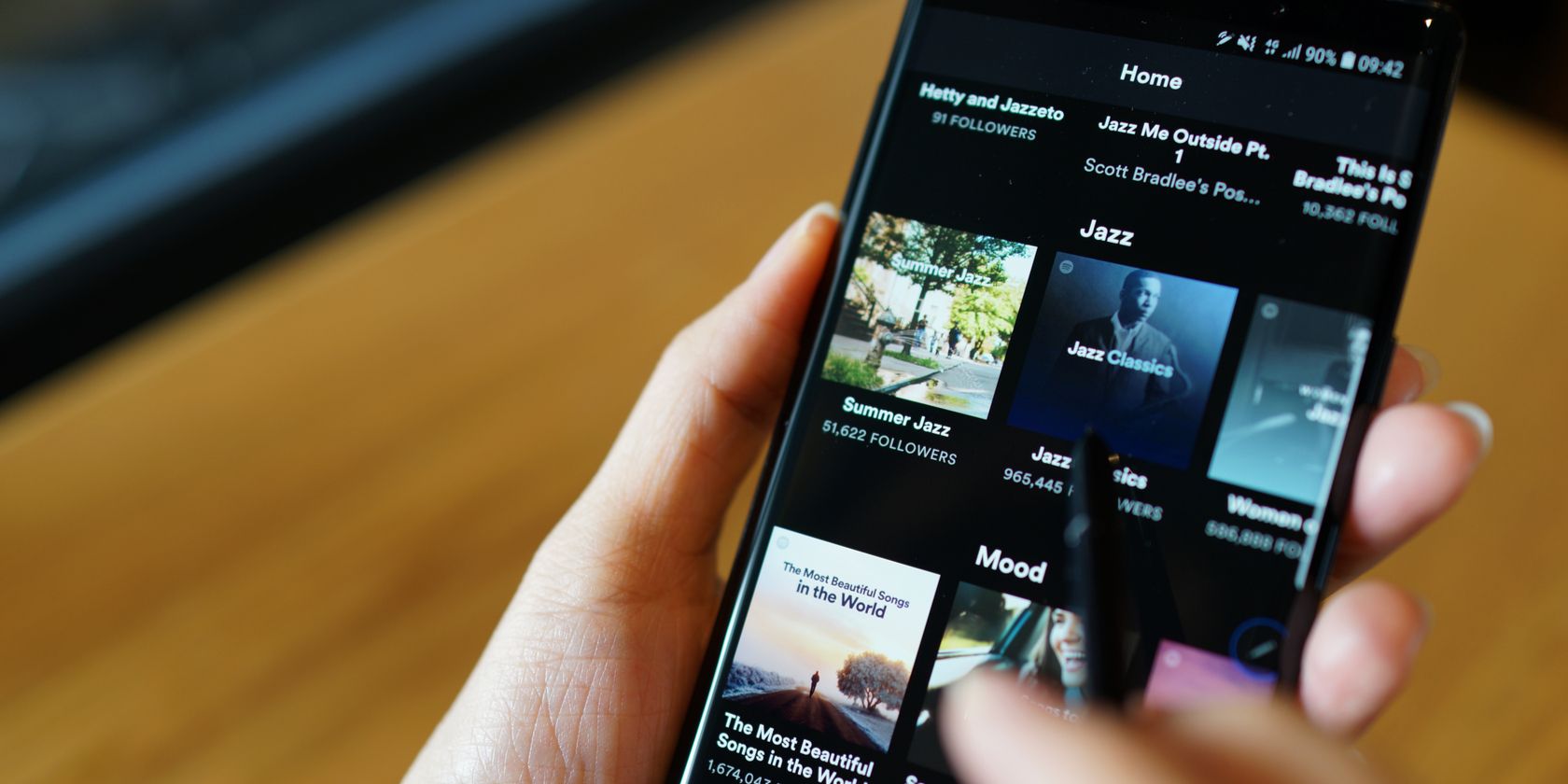در اینجا نحوه استفاده کامل از کتابخانه خود در Spotify برای ذخیره و دسترسی آسان به هنرمندان، آلبوم ها و آهنگ های مورد علاقه خود آورده شده است.
به عنوان یک کاربر Spotify، ممکن است روی لیست های پخش برای گوش دادن به موسیقی تمرکز کنید. اما نباید از ویژگی مفید Your Library در Spotify غافل شوید، زیرا سازماندهی مجموعه موسیقی خود را بسیار آسانتر میکند.
بیایید نحوه عملکرد کتابخانه شما، کاربرد آن و نحوه استفاده حداکثری از این ابزار را بررسی کنیم.
کتابخانه شما در Spotify چیست؟
کتابخانه شما بخشی از Spotify است که به شما امکان می دهد هنرمندان، آلبوم ها، آهنگ ها، لیست های پخش و پادکست ها را در یک مکان ذخیره کنید. با استفاده از دکمه های “ذخیره” در سراسر رابط، می توانید هر چیزی را به کتابخانه خود اضافه کنید تا بعداً آن را مرور کنید.
کتابخانه خود را به عنوان یک قفسه موسیقی مجازی در نظر بگیرید. به جای اینکه مجبور باشید هر بار که می خواهید آلبومی را گوش دهید، یا به یاد بیاورید که ماه گذشته یک آلبوم را دنبال می کنید، می توانید آن را از مجموعه خودتان بیرون بیاورید، مانند یک آلبوم وینیل یا سی دی از قفسه. پیمایش در Spotify را بسیار راحتتر میکند.
مشکلی که کتابخانه شما حل کرد
اگر از زمان آغاز به کار اسپاتیفای استفاده نکرده اید، ممکن است متوجه نباشید که چرا کتابخانه شما در سال 2014 راه اندازی شد چنین ویژگی مفیدی بود. در روزهای اولیه Spotify، این سرویس قرار نبود جایگزینی برای محلی شما باشد. مجموعه موسیقی مثل امروز. در عوض، بیشتر بر ایجاد لیست های پخش از کتابخانه عظیم موسیقی خود متمرکز بود.
در حالی که لیست های پخش عالی هستند، Spotify راه حل مناسبی برای ردیابی آلبوم ها یا هنرمندان مورد علاقه شما ندارد. برای ذخیره آلبوم ها برای گوش دادن سریع، باید یک لیست پخش جدید برای هر یک ایجاد می کردید که خسته کننده شد. و از آنجایی که هیچ مرتبسازی خودکار لیستهای پخش وجود نداشت، باید آنها را به صورت دستی در پوشهها با استفاده از حروف الفبا، زمانی یا هر ترتیب دیگری که میخواهید سازماندهی کنید.
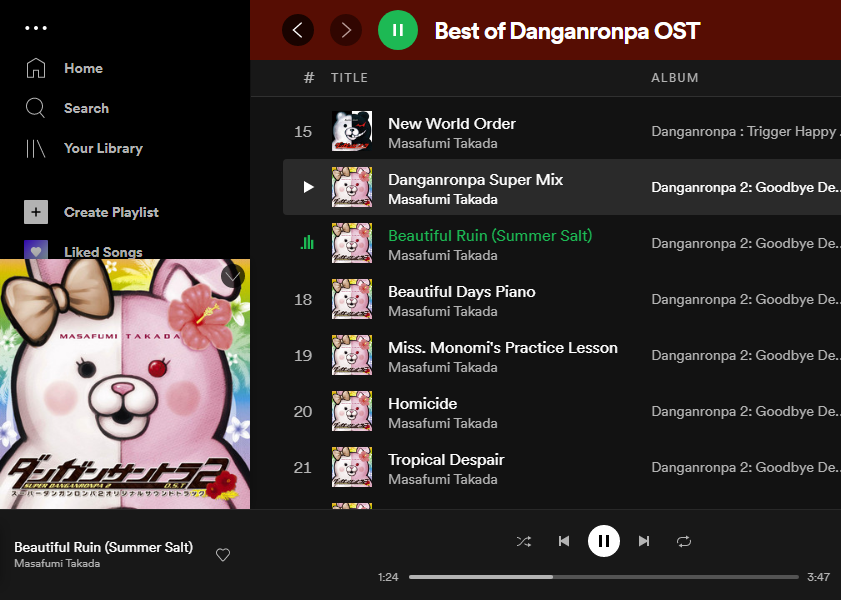
هنگامی که Spotify کتابخانه شما را معرفی کرد، مدیریت مجموعه کوچکتری از موسیقی مورد علاقه خود برای شما آسان شد. اسکن کردن 50 آلبوم مورد علاقهتان بسیار سختتر از انتخاب چیزی برای گوش دادن از میلیونها هنرمند موجود در پلتفرم است.
چه از موسیقی خود برای به هم ریختن فهرست عظیمی از آهنگهایی که دوست دارید استفاده کنید، آلبومهای ذخیرهشدهتان را اسکن کنید یا به سراغ یک هنرمند محبوب بروید، این بخش مهمی از تجربه Spotify است که باید از آن بهره ببرید.
نحوه ذخیره موسیقی در کتابخانه خود در Spotify
روند ذخیره هر نوع آیتم در Spotify کمی متفاوت است. در زیر دستورالعمل هایی برای همه آنها آورده شده است.
نحوه ذخیره آهنگ ها در Spotify
برای ذخیره یک آهنگ در کتابخانه Spotify، روی نماد قلب که در کنار آن ظاهر می شود کلیک کنید.
وقتی ماوس را روی ورودی آهنگ در صفحه هنرمند، آلبوم یا لیست پخش قرار میدهید، این مورد را در سمت چپ مُهر زمان خواهید دید. علاوه بر این، یک قلب در سمت راست آهنگ فعلی در منوی Now Playing در گوشه سمت چپ پایین صفحه ظاهر میشود.
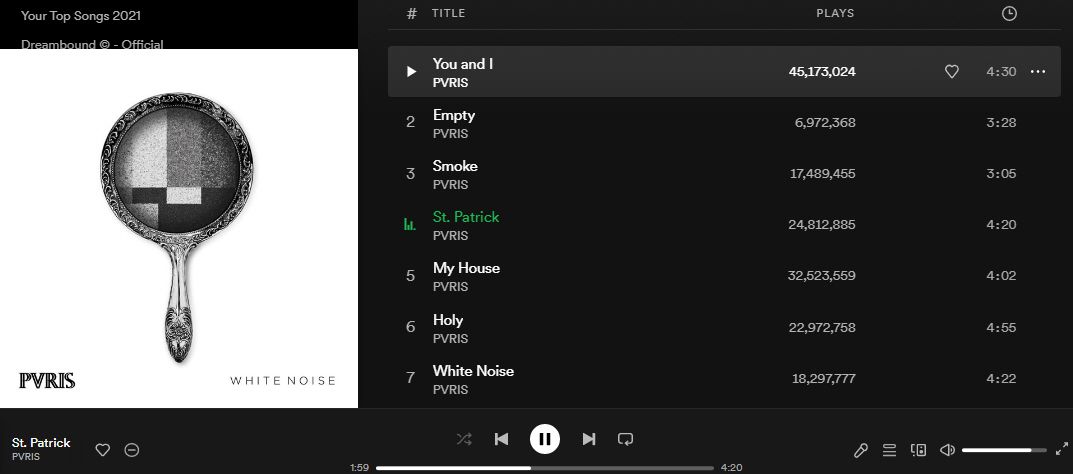
برای ذخیره چندین آهنگ به طور همزمان، Ctrl + A (ویندوز) یا Cmd + A (Mac) را فشار دهید تا همه موارد موجود در آلبوم یا لیست پخش فعلی را انتخاب کنید. سپس کلیک راست کرده و Save to Liked Songs خود را انتخاب کنید تا همه آنها را به یکباره “قلب” کنید. میتوانید از دیگر میانبرهای صفحه کلید Spotify، مانند نگه داشتن Ctrl، برای انتخاب چندین آهنگ بدون گرفتن همه آنها استفاده کنید.
اگر بعداً تصمیم گرفتید آهنگی را دوست ندارید، روی قلب پر شده کلیک کنید تا آن را از کتابخانه خود حذف کنید. می توانید نکته بالا را با این ترکیب کنید تا تعداد زیادی را در یک حرکت حذف کنید.
نحوه ذخیره یک آلبوم در Spotify
برای ذخیره یک آلبوم در مجموعه خود، صفحه آلبوم آن را باز کنید. میتوانید این کار را با جستجوی آلبوم، انتخاب آن از صفحه یک هنرمند، یا کلیک کردن روی نام آلبوم در فهرست پخش انجام دهید.
هنگامی که صفحه آلبوم را باز کردید، روی نماد قلب که در بالا، در کنار دکمه پخش ظاهر می شود، کلیک کنید. با این کار آلبوم به کتابخانه شما اضافه می شود.
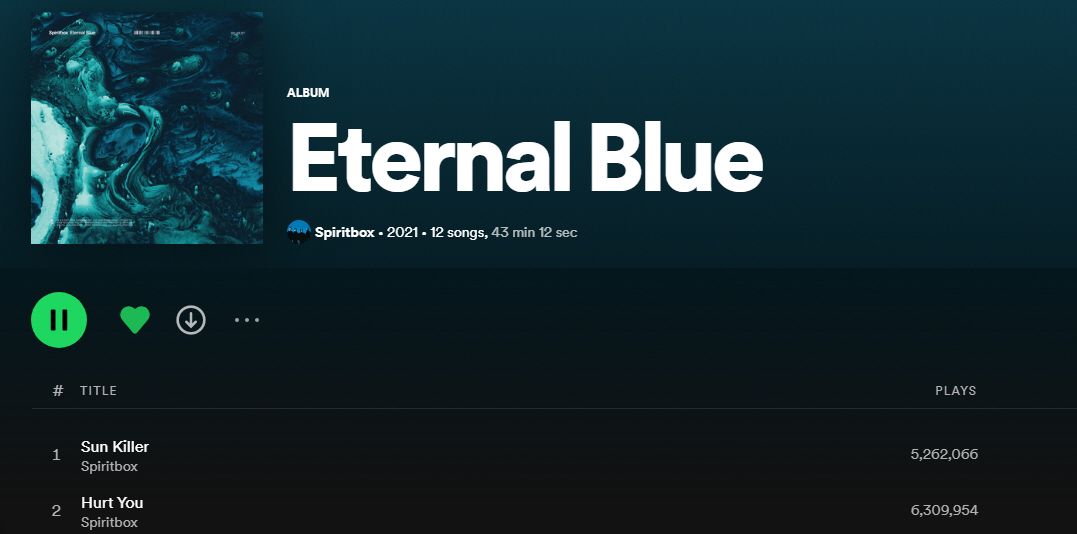
توجه داشته باشید که ذخیره یک آلبوم در کتابخانه شما به طور خودکار همه آهنگهای موجود در آن رکورد را نمیپسندد، بنابراین اگر میخواهید همه یا برخی از آهنگها را از آن ذخیره کنید، باید موارد بالا را انجام دهید.
چگونه هنرمندان را در Spotify دنبال کنیم
به جای «ذخیره» هنرمندان در کتابخانه خود، Spotify از شما می خواهد آنها را «فالو» کنید. برای دنبال کردن یک هنرمند، صفحه او را با جستجوی او یا کلیک کردن روی نام او در ستون هنرمند یک لیست پخش باز کنید. سپس روی دکمه Follow در بالای صفحه کلیک کنید.
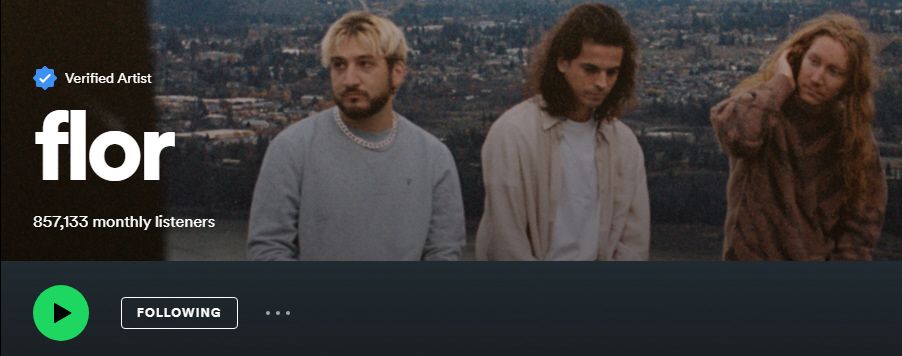
علاوه بر افزودن هنرمند به کتابخانه شما، این امر همچنین به Spotify می گوید که شما به کار او علاقه مند هستید. بنابراین Spotify آخرین نسخه های خود را در لیست پخش Release Radar شما و صفحه اصلی برنامه قرار می دهد.
چگونه لیست های پخش را در کتابخانه خود در Spotify ذخیره کنیم
علاوه بر لیست های پخش خود، Spotify به شما امکان می دهد لیست های پخش عمومی ایجاد شده توسط افراد دیگر را در کتابخانه خود ذخیره کنید. این یکی از راههایی است که میتوانید از لیستهای پخش Spotify بهره ببرید.
برای ذخیره یک لیست پخش، مانند ذخیره یک آلبوم، روی نماد قلب در بالای آن کلیک کنید. با این کار لیست پخش به نوار کناری سمت چپ برنامه دسکتاپ، به علاوه تب ذکر شده در بالا، اضافه می شود.
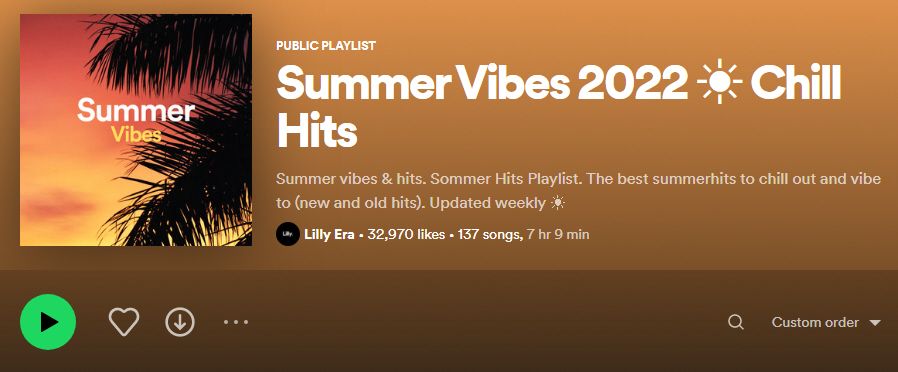
چگونه پادکست ها را در کتابخانه خود در Spotify ذخیره کنیم
در حالی که فشار تهاجمی لیست های پخش توسط Spotify برخی از افراد را آزار می دهد، اگر از Spotify برای پادکست های خود استفاده می کنید، می توانید آنها را مانند سایر محتواها در کتابخانه خود ذخیره کنید.
برای ذخیره پادکست، آن را جستجو کنید. در صفحه اصلی آن، روی دکمه Follow کلیک کنید تا آن را به کتابخانه خود اضافه کنید. همچنین میتوانید روی دکمه Plus در هر قسمت پادکست کلیک کنید تا آن را ذخیره کنید.
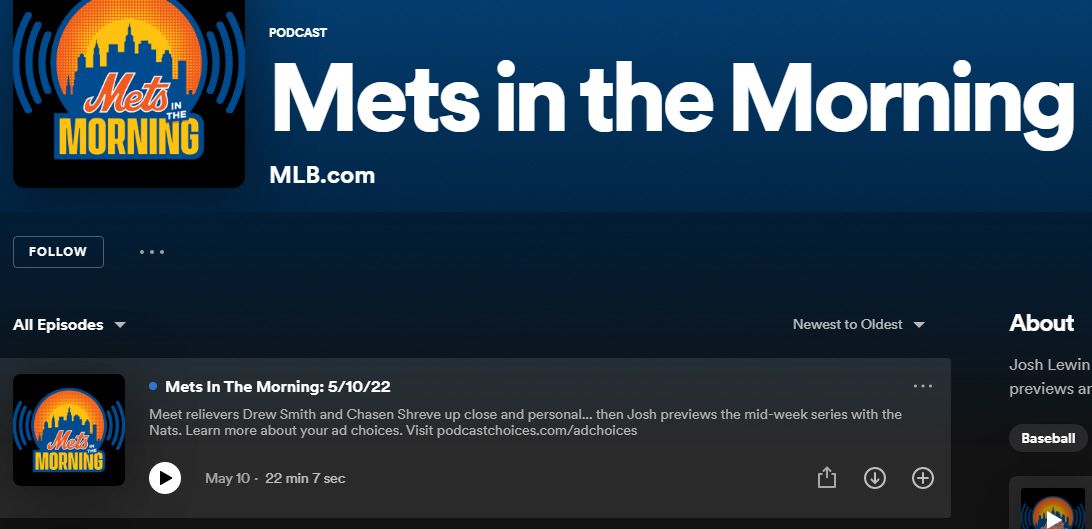
مدیریت کتابخانه خود در Spotify
هنگامی که برای ذخیره هر چیزی که دوست دارید در Spotify وقت گذاشتید، روی تب Your Library در سمت چپ کلیک کنید تا همه آن ها را در یک مکان ببینید. از برگههای بالا برای نمایش فهرستهای پخش، پادکستها، هنرمندان و آلبومهای ذخیرهشده خود استفاده کنید.
برای هر کدام، میتوانید از منوی کشویی در بالا سمت راست برای مرتبسازی بر اساس معیارهای مختلفی مانند «اخیراً اضافهشده» و «الفبایی» استفاده کنید. سپس میتوانید روی هر چیزی کلیک کنید تا مستقیماً به آن بپرید. همچنین یک نماد جستجو در کنار این کادر کشویی وجود دارد که به شما امکان می دهد در کتابخانه خود جستجو کنید.
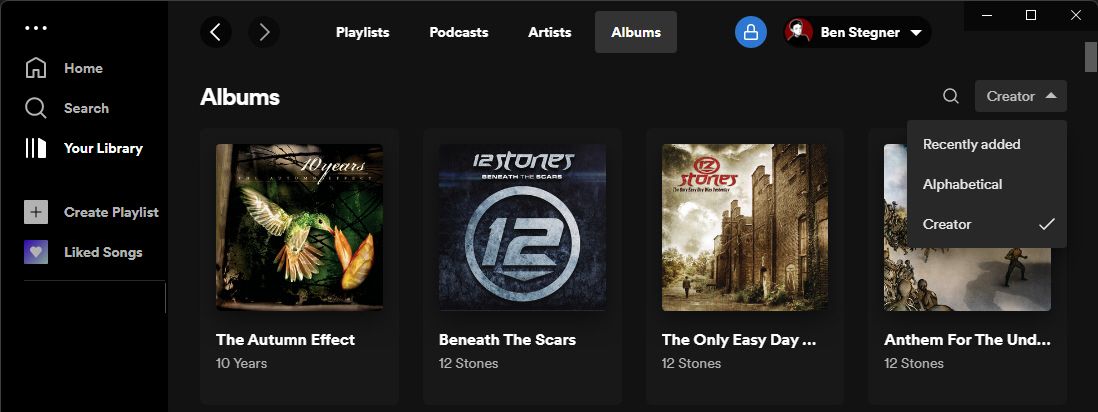
Spotify آهنگ های لایک شده را در یک بخش جداگانه در نوار کناری سمت چپ نگه می دارد. این لیست مانند هر لیست پخش دیگری عمل می کند، بنابراین می توانید آن را بر اساس عنوان، آلبوم، تاریخ اضافه شدن و سایر زمینه ها مرتب کنید.
در برنامه موبایل اسپاتیفای، کتابخانه شما تقریباً به همین روش کار می کند. پس از ضربه زدن به برگه آن در پایین، از فیلترهای بالا استفاده کنید تا فقط لیست های پخش، هنرمندان یا آلبوم ها را نشان دهید. میتوانید از فلشهای سمت چپ برای تغییر مرتبسازی استفاده کنید، در حالی که نماد سمت راست بین نمادها و نمای فهرست جابجا میشود.
منحصر به فرد برنامه تلفن همراه (برای کاربران Spotify Premium) یک فیلتر بارگیری شده است که برای تأیید اینکه موسیقی مورد علاقه خود را قبل از پرواز یا موارد مشابه دانلود کرده اید مفید است.
کتابخانه شما خانه موسیقی Spotify شما است
اکنون میدانید که کتابخانه شما برای چیست و چگونه میتوانید موسیقیهایی را که در Spotify با آن مواجه میشوید ذخیره کنید. از آن به درستی استفاده کنید، و جایگزینی محکم برای سازمان دهندگان موسیقی دسکتاپ سال گذشته خواهید داشت. پیمایش در آلبومهای ذخیره شده و مرتبسازی آهنگهای برتر بسیار راحتتر از ساختن لیستهای پخش بیپایان و جستجوی مداوم است.
در همین حال، برای هرکسی که برای موسیقی خود به Spotify اعتماد می کند، ارزش آن را دارد که زمان بگذارند تا مطمئن شوند که تا آنجا که ممکن است خوب به نظر می رسد.