با قابلیت Background Blur در Windows Photo، فوکوس یک تصویر را در خط مقدم قرار دهید.
برنامه Photos مایکروسافت دارای ویژگیهای حاشیه نویسی اولیه است، اما برای مدت طولانی، برای کسانی که میخواهند از حریم خصوصی خود یا دیگران محافظت کنند، ویژگی «تار» نداشت.
با این حال، مایکروسافت در نهایت یک ویژگی جدید به برنامه Photos به نام Background Blur اضافه کرد که به طور خودکار یک افکت تاری به پسزمینه اضافه میکند. بیایید آن را با جزئیات بررسی کنیم.
ویژگی Background Blur در اپلیکیشن Photos چیست؟
ویژگی Background Blur به طور خودکار ناحیه پشت سوژه را که باید برای برجسته کردن سوژه اصلی تار شود، شناسایی می کند. این یک راه حل با یک کلیک برای افزودن افکت تاری به پس زمینه یک تصویر است. همچنین می توانید موقعیت و شدت تاری را در هر قسمت از تصویر تنظیم کنید.
نحوه فعال کردن و استفاده از Background Blur در برنامه Photos
در زمان نگارش، ویژگی Background Blur فقط مختص کانال Windows Insider است. پیش از این فقط برای کاربران کانال های Canary و Dev در دسترس بود، اما مایکروسافت آن را برای کانال های بتا و نسخه پیش نمایش نیز عرضه کرد.
اگر یک Windows Insider هستید، باید رایانه شخصی خود را به آخرین نسخه موجود Windows Insider به روز کنید و به روز رسانی را اعمال کنید. همچنین می توانید از UUP Dump برای دانلود فایل ISO Windows Insider بدون اشتراک در برنامه Windows Insider استفاده کنید. با این حال، باید بیلد را از طریق ارتقاء در محل فلش کنید یا رایانه شخصی خود را فرمت کنید.
پس از بهروزرسانی بیلد، برنامه مایکروسافت استور را راهاندازی کنید و بهروزرسانیهای موجود را برای همه برنامهها از جمله برنامه Photos دانلود و نصب کنید. ویژگی Background Blur در برنامه Photos نسخه 2023.11090.13001.0 یا بالاتر موجود است. بنابراین، ویژگی جدید را فقط در حال به روز رسانی به این نسخه خاص دریافت خواهید کرد.
اکنون، مراحل زیر را برای استفاده از ویژگی Background Blur در برنامه Photos دنبال کنید:
- کلید Win را فشار دهید، Photos را تایپ کنید و Enter را فشار دهید تا برنامه اجرا شود.
- به پایین بروید و تصویری را که می خواهید ویرایش کنید پیدا کنید. روی آن دوبار کلیک کنید تا تصویر در پنجره پیش نمایش جدید باز شود.
- به نوار بالا بروید و روی نماد ویرایش تصویر کلیک کنید. یا می توانید Ctrl + E را فشار دهید تا پنجره ویرایش باز شود.
- بر روی گزینه Background Blur کلیک کنید. این ویژگی سعی میکند پسزمینه تصویر را شناسایی کند و سپس افکت تاری را روی آن قسمت اعمال کند. انجام این کار ممکن است چند ثانیه طول بکشد.
- اگر از افکت تاری راضی نیستید، به گزینه Blur intensity در قسمت سمت راست بروید. نوار لغزنده را برای افزایش یا کاهش اثر تاری در ناحیه پسزمینه انتخابی تنظیم کنید.
- برای محو کردن قسمتهای بیشتری از تصویر، روی کلید کنار ابزار Selection Brush کلیک کنید. به طور پیش فرض روی Select area تنظیم شده است.
- کلیک کنید و ماوس را روی ناحیه بکشید تا برای اعمال افکت تاری انتخاب شود.
- از لغزنده های تنظیم برای تنظیم اندازه قلم مو و نرمی تاری مطابق با اولویت خود استفاده کنید.
- اگر می خواهید قسمتی از تصویر را از افکت تاری خارج کنید، روی گزینه Deselect area کلیک کنید.
- سپس براش را روی قسمتی از تصویر کلیک کرده و بکشید تا آن را از حالت انتخاب خارج کنید.
- پس از انجام تمامی تغییرات، روی دکمه Apply کلیک کنید تا افکت تاری نهایی شود.
- حالا روی دکمه Save a copy کلیک کنید.
- یک نام تایپ کنید و روی دکمه ذخیره کلیک کنید.
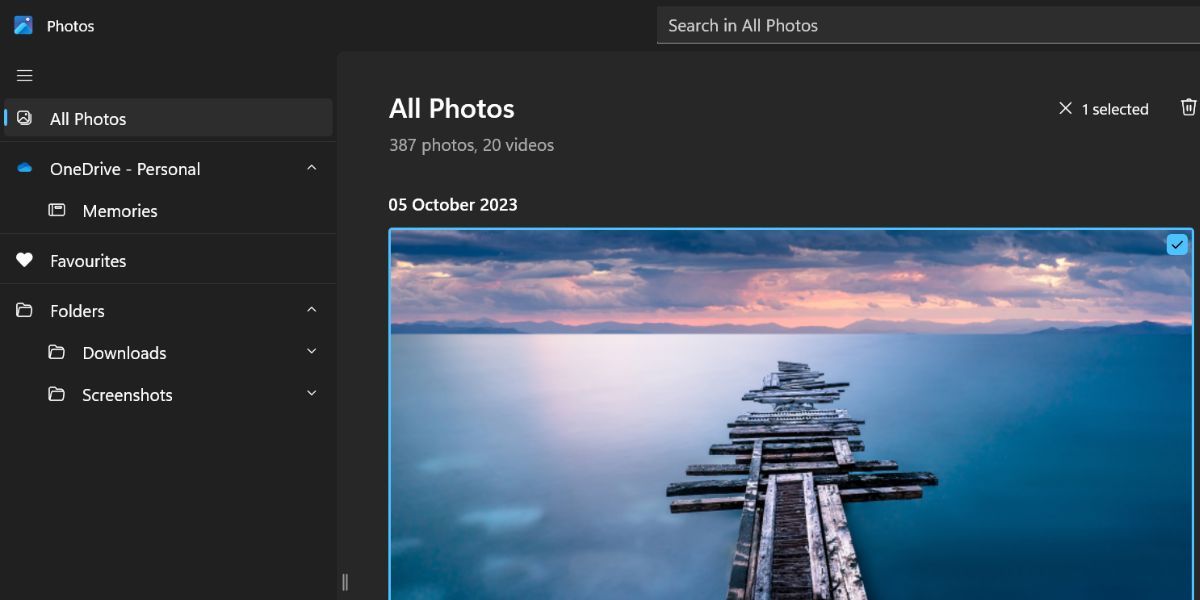
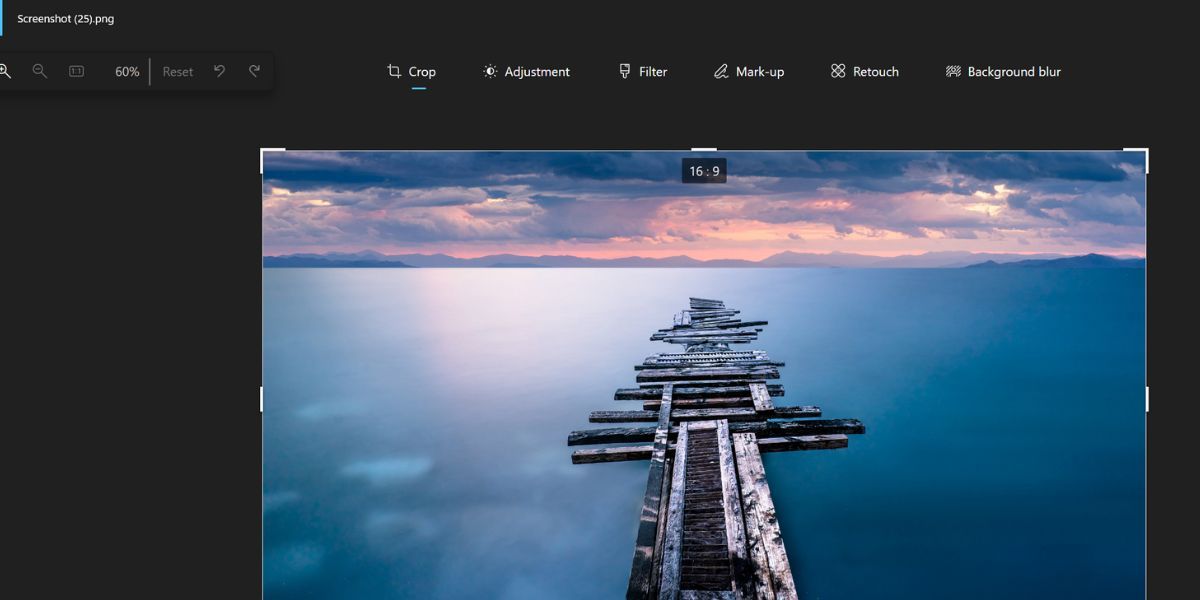
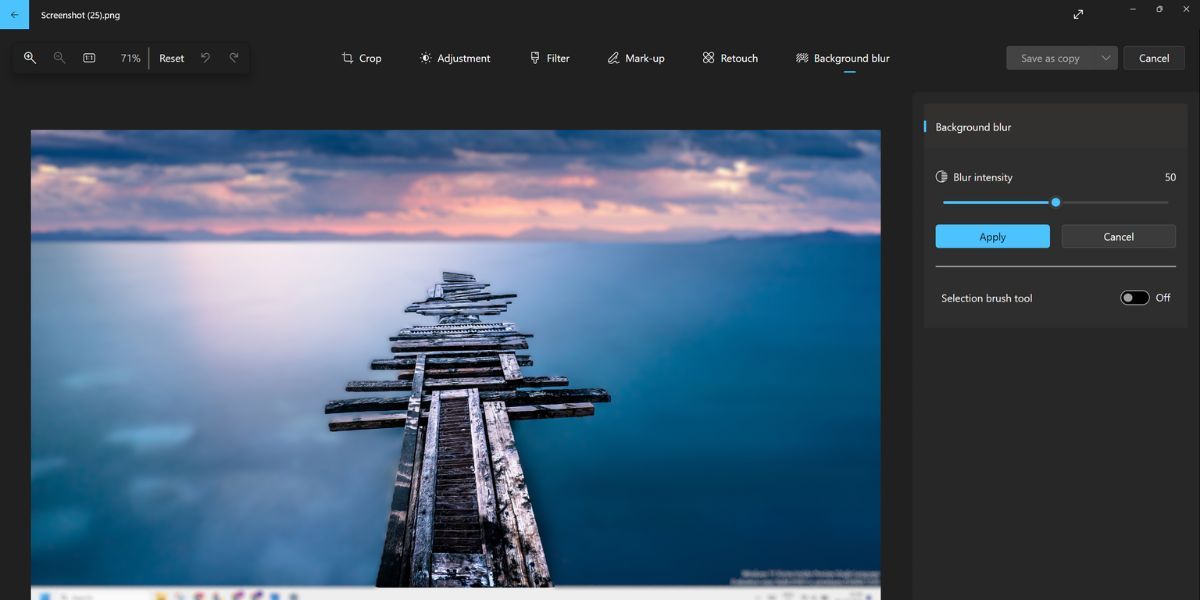
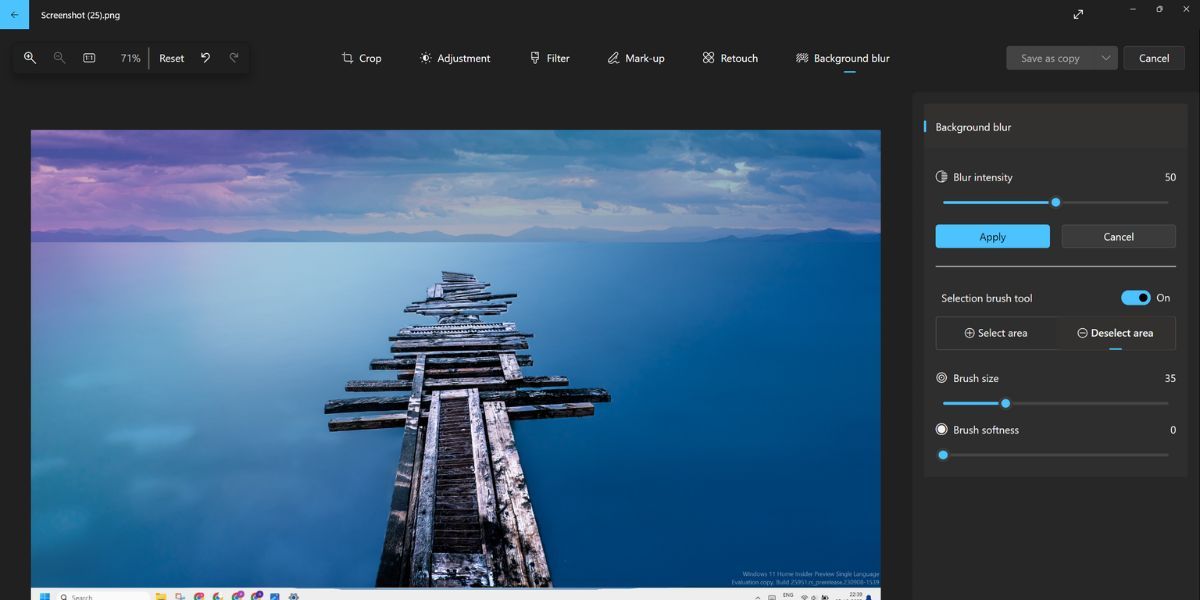
آیا ویژگی تاری پسزمینه عکسها خوب است؟
ما آن را با تصاویر متعدد امتحان کردیم و این ویژگی در شناسایی ناحیه پسزمینه برای محو کردن کار خوبی انجام داد. شما می توانید بر شدت تاری کنترل داشته باشید و همچنین می توانید مناطق بیشتری را انتخاب کنید یا برخی از آنها را لغو انتخاب کنید تا از جلوه حذف شوند. ویژگی انتخاب خودکار در بیشتر موارد کافی است.
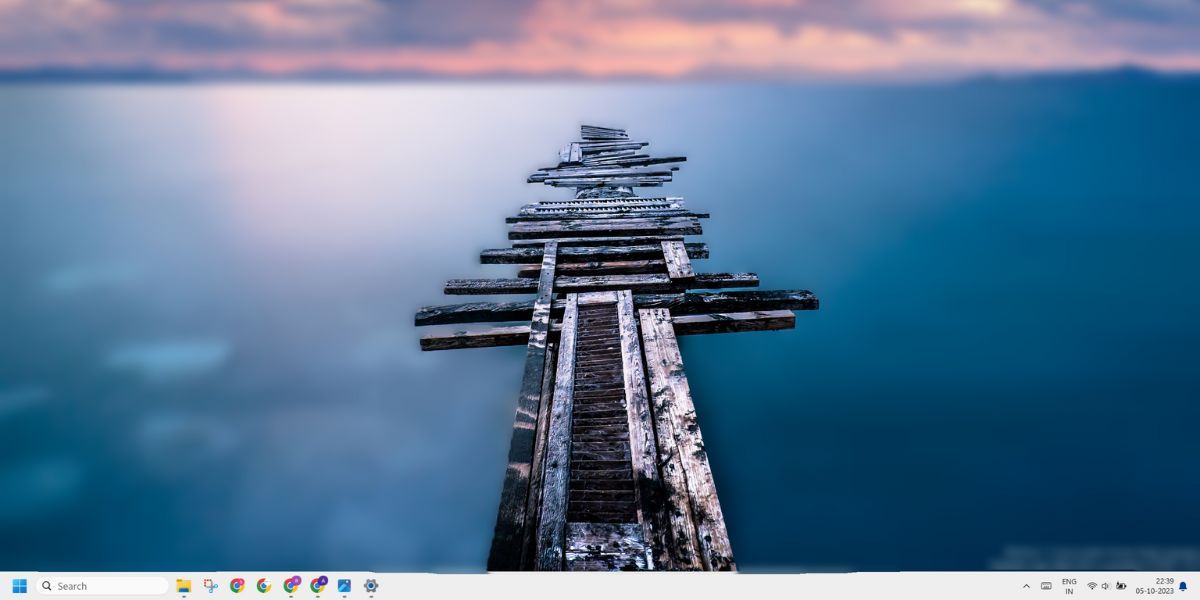
با این حال، این ویژگی بر محو کردن پسزمینه تمرکز میکند و نه تنها بخشی از تصویر. میتوانید منطقه را از حالت انتخاب خارج کنید، اما اگر بخواهید فقط یک ناحیه کوچک را که حاوی جزئیات شخصی است محو کنید و پسزمینه را محو نکنید، چه؟ در این حالت، جلوه تاری پسزمینه کمک چندانی نمیکند. حذف انتخاب منطقه پس زمینه شناسایی شده بسیار دشوار است.
شما نمی توانید از ابزار فقط برای محو کردن بخشی از تصویر استفاده کنید و ابتدا باید جلوه تاری پس زمینه را اعمال کنید. بنابراین، برای محو کردن پسزمینه و نه تار کردن دقیق بخش کوچکی از یک تصویر مؤثر است.
به راحتی پسزمینههای عکسهای خود را محو کنید
ویژگی Background Blur افزودنی مفید برای برنامه Photos خواهد بود. با این حال، فقدان گزینه هایی برای اعمال افکت تاری در قسمت کوچکی از تصویر مسئله ای است که باید توسط مایکروسافت برطرف شود.
