پانل انیمیشن لیستی از اشیاء متحرک را نشان می دهد که می توانید در اسلاید خود استفاده کنید. در اینجا نحوه استفاده از آن در Microsoft PowerPoint آورده شده است.
هنگامی که یک ارائه پاورپوینت ایجاد می کنید، می خواهید تا حد ممکن جذاب باشد. گاهی اوقات، این ممکن است شامل اضافه کردن انیمیشن به ارائه شما باشد. مایکروسافت پاورپوینت به شما امکان می دهد با استفاده از پانل انیمیشن داخلی آن انیمیشن ایجاد کنید.
صفحه انیمیشن به شما امکان می دهد تا کنترل کنید که چه نوع افکتی متحرک است، چه زمانی افکت شروع می شود و چه مدت طول می کشد. این آموزش شما را با ویژگی های مختلف صفحه انیمیشن آشنا می کند. این شامل نحوه افزودن جلوه ها، تاخیرها، انیمیشن های متنی خاص و موارد دیگر می شود.
نمای کلی از پانل انیمیشن در مایکروسافت پاورپوینت
میتوانید صفحه انیمیشن را در نوار «انیمیشنها» در بالای مایکروسافت پاورپوینت پیدا کنید. بر روی دکمه Animation Pane در قسمت “Advanced Animation” کلیک کنید. با انجام این کار، پانل انیمیشن در سمت راست باز می شود.
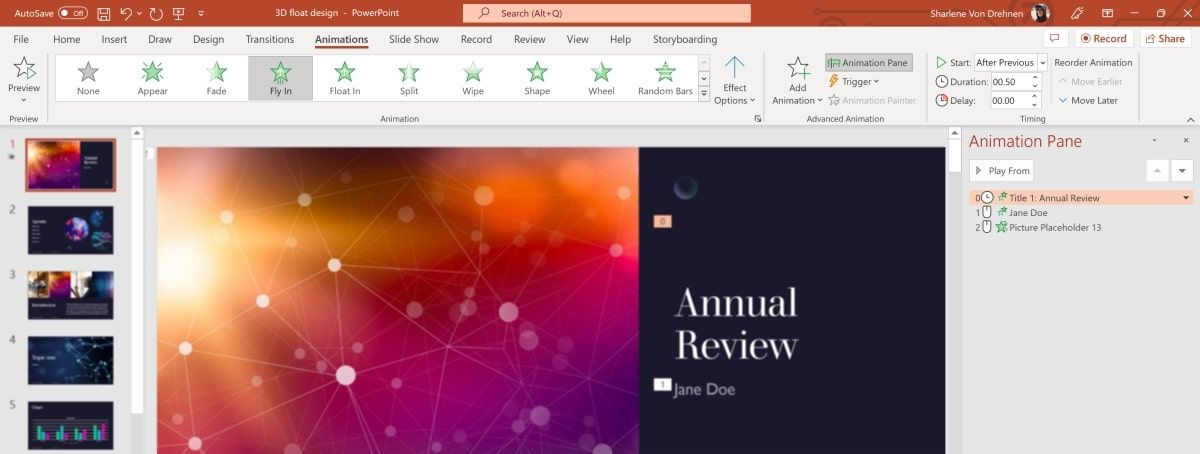
اگر انیمیشنی را به یک آیتم در اسلاید اضافه کنید، یک عدد به آن اختصاص داده می شود. این عدد نشان دهنده ترتیبی است که انیمیشن با آن پخش می شود.
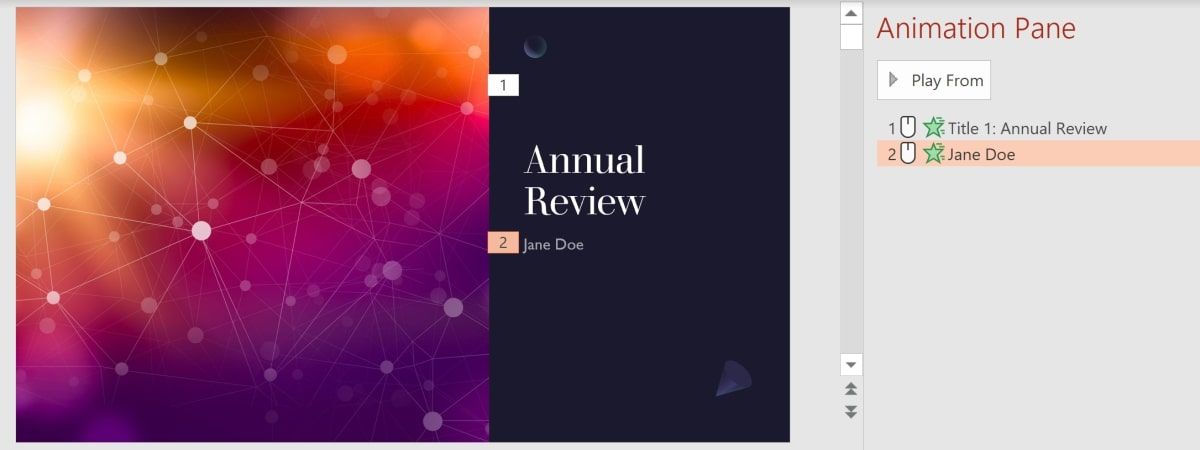
هنگامی که تعدادی انیمیشن اضافه کردید، می توانید پیش نمایشی از شکل ظاهری انیمیشن ها را پخش کنید. یک انیمیشن را انتخاب کنید و دکمه Play From را در بالای صفحه انیمیشن فشار دهید تا پیش نمایش شروع شود.
اگر نمی خواهید ارائه خود را به صورت دستی متحرک کنید، می توانید قالب های ارائه پاورپوینت متحرک را نیز بررسی کنید.
نحوه افزودن انیمیشن به آیتم های اسلاید در Microsoft PowerPoint
میتوانید با انتخاب یک مورد و افزودن یک افکت برای آن، انیمیشنها را به اسلاید اضافه کنید.
- یک مورد را در یکی از اسلایدهای خود انتخاب کنید.
- یک افکت انیمیشن برای این مورد اضافه کنید. روی یکی از انیمیشن های لیست شده در نوار انیمیشن کلیک کنید. پس از انجام این کار، افکت انیمیشن در قسمت انیمیشن نمایش داده می شود. همچنین، میتوانید روی منوی کشویی Add Animations کلیک کنید و یک انیمیشن را از لیست ارائه شده انتخاب کنید.
- هنگامی که افکت ها را به چندین آیتم اضافه کردید، می توانید ترتیب انیمیشن ها را تغییر دهید. برای انجام این کار، یک انیمیشن را انتخاب کنید و روی دکمه های بالا و پایین در سمت راست بالای صفحه انیمیشن کلیک کنید.
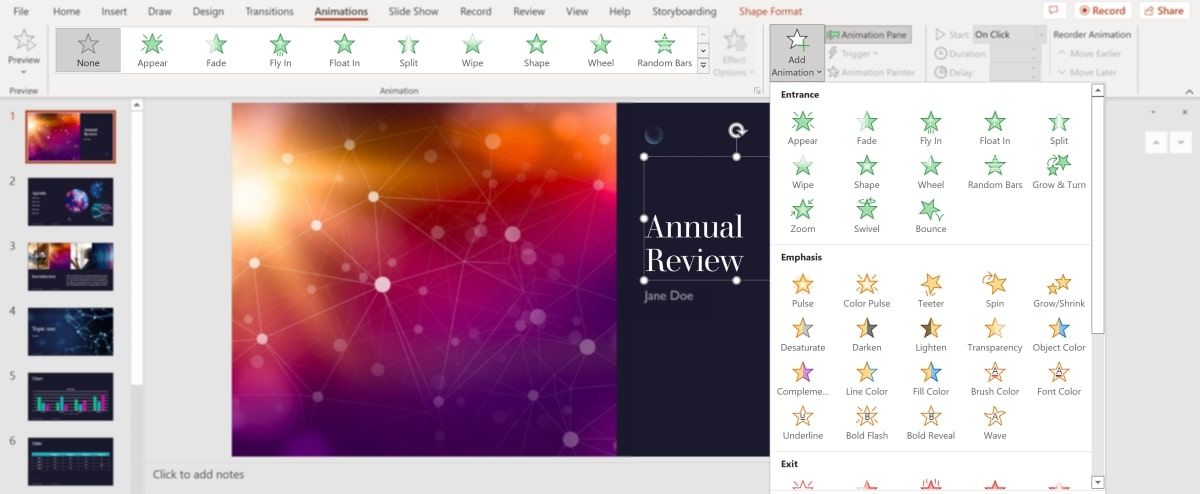
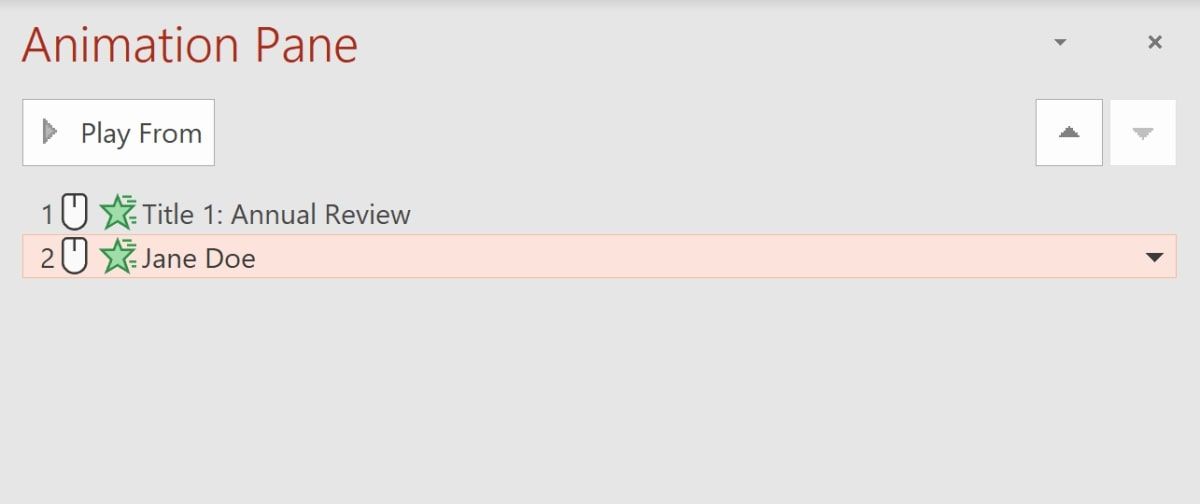
اگر میخواهید انیمیشن یا افکتها را به عکسها اضافه کنید، الگوهای کلاژ عکس پاورپوینت زیادی وجود دارد که میتوانید از آنها برای نمایش اسلاید شو استفاده کنید.
نحوه اضافه کردن صدا، متن و جلوه های اضافی به انیمیشن
می توانید جلوه های اضافی را در منوی “Effect Options” به انیمیشن اضافه کنید.
- روی یک انیمیشن در پنل انیمیشن کلیک راست کنید. Effect Options را انتخاب کنید.
- برای افزودن صدا به انیمیشن انتخابی خود، یک جلوه صوتی را از منوی کشویی «صدا» انتخاب کنید. همچنین میتوانید با کلیک بر روی دکمه صدا در سمت راست منوی بازشو، میزان صدا را کنترل کنید.
- برای افزودن افترافکت، گزینه ای را از منوی کشویی «After animation» انتخاب کنید. این به شما این امکان را می دهد که مورد انتخاب شده را پس از تکمیل انیمیشن، کم نور کنید. همچنین می توانید از این برای تغییر رنگ یا مخفی کردن آیتم پس از تکمیل انیمیشن استفاده کنید.
- همچنین می توانید انیمیشن های اضافی را به متن اضافه کنید. در پنجره “Effect Options”، می توانید قسمت “Animate text” را به صورت “By word” یا “By letter” انتخاب کنید. “By word” هر کلمه را یکی یکی نمایش می دهد و “By letter” هر حرف را یک به یک نمایش می دهد. همچنین می توانید تعداد ثانیه ها را به عنوان تاخیر بین هر کلمه یا حرف مشخص کنید.
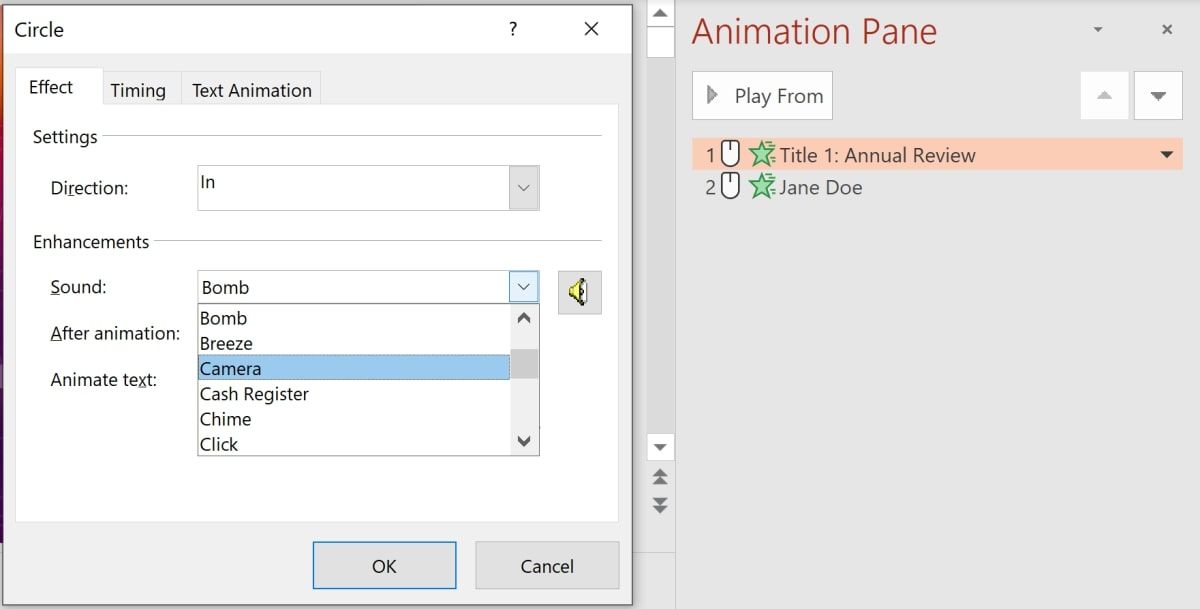
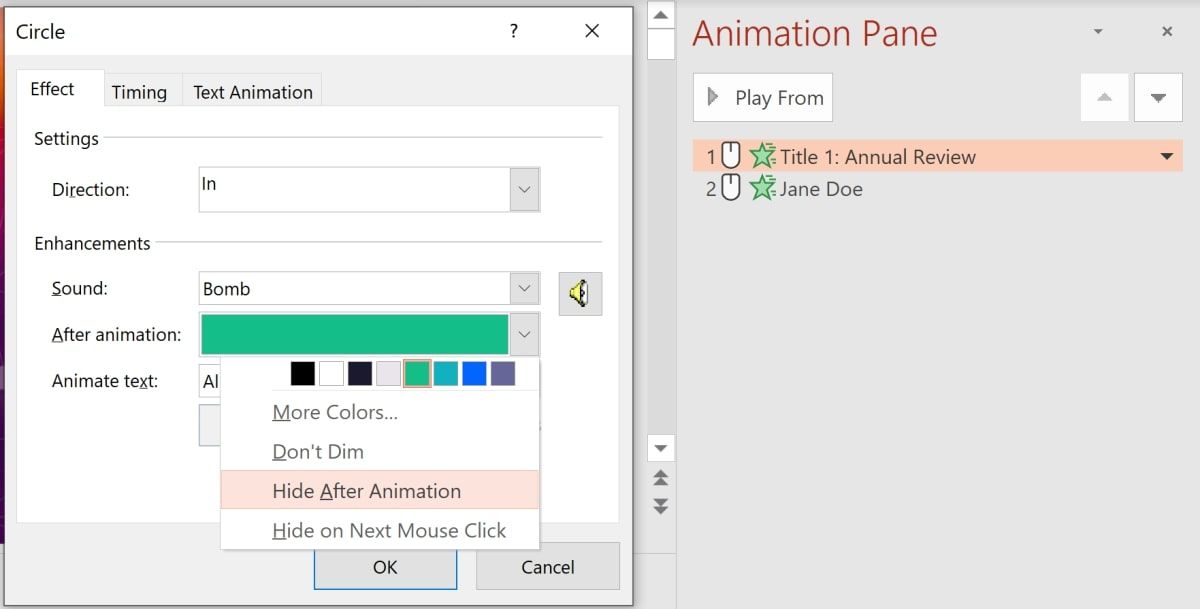
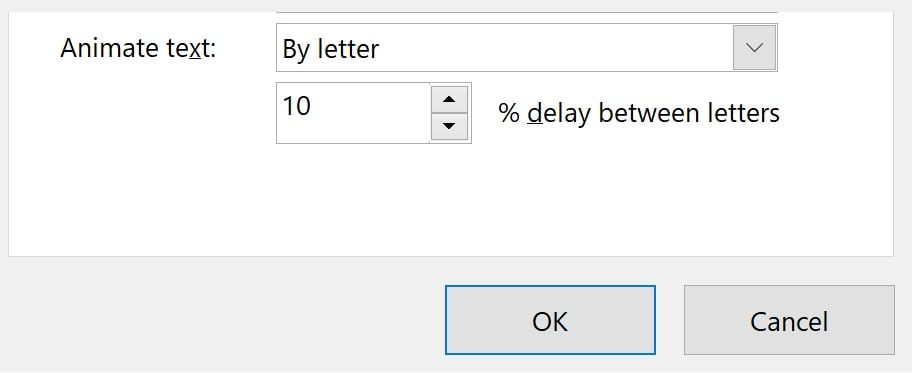
نحوه زمان بندی یک انیمیشن در مایکروسافت پاورپوینت
می توانید زمان شروع انیمیشن را کنترل کنید. سه بار وجود دارد که یک انیمیشن می تواند شروع شود:
- برای پیکربندی زمانی که انیمیشن باید شروع شود، انیمیشن انتخاب شده را برجسته کنید. روی انیمیشن کلیک راست کرده و Start on Click، Start With Previous یا Start After Previous را انتخاب کنید.
- همچنین می توانید مدت زمان را مشخص کنید، یعنی مدت زمانی که دوست دارید انیمیشن دوام داشته باشد. روی یک انیمیشن کلیک راست کرده و Timeming را انتخاب کنید تا پنجره جدیدی باز شود. از طرف دیگر، میتوانید مدت زمان را در نوار انیمیشنها در بالا، بالای صفحه انیمیشن پیکربندی کنید.
- در همان قسمت، میتوانید قبل از شروع انیمیشن، تأخیر چند ثانیهای را برای انتظار تعیین کنید.
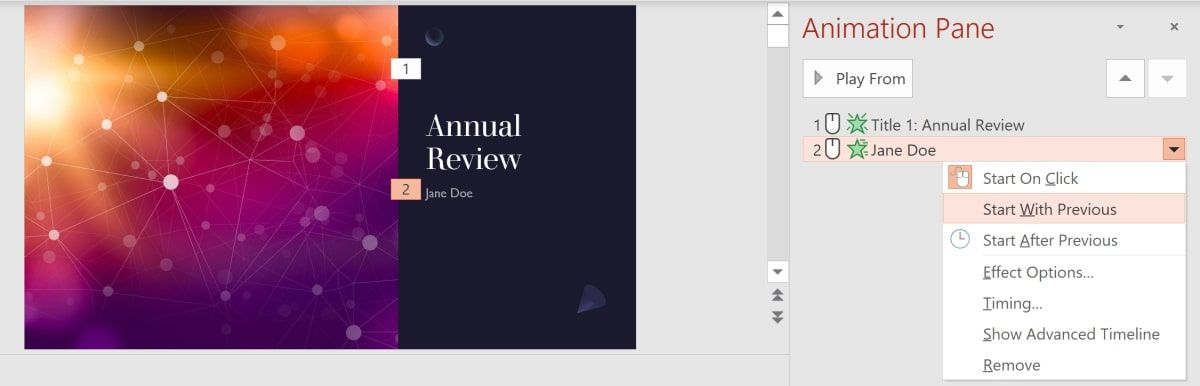
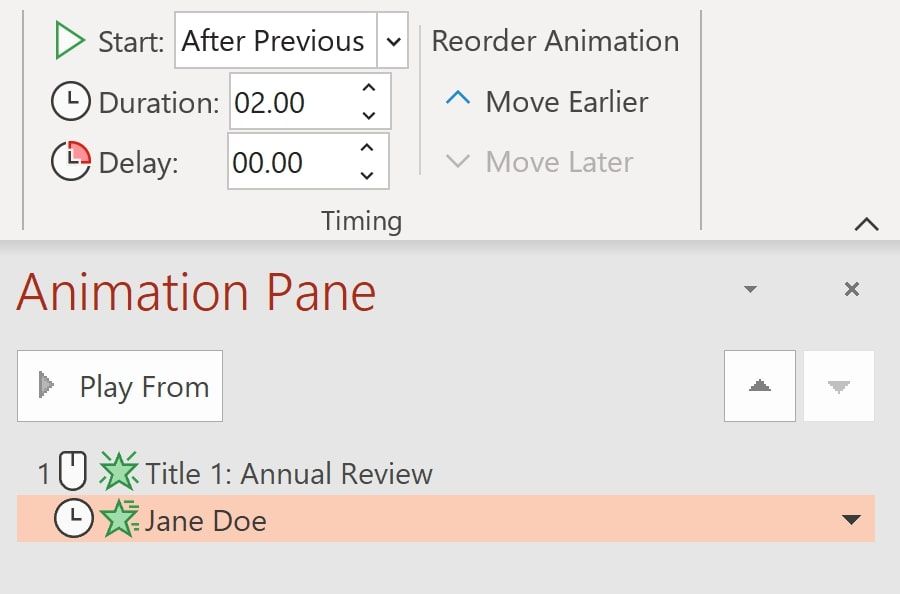
افزودن انیمیشن های بیشتر به پاورپوینت مایکروسافت
امیدواریم اکنون درک اولیه ای از پانل انیمیشن در Microsoft PowerPoint داشته باشید. می توانید با آزمایش ترکیب های مختلف انیمیشن به یادگیری ادامه دهید. علاوه بر این، میتوانید به آزمودن جلوههای مختلف صدا، متن یا تأخیر ادامه دهید.
چه در ارائه ارائه تجربه داشته باشید و چه هنوز در حال یادگیری هستید، همیشه تکنیک های جدیدی برای یادگیری وجود دارد. میتوانید ابزارها و نکات بیشتری را برای کمک به جذابتر کردن ارائههایتان کشف کنید.
