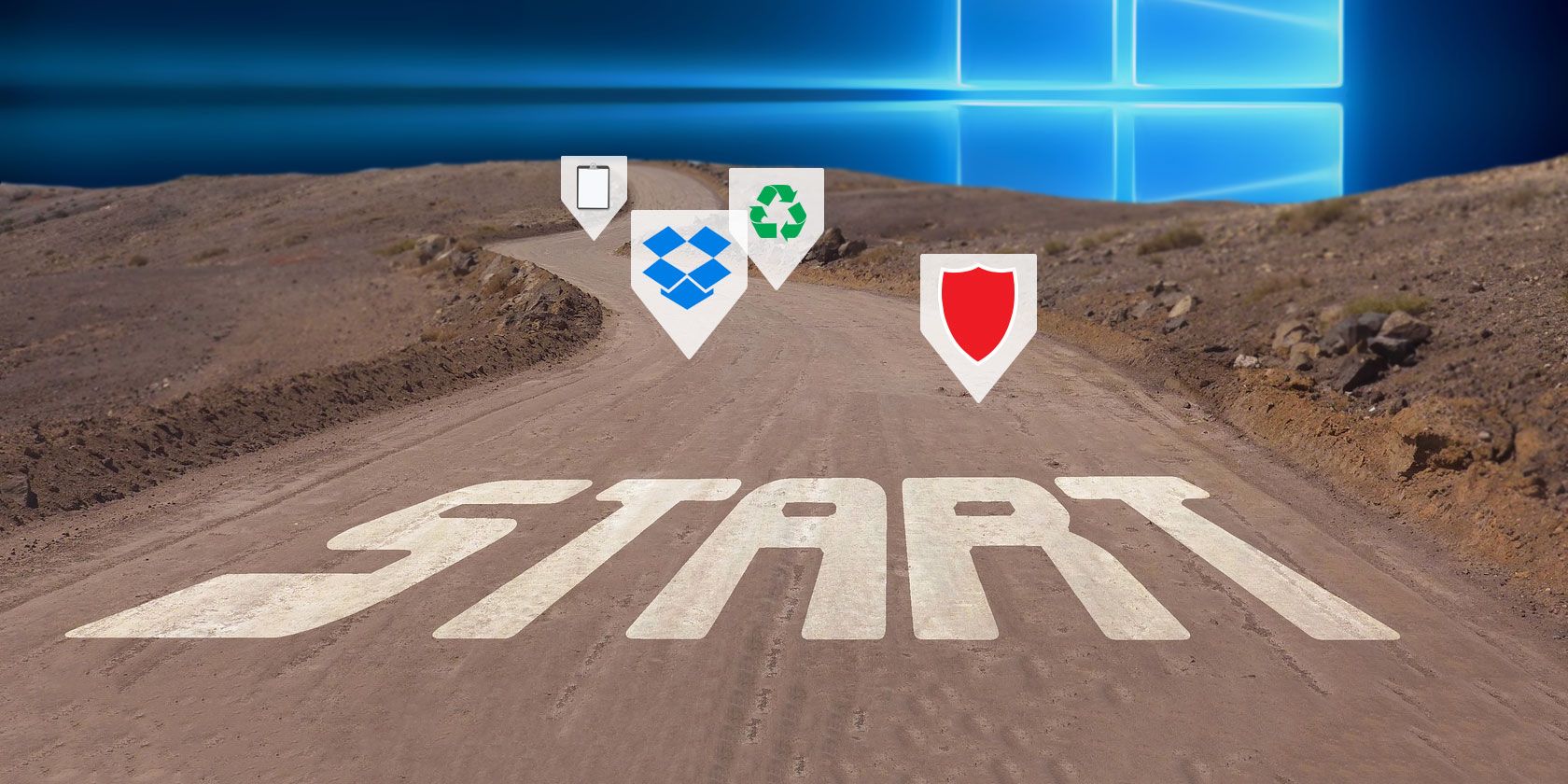پوشه راه اندازی ویندوز 10 و 11 به شما امکان می دهد برنامه هایی را که در هنگام بوت اجرا می شوند مدیریت کنید. در اینجا نحوه یافتن پوشه راه اندازی و مدیریت برنامه های آن آورده شده است.
این احتمال وجود دارد که هر بار که رایانه خود را بوت می کنید، بلافاصله برخی از برنامه ها را باز کنید. برای شما وقت تلف کردن است که آنها را یکی یکی در هر بوت راه اندازی کنید، جایی که پوشه راه اندازی ویندوز وارد می شود.
بیایید ببینیم که پوشه راه اندازی را در ویندوز 10 و 11 کجا می توان پیدا کرد، چگونه کار می کند و برنامه هایی که باید و نباید در آن داشته باشید.
پوشه راه اندازی ویندوز چیست؟
پوشه راه اندازی ویندوز یک پوشه خاص در رایانه شما است. هر برنامه ای که در داخل آن قرار دهید به طور خودکار با راه اندازی رایانه خود اجرا می شود. این به شما امکان می دهد نرم افزار مهم را همیشه راه اندازی کنید، بنابراین لازم نیست خودتان آن را به یاد داشته باشید.
توجه داشته باشید که ویندوز 10 و 11 دارای ویژگی جداگانهای هستند که برنامههایی را که آخرین بار هنگام راهاندازی باز کردهاید، دوباره باز میکند. این مستقل از پوشه راهاندازی است و در صورت تمایل میتوانید پس از راهاندازی مجدد برنامههای خود را بازگشایی ویندوز متوقف کنید.
پوشه راه اندازی ویندوز در کجا قرار دارد؟
در واقع دو پوشه راه اندازی در رایانه شما وجود دارد. یکی پوشه راه اندازی شخصی برای حساب شما است که در اینجا قرار دارد:
C:\Users\USERNAME\AppData\Roaming\Microsoft\Windows\Start Menu\Programs\Startup
پوشه راه اندازی دیگر شامل برنامه هایی است که به طور خودکار برای هر کاربر در رایانه شما اجرا می شود. شما می توانید این را در:
C:\ProgramData\Microsoft\Windows\Start Menu\Programs\StartUp
از آنجایی که هر دو این پوشهها کاملاً دفن شدهاند، ویندوز شامل یک جفت میانبر است که دسترسی به آنها را بسیار آسانتر میکند. یک پنجره File Explorer (یا پنجره Run با فشار دادن Win + R) را باز کنید و می توانید آن را در نوار وارد کنید تا به پوشه راه اندازی خود دسترسی پیدا کنید:
shell:startup
برای دسترسی به پوشه راه اندازی برای همه کاربران، به جای آن از این استفاده کنید:
shell:commonstartup
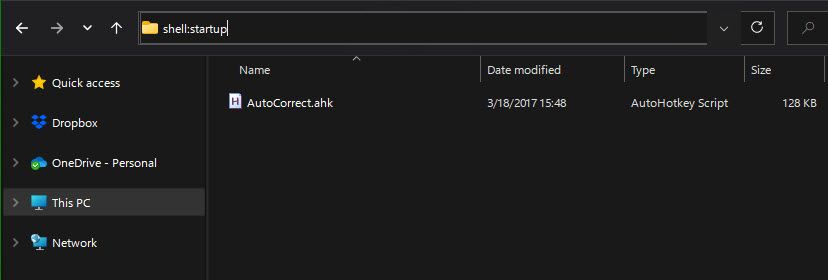
چگونه یک برنامه را به پوشه Startup در ویندوز اضافه کنیم
بسیاری از برنامهها در منوی گزینههای خود گزینه اجرا در هنگام راهاندازی را ارائه میدهند. باید بررسی کنید که آیا نرم افزاری که می خواهید در هنگام بوت اجرا کنید این گزینه را ارائه می دهد، زیرا این ساده ترین راه برای انجام این کار است.
اما اگر اینطور نیست، میتوانید با افزودن میانبر به پوشه راهاندازی ویندوز، هر برنامهای را به راهاندازی اضافه کنید. انجام این کار سخت نیست
ابتدا فایل اجرایی برنامه ای را که می خواهید در هنگام راه اندازی اجرا کنید پیدا کنید. ساده ترین راه برای انجام این کار این است که نام آن را در منوی Start تایپ کنید تا آن را جستجو کنید. هنگامی که ظاهر شد، روی برنامه کلیک راست کرده و محل فایل را باز کنید تا در File Explorer باز شود. از آنجا، روی فایل اجرایی برنامه کلیک راست کرده و گزینه Send to > Desktop (ایجاد میانبر) را انتخاب کنید.
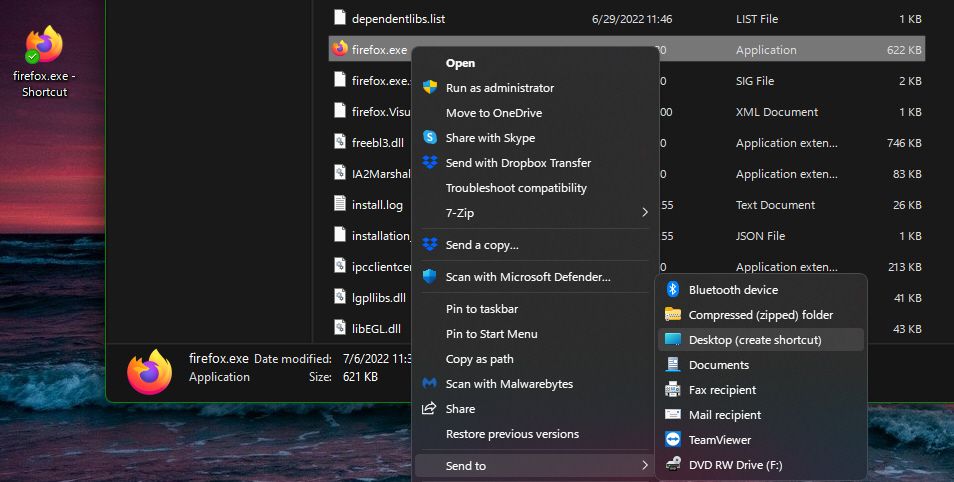
نیازی به لمس فایل اجرایی اصلی نیست. یک میانبر به خوبی کار خواهد کرد. این همچنین به شما این امکان را می دهد که اگر تصمیم خود را تغییر دادید، به راحتی میانبر را از پوشه راه اندازی حذف کنید.
بعد، به دسکتاپ خود بروید و میانبری را که ایجاد کرده اید پیدا کنید. یک پنجره File Explorer را به پوشه راه اندازی خود باز کنید (یا در صورت تمایل پوشه راه اندازی “همه کاربران”). سپس به سادگی نماد میانبر جدید را از دسکتاپ خود به پوشه راه اندازی بکشید. همچنین در صورت تمایل می توانید با استفاده از Ctrl + X و Ctrl + V آن را برش داده و بچسبانید.
هنگامی که یک میانبر در پوشه راه اندازی دارید، متوجه خواهید شد که برنامه دفعه بعد که وارد سیستم می شوید باز می شود. این باعث می شود هر بار که راه اندازی مجدد می کنید، آن را به صورت دستی باز کنید.
نحوه غیرفعال کردن برنامه های Startup در ویندوز
اگر برنامههایی را در هر یک از پوشههای راهاندازی میبینید که ترجیح میدهید هنگام بوت اجرا نشوند، به سادگی میانبرهای آنها را حذف کنید. این برنامه ها را حذف نمی کند. فقط میانبری که برای اجرا در هنگام بوت استفاده می شود.
با این حال، راه های دیگری برای غیرفعال کردن برنامه های راه اندازی وجود دارد. یکی از مهمترین آنها از طریق Task Manager است که شامل برنامه های بیشتری از آنچه در پوشه راه اندازی پیدا می کنید، می باشد. هنگامی که رایانه شما کند کار می کند، غیرفعال کردن برخی موارد در اینجا می تواند به شما کمک کند.
از میانبر Ctrl + Shift + Esc برای باز کردن Task Manager استفاده کنید. اگر فقط یک لیست اولیه از برنامه ها را می بینید، روی پیوند جزئیات بیشتر در پایین کلیک کنید تا به Task Manager کامل گسترش یابد. سپس روی تب Startup در بالای صفحه کلیک کنید.
در اینجا، تمام برنامه هایی را که در هنگام راه اندازی تنظیم شده اند، مشاهده خواهید کرد. میتوانید از هدرها برای مرتبسازی بر اساس نام، وضعیت یا تأثیر راهاندازی استفاده کنید. برای جلوگیری از اجرای آن، آن را انتخاب کنید و روی دکمه Disable در پایین کلیک کنید.
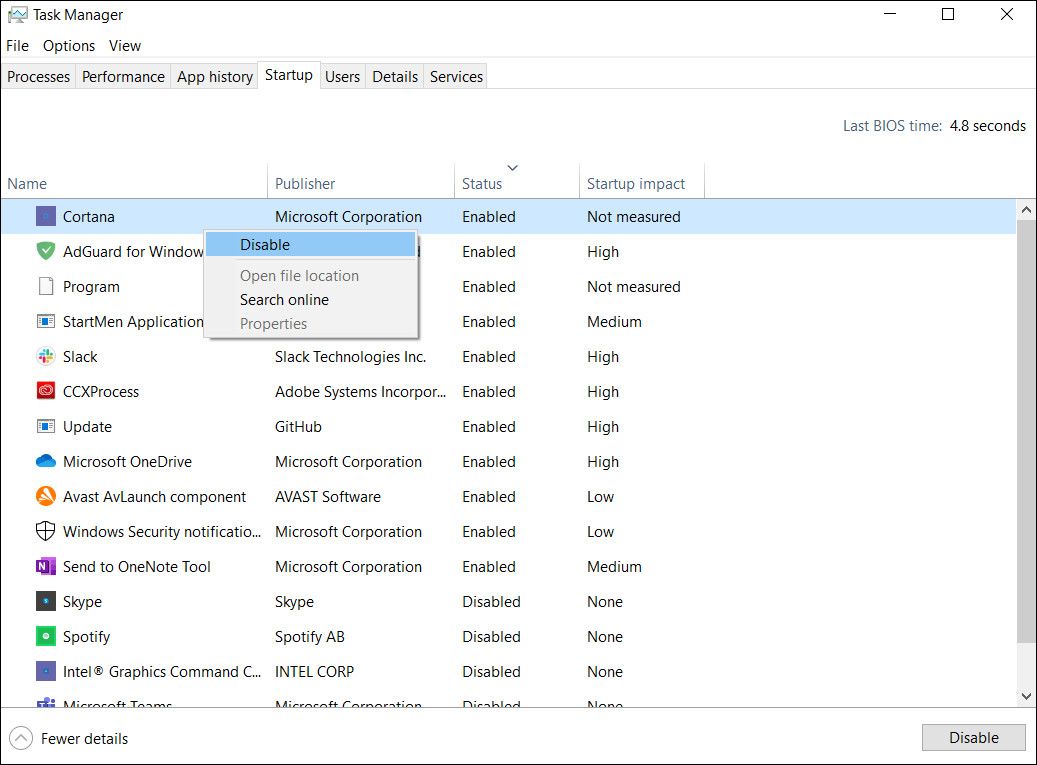
می توانید چند ستون مفید دیگر به این تب اضافه کنید. در هر نقطه از هدر (جایی که Name، Publisher و غیره را می بینید) کلیک راست کنید و معیارهای موجود بیشتری را مشاهده خواهید کرد. دو مورد مفید عبارتند از نوع راه اندازی و خط فرمان.
نوع راه اندازی به شما می گوید که آیا یک برنامه راه اندازی از رجیستری می آید یا یک پوشه. اکثر آنها Registry خواهند بود، به این معنی که یک برنامه خود را طوری تنظیم می کند که هنگام راه اندازی آن را نصب کردید یا این کار را از طریق گزینه ای در تنظیماتش انجام می دهد. پوشه به این معنی است که در یکی از پوشه های راه اندازی است که قبلاً بررسی شده است.
قسمت Command line به شما نشان می دهد که یک برنامه در کجای کامپیوتر شما قرار دارد. اگر به اطلاعات بیشتری در مورد آن نیاز دارید، این برای فهمیدن اینکه یک برنامه دقیقا کجاست مفید است. میتوانید با کلیک راست روی هر ورودی و انتخاب Open file location به آن بروید.
هنگام راه اندازی چه برنامه هایی را باید اجرا کنم؟
در حالی که برخی از برنامهها برای اجرا در هنگام راهاندازی حیاتی هستند، برخی دیگر منابع رایانه شما را هدر میدهند و فقط به کندی اجرای آن کمک میکنند. در اینجا چند مورد برای دانستن در هر دو دسته آورده شده است.
این برنامه ها باید در هنگام راه اندازی اجرا شوند:
- نرم افزار آنتی ویروس: برای اینکه آنتی ویروس شما کار خود را انجام دهد، باید همیشه اجرا شود.
- نرم افزار پشتیبان گیری: بهترین نسخه پشتیبان تنظیم و فراموش کردن است. شما نمی خواهید هر روز به یاد داشته باشید که آن را شروع کنید.
- نرمافزار ذخیرهسازی ابری: اگر فعالانه از Dropbox، Google Drive و ابزارهای مشابه استفاده میکنید، باید آنها را در هنگام راهاندازی اجرا کنید تا مطمئن شوید فایلهای شما همیشه بهروز هستند.
- هر نرم افزاری که به طور مرتب استفاده می کنید: از یک مدیر کلیپ بورد برای پیگیری مواردی که کپی و جایگذاری می کنید استفاده کنید؟ آیا معمولاً هنگام اتصال به VPN مرور می کنید؟ هر نرم افزاری مانند آن کاندیدای خوبی برای اجرا در هنگام راه اندازی است.
برعکس، معمولاً هنگام راه اندازی نیازی به اجرای این برنامه ها ندارید:
- مشتریان بازی و چت: مگر اینکه از رایانه شخصی خود فقط برای این اهداف استفاده کنید، بار سنگین آنها در زمان راه اندازی شما ارزش آن را ندارد که فوراً به صورت آنلاین برای دوستان خود ظاهر شوید. فقط زمانی که آماده استفاده از آنها هستید آنها را باز کنید.
- نرم افزار اپل: آیتونز آنقدر کثیف است که احتمالاً فقط در مواقعی که مجبور هستید از آن استفاده کنید، و QuickTime سالهاست که در ویندوز پشتیبانی نمی شود. احتمالاً به محض راهاندازی به هیچ یک از این دو نیاز ندارید.
- نرمافزار Adobe: مگر اینکه تمام روز را در برنامههای Adobe Creative Cloud کار کنید، به Adobe Reader و نرمافزارهای مشابه در هنگام راهاندازی نیازی ندارید.
- bloatware سازنده: Bloatware از HP، Lenovo و سایر تولیدکنندگان رایانه شخصی احتمالاً در برنامه های راه اندازی شما نشان داده می شود. هیچ یک از آن ها ضروری نیست، بنابراین می توانید آن را از راه اندازی حذف کنید و حتی آن را حذف کنید.
- Crapware: اگر هر نوار ابزار، پاک کننده رجیستری یا زباله های مشابهی را مشاهده کردید، باید این ناخواسته را به طور کامل از رایانه خود حذف کنید.
اگر پس از حذف همه این موارد، رایانه شما همچنان کند است، ممکن است لازم باشد روش های دیگری را برای کمک به بوت شدن سریعتر ویندوز امتحان کنید.
مدیریت پوشه راه اندازی پیشرفته در ویندوز
در حالی که پوشه راه اندازی و مدیر وظیفه به شما امکان می دهد کارهای زیادی را با برنامه های راه اندازی انجام دهید، کاربران پیشرفته ممکن است بخواهند عمیق تر شوند. ما ابزار مایکروسافت AutoRuns را توصیه می کنیم که به شما امکان می دهد برنامه های راه اندازی را روی رایانه شخصی خود دقیقاً همانطور که می خواهید مدیریت کنید.
برای اطلاعات بیشتر، راهنمای ما در مورد AutoRuns در ویندوز را بررسی کنید.
پوشه راه اندازی ویندوز خود را کنترل کنید
اکنون میدانید که چگونه به پوشه راهاندازی ویندوز دسترسی داشته باشید و آن را مدیریت کنید، میتوانید برنامههای راهاندازی را اضافه و حذف کنید، و میدانید که کدام برنامهها را باید در هنگام بوت اجرا کنید. حذف فوری برنامه هایی که هرگز از آنها استفاده نمی کنید یک راه عالی و آسان برای افزایش سرعت رایانه شخصی شما است، بنابراین باید متوجه برخی از مزایای عملکرد این کار شوید.
در همین حال، ممکن است علاقه مند به یادگیری بیشتر در مورد چگونگی تأثیر اجزای مختلف رایانه بر تجربه شما باشید.