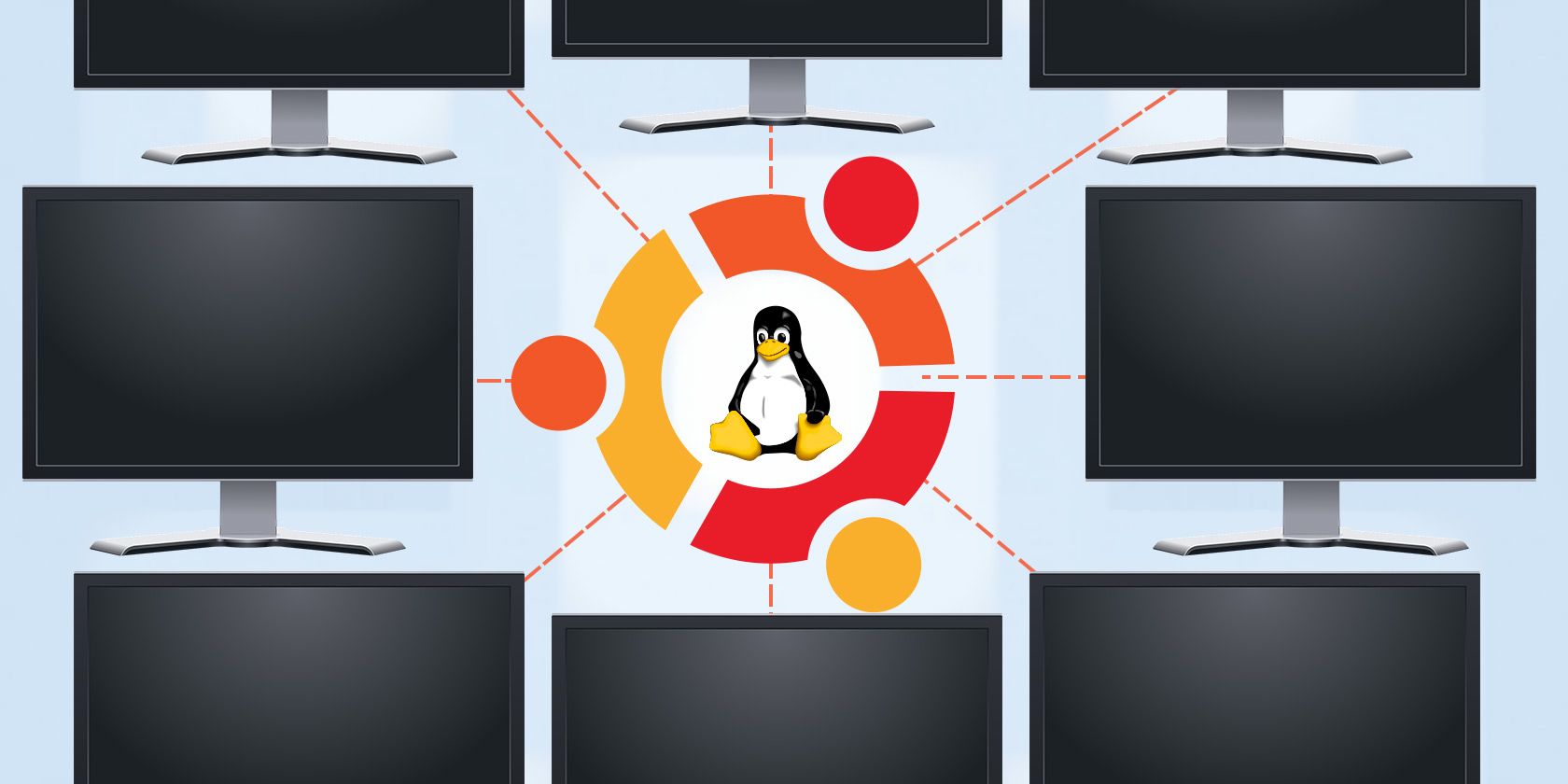راه اندازی چند نمایشگر خارجی در اوبونتو ساده تر از آن چیزی است که فکر می کنید. در اینجا نحوه شروع به کار آمده است.
مانند هر سیستم عامل دیگری، استفاده از مانیتور دوم در لینوکس می تواند به شما کمک کند در حین کار بازدهی بیشتری داشته باشید یا در حین بازی عمیق تر در دنیای مجازی غوطه ور شوید.
اضافه کردن یک مانیتور دوم ممکن است پیچیده به نظر برسد، اما راه اندازی چندین نمایشگر خارجی در اوبونتو ساده تر از آن چیزی است که فکر می کنید.
پیش نیاز: انتخاب مانیتور
ابتدا باید حداقل یک مانیتور خارجی آماده استفاده داشته باشید. اگر یک مانیتور قدیمی دارید که فقط می تواند از VGA استفاده کند و سیستم شما فقط دارای پورت HDMI است، برای اتصال آن به یک آداپتور نیاز دارید.
اگر در حال حاضر از یک مانیتور خارجی استفاده می کنید و می خواهید تجربه بهتری داشته باشید، سعی کنید یک مانیتور خارجی دیگر هم اندازه دیگری تهیه کنید. در حالت ایده آل، همین مدل را در نظر بگیرید. به این ترتیب، هنگامی که آنها را در کنار یکدیگر قرار می دهید، هنگام حرکت مکان نما از یک مانیتور به نمایشگر دیگر، ماوس “پرش” نخواهد داشت و کیفیت و وضوح تصویر بسیار سازگارتر خواهد بود.
پیکربندی مانیتور خارجی خود در اوبونتو
هنگامی که سخت افزار را آماده کردید، سیستم خود را روشن کنید. پس از بوت شدن دسکتاپ، مانیتور(های) اضافی خود را وصل کنید. اوبونتو سعی خواهد کرد به طور خودکار مانیتورهای جدید را پیکربندی کند.
در حالی که اوبونتو باید بتواند بهترین رزولوشن را تشخیص دهد، احتمالاً تشخیص نمی دهد که کدام مانیتور در سمت چپ و کدام در سمت راست است. برای تغییر این مورد می توانید به تنظیمات بروید و روی Displays کلیک کنید. یا، می توانید در هر نقطه از دسکتاپ کلیک راست کرده و روی تنظیمات نمایش کلیک کنید.
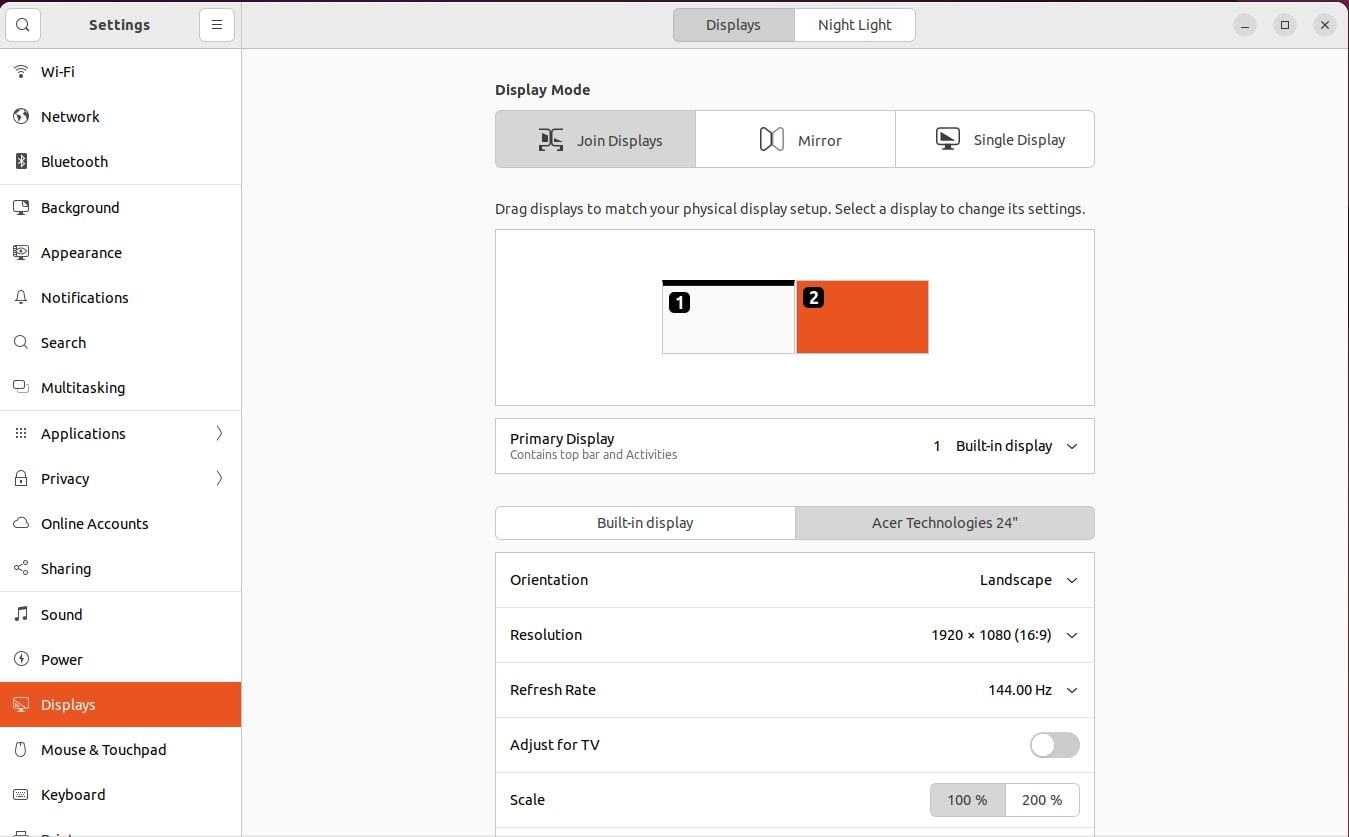
در اینجا می توانید تنظیمات مانیتور خود را تغییر دهید. منطقه در نیمه بالایی این پنجره به شما امکان می دهد مانیتورها را مجدداً مرتب کنید تا اوبونتو بداند کدام یک کجاست. با کلیک بر روی هر یک، کادر کوچکی از اطلاعات در گوشه یا پایین مانیتور انتخاب شده نشان داده می شود.
اگر روی مانیتوری که اوبونتو فکر می کند در سمت راست است کلیک کنید، اما کادر کوچک اطلاعات در مانیتور سمت چپ شما ظاهر می شود، باید آن مانیتور را به سمت چپ مانیتور انتخاب نشده بکشید.
Apply را بزنید و اوبونتو اکنون باید بداند کدام مانیتور در کجا قرار گرفته است. برای انتخاب یکی از آنها به عنوان نمایشگر اصلی خود، روی نمایشگر اصلی کلیک کنید و از منوی کشویی، مانیتوری را که می خواهید به عنوان نمایشگر اصلی خود تنظیم کنید انتخاب کنید و روی Apply کلیک کنید.
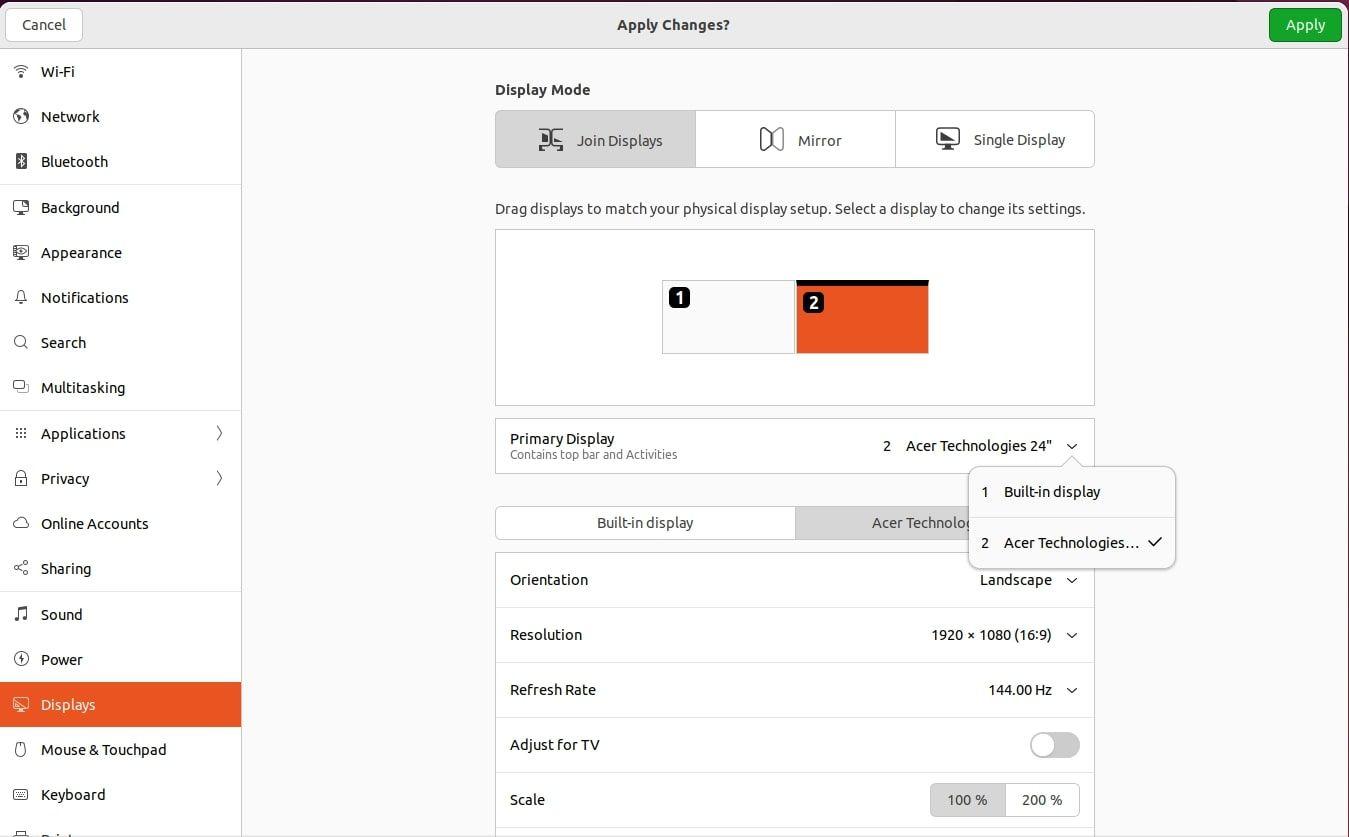
اگر چنین تنظیماتی دارید، همچنین میتوانید کاری کنید که مانیتورها از جهتگیری عمودی به جای جهت افقی استاندارد استفاده کنند و همچنین میتوانید مانیتورهایی را در بالا و پایین یکدیگر به جای چپ و راست داشته باشید.
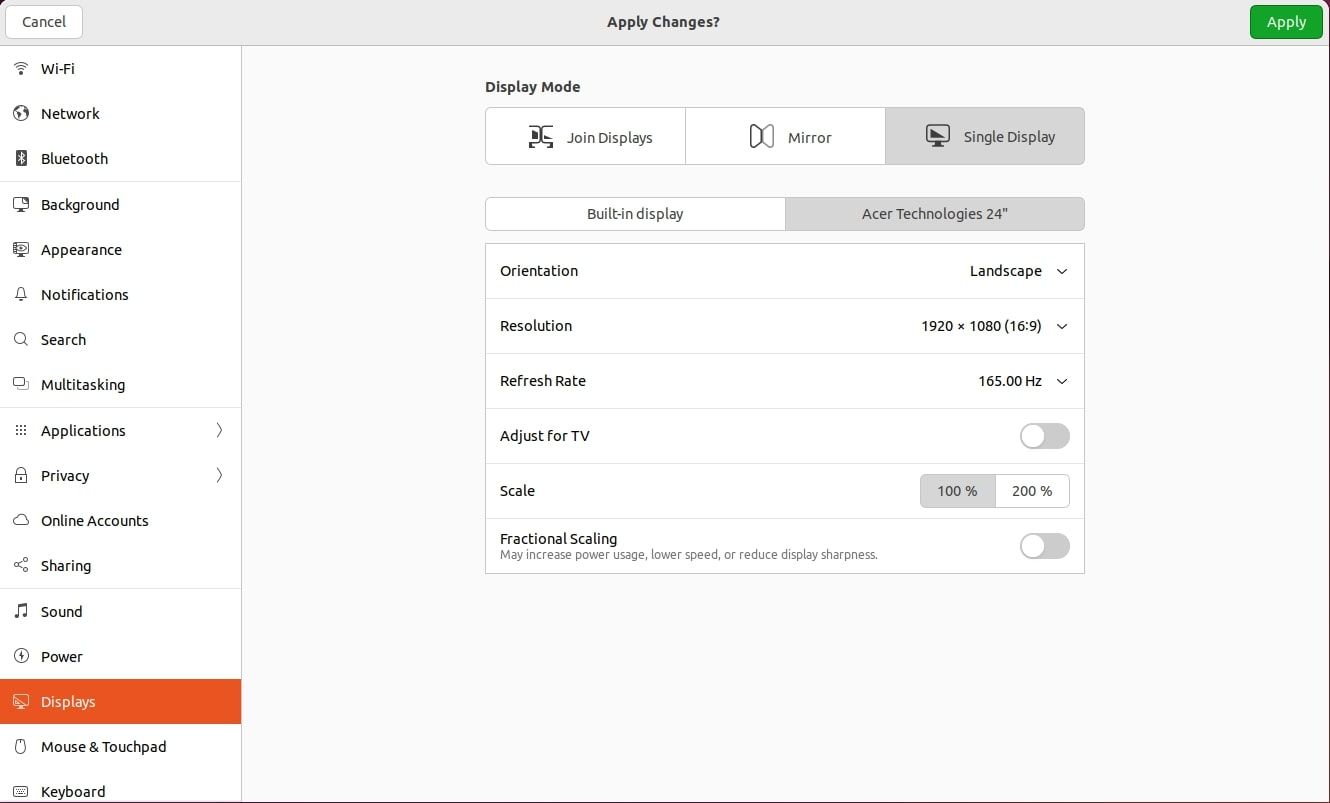
اگر از لپ تاپ استفاده می کنید و ترجیح می دهید از یک مانیتور خارجی به جای مانیتور موجود در لپ تاپ خود استفاده کنید، می توانید به راحتی صفحه نمایش داخلی خود را انتخاب کرده و آن را خاموش کنید تا تراشه گرافیکی مجبور نباشد منابع را برای فشار دادن هدر دهد. پیکسل به صفحه نمایش داخلی شما
روی Single Display کلیک کنید و از لیست مانیتورها، مانیتوری را که می خواهید به عنوان تنها نمایشگر اجرا شود انتخاب کنید و Apply را بزنید.
اگر درایورهای اختصاصی دارید، مراحلی را که باید دنبال کنید
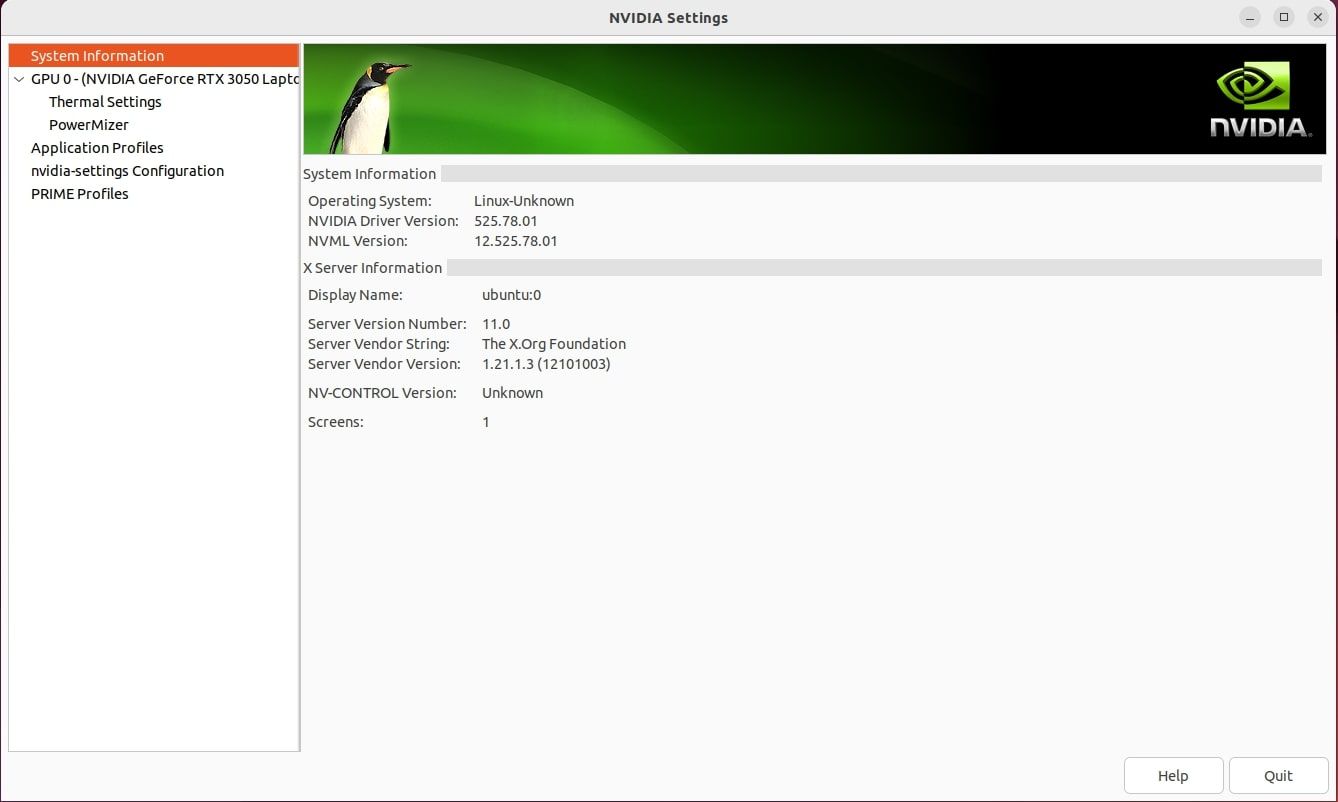
اگر از گرافیک های اینتل یا نسخه های متن باز درایورهای گرافیک NVIDIA یا AMD استفاده نمی کنید، ممکن است (یا اگر خوش شانس باشید!) با استفاده از ابزار اوبونتو برای مدیریت نمایشگرها مشکل داشته باشید. اگر اینطور است، باید به ابزار پیکربندی درایور گرافیک اختصاصی خود بروید و تغییرات مورد نیاز را در آنجا انجام دهید.
مفهوم اساساً یکسان است، اما ایجاد تغییرات بستگی به این دارد که ابزار چگونه گزینهها را به شما ارائه دهد. با این حال، گزینههای خاص اوبونتو مانند محل قرار دادن نوار راهانداز، همچنان باید در ابزار پیکربندی اوبونتو انجام شود. شما فقط باید در حین استفاده از تنظیمات دیگر مانیتور خودداری کنید.
مشکلات احتمالی و نحوه حل آنها
در بیشتر موارد، در پیکربندی نمایشگرهای اضافی نباید با هیچ مشکلی روبرو شوید. تنها مشکلی که ممکن است با آن روبرو شوید این است که پشتیبانی HiDPI کاملاً کامل نیست. به این معنی که اگر از سیستمی استفاده میکنید که تنظیمات HiDPI را فعال کرده است (مانند MacBook Pro Retina)، پس هر نمایشگر اضافی همان تنظیمات اعمال میشود. این بدان معنی است که همه چیز در آن نمایشگرها عظیم به نظر می رسد.
بدترین سناریوهای دیگری که ممکن است مجبور شوید با آن روبرو شوید متن تار یا صفحههای خالی است. یک راه حل آسان برای مشکل متن تار در لینوکس این است که تنظیمات مقیاس HiDPI را به هم بزنید و بفهمید چه چیزی برای شما کار می کند.
برای مقابله با صفحههای خالی یا مسائل مربوط به نرخ تازهسازی، پاک کردن و نصب مجدد درایورهای کارت گرافیک باید راه حل باشد. اگر با مشکلات پارگی صفحه مواجه شدید، میتوانید آن را به روشهای مختلفی برطرف کنید.
راه اندازی چند مانیتور در اوبونتو آسان است
استفاده از چندین مانیتور در اوبونتو بسیار ساده است. بسیاری از موارد در حال حاضر به طور خودکار شناسایی شده اند، و ابزار پیکربندی که با اوبونتو ارائه می شود، ساده است، بنابراین هر گونه تغییر مورد نیاز را می توان به سرعت اعمال کرد.
بنابراین اگر می خواهید این کار را انجام دهید، ادامه دهید! به همین راحتی است. با این حال، اگر اغلب با مشکلات مربوط به صفحه نمایش مواجه می شوید، ممکن است عاقلانه باشد که به محیط دسکتاپ دیگری بروید.