Steam از طیف وسیعی از کنترلرها از جمله سری Nintendo Online Classics پشتیبانی می کند. در اینجا نحوه اتصال و سفارشی کردن این کنترلرها آورده شده است.
هر گیمر باید بتواند با کنترلر مورد علاقه خود بازی کند. اما با وجود بسیاری از برندها و کنسول های رقیب، همیشه این امکان وجود ندارد.
اگر بازی رایانه شخصی بخشی از روتین شماست و کنترلر مورد علاقه شما یکی از نمونه های کلاسیک نینتندو در گذشته است، با این حال، خوش شانس هستید. Valve سخت تلاش کرده است تا اطمینان حاصل کند که Steam با هر چه بیشتر کنترلرها سازگار است، و سری Nintendo Online Classics در این لیست جای دارد.
چگونه کنترلر کلاسیک نینتندو خود را به Steam وصل کنید
اتصال کنترلر کلاسیک نینتندو به Steam با ایمن کردن خود کنترلر آغاز می شود. این کنترلرها فقط برای کسانی که اشتراک Nintendo Switch Online دارند در دسترس هستند. بنابراین اگر هنوز یکی از آنها را ندارید، در اینجا همه چیزهایی که باید در مورد Nintendo Switch Online بدانید آمده است.

البته این اشتراک هزینه دارد، اما اگر واقعاً فقط کنترلر را میخواهید، میتوانید به سادگی اشتراک Nintendo Switch Online خود را پس از دستیابی به آن لغو کنید و همه برنده خواهند شد.
گام بعدی برای استفاده از کنترلر کلاسیک نینتندو برای بازی های Steam، اتصال کنترلر به رایانه شخصی است. این کار فقط از طریق بلوتوث قابل انجام است، بنابراین اگر رایانه شما از بلوتوث پشتیبانی نمی کند، ممکن است یک دانگل بلوتوث در لیست خرید شما ظاهر شود.
برای اتصال کنترلر کلاسیک نینتندو به رایانه شخصی خود از طریق بلوتوث، تنظیمات رایانه خود را باز کنید. به Devices بروید، بلوتوث و سایر دستگاهها را فشار دهید، سپس Add Bluetooth یا دستگاه دیگر را فشار دهید. بلوتوث را از لیست کشویی انتخاب کنید.
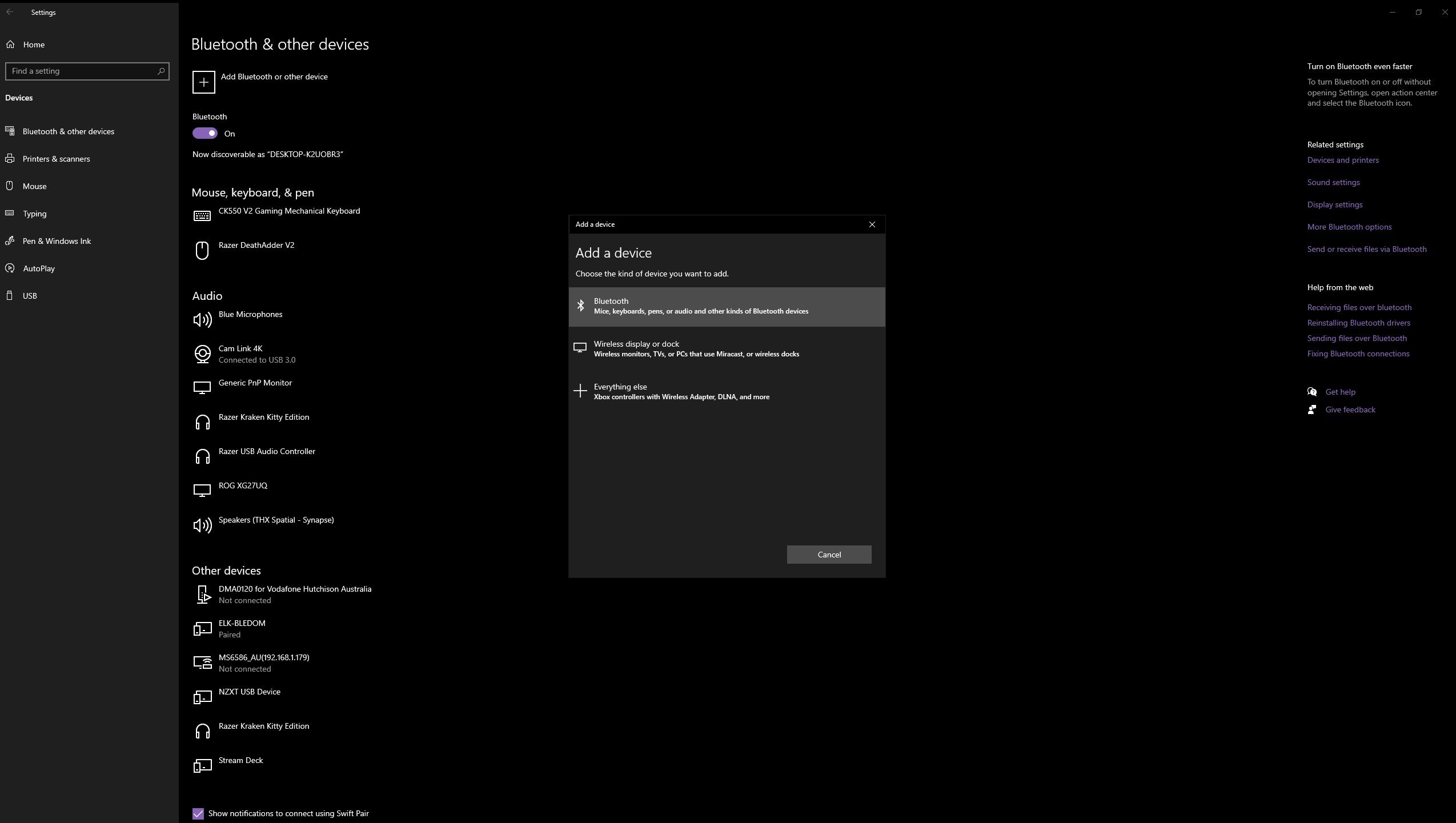
رایانه شما در این مرحله شروع به جستجوی سیگنال میکند، بنابراین دکمه جفتسازی بلوتوث را در بالای کنترلر فشار دهید تا رایانه شما بتواند اتصال را پیدا کرده و برقرار کند. دکمه جفت شدن بلوتوث، دکمه دایره ای کوچکی است که در سمت راست دکمه اسکرین شات، در کنار ردیف چراغ ها قرار دارد. دکمه را نگه دارید تا چراغ ها شروع به چشمک زدن سبز کنند.
هنگامی که رایانه کنترلر کلاسیک نینتندو شما را پیدا کرد، یک پنجره پاپ آپ کوچک روی صفحه نمایش شما ظاهر می شود که نام کنترلر شما را نشان می دهد. در این مورد، این کنترلر N64 است، اما ممکن است بسته به کنترلر کلاسیک نینتندو، نام آن برای شما متفاوت باشد.
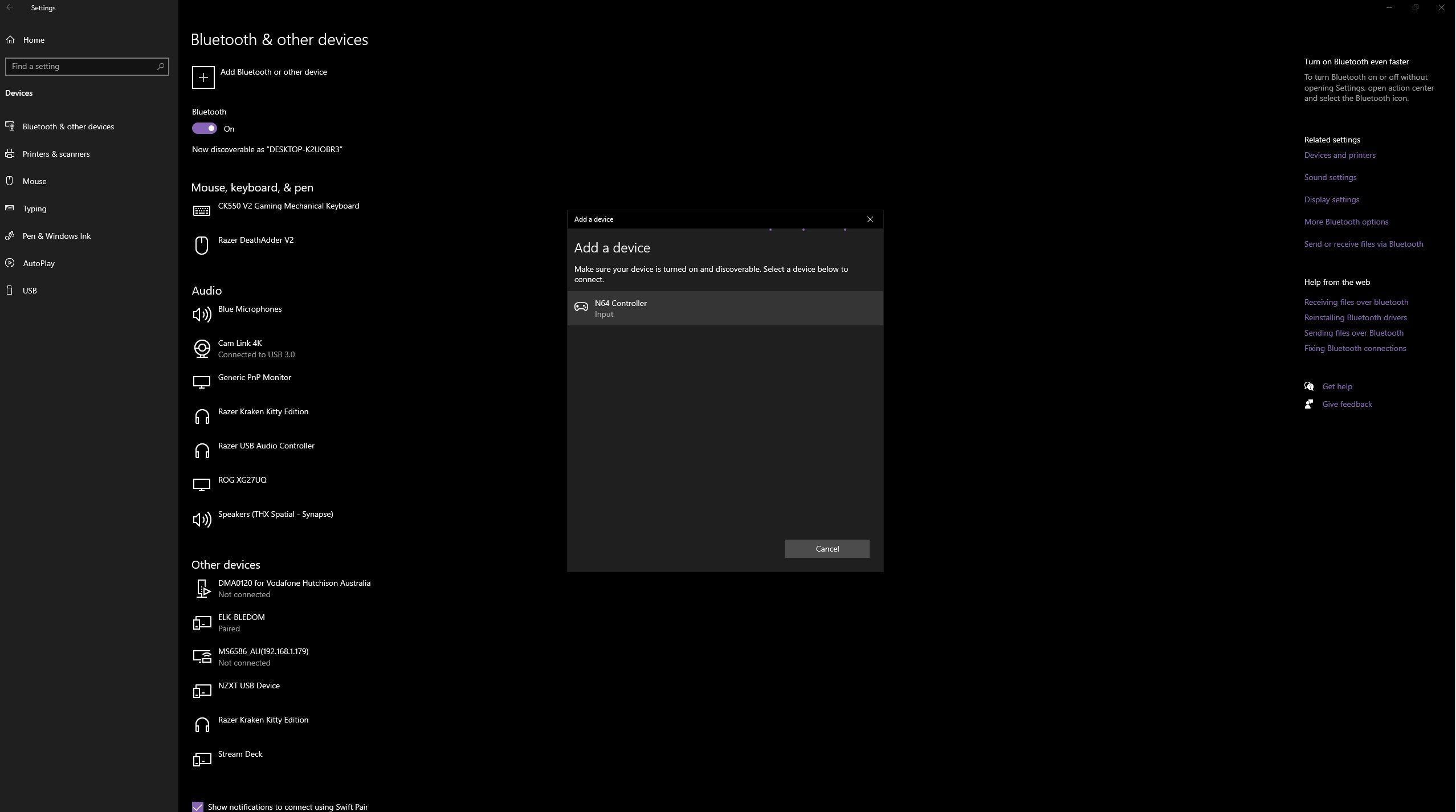
برای جفت شدن روی نام کنترلر کلیک چپ کنید. شایان ذکر است که رایانه شما مانند سایر دستگاههای بلوتوث، کنترلر کلاسیک نینتندو را به خاطر نمیآورد و هر بار که میخواهید کنترلر خود را به رایانه شخصی خود وصل کنید، این فرآیند باید تکرار شود.
تنها کاری که پس از آن باید انجام دهید این است که Steam را باز کنید و بازی را شروع کنید. اگر کنترلر شما به رایانه شخصی شما متصل باشد، Steam بلافاصله آن را تشخیص داده و به آن متصل می شود. دیگر نیازی به کمانچه زدن نیست.
چگونه کنترلر کلاسیک نینتندو خود را برای کار بر روی Steam پیکربندی کنید
کنترلکنندههای کلاسیک نینتندو میتوانند طرحبندی دکمههای جالبی داشته باشند، مخصوصاً وقتی صحبت از کنترلر N64 میشود. بنابراین ممکن است مجبور شوید طرح بندی دکمه خود را پیکربندی کنید تا مطمئن شوید که همه چیز همانطور که می خواهید کار می کند.
یک گزینه Nintendo Button Layout در تنظیمات کنترلر شما وجود دارد، اما فقط دکمه های A، B، X و Y را تغییر می دهد که با سایر کنترلرهای اصلی متفاوت است. اگر این برای شما کافی است، دکمه Steam را در گوشه بالا سمت چپ فشار دهید و تنظیمات را باز کنید. Controller را فشار دهید و Use Nintendo Button Layout را در موقعیت روشن قرار دهید.
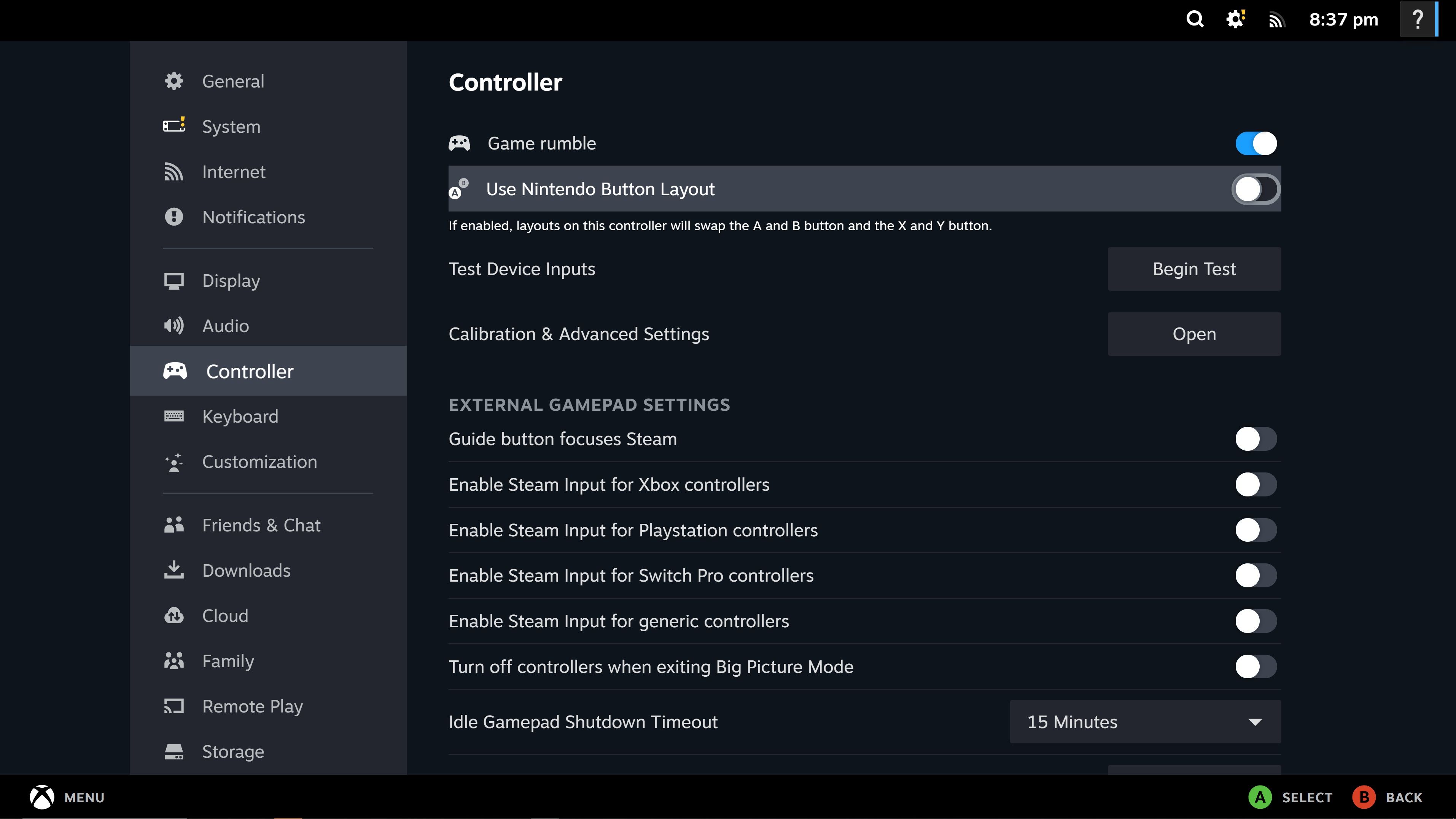
برای سفارشی کردن کامل چیدمان دکمهها، با فشار دادن View از منوی بالا و انتخاب حالت تصویر بزرگ، به حالت تصویر بزرگ Steam بروید.
بازی مورد نظر خود را با کنترلر کلاسیک نینتندو خود بازی کنید و نماد کنترلر در سمت راست را فشار دهید تا تنظیمات کنترلر شما باز شود. Enable Steam Input را انتخاب کنید. این به شما این امکان را می دهد که طرح بندی دکمه های کنترلر خود را به طور کامل سفارشی کنید.
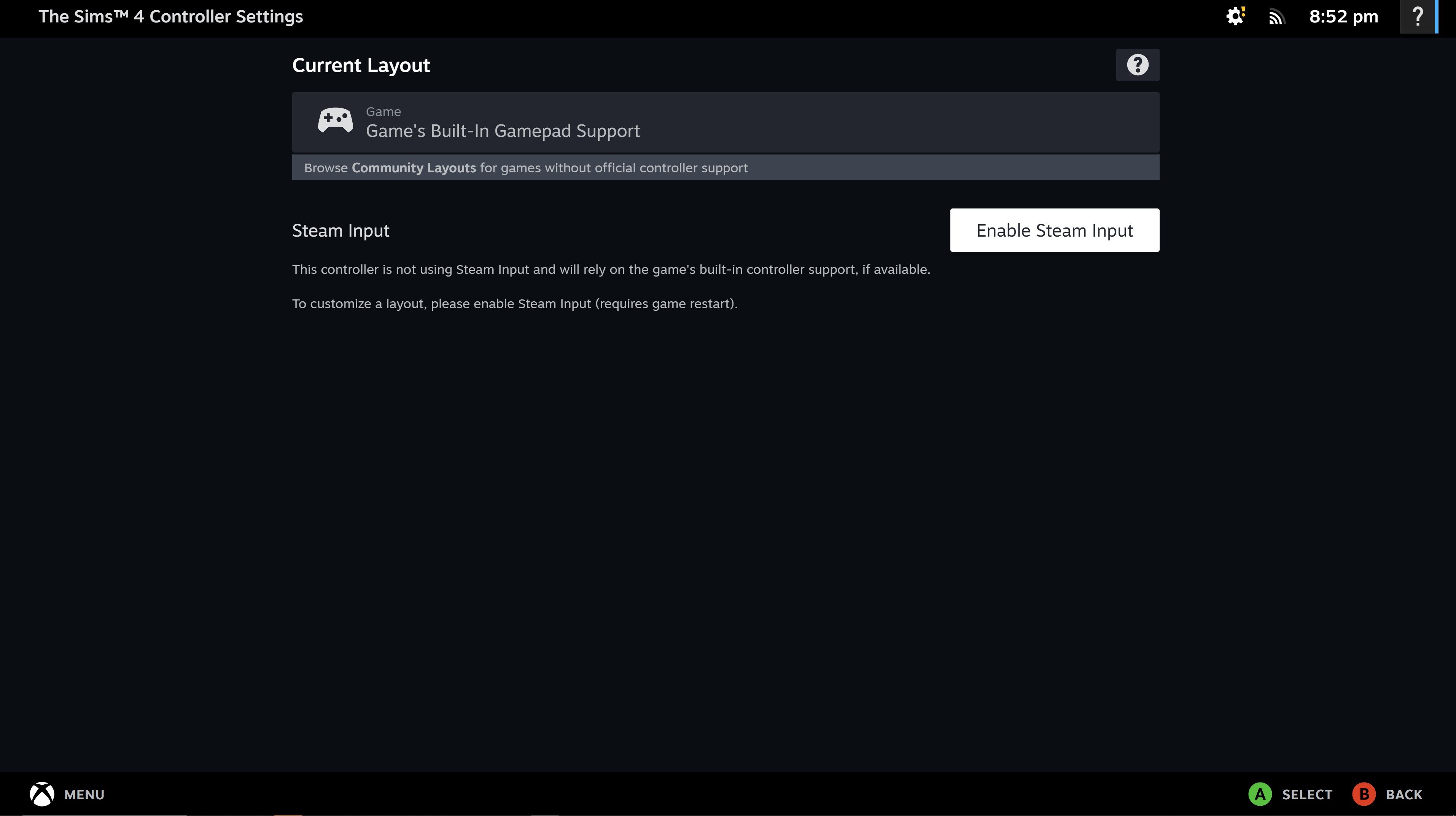
برای مشاهده ورودی های فعلی خود، View Layout را انتخاب کنید. از این صفحه، میتوانید طرحبندی دکمه پیشفرض را ببینید، بنابراین میدانید با چه چیزی کار میکنید. اگر چیزی وجود دارد که می خواهید تغییر دهید، دکمه B را فشار دهید تا به عقب برگردید و سپس Edit Layout را انتخاب کنید.
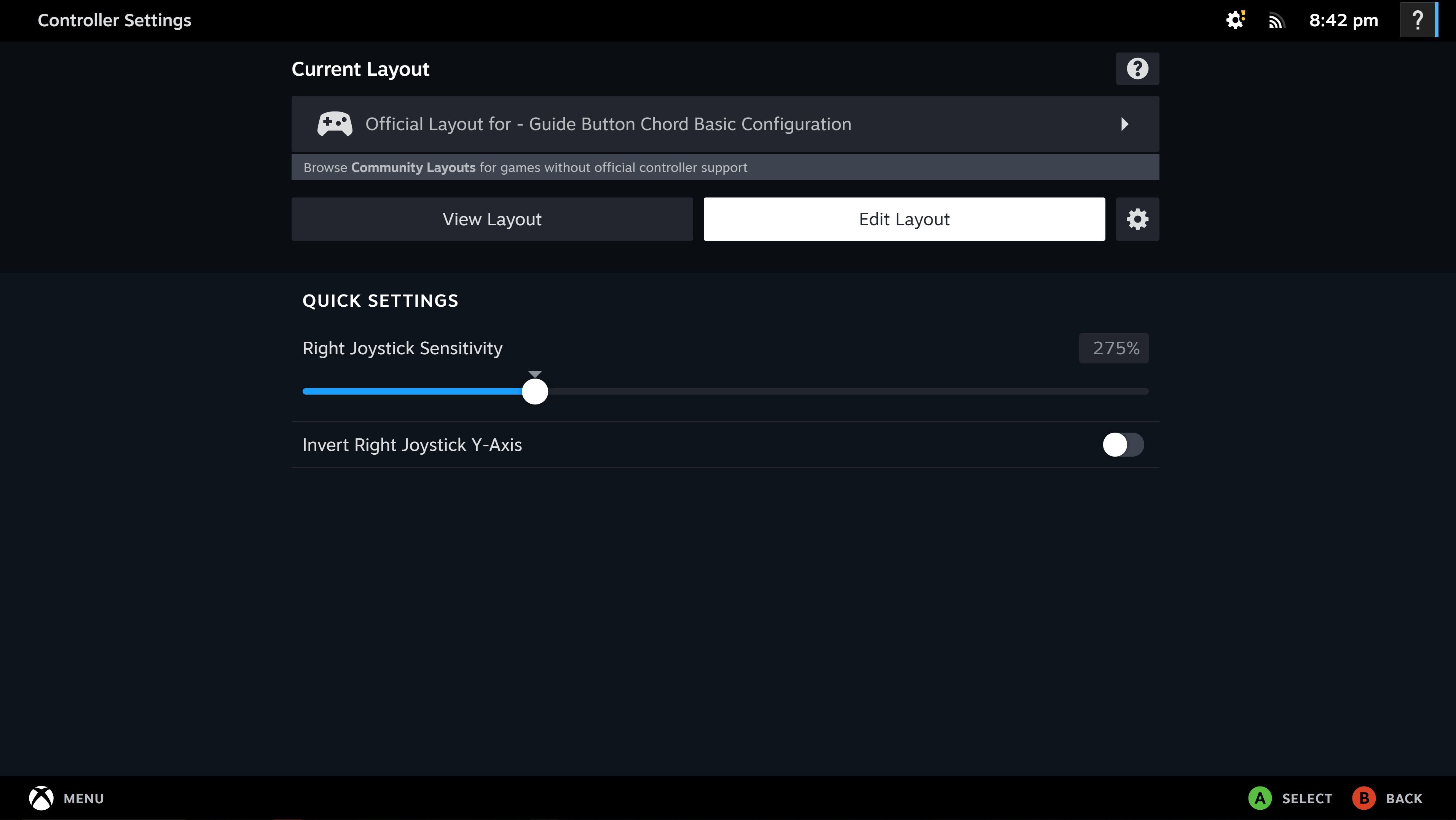
منوی Edit Layout بسیار جامع است و شامل هر ورودی دکمه ای است که احتمالاً به آن نیاز دارید. گروه دکمهای را که میخواهید سفارشی کنید فشار دهید تا به صفحه بعدی منتقل شوید، جایی که میتوانید هر کدام را به صورت جداگانه تغییر دهید.
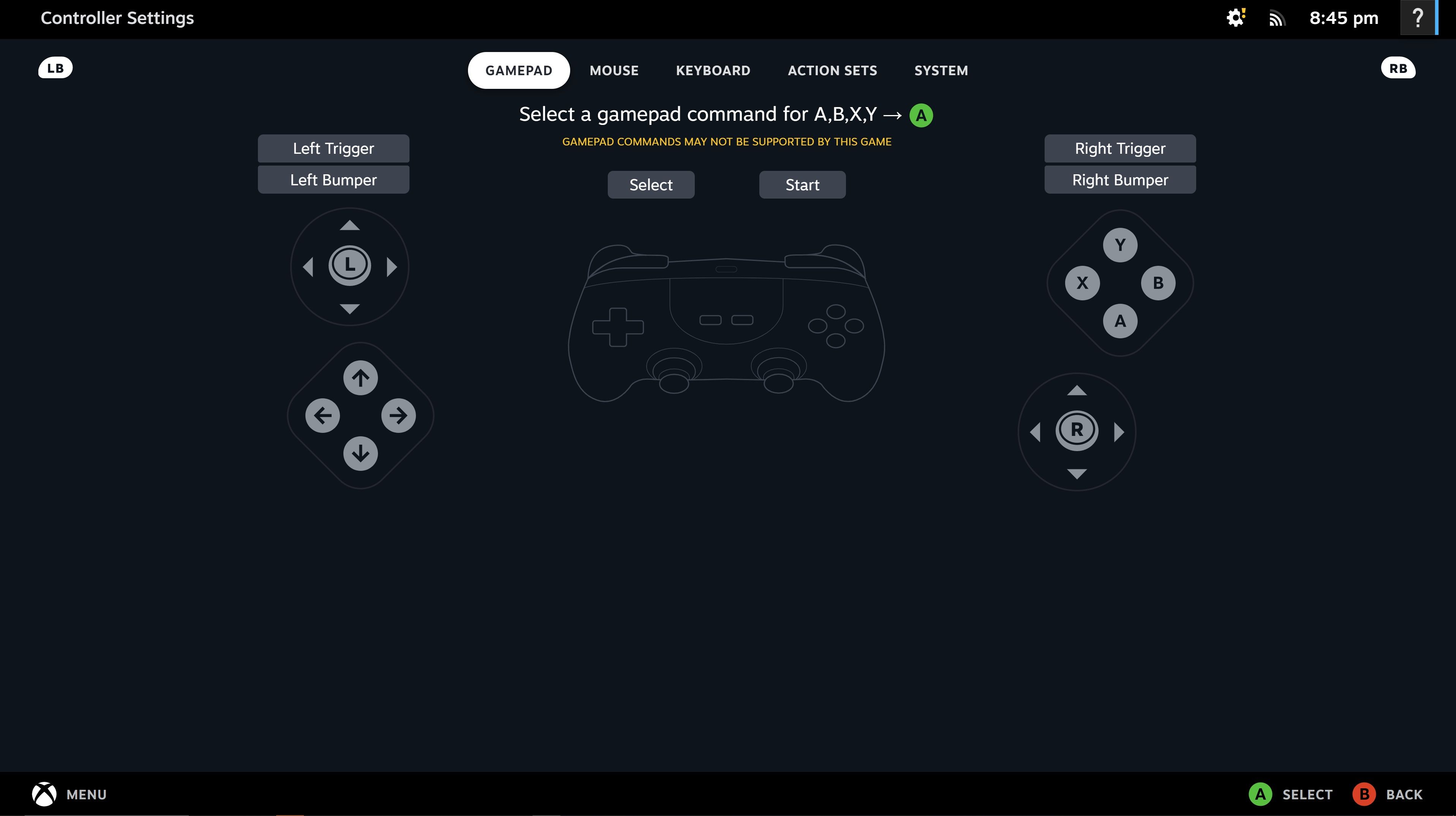
با فشار دادن تریگرهای چپ و راست، بین ورودیهای صفحه کلید، ماوس یا کنترلر جابهجا میشوید تا به شما کمک کند در مورد چیدمان دکمهای که برای شما بهترین است تصمیم بگیرید.
بنشینید، استراحت کنید و از نوستالژی لذت ببرید
کنترلرهای کلاسیک نینتندو ارگونومیک ترین کنترلرهای جهان نیستند، اما بدون شک استفاده از آنها سرگرم کننده است، به خصوص زمانی که چیدمان کامل دکمه خود را ایجاد کنید. و بهترین بخش این است که قابلیت های بلوتوث به شما این امکان را می دهد تا در نهایت با فاصله بیش از چند متر از صفحه نمایش بازی کنید!
اگر به دنبال یک ماجراجویی نوستالژیک عالی برای بازی در Steam با یکی از کنترلرهای کلاسیک نینتندو خود هستید، مجموعه Klonoa Phantasy Reverie یا مجموعه Shovel Knight: Treasure Trove راههای عالی برای استفاده مناسب از کنترلر کلاسیک شما خواهد بود.
