آیا می خواهید از کنترلر PS4 همه کاره خود با مک یا رایانه شخصی خود استفاده کنید؟ ساده تر از چیزی است که فکر می کنید! در اینجا نحوه انجام آن آمده است.
DualShock 4 یک کنترلر عالی است. آیا خوب نیست که بتوانید از آن برای بازی های استیم، شبیه سازی یا استریم PS Plus استفاده کنید؟
تو می توانی! و در حالی که قبلا مجبور بودید درایورها و نرم افزارهای نقشه برداری را دانلود کنید، این روند اکنون بسیار ساده تر است. بیایید نگاهی به نحوه عملکرد آن در Mac و PC بیندازیم.
اتصال DualShock 4 به مک شما
اگر از Steam استفاده می کنید، فقط کنترلر DualShock 4 خود را به پورت USB وصل کنید. این تمام چیزی است که در آن وجود دارد.
بسیار خوب، اگر می خواهید از بلوتوث استفاده کنید، چند مرحله دیگر وجود دارد. در این صورت، باید دکمه های PS و Share را فشار داده و نگه دارید تا نوار نور چشمک بزند. وقتی این کار را انجام دادید، کنترلر در حالت جفت شدن است. System Preferences > Bluetooth را باز کنید و در منوی دستگاه، Pair را در کنار کنترلر انتخاب کنید.
همچنین میتوانید تنظیمات rumble DualShock 4 را با باز کردن Steam و فعال کردن Big Picture Mode با کلیک بر روی نماد کنترلر در گوشه سمت راست بالای پنجره یا ضربه زدن روی View > Big Picture Mode سفارشی کنید. سپس روی چرخ دنده کلیک کنید تا به تنظیمات دسترسی پیدا کنید و Controller > PS4 Controller را انتخاب کنید. از آنجا، می توانید نقشه ها و سایر تنظیمات را تنظیم کنید.
اکنون کنترلر شما باید از طریق بلوتوث همگام سازی شود و می توانید کابل USB را حذف کنید. اگرچه خوب است که هر بار که کنترلر را به رایانه خود وصل می کنید شارژ شود.
حتی اگر از Steam استفاده نمی کنید، اتصال DualShock 4 به مک شما ساده است. OpenEmu، بهترین شبیه ساز موجود، از DualShock 4 به صورت بومی پشتیبانی می کند، بنابراین تنها کاری که باید انجام دهید این است که آن را وصل کرده و شروع به بازی کنید. ممکن است یک دقیقه طول بکشد تا بفهمید چگونه به یک کنترلر NES یا Genesis نگاشت می شود، اما پس از چند دقیقه فشار دادن دکمه ها، آن را خاموش خواهید کرد. مک معمولاً برای اتصال به کنترلرهای پلی استیشن بسیار خوب عمل می کند، حتی می توانید از کنترلر PS5 DualSense در مک استفاده کنید.
اتصال DualShock 4 به رایانه شخصی شما
DualShock 4 بدون توجه به پلتفرم های بازی که استفاده می کنید به راحتی به رایانه شخصی شما متصل می شود. بسته به اینکه از Steam استفاده می کنید یا نه، فرآیندها کمی متفاوت است، اما می توانید انتظار داشته باشید که کنترلر در عرض چند دقیقه راه اندازی شود.
اتصال DualShock 4 در Steam
اگر میخواهید برخی از بهترین بازیهای Steam را با استفاده از DualShock 4 انجام دهید، خوشحال خواهید شد که بدانید این روند فوقالعاده ساده است.
به سادگی با نگه داشتن دکمه PS کنترلر از طریق بلوتوث به رایانه شخصی خود وصل کنید و سپس دستگاه های بلوتوث روی رایانه را برای اتصال به آن اسکن کنید. باید بگوید “کنترل کننده بی سیم”. از طرف دیگر، آن را با استفاده از میکرو USB به رایانه شخصی وصل کنید و سپس دستگاه را تشخیص دهد.
هنگامی که کنترلر شما متصل شد، می خواهید Steam را در حالت تصویر بزرگ باز کنید. شما باید بتوانید با استفاده از ماوس و صفحه کلید یا با DualShock 4 در پلتفرم پیمایش کنید. میتوانید Steam Input را برای انواع مختلف کنترلکنندههای موجود فعال کنید.
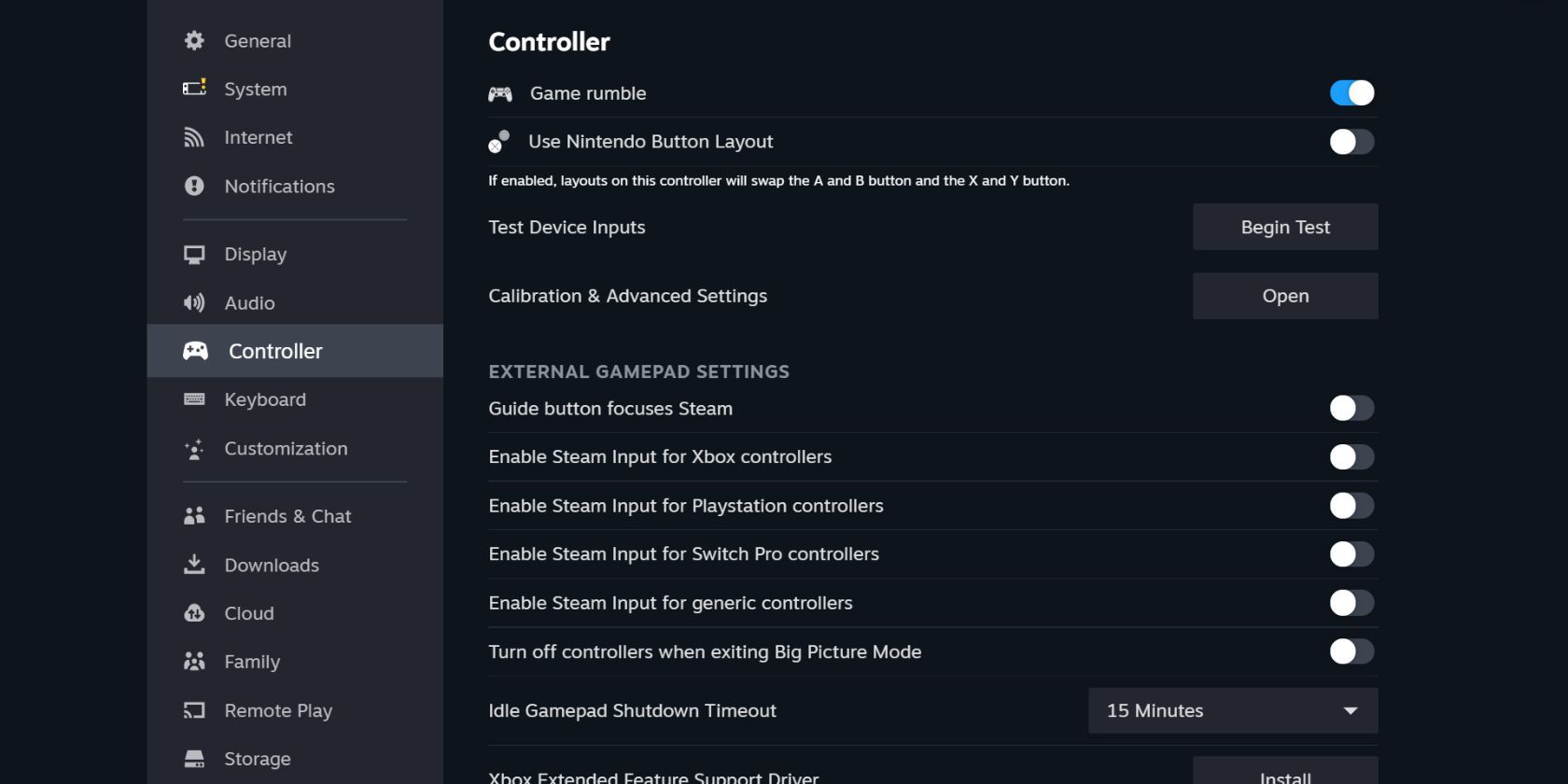
حتی می توانید رنگ LED DualShock 4 را در منوی کالیبراسیون و تنظیمات پیشرفته سفارشی کنید.
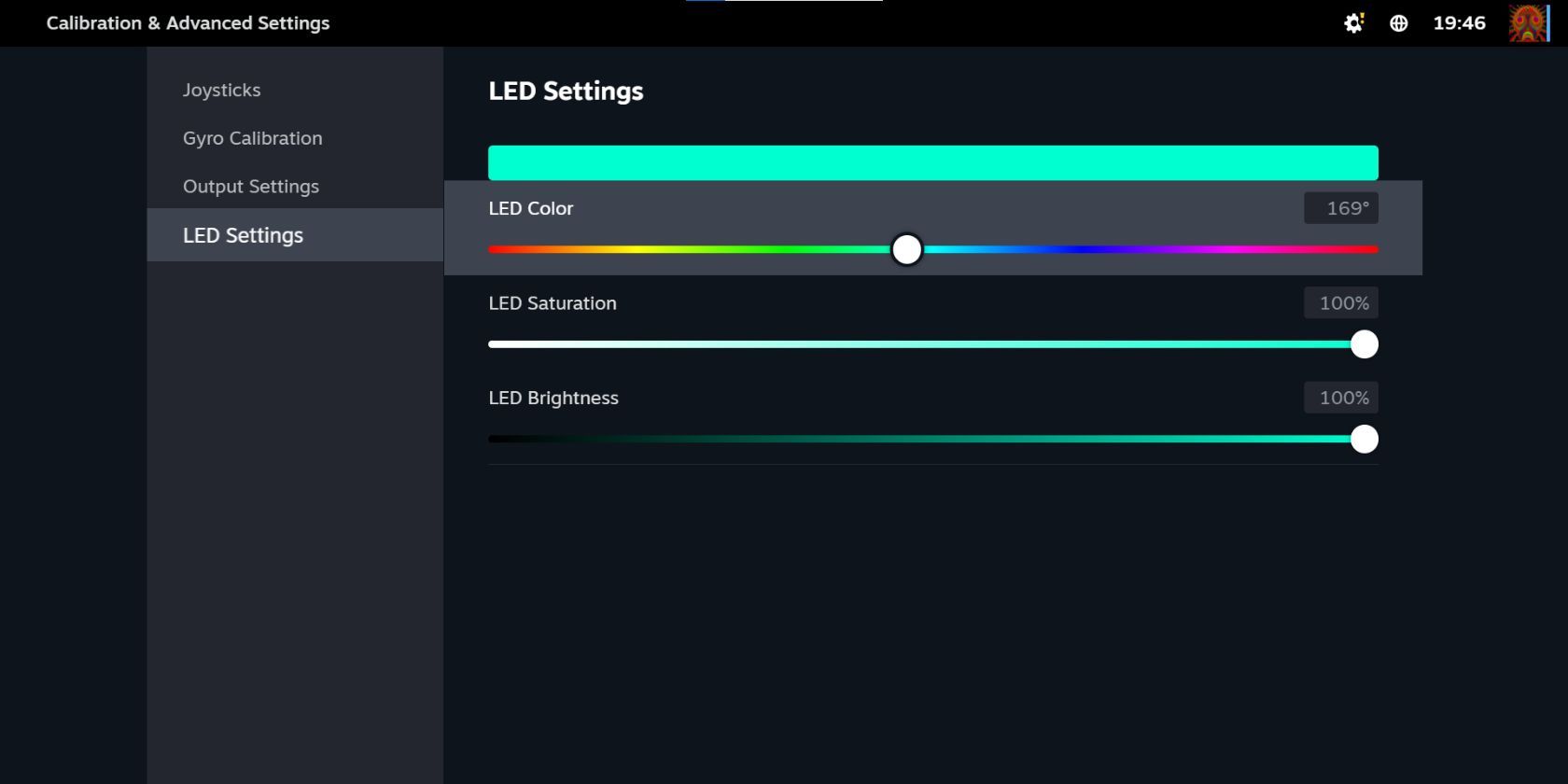
اتصال DualShock 4 برای بازی های غیر استیم
اگر میخواهید از DualShock 4 برای بازیهای غیر استیم، مانند عناوین شبیهسازی شده یا عناوین قدیمی رایانه شخصی، یا هر چیزی که روی پلتفرم رسمی بازی نمیکنید، استفاده کنید، این فرآیند چند مرحله طول میکشد.
ابتدا باید DS4Windows را از صفحه دانلود DS4Windows دانلود کنید، یک برنامه رایگان که به شما امکان می دهد کنترلر Xbox 360 (که توسط ویندوز پشتیبانی می شود) را با DualShock خود شبیه سازی کنید.
فایل را از حالت فشرده خارج کرده و DS4Windows را اجرا کنید. DualShock 4 را با کابل USB وصل کنید یا آن را از طریق بلوتوث جفت کنید (دکمه های PS و Share را نگه دارید تا نوار نور چشمک بزند، سپس با استفاده از منوی Start > Settings > Devices > Bluetooth آن را جفت کنید. ممکن است لازم باشد “0000” را به عنوان علامت وارد کنید. کد جفت شدن). از آنجا، فقط دستورالعمل های برنامه DS4Windows را دنبال کنید. شما را در راه اندازی کنترلر راهنمایی می کند.
DS4Windows بسیار ساده است، اما اگر با آن مشکل دارید یا نتایج مورد انتظارتان را نمیگیرید، میتوانید نصب را حذف کنید و سپس یک ویدیوی آموزشی را دنبال کنید:
مانند مک، هنگامی که کنترلر را جفت کردید، می توانید از آن برای طیف گسترده ای از بازی ها استفاده کنید. شبیه سازها و Steam هر دو به طور مشابه کار می کنند (برای سفارشی کردن نحوه عملکرد کنترلر خود با Steam، به حالت تصویر بزرگ بروید و به تنظیمات همانطور که در بالا توضیح داده شد دسترسی پیدا کنید). اگر از شبیهسازها استفاده میکنید، میتوانید انتظار داشته باشید که با مشکلات جزئی مواجه شوید، اما معمولاً، میتوانید با ترکیبی از جستجوهای Google، YouTube و TikTok نحوه دور زدن آن را خیلی سریع دریابید.
و مانند مک، می توانید از پخش از راه دور PS4 برای اجرای بازی های PS4 خود در رایانه شخصی خود استفاده کنید. اما باز هم باید به برق وصل بمانید یا از آداپتور استفاده کنید.
آداپتور USB بی سیم DualShock 4
اگر میخواهید برای خرید لوازم جانبی اضافی هزینه کنید، آداپتور USB بیسیم DualShock 4 یک راه عالی برای استفاده از کنترلر خود بر روی رایانهای است که بلوتوث ندارد یا به دلایل دیگری از کنترلر به خوبی استفاده نمیکند. این یک دانگل USB کوچک است که تمام ویژگی های DualShock را در هر برنامه ای که از آنها پشتیبانی می کند فعال می کند. این بدان معناست که صدای کامل، نوار نور و حتی صدا را از طریق جک هدفون دریافت خواهید کرد.
این آداپتور دیگر به طور رسمی فروخته نمی شود، اما نسخه های شخص ثالث در آمازون و سایر وب سایت ها وجود دارد. میتوانید آنها را با قیمت نسبتاً ارزان پیدا کنید، و این میتواند راهی مناسب برای دریافت صدای کامل، صدا و سایر قابلیتها از طریق DualShock 4 باشد. با وجود اینکه کنترلکننده قدیمیتر است، DualShock 4 کنترلکننده رایانهای بهتر از Switch Pro است. کنترلر، با وجود اینکه کنترلر دوم خیلی دیرتر منتشر شد. این کنترلر برای طراحی قوی، پاسخگویی فوق العاده و احساس راحت امتحان زمان را پس داده است.
بازی روی کامپیوتر شما با DualShock 4
استفاده از DualShock 4 در مک یا رایانه شخصی شما آسان است، با عملکرد Steam در رایانه شخصی و عملکرد بومی در مک. اگر تا به حال با موقعیتی مواجه شدید که کنترلر شما توسط رایانه شخصی شما شناسایی نشود، استفاده از DS4Windows معمولاً برای دور زدن آن کافی است.
DualShock 4 یک کنترلر مستحکم است و هنوز هم عملکردی با بسیاری از پلتفرم های مختلف دارد.
