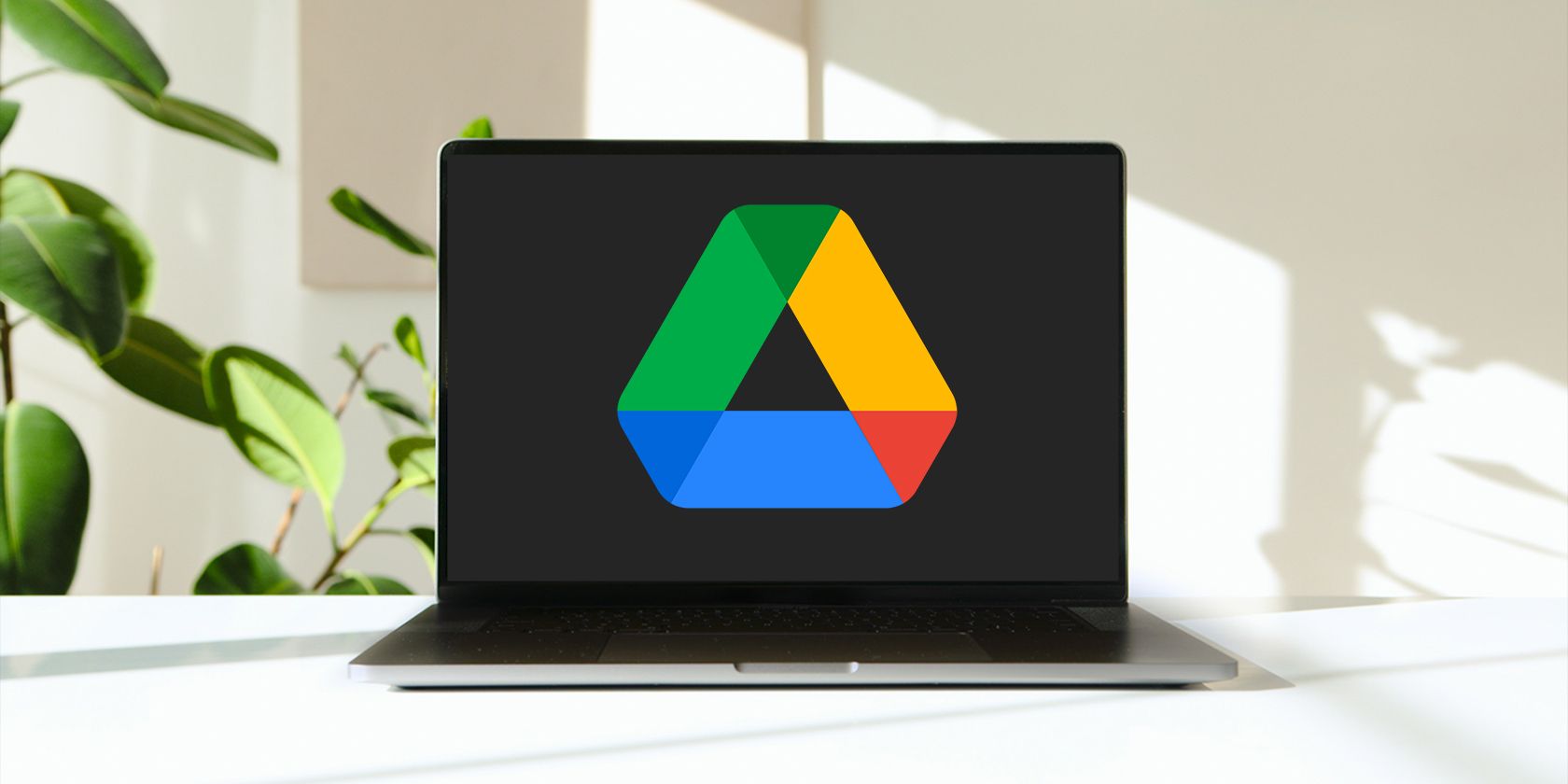Google Drive برای دسک تاپ دسترسی و استفاده از فایل های ذخیره سازی ابری شما را آسان می کند. در اینجا نحوه استفاده از آن آمده است!
Google Drive یک نیروگاه بهرهوری و یکی از پرکاربردترین سرویسهای ذخیرهسازی ابری است. کاربرانی که حساب Google دارند می توانند از آن برای ذخیره و اشتراک گذاری فایل ها در چندین دستگاه و پلتفرم استفاده کنند.
در این مقاله به شما نشان خواهیم داد که چگونه از این ابزار بسیار مفید بر روی کامپیوتر دسکتاپ خود، چه مک و چه ویندوز، استفاده کنید.
نحوه دانلود و نصب گوگل درایو روی دسکتاپ
برای دانلود و نصب Google Drive بر روی دسکتاپ، مراحل زیر را دنبال کنید:
- به صفحه دانلود Google Drive بروید و روی Download Drive for Desktop کلیک کنید. وب سایت هوشمند است و سیستم عامل شما را فوراً تشخیص می دهد، خواه ویندوز باشد یا macOS. سپس، نوع فایل مناسب برای سیستم عامل شما را دانلود می کند.
- در پنجره بعدی، پوشه مورد نظر برای ذخیره فایل نصب را انتخاب کنید و روی Save کلیک کنید. نام فایل باید GoogleDriveSetup.exe برای ویندوز یا GoogleDrive.dmg برای مک باشد. همچنین می توانید انتخاب کنید که فایل پس از دانلود به طور خودکار باز شود.
- در مرحله بعد روی Install کلیک کنید تا نصب شروع شود. در macOS، یک پنجره اضافی ظاهر میشود که برای تأیید نصب به رمز عبور مک شما نیاز دارد. رمز عبور خود را وارد کرده و روی Install Software کلیک کنید.
- پس از اتمام نصب، یک درایو جدید، معمولاً با نام Google Drive (G:) به دسکتاپ شما در ویندوز اضافه می شود. برای macOS، یک نماد Google Drive در نوار منوی بالای Mac شما نشان داده میشود.
- برای تکمیل نصب، با حساب Google خود وارد شوید. اگر از ویندوز استفاده می کنید، به مرورگر خود هدایت می شوید که صفحه ورود به سیستم را باز می کند. برای دسترسی به صفحه ورود به سیستم macOS، روی نماد Google Drive در نوار منوی بالا کلیک کنید. پس از تکمیل ورود به سیستم، Google Drive را با موفقیت بر روی دسکتاپ خود نصب کرده اید.
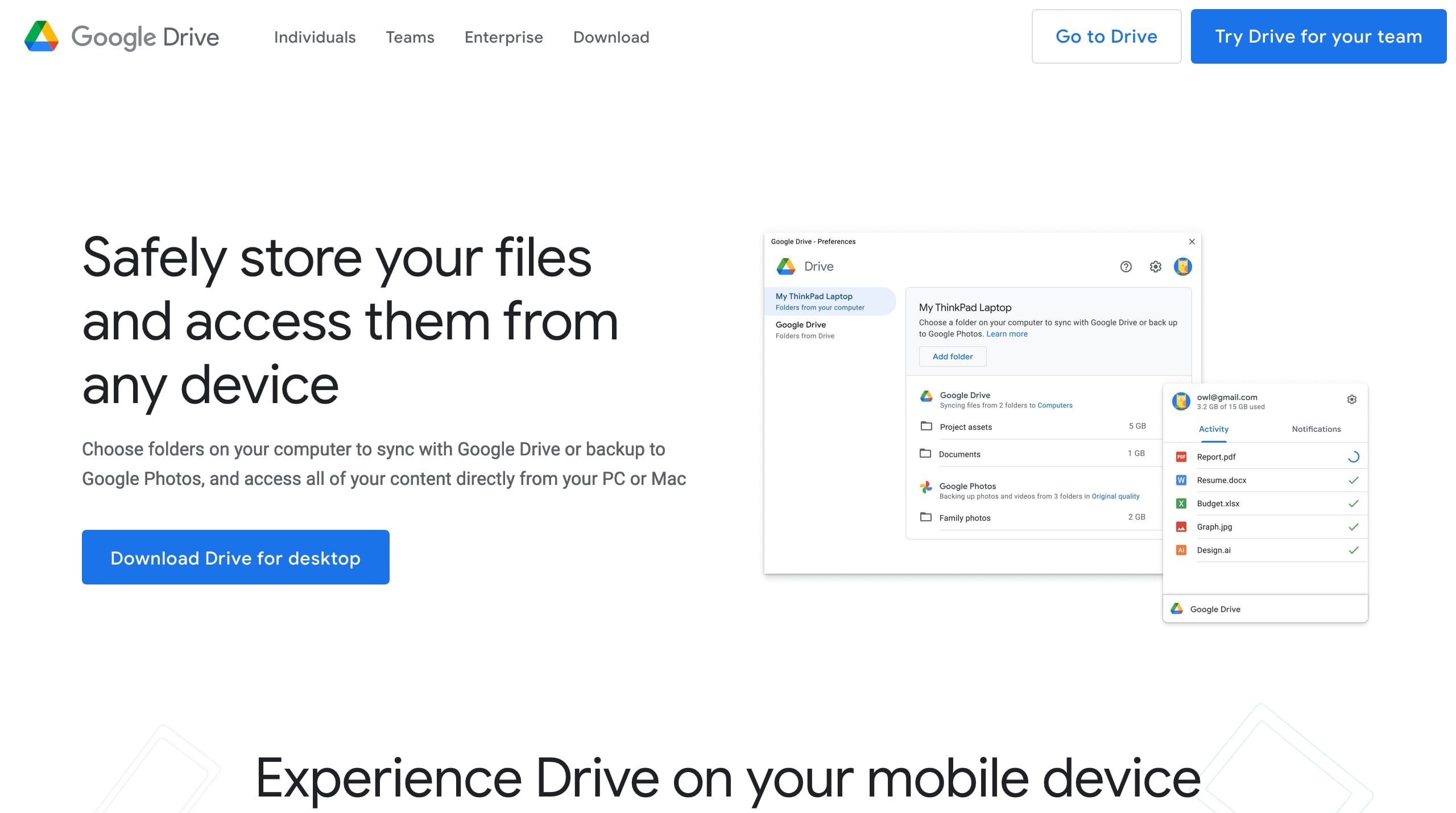
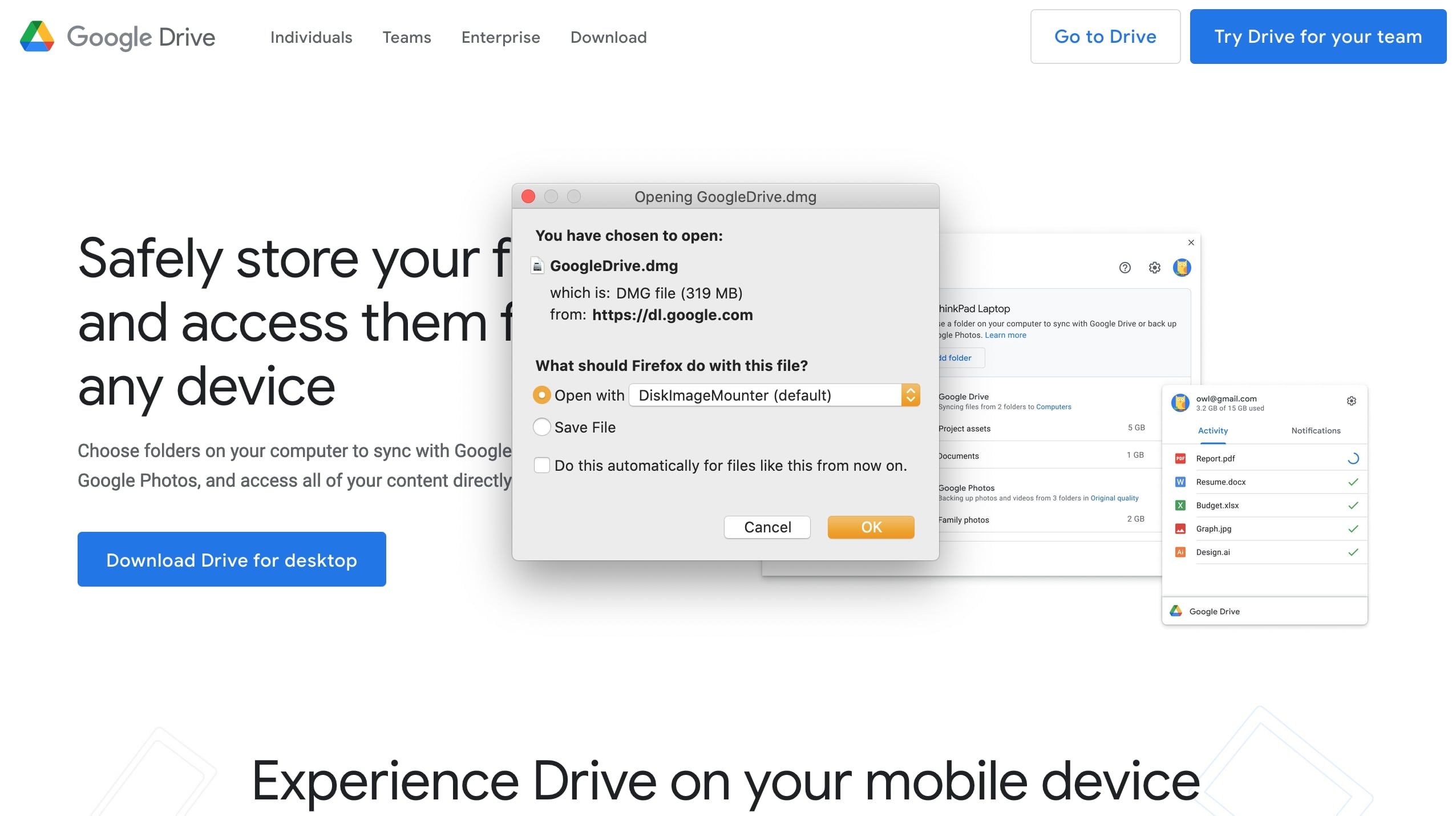
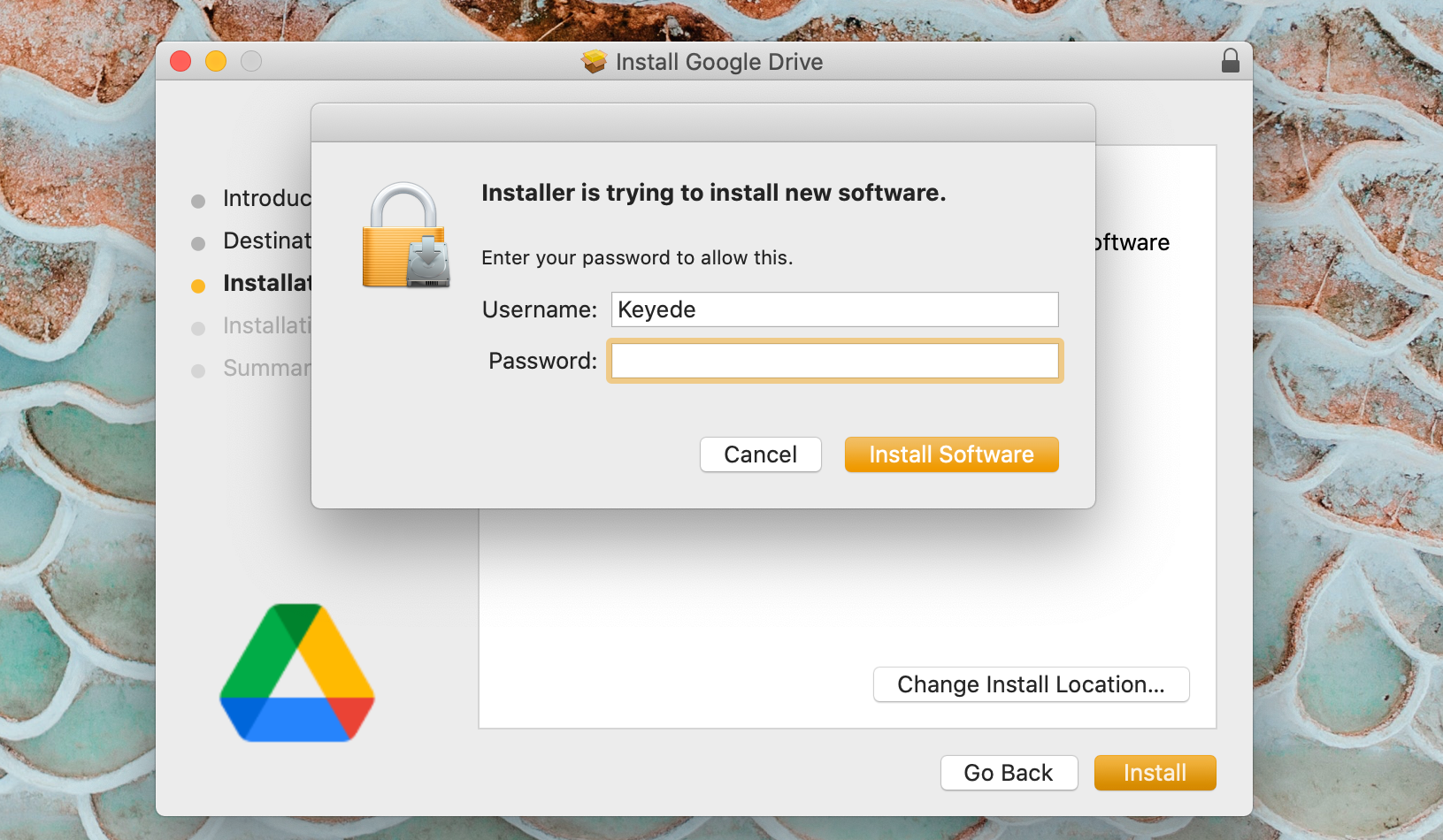
![]()
نحوه استفاده از گوگل درایو برای دسکتاپ
میتوانید از Google Drive for Desktop برای همگامسازی همه فایلها و پوشههای Google Drive خود با رایانه شخصی خود یا آپلود فایلها از دسکتاپ به Drive خود استفاده کنید. از آنجایی که Drive for Desktop یک سرویس همگامسازی است، بهطور خودکار فایلهای محلی را با ابر در پسزمینه همگامسازی میکند، که زمان لازم را برای همگامسازی فایلها به حداقل میرساند.
برای آپلود فایلها در Drive خود، Drive خود را باز کنید، تنظیمات (نماد چرخ دنده) را انتخاب کنید و روی Preferences کلیک کنید. در مک، رایانه خود را از نوار کناری سمت چپ انتخاب کنید و روی Add folder کلیک کنید. در اینجا، سیستم شما فهرست فایل های شما را بالا می کشد و می توانید پوشه ای را که می خواهید با Google Drive همگام سازی کنید، انتخاب کنید.
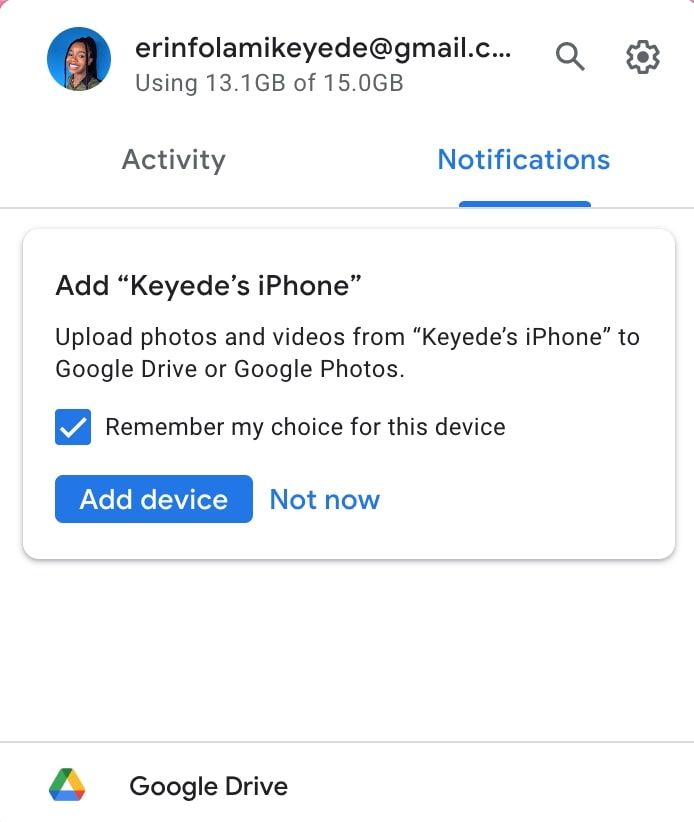
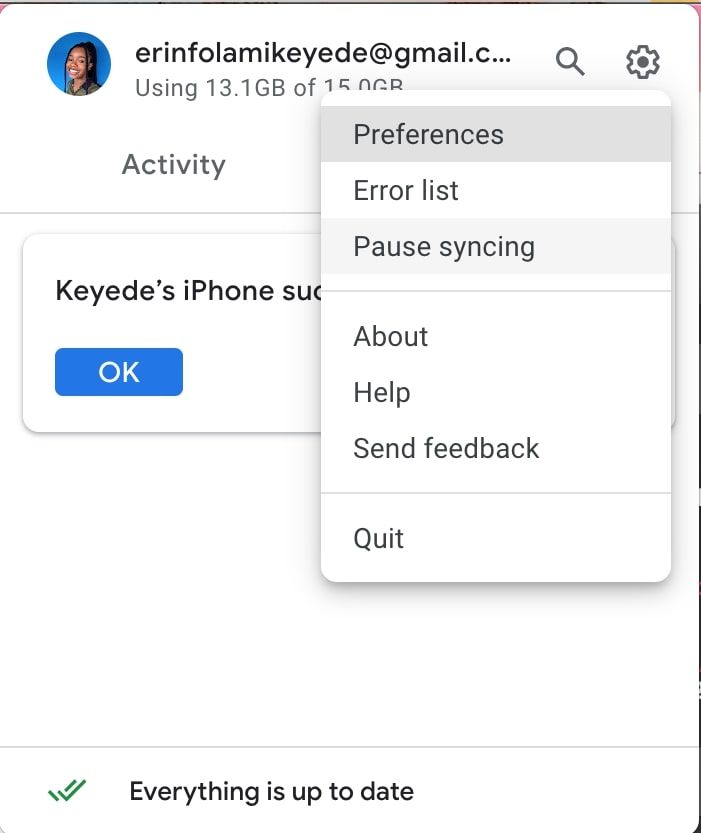
اگر میخواهید همه فایلهای موجود در پوشه را در فضای ابری آپلود کنید، همگامسازی با Google Drive را انتخاب کنید. اگر میخواهید فقط عکسها و ویدیوها را همگامسازی کنید، گزینه Back Up to Google Photos را انتخاب کنید.
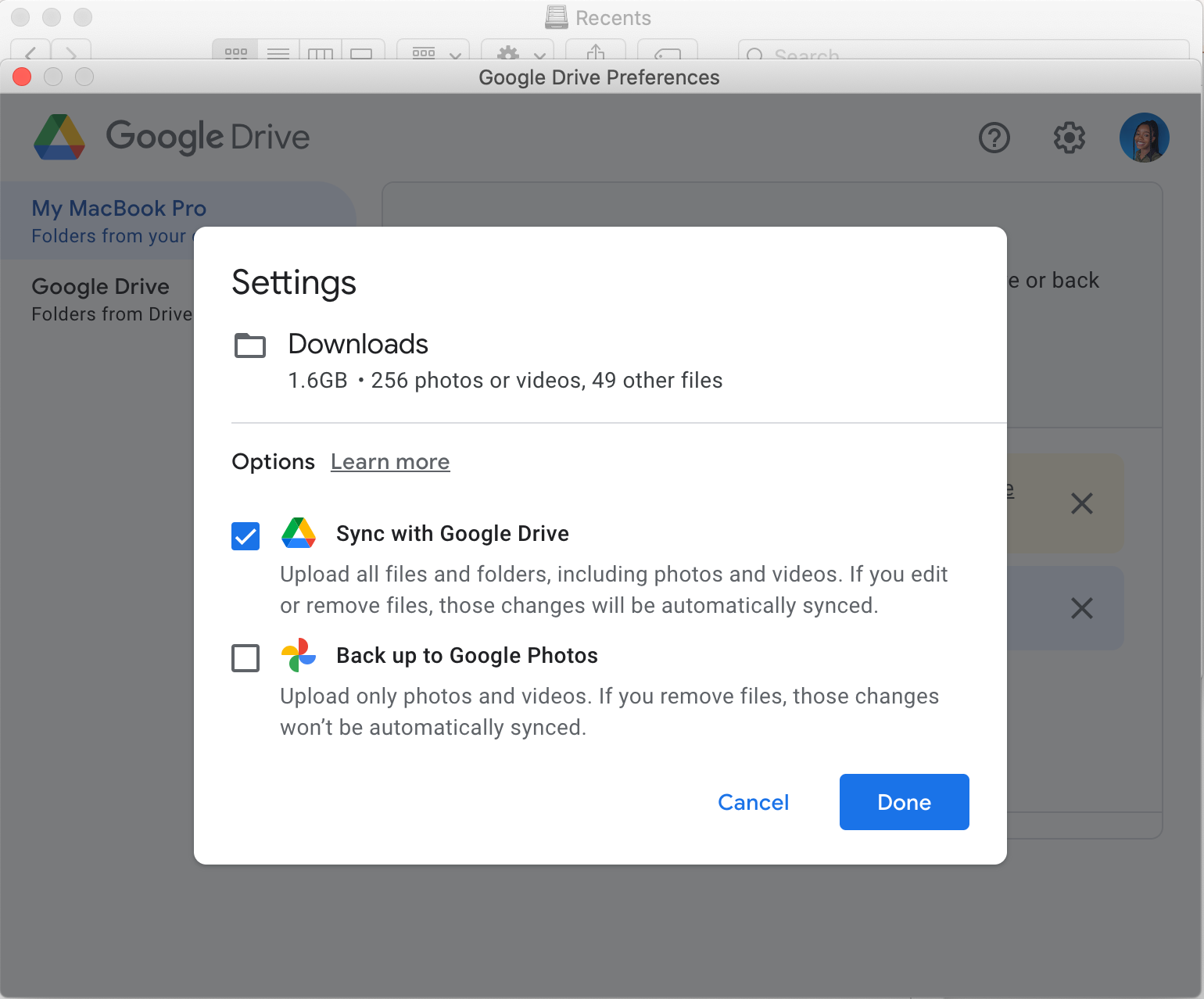
در ویندوز، به سادگی روی هر پوشه ای که می خواهید با Google Drive همگام سازی شود کلیک راست کنید، سپس گزینه Sync یا Backup this folder را انتخاب کنید. با همان صفحه ای که در بالا ثبت شده است، استقبال خواهید کرد، و فقط می توانید پوشه ای را که می خواهید با Drive همگام سازی کنید، انتخاب کنید.
به خاطر داشته باشید که Google Drive یک سرویس همگام سازی است، نه یک سرویس پشتیبان. این بدان معناست که هر تغییری که در یک فایل در یک دستگاه ایجاد میکنید، در تمام دستگاههای دیگری که به سیستم وارد شدهاید، تکرار میشود. به عنوان مثال، اگر فایلی را از دسکتاپ خود ویرایش یا حذف کنید، این تغییرات بر روی گوشی هوشمند شما نیز منعکس خواهد شد.
نحوه توقف همگام سازی در Google Drive برای دسکتاپ
ممکن است بخواهید برای ذخیره داده یا فضای ذخیره سازی، همگام سازی با Google Drive را متوقف کنید. برای انجام این:
- Drive for desktop را باز کنید.
- روی Settings (نماد چرخ دنده) و سپس Pause Syncing کلیک کنید. هنگامی که میخواهید دوباره همگامسازی را از سر بگیرید، به سادگی این مراحل را تکرار کنید و روی چیزی که اکنون باید Resume Syncing باشد کلیک کنید.
نکته مهم دیگر: Google فقط 15 گیگابایت فضای ذخیرهسازی رایگان در Drive ارائه میکند. اگر این برای شما کافی نیست، میتوانید با خرید فضای ذخیرهسازی بیشتر از Google، فضای ذخیرهسازی Google Cloud را افزایش دهید یا با پاک کردن برخی از فایلها، مقداری فضا در Drive آزاد کنید.
از هر دستگاهی به فایل های خود دسترسی داشته باشید
داشتن Google Drive بر روی دسکتاپ به این معنی است که میتوانید فایلهای خود را در همه دستگاههای خود نگه دارید، بنابراین میتوانید هر زمان که به اسناد، عکسها و ویدیوها نیاز داشتید، در حال حرکت دسترسی داشته باشید.