Adobe Bridge معمولاً همراه با فتوشاپ یا لایت روم استفاده می شود، اما ابزار مستقلی نیز بدون این ویرایشگرهای عکس دارد.
بسیاری از افراد از Adobe Bridge با Photoshop، Camera Raw و Lightroom استفاده می کنند. اما چه اتفاقی میافتد وقتی به هیچ یک از آن برنامهها دسترسی ندارید و همچنان میخواهید اقدامات اولیه را انجام دهید؟
اگرچه استفادههای Adobe Bridge بدون برنامههای اصلی ویرایش عکس Adobe محدود است، اما هنوز هم میتوان از این سرویس بهره زیادی برد. امروز، شما یاد خواهید گرفت که چگونه از Adobe Bridge بدون فتوشاپ یا لایت روم استفاده کنید.
Adobe Bridge چیست؟
در حالی که لایت روم و فتوشاپ در درجه اول برای ویرایش عکس هستند (حتی می توانید از فتوشاپ و لایت روم با هم استفاده کنید)، Adobe Bridge عمدتا برای مدیریت فایل ها و پوشه های شما استفاده می شود.
با Adobe Bridge، میتوانید دادههای تصاویر خود را ویرایش کنید و محتوایی را که ممکن است بعداً بخواهید ویرایش کنید، پیشنمایش کنید. علاوه بر این، شما همچنین می توانید عکس های خود را به یک فایل یا پوشه جدید صادر کنید – به علاوه موارد دیگر.
اگرچه Adobe Bridge بخشی از اکوسیستم Creative Cloud است، برای استفاده از برنامه نیازی به اشتراک پولی ندارید. تنها چیزی که نیاز دارید این است که برای یک حساب کاربری Adobe ثبت نام کنید. اگر علاقه مند به یادگیری بیشتر هستید، راهنمای عمیق تری در مورد اینکه Adobe Bridge چیست، داریم.
چگونه می توان از Adobe Bridge بدون فتوشاپ یا لایت روم استفاده کرد؟
استفاده از Adobe Bridge با یک برنامه ویرایش عکس به شما این امکان را می دهد که بیشترین بهره را از این ابزار ببرید. اما در برخی موارد محدود، می توانید بدون نیاز به فتوشاپ یا لایت روم از Bridge استفاده کنید. در بخش های فرعی زیر، برخی از بهترین راه ها را برای انجام این کار کشف خواهید کرد.
1. از رایانه و هارد اکسترنال به عکس ها دسترسی داشته باشید
یکی از بهترین راهها برای استفاده از Adobe Bridge بدون فتوشاپ یا لایت روم، دسترسی به عکسها از رایانه یا فایلهای دیگر است. میتوانید این کار را انجام دهید حتی اگر قبلاً آن عکسها را در ویرایشگر عکس آپلود نکرده باشید.
در اینجا نحوه مشاهده تصاویر با Adobe Bridge آورده شده است:
- به تب Folders در سمت چپ صفحه خود بروید.
- به پوشه هایی که می خواهید به آنها دسترسی داشته باشید بروید. می توانید از رایانه خود یا یک هارد دیسک خارجی متصل انتخاب کنید.
- برای مشاهده هر یک از تصاویر درون آن پوشه، روی کلیدهای جهت دار چپ یا راست کلیک کنید.
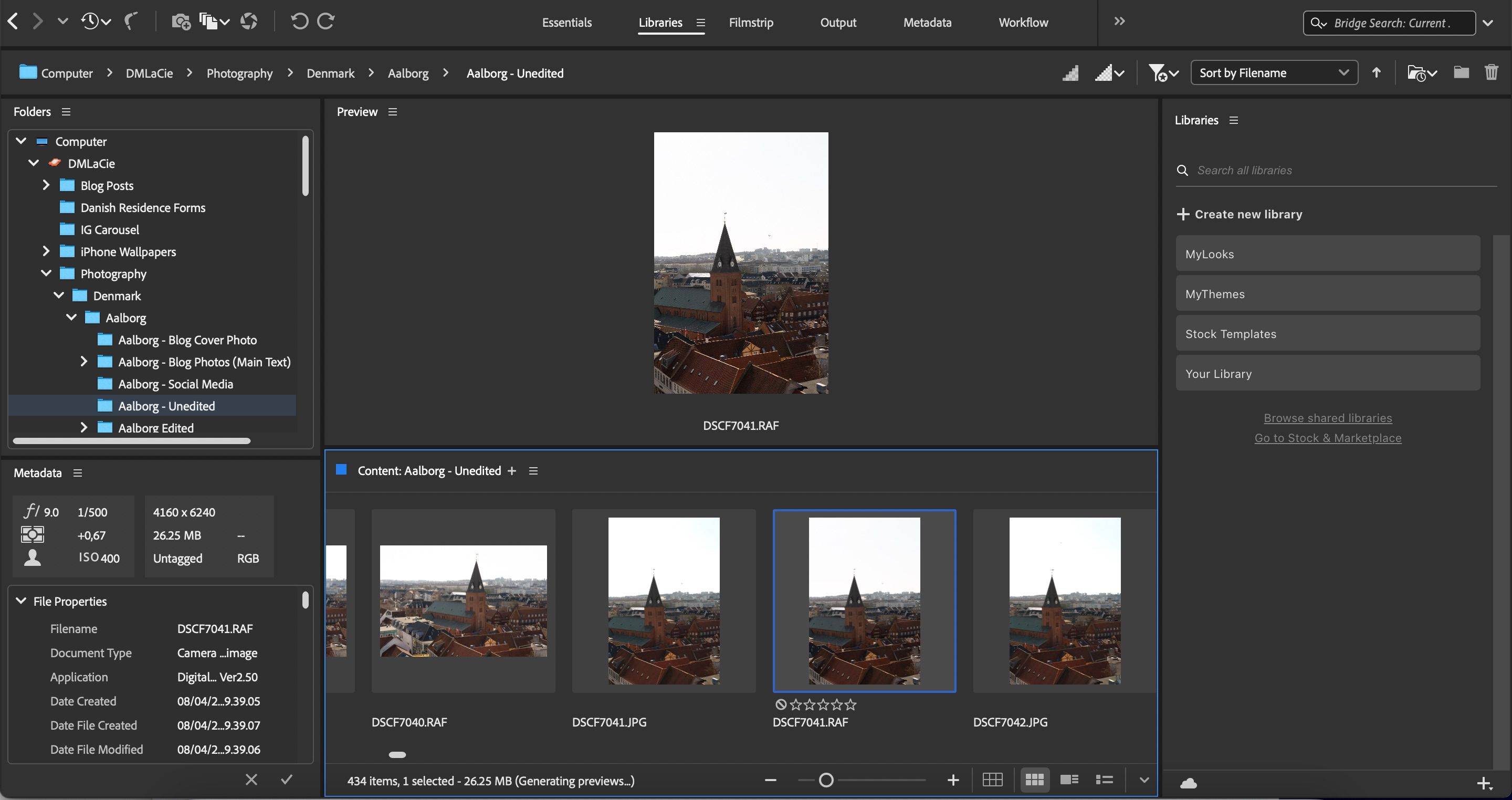
اگر روی عکسی دوبار کلیک کنید، برنامه فتوشاپ باز می شود، بنابراین می توانید پیش نمایش های کوچک را در Adobe Bridge مشاهده کنید. اگر به پایین بروید، میتوانید انتخاب کنید که آیا میخواهید نمای شبکه، نمای فهرست یا نمای بند انگشتی را ببینید.
2. مشاهده انواع فایل های مختلف
با گره زدن به موارد بالا، همچنین میتوانید آنچه را که در فایلها و پوشههای خود وجود دارد را بر اساس انواع مختلف فایل مشاهده کنید. در مثالی که میخواهیم به شما نشان دهیم، میتوانیم یکی از موارد زیر را انتخاب کنیم:
- تصاویر Camera Raw
- فایل های DNG
- پوشه ها
- فایل های JPEG
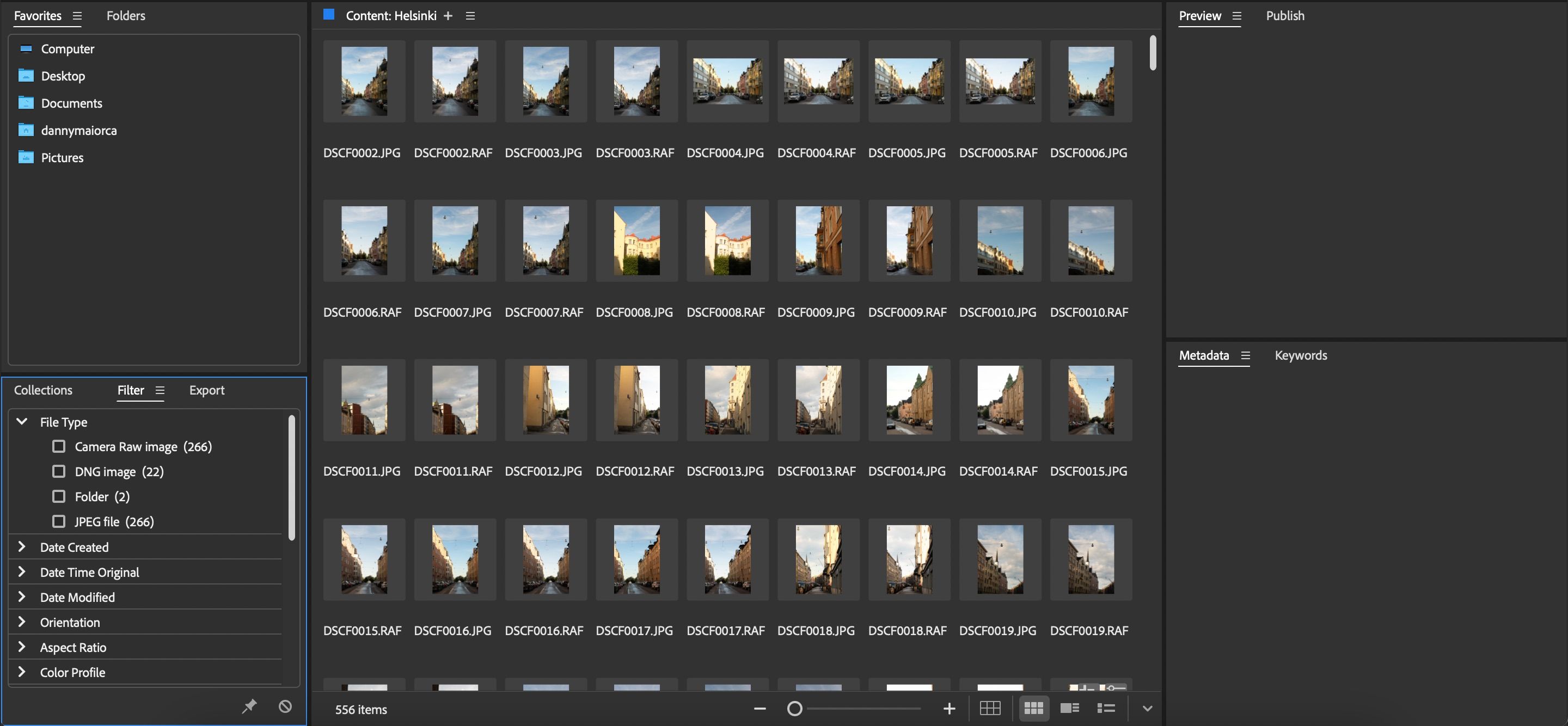
برای انتخاب مجموعه ای از این موارد، به تب Collections بروید و Filter > File Type را انتخاب کنید.
3. به تصاویر امتیاز دهید
این احتمال وجود دارد که صدها عکس در یک عکاسی بگیرید. و اگر در حال سفر هستید، ممکن است با هزاران عکس به خانه برگردید تا از بین آنها بگردید. اگر مراقب نحوه سازماندهی فایل های خود نباشید، می توانید زمان زیادی را برای ویرایش تصاویری که نمی خواهید تلف کنید.
دانستن نحوه پیادهسازی یک گردش کار ویرایش عکس سریع، تکمیل پروژهها را بسیار آسانتر میکند. خوشبختانه، Adobe Bridge دارای یک سیستم رتبه بندی است که به شما امکان می دهد تصاویر یا طرح هایی را که می خواهید ویرایش کنید با سادگی بیشتری انتخاب کنید.
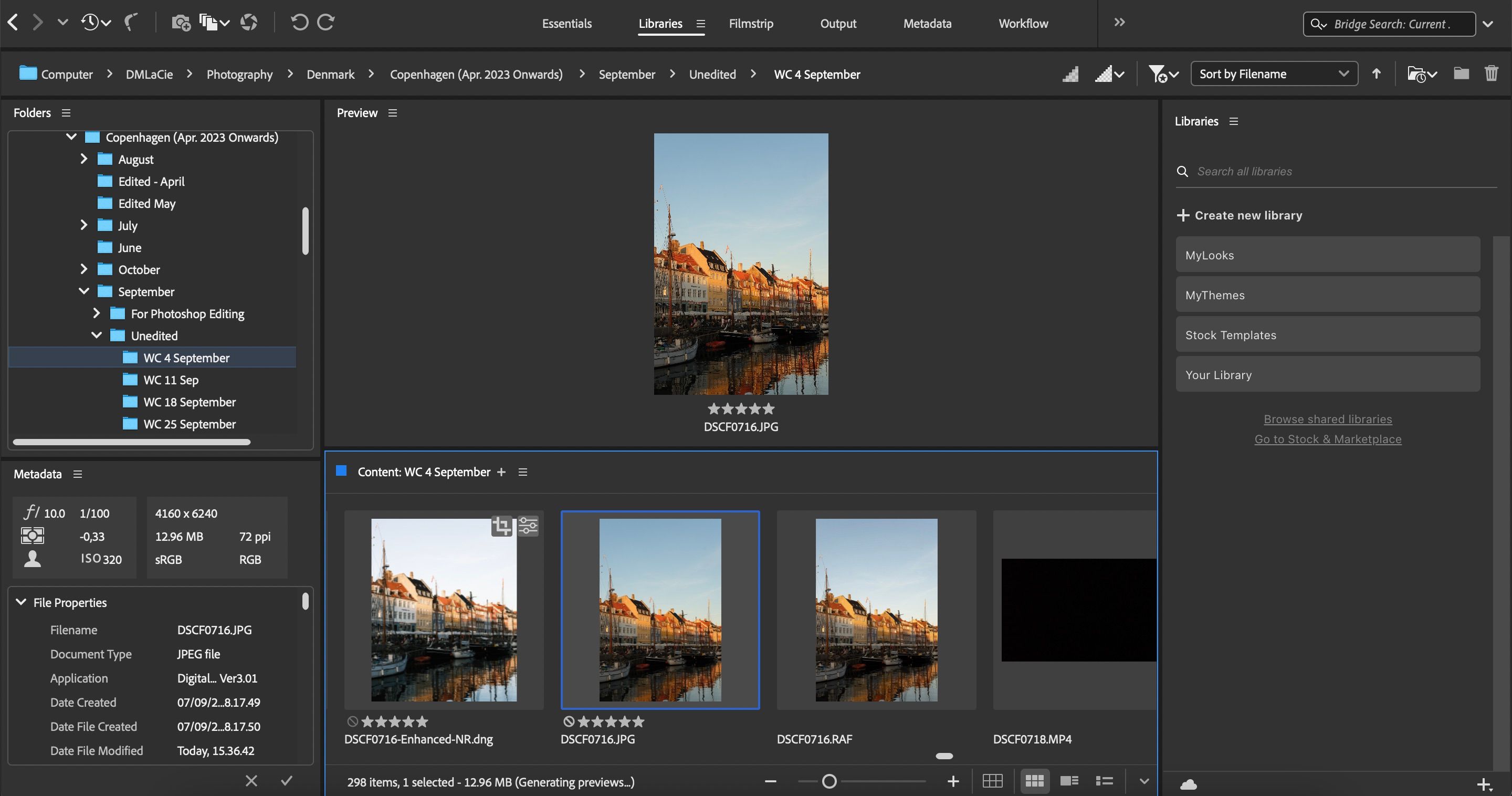
سیستم رتبه بندی ستاره از 1 تا 5 است. برای استفاده از آن، کافی است روی تعداد ستاره هایی که می خواهید به تصویر انتخابی خود امتیاز دهید کلیک کنید. اگر بخواهید همیشه میتوانید بعداً آن را تغییر دهید، بنابراین زیاد نگران آن نباشید.
پس از رتبه بندی عکس های خود، می توانید به راحتی پوشه های خود را بر اساس رتبه بندی ها مرتب کنید:
- روی فیلتر با نماد ستاره کلیک کنید.
- نحوه مرتب سازی عکس های خود را انتخاب کنید.
![]()
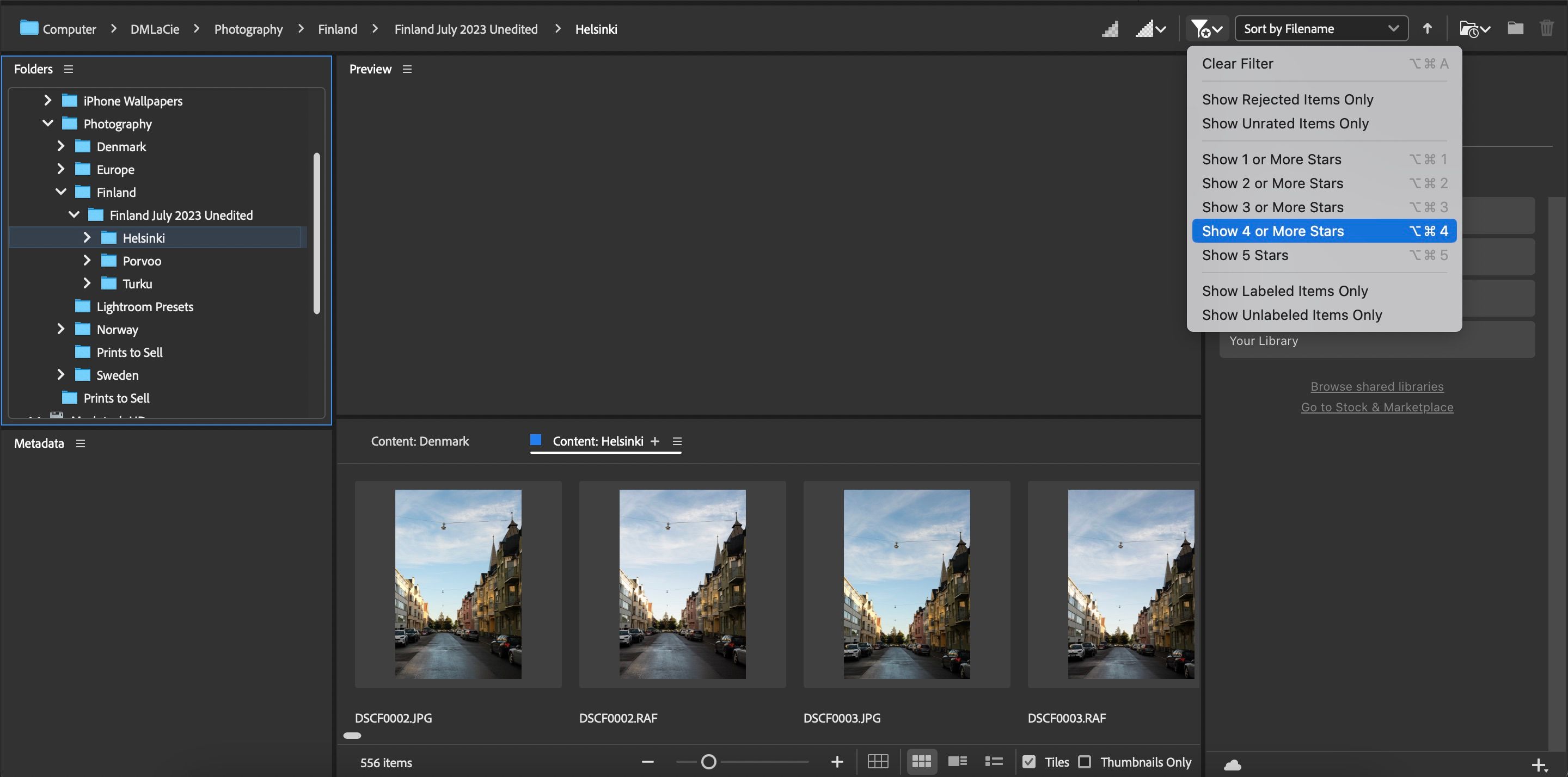
علاوه بر مشاهده تصاویری که ستارهگذاری کردهاید، میتوانید محتوای رد شده را نیز مشاهده کنید.
4. عکس متادیتا را ویرایش کنید
ویرایش متادیتای عکس میتواند در برخی موقعیتها دردسرهای زیادی را نجات دهد. به عنوان مثال، اگر برای یک وبلاگ عکس می گیرید، ممکن است متوجه شوید که توضیحات به عنوان یک عنوان ناخواسته نشان داده می شود. اگر شما صاحب یک وب سایت وبلاگ هستید، باید مطمئن شوید که هنگام عکس گرفتن برای وبلاگ خود این اشتباهات را مرتکب نمی شوید.
علاوه بر توضیحات، میتوانید با استفاده از عرض جغرافیایی، ارتفاع و طول جغرافیایی، محل ثبت عکس خود را تنظیم کنید. علاوه بر این، شما می توانید تاریخ ثبت تصویر را تغییر دهید.
برای ویرایش فراداده عکس:
- تصویری را که می خواهید تنظیم کنید انتخاب کنید.
- به Metadata بروید، که باید در گوشه سمت چپ پایین مشاهده کنید.
- کادرهایی را که می توانید تغییر دهید ویرایش کنید.
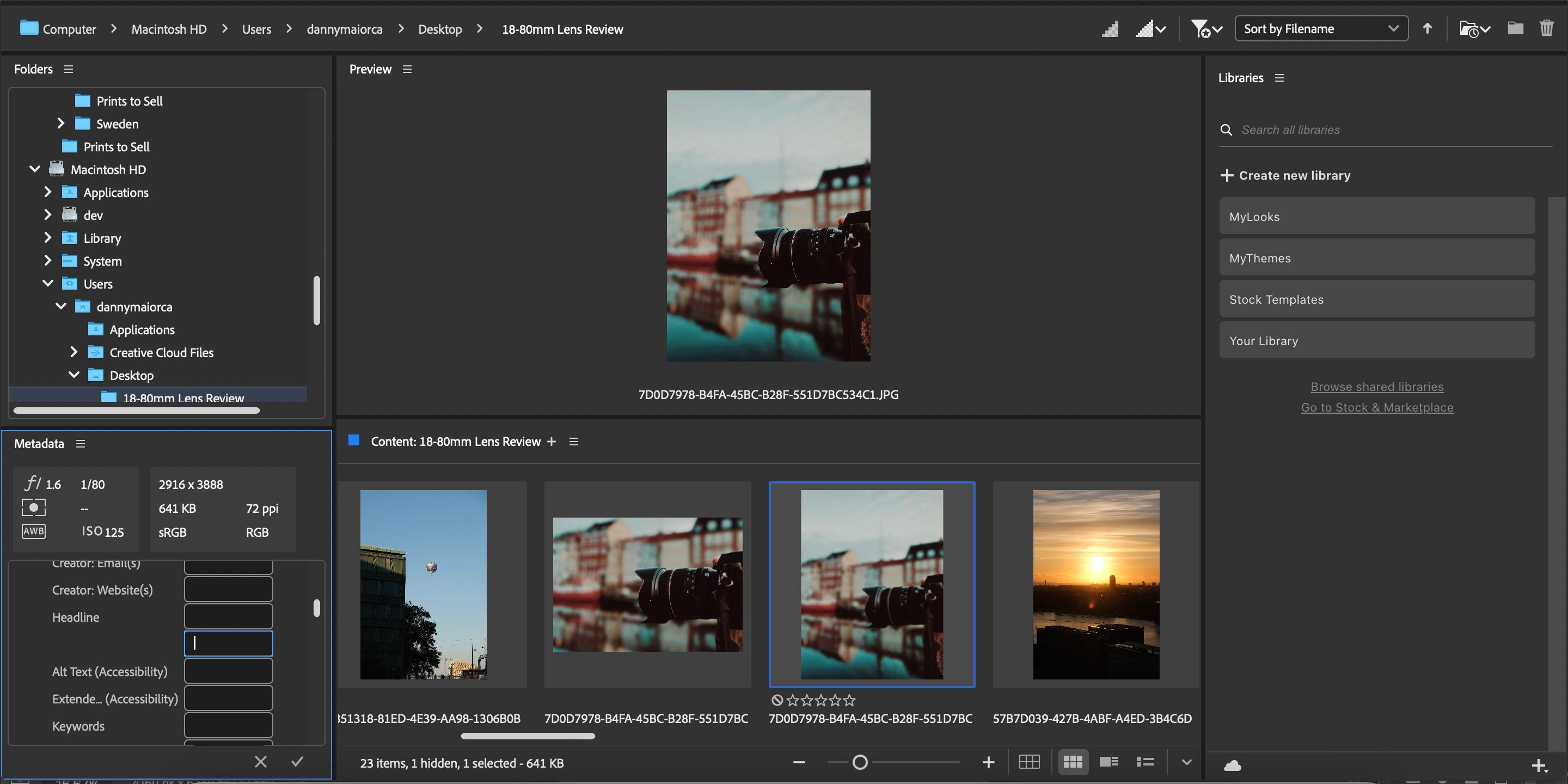
5. Adobe Stock را جستجو کنید
Adobe Stock یک سایت مفید برای محتوای بدون حق امتیاز، از جمله عکس و فیلم است. بدون نیاز به استفاده از فتوشاپ یا لایت روم می توانید مستقیماً از Adobe Bridge به Stock دسترسی داشته باشید.
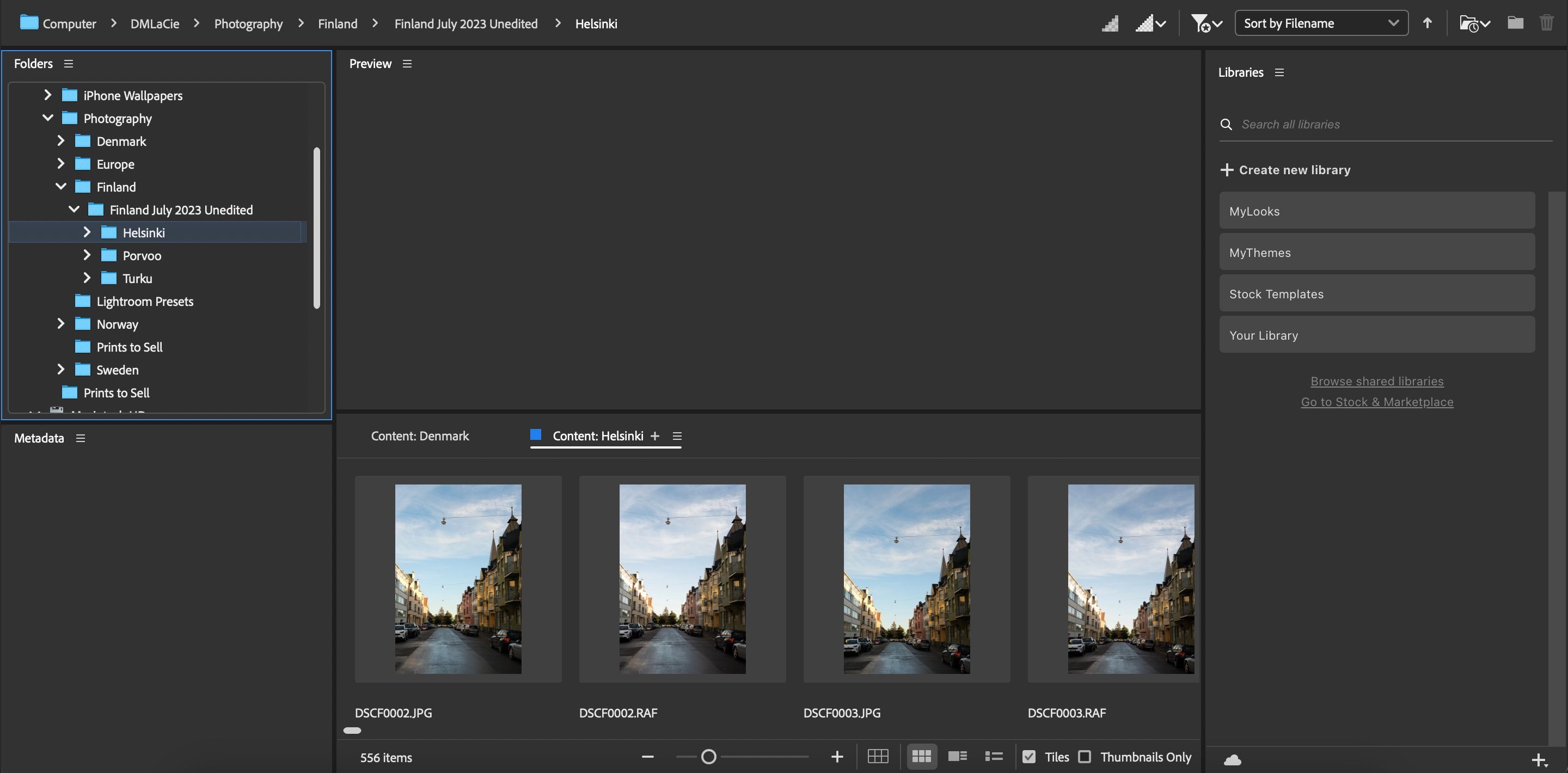
برای بازدید از Adobe Stock، به کتابخانه ها بروید و Go to Stock & Marketplace را انتخاب کنید. در سمت راست است سپس برنامه Creative Cloud باز می شود. در اینجا می توانید از کتابخانه ها و طرح های رایگان مختلف در پروژه های خود استفاده کنید.
اگر برای پروژه های ویدیویی خود به محتوای عمیق تری نیاز دارید، این مقایسه بین Adobe Stock و Storyblock را بررسی کنید.
6. صادرات عکس
حتی اگر از Adobe Bridge بدون Photoshop یا Lightroom استفاده می کنید، می توانید تصاویر را به مکان های مختلف صادر کنید. برای انجام آن:
- روی تصویری که می خواهید صادر کنید کلیک راست کنید. اگر مک دارید، به جای آن از کنترل + ترک پد استفاده کنید.
- صادرات به > صادرات سفارشی را انتخاب کنید.
- Save To را باز کرده و Specific Folder را قبل از انتخاب Browse انتخاب کنید.
- فایل جدید خود را انتخاب کنید و روی Start Export کلیک کنید.
- هنگامی که فایل صادر شد، Close را بزنید.
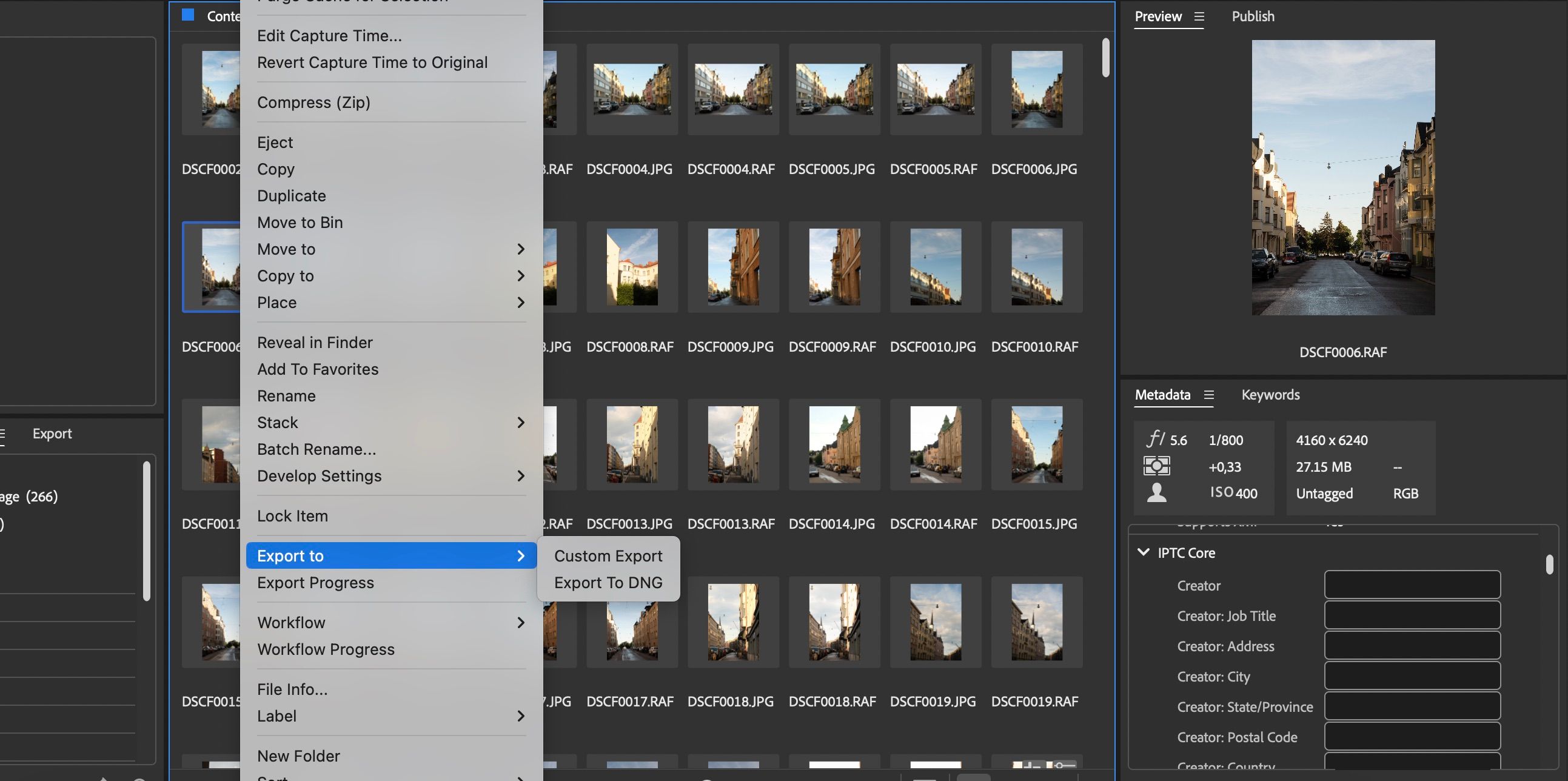
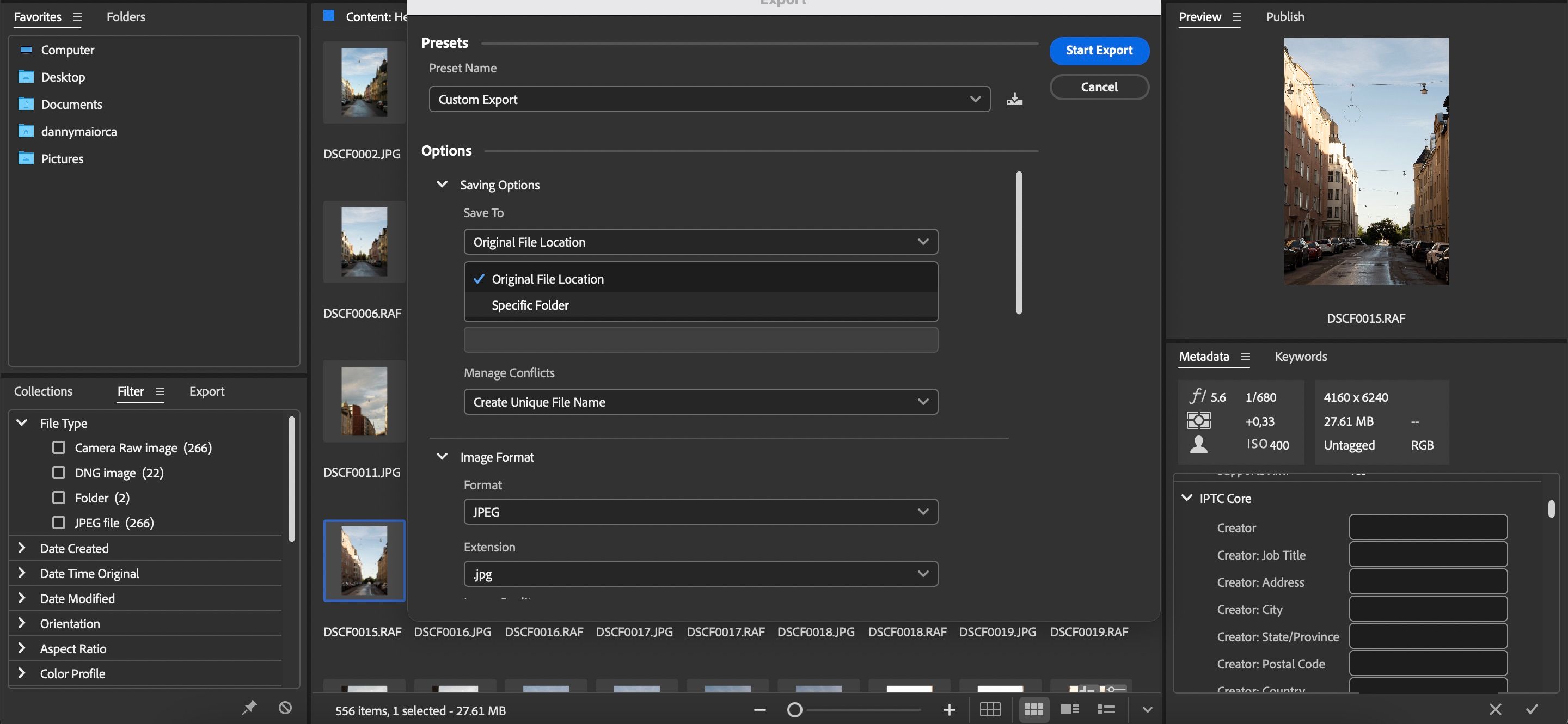
7. حذف عکس ها
همچنین امکان حذف عکس ها در Adobe Bridge وجود دارد:
- تصویر(هایی) را که می خواهید حذف کنید انتخاب کنید و کلید backspace را در رایانه خود بزنید.
- یک پنجره پاپ آپ با عنوان رد یا حذف؟ پدیدار خواهد شد. حذف را انتخاب کنید.
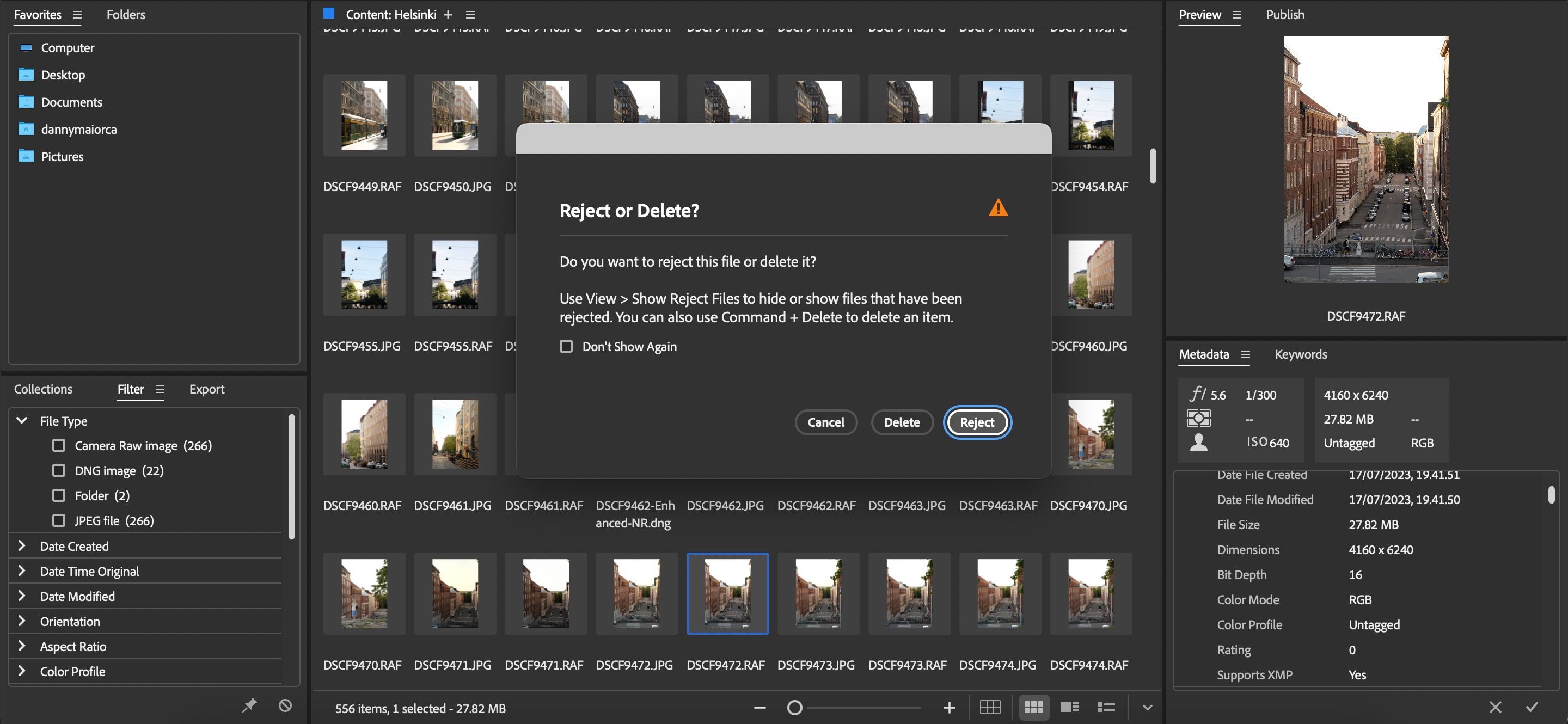
عکس های خود را در Adobe Bridge بدون فتوشاپ یا لایت روم سازماندهی کنید
Adobe Bridge به بهترین وجه با فتوشاپ یا لایت روم استفاده می شود، اما لزوماً نیازی به استفاده از هر یک از این برنامه ها نیست. همچنان میتوانید از Bridge برای سازماندهی فایلهای خود استفاده کنید و در مورد اینکه کدام فایلها را وارد و ویرایش میکنید سختگیری کنید. انجام این کار باعث می شود که دیگر نیازی به تکرار همان مراحل نخواهید داشت.
