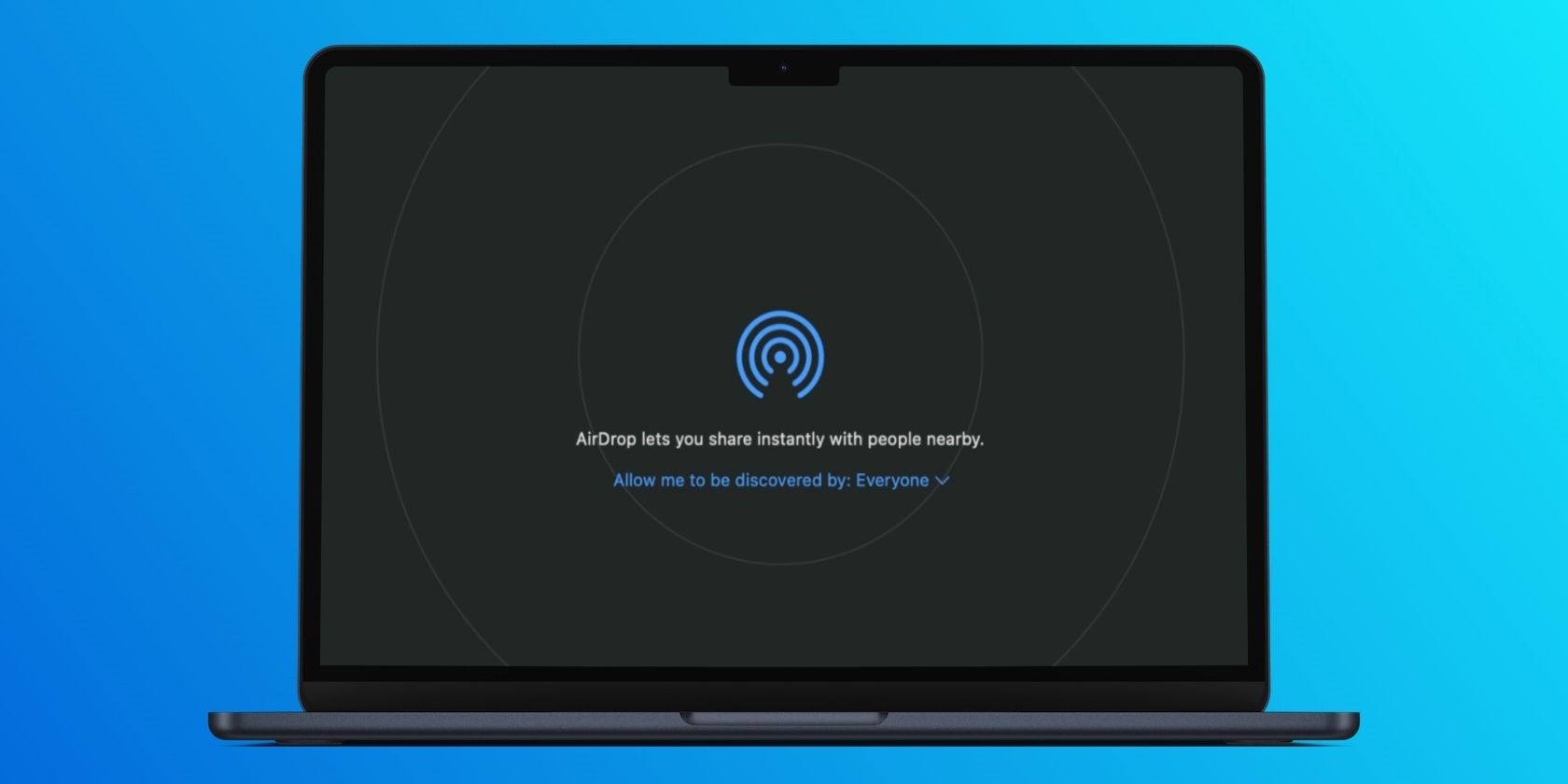انتقال فایل ها بین دستگاه های اپل شما با AirDrop آسان تر از همیشه است.
خلاصه عناوین
- نحوه ارسال فایل ها از مک خود با استفاده از AirDrop
- نحوه دریافت فایل ها در مک خود با استفاده از AirDrop
اگر به دنبال سریعترین و سادهترین راه برای انتقال فایلها بین دو دستگاه اپل هستید، AirDrop بهترین گزینه است. در اینجا نحوه روشن کردن و استفاده از AirDrop در مک خود برای ارسال عکس، اسناد، وبسایتها و موارد دیگر به دیگر دستگاههای اپل آورده شده است.
نحوه ارسال فایل ها از مک خود با استفاده از AirDrop
AirDrop از Wi-Fi و بلوتوث برای ایجاد یک اتصال همتا به همتا بی سیم استفاده می کند که به کاربران امکان می دهد فایل ها را بین دو دستگاه اپل به اشتراک بگذارند. برد AirDrop حدود 30 فوت (یا 10 متر) است.
یکی از مزایای اشتراک گذاری فایل ها از طریق AirDrop این است که فرقی نمی کند آن شخص را به عنوان مخاطب داشته باشید یا خیر. همچنین هر فایلی که انتقال می دهید کاملا رمزگذاری شده است.
برای شروع ارسال فایل ها از طریق AirDrop در مک خود، روی نماد Control Center در گوشه سمت راست بالای نوار منو کلیک کنید، سپس روی AirDrop کلیک کنید و آن را روشن کنید. وقتی این کار را انجام می دهید بلوتوث و وای فای به طور خودکار روشن می شوند.
گیرنده شما باید AirDrop را در دستگاه اپل خود نیز فعال کرده باشد. توجه داشته باشید که اگر آنها در مخاطبین شما نیستند، باید AirDrop را پس از روشن کردن آن، روی تنظیمات همه قرار دهند. یا می توانید به Finder > AirDrop > Allow me to be found by > Everyone بروید.
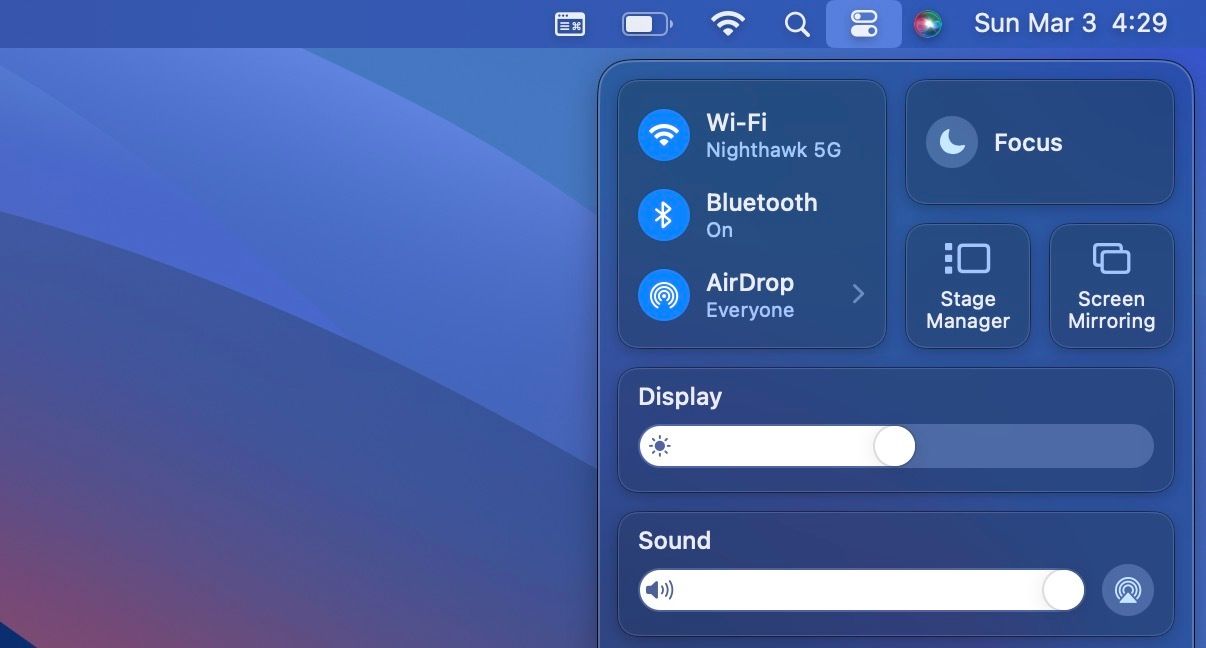
سپس روی فایلی که می خواهید ارسال کنید Control + کلیک کنید و Share > AirDrop را انتخاب کنید. در برنامههایی مانند پیشنمایش، روی نماد اشتراکگذاری (کادر با فلش) کلیک کنید تا AirDrop را انتخاب کنید.
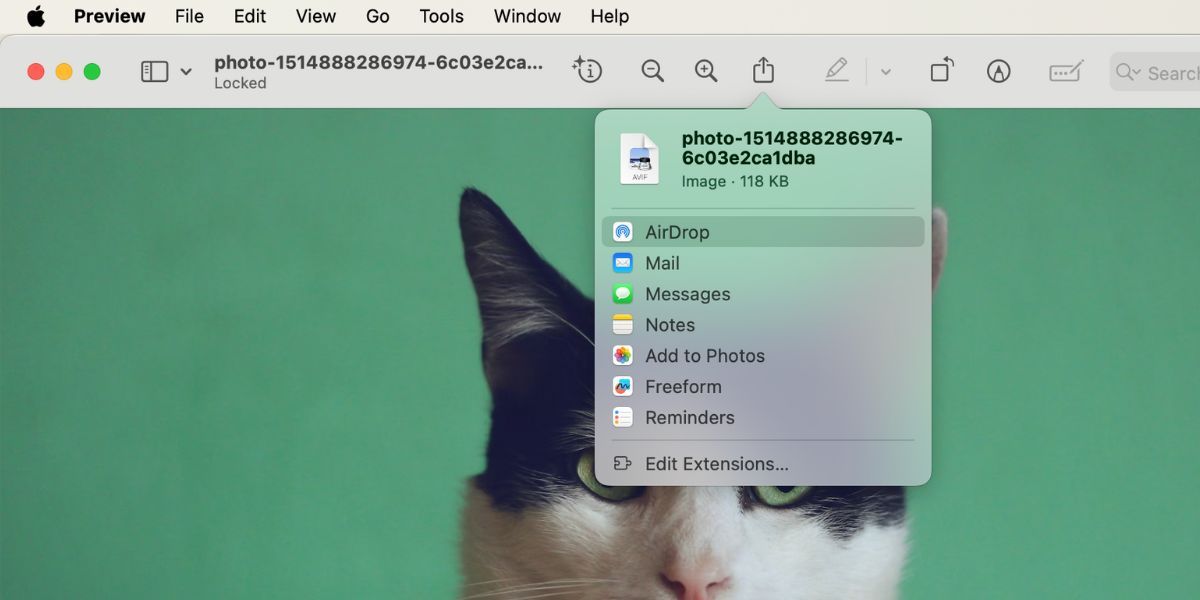
در نهایت، روی گیرنده هدف خود کلیک کنید تا فایل از طریق AirDrop برای آنها ارسال شود. گیرنده شما باید دکمه Accept را در دستگاه خود انتخاب کند تا فایل را با موفقیت دریافت کند.
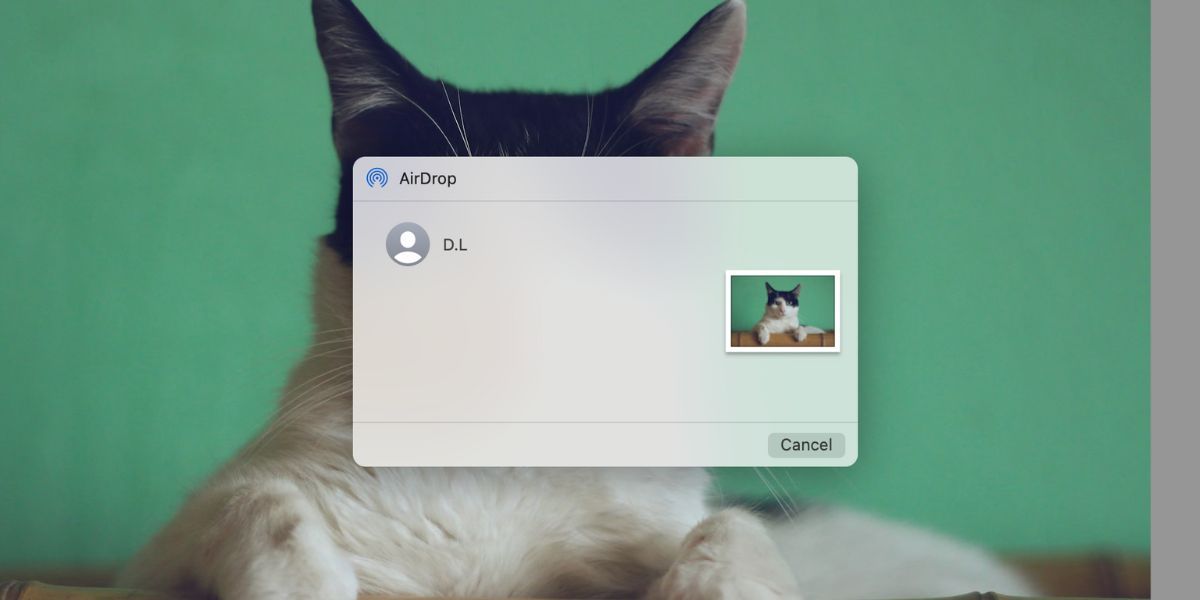
علاوه بر استفاده از روش Share > AirDrop که در بالا نشان داده شده است، میتوانید فایلهای خود را در Finder بکشید و رها کنید تا از طریق AirDrop ارسال شوند.
به Finder > AirDrop بروید تا افراد یا دستگاههایی را که برای فایلهای AirDrop در دسترس شما هستند، ببینید. یک پنجره Finder دوم باز کنید و به فایلی که می خواهید منتقل کنید بروید. اکنون آن را بکشید و روی مخاطب در پنجره AirDrop رها کنید.
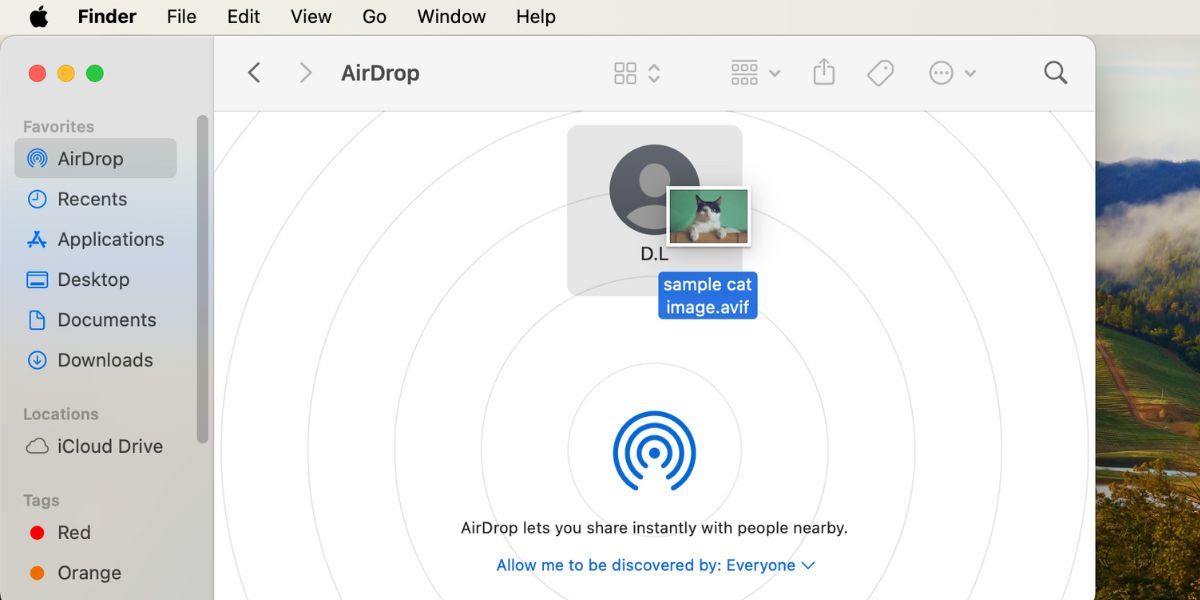
نحوه دریافت فایل ها در مک خود با استفاده از AirDrop
دریافت فایل ها از طریق AirDrop در مک شما بسیار ساده است. تا زمانی که AirDrop فعال و روی Everyone تنظیم شده باشد، هنگامی که یک کاربر دستگاه Apple در نزدیکی فایل را برای شما ارسال می کند، اعلانی در مک خود دریافت خواهید کرد. روی Accept کلیک کنید و مقصد فایل مورد نظر خود را برای دریافت فایل انتخاب کنید.
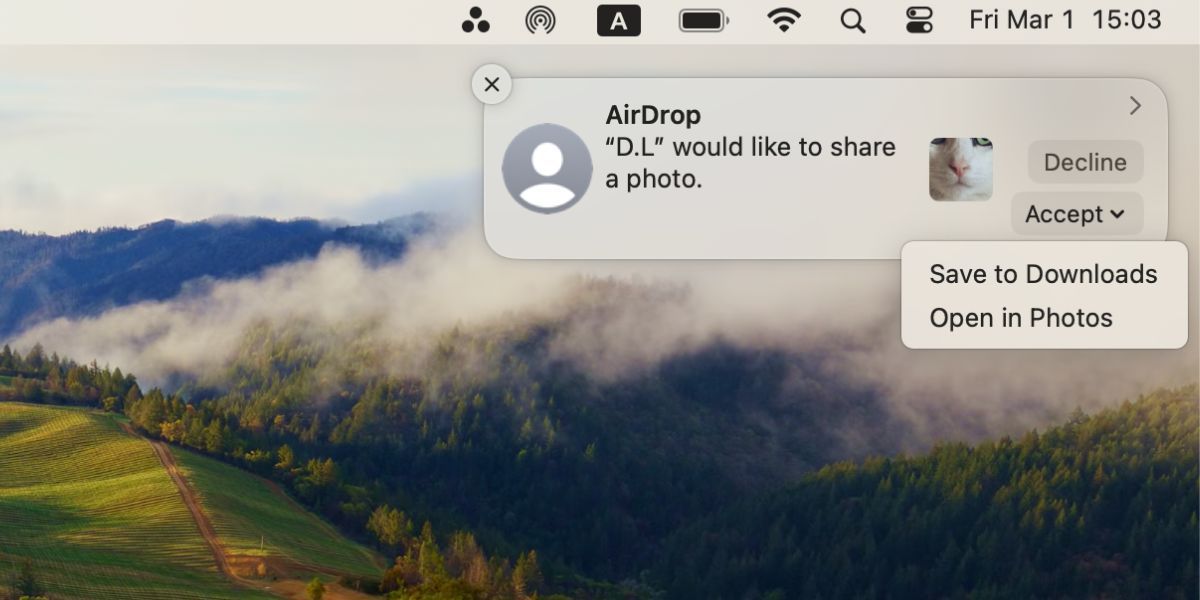
برخی از نگرانی های رایج در مورد حفظ حریم خصوصی AirDrop شامل دریافت فایل ها در دستگاه اپل شما بدون اطلاع از آن است. اما همانطور که در مراحل بالا نشان داده شده است، همیشه این شانس را خواهید داشت که قبل از شروع انتقال فایل بپذیرید یا رد کنید.
به طور کلی، AirDrop سریعترین راه برای اشتراکگذاری فایلها بین دو دستگاه اپل است، زمانی که فرستنده و گیرنده هر دو در یک مکان مانند دفتر یا کافه هستند.
با این حال، بی عیب و نقص نیست. اگر هنگام ارسال یا دریافت فایل ها با مشکل مواجه هستید، راه حل هایی برای رفع سریع AirDrop در دستگاه اپل شما وجود دارد. و اگر مسافت مشکل ساز است، نگران نباشید. راه های دیگری برای انتقال فایل ها بین دستگاه های اپل شما وجود دارد.