آیا می خواهید از Apple Silicon Mac خود برای پخش جریانی استفاده کنید؟ در اینجا تجهیزاتی که باید بخرید و نحوه تنظیم آن آورده شده است.
اگر یک مک سیلیکونی دارید، احتمالاً آن را به دلیل کاربرد آن در بهرهوری، قابلیتهایی در انجام کارهای خلاقانه مانند ویرایش ویدیو و عمر باتری بیشتر خریداری کردهاید. اما به یاد داشته باشید، قدرت در اینجا متوقف نمی شود – این دستگاه ها حتی برای پخش زنده عالی هستند.
و بهترین بخش این است که به لطف بهرهوری انرژی دستگاههای سیلیکون اپل، این راهاندازی انرژی کمتری نسبت به راهاندازی جریان رایانه رومیزی سنتی مصرف میکند. پس چگونه کار می کند؟ در ادامه بخوانید و ما شما را گام به گام با آن آشنا خواهیم کرد.
برای پخش جریانی در Apple Silicon Mac به چه چیزی نیاز دارید؟
این مقاله یک آموزش جامع برای راه اندازی OBS، مقایسه سخت افزار یا سایر راهنماهای راه اندازی غواصی عمیق نیست. در عوض، در اینجا یک نمای کلی از آنچه که برای استفاده از سیستم Apple Silicon خود به عنوان یک دستگاه پخش اختصاصی نیاز دارید را شامل میکنیم و به برخی ویژگیهای منحصر به فرد این دستگاهها در فرآیند راهاندازی میپردازیم. اگر در حال حاضر به دنبال دستگاه Apple Silicon هستید، مطمئن شوید که مدل مک مناسب خود را انتخاب کنید.
ما این را روی یک مکبوک پرو ۱۴ اینچی M1 Max با ۲۴ هستهی گرافیکی و ۳۲ گیگابایت رم آزمایش کردیم، اما در همه مشخصات فضای زیادی داشتیم، بنابراین حتی مکبوک پرو ۲۰۲۰ M1 نیز در پیکربندیهای خاص کافی است. این MacBook Air توصیه نمی شود، زیرا برای مدت طولانی تحت باری که استریم بر روی سیستم وارد می کند، فاقد خنک کننده فعال است.
ما از طریق این مقاله برای اکثر سخت افزارها توصیه هایی ارائه خواهیم کرد، اما در اینجا یک چک لیست سریع وجود دارد:
- با یک کنسول بازی یا رایانه شخصی شروع کنید، زیرا این همان چیزی است که میگیرید—اگر به فکر استفاده از مک بوک اپل سیلیکون برای پخش جریانی هستید، احتمالاً قبلاً این را دارید.
- بعدی یک کارت کپچر خواهد بود که به شما امکان می دهد در حین بازی از بازی عکس بگیرید.
- اگر قبلاً ندارید، یک میکروفون و وب کم برای خود بگیرید تا بینندگان شما بتوانند شما را بشنوند و تماشا کنند.
- یک هاب USB 3.0 (یا بالاتر) یا Thunderbolt را برای پشتیبانی از همه دستگاههایی که به آن متصل میکنید و برای افزودن اتصال USB-A در نظر بگیرید، زیرا اکثر مکها به پورتهای USB-C محدود میشوند.
- در نهایت، OBS Studio یا Streamlabs OBS را برای نرم افزار ضبط رایگان دانلود کنید تا همه این تجهیزات به طور یکپارچه با هم کار کنند.
چه کارت کپچر را باید بخرید؟
اگر قصد دارید از مک خود به عنوان یک دستگاه پخش اختصاصی استفاده کنید – یعنی ضبط محتوای در حال اجرا در دستگاه دیگری، باید یک کارت ضبط دریافت کنید. به عنوان مثال، اگر از مک خود برای پخش جریانی در حین بازی در دستگاه جداگانه ای مانند رایانه شخصی ویندوزی یا نینتندو سوییچ استفاده می کنید، به یک کارت ضبط نیاز دارید. اگر در حال گم شدن هستید، در مورد اینکه کارت های ضبط چیست و چگونه کار می کنند، بیشتر بخوانید.
اما کدام کارت کپچر برای شما مناسب است؟

مهمترین عامل این است که آیا کارت کپچر از پروتکل UVC (که یک پروتکل کلاس ویدیویی USB است) پشتیبانی می کند یا خیر. اکثر کارتهای ضبط USB از فروشندگان معتبر این را پشتیبانی میکنند، اما ممکن است برای تأیید نیاز به بررسی مشخصات محصول باشد.
یکی از بهترین کارت های ضبط برای رایانه های مک، AVerMedia Live Gamer ULTRA است. AVerMedia Live Gamer ULTRA از ورودی تا 4K با تنظیمات رزولوشن و نرخ فریم فراوان پشتیبانی میکند، بنابراین تمام ویژگیهای مورد نیاز برای پخش با کیفیت بالا را دارد.
Elgato HD60X دارای مشخصات مشابه با اضافه شدن VRR (نرخ تجدید متغیر) است، اما ULTRA برای اکثر کاربران بسیار کافی خواهد بود در حالی که قیمت بسیار پایینتری دارد. اگر مدل در منطقه شما در دسترس نیست، توصیه می کنیم برخی از گزینه های جایگزین مانند Elgato Game Capture HD60S+ یا EVGA XR1 Lite را بررسی کنید. فقط مطمئن شوید که هر کارتی که نصب می کنید خارجی (USB) است و از پروتکل UVC پیروی می کند – تقریباً همه کارت های ضبط USB از فروشندگان معتبر این کار را انجام می دهند.
چه وبکمی را باید بخرید؟
اگر یک وبکم اضافه میکنید تا از چهره خود عکس بگیرید، همین امر نیز صدق میکند – باید UVC باشد. این استاندارد برای وبکمها معمول است، بنابراین به احتمال زیاد هر وبکمی که انتخاب میکنید تحت پروتکل UVC قرار میگیرد. بسیاری از سازندگان جدید از Logitech C920 که اغلب توصیه می شود استفاده می کنند، اما می توانید از طریق Razor Kiyo Pro، Logitech Brio، Elgato FaceCam و AVerMedia PW513 کیفیتی برابر یا بهتر داشته باشید.
علاوه بر این، اگر قبلاً دوربینی دارید که از خروجی HDMI پشتیبانی میکند، برای استفاده از دوربین خود بهعنوان وبکم، یک کارت ضبط مانند Elgato Cam Link 4K یا AVerMedia Live Streamer CAP 4K در نظر بگیرید. مطمئن شوید که مقداری نور برای کیفیت بهتر اضافه کنید، سپس به سراغ صدا برویم.
چه میکروفونی باید بخرید؟
اگر قصد پخش جریانی با دستگاه Apple Silicon را دارید، توصیه می کنیم نوعی میکروفون USB برای کیفیت صدای بهتر تهیه کنید. در حالی که میکروفون های داخلی در اکثر مک های M1 برای استفاده معمولی مناسب هستند، اما به هیچ وجه به کیفیت اکثر میکروفون های اختصاصی برای اهداف خلاقانه نزدیک نیستند. برخی از گزینه های مقرون به صرفه که باید در نظر بگیرید عبارتند از Audio Technica AT2020+ یا سری Elgato Wave.
AT2020 به سادگی یک میکروفون USB است، در حالی که Elgato مملو از ویژگی هایی است که می توانید در نرم افزار WaveLink خود کاوش کنید. اگر میخواهید فراتر از این دو گزینه جستجو کنید، میکروفون مناسب خود را از منظر پادکست پیدا کنید.
در حالی که بیشتر رابطهای صوتی و میکروفونها باید با دستگاه Apple Silicon به خوبی کار کنند، برای رفع برخی مشکلات در هنگام ضبط صدا از هدفون یا بلندگو آماده باشید.
آیا منابع خروجی صوتی اضافی دارید؟
اگر منابع خروجی اضافی دارید – مانند هدفون یا بلندگوهای متصل به لپتاپ – آنها نمیتوانند بدون راهحل از طریق نرمافزار استریم مورد نظر شما پخش شوند. یکی از این راهحلها، BlackHole از Existential Audio است، درایوری که منابع صوتی ساختگی را اضافه میکند. برای دانلود به ثبت نام ایمیل نیاز دارد، اما بهترین راه حل رایگان برای ضبط صدا در دستگاه های M1 است.
برای کمک بیشتر، مراحل صفحه دانلود BlackHole را دنبال کنید تا در صورت نیاز آن را نصب کنید (اگر فقط صدای میکروفون و کارت ضبط خود را ضبط می کنید، این کار را نمی کنید) و شروع به ضبط صدای سیستم مانند گپ Discord یا موسیقی از Spotify کنید. . دستورالعمل های اساسی در زیر آمده است:
- برای دریافت لینک دانلود BlackHole ایمیل خود را ثبت کنید.
- BlackHole2ch را دانلود و نصب کنید.
- تنظیمات صوتی Midi را باز کنید (از Command و Space برای جستجوی Spotlight استفاده کنید)
- روی نماد + در پایین سمت چپ کلیک کنید و Create Multi-Output Device را انتخاب کنید.
- در این دستگاه، بلندگوها/هدفون های دلخواه و BlackHole را انتخاب کنید، سپس Drift Correction را برای BlackHole فعال کنید.
- این دستگاه چند خروجی را به عنوان خروجی صدای سیستم خود انتخاب کنید، سپس همین کار را در OBS انجام دهید (که در زیر توضیح خواهیم داد).
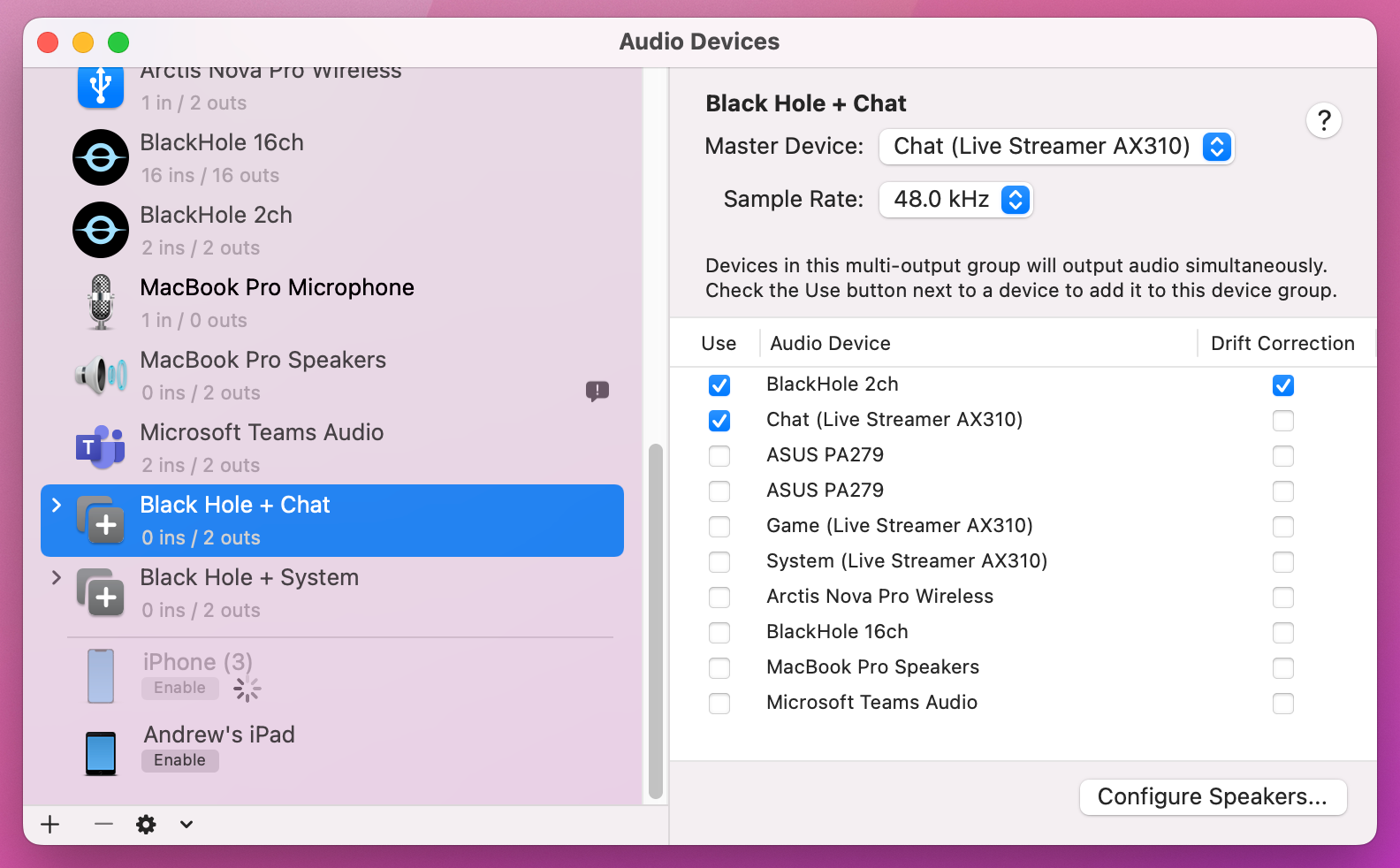
چگونه OBS را برای استریم در Apple Silicon Mac خود پیکربندی کنید
هنگامی که همه چیز نصب شد، زمان آن است که همه چیز را در OBS تنظیم کنید.
- کارت عکسبرداری و وب کم خود را به عنوان دستگاه ضبط ویدیو در OBS اضافه کنید. برای انجام این کار، روی نماد + در پنل Sources کلیک کنید. علاوه بر این، از همان منو، ممکن است لازم باشد صدای کارت ضبط را به عنوان ضبط ورودی صوتی در صحنه خود اضافه کنید. ورودی صدا باید همان نام کارت ضبط شما باشد.
- تنظیمات را در منوی پایین سمت راست باز کنید.
- در بخش Output، برای Encoder، Apple VT H264 Hardware Encoder را برای بهترین عملکرد انتخاب کنید.
- در بخش صدا، میکروفون خود را به عنوان ورودی اضافه کنید. اگر از منابع صوتی سیستمی مانند Discord یا Spotify میگیرید، دستگاه چند ورودی BlackHole خود را به عنوان خروجی اضافه کنید.
- علاوه بر این، از همان منو، ممکن است لازم باشد صدای کارت ضبط را به عنوان ضبط ورودی صوتی در صحنه خود اضافه کنید. ورودی صدا باید همان نام کارت ضبط شما باشد.
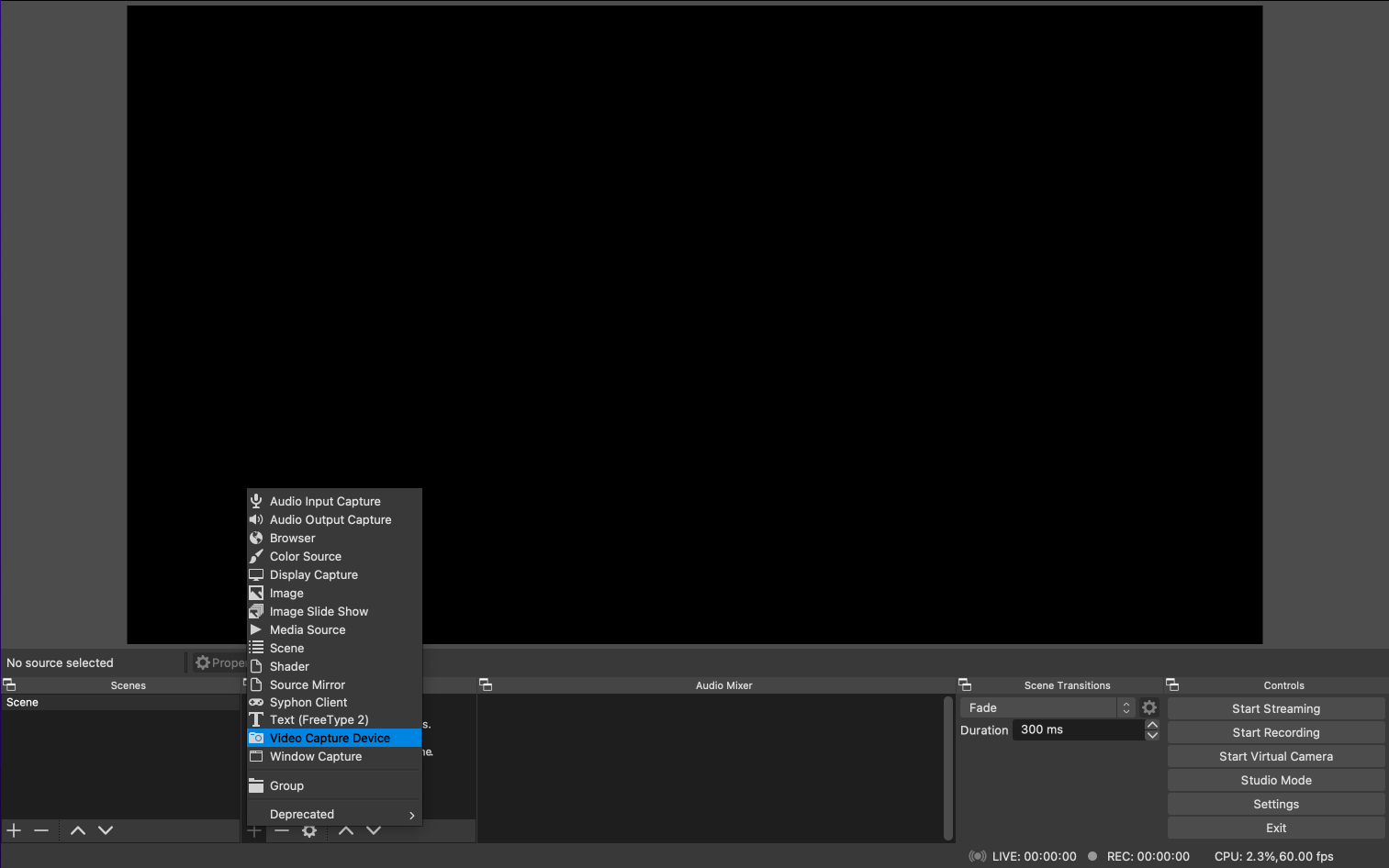


تا این مرحله، شما باید بر تمام ویژگیهای منحصربهفرد دستگاههای M1 برای استریم غلبه کرده باشید. اگر مبتدی هستید یا برای راهاندازی OBS به یک تازهسازی در اصول اولیه نیاز دارید، راهنمای ما را در مورد اصول راهاندازی OBS Studio دنبال کنید (بیشتر مراحل صرفنظر از سیستم عامل اعمال میشوند)
آیا تنظیم جریان سیلیکون اپل شما آماده است؟
پخش جریانی از مک مبتنی بر M1 شما بسیار ساده تر از آن چیزی است که به نظر می رسد. با سخت افزاری از جمله مک انتخابی خود، کارت ضبط، رایانه شخصی یا کنسولی که در حال عکسبرداری هستید، وب کم، میکروفون و در صورت نیاز، هاب USB شروع کنید. این نیاز به راهحلهایی دارد، بهویژه در زمینه صدا، اما این برای دورهای با جریانهای کاری خاص در دستگاههای Apple Silicon برابر است.
پس از راهاندازی، به آسانی شروع جریان در OBS است. از سخت افزار خود نهایت استفاده را ببرید و در ایجاد آن موفق باشید.
