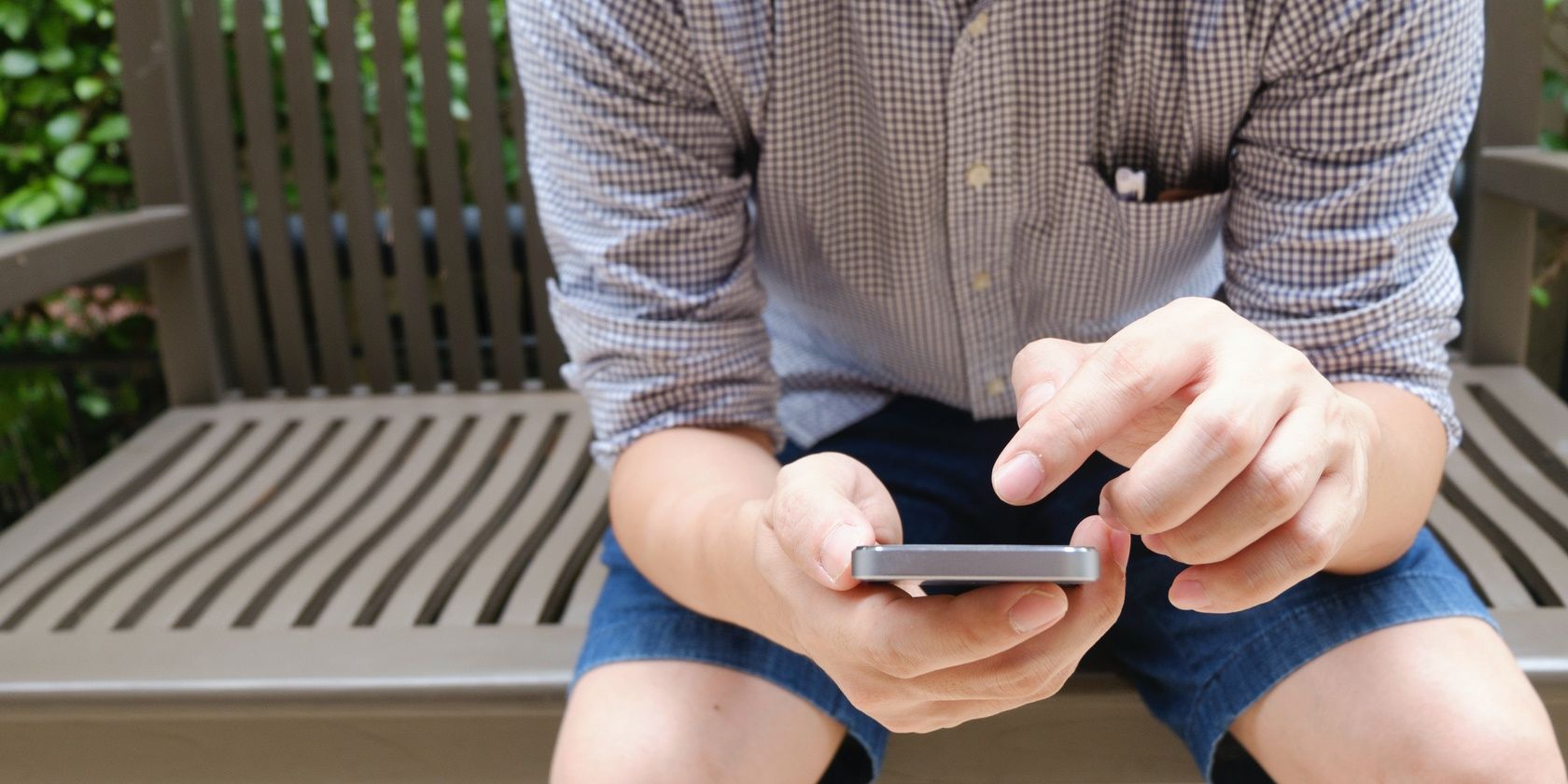اکنون دسترسی به چت بینگ از داخل برنامه صفحه کلید SwiftKey در تلفن اندرویدی امکان پذیر است. در اینجا نحوه شروع به کار آمده است.
مایکروسافت به طور جدی از شما می خواهد که از چت ربات Bing AI خود استفاده کنید. این شرکت آن را در برنامه بینگ، اسکایپ و اکنون مایکروسافت SwiftKey برای دستگاه های اندرویدی ادغام کرده است. اما آیا این کافی است که شما را از برنامه صفحه کلید مورد علاقه خود مانند Gboard تغییر دهید؟
بیایید نگاهی بیندازیم به این که چگونه میتوانید از ابزار چت بهبود یافته Bing در Android بهطور مستقیم از داخل صفحهکلید خود استفاده کنید.
چگونه SwiftKey را در دستگاه اندروید خود تنظیم کنید
برای شروع، Microsoft SwiftKey Beta را از Google Play نصب کنید. بله باید نسخه بتا باشد. از آوریل 2023، چت هوش مصنوعی Bing فقط در SwiftKey بتا در دسترس است.
در مرحله بعد، SwiftKey را باز کنید تا صفحه کلید را در تلفن Android خود تنظیم کنید. Enable SwiftKey > SwiftKey را انتخاب کنید > Finish up را فشار دهید. سپس، دستورالعملهای روی صفحه را که ظاهر میشوند دنبال کنید.
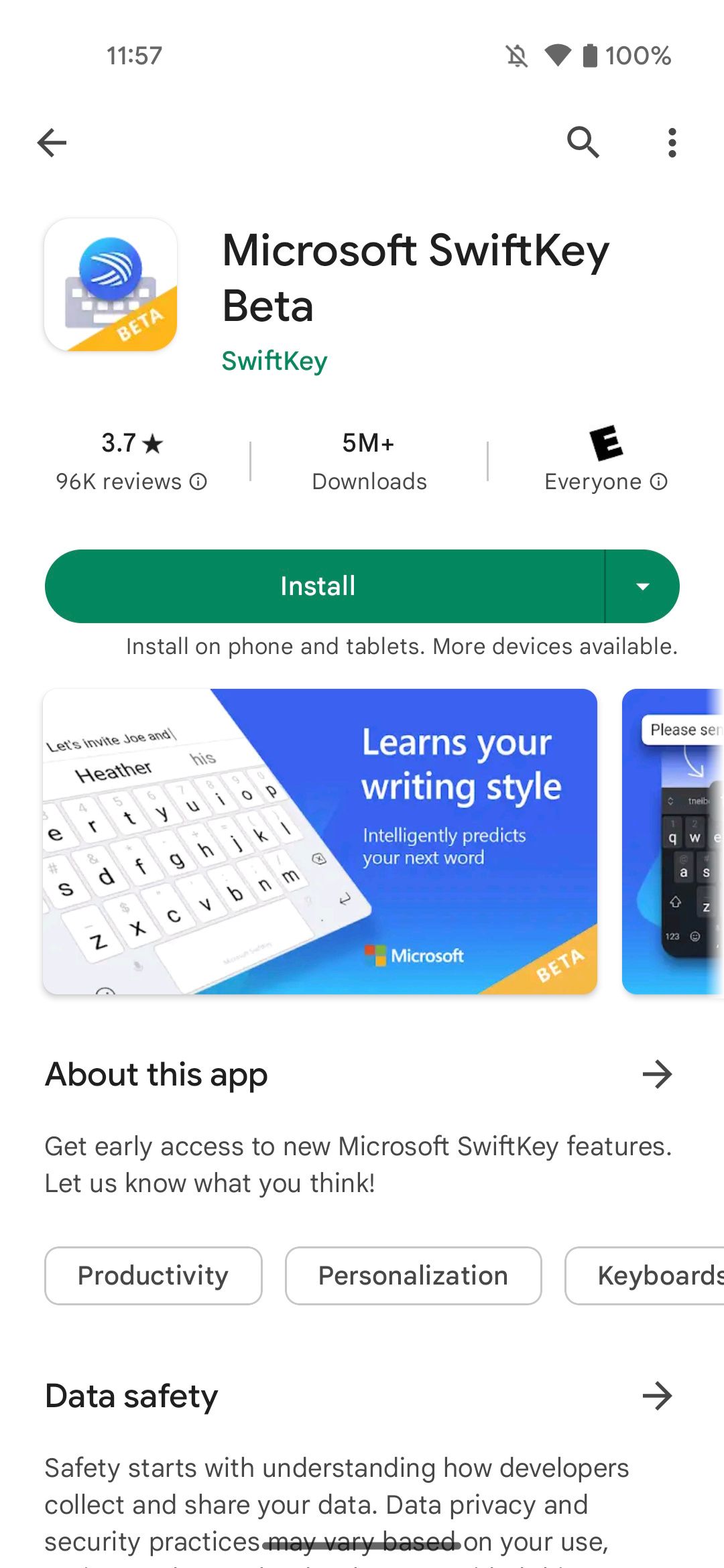
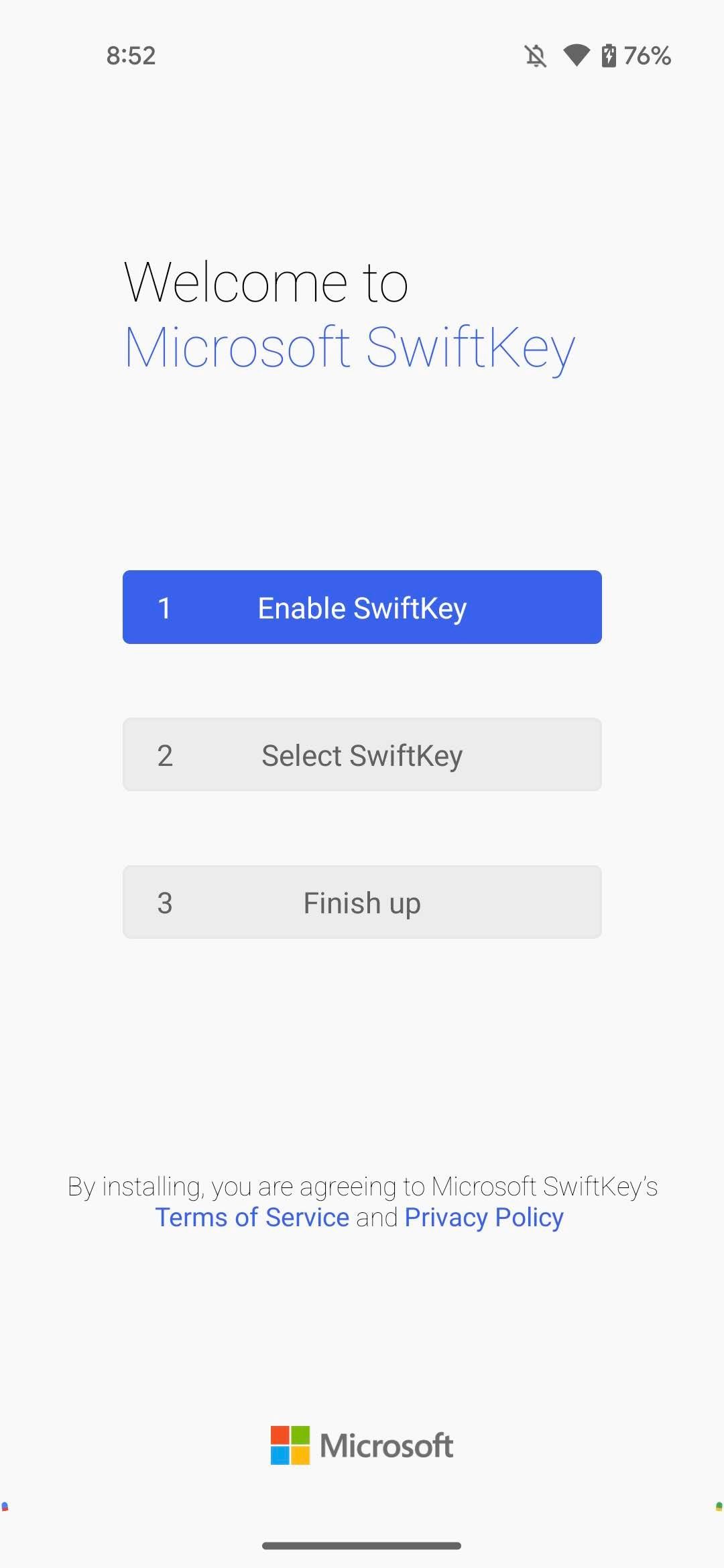
توجه داشته باشید که در حین راه اندازی، از شما خواسته می شود به حساب مایکروسافت خود وارد شوید. این اختیاری است، اما برای دسترسی به چت بینگ باید این کار را انجام دهید. و صرف نظر از این، اگر تصمیم دارید از SwiftKey به عنوان صفحه کلید اصلی گوشی خود استفاده کنید، ما به شدت شما را تشویق می کنیم که وارد سیستم شوید.
این به این دلیل است که خود SwiftKey بیان میکند که دادههای زبان آموختهشده صفحهکلید (یعنی روش منحصربهفرد نوشتن برای دوستان و خانواده) در حساب مایکروسافت شما پشتیبانگیری میشود و میتواند در سایر دستگاههای شما همگامسازی شود. تمها و آمار دانلود شده شما (مانند شکلکهای پرکاربرد و حتی موضوعاتی که بیشتر در مورد آنها پیام نوشتید) نیز در اینجا پشتیبانگیری میشوند.
نحوه دسترسی به هوش مصنوعی Bing از صفحه کلید
برای دسترسی به هوش مصنوعی Bing، وقتی صفحه کلید روی صفحه نمایش ظاهر شد، روی نماد Bing ضربه بزنید. نماد در سمت چپ بالای صفحه کلید در کنار نماد “GIF” قرار دارد.
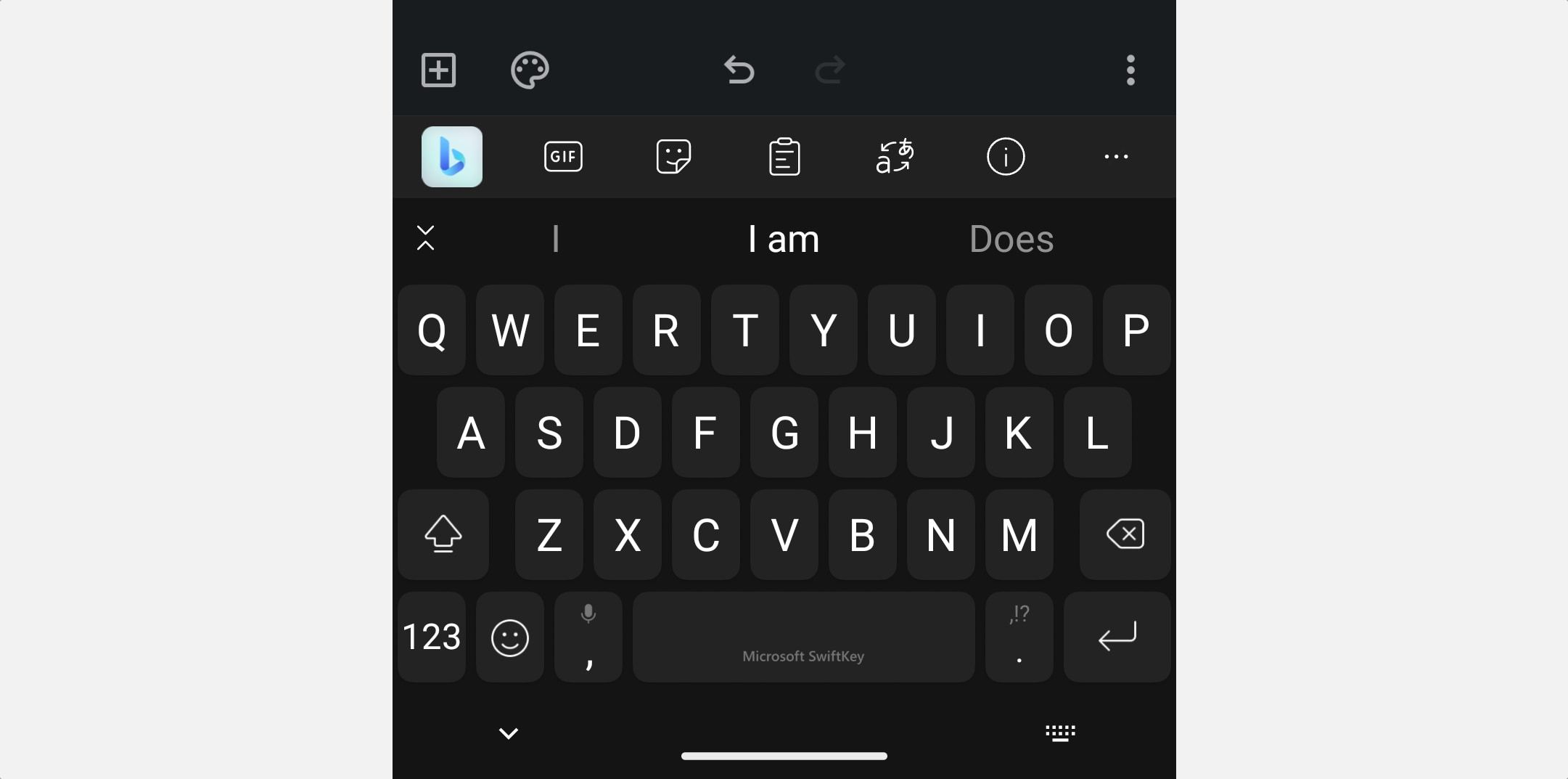
سه بخش در بالای صفحه کلید ظاهر می شود:
- جستجو کردن
- لحن
- چت کنید
بخش جستجو دقیقاً همان چیزی است که به نظر می رسد: جستجوی Bing. Tone لحن پیام نوشته شده شما را تغییر می دهد. نمونه ای از آن را در زیر داریم. اما در حال حاضر، ما فقط علاقه مند به استفاده از چت Bing AI از طریق SwiftKey هستیم که از طریق دکمه چت به آن دسترسی دارید. بیایید بررسی کنیم که چگونه به آرامی عمل می کند.
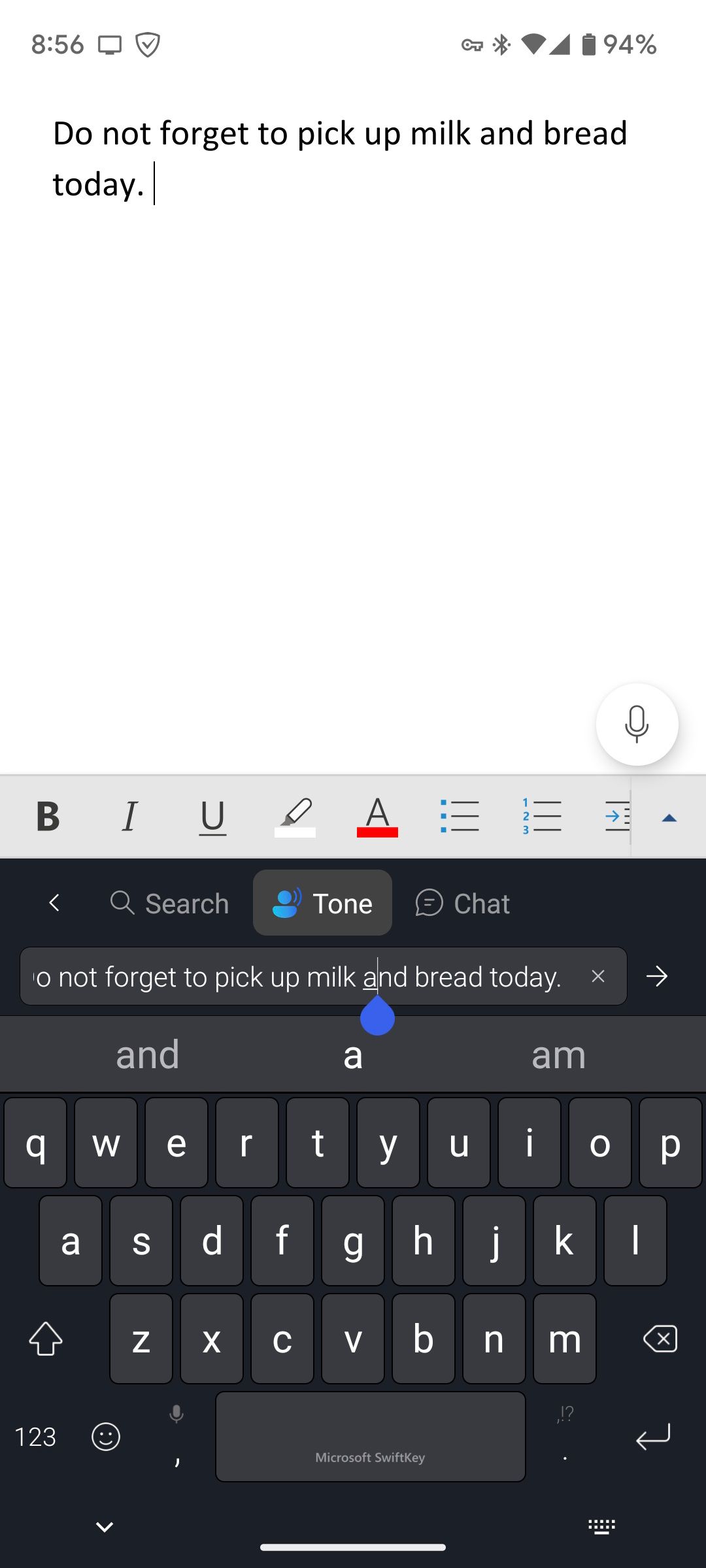
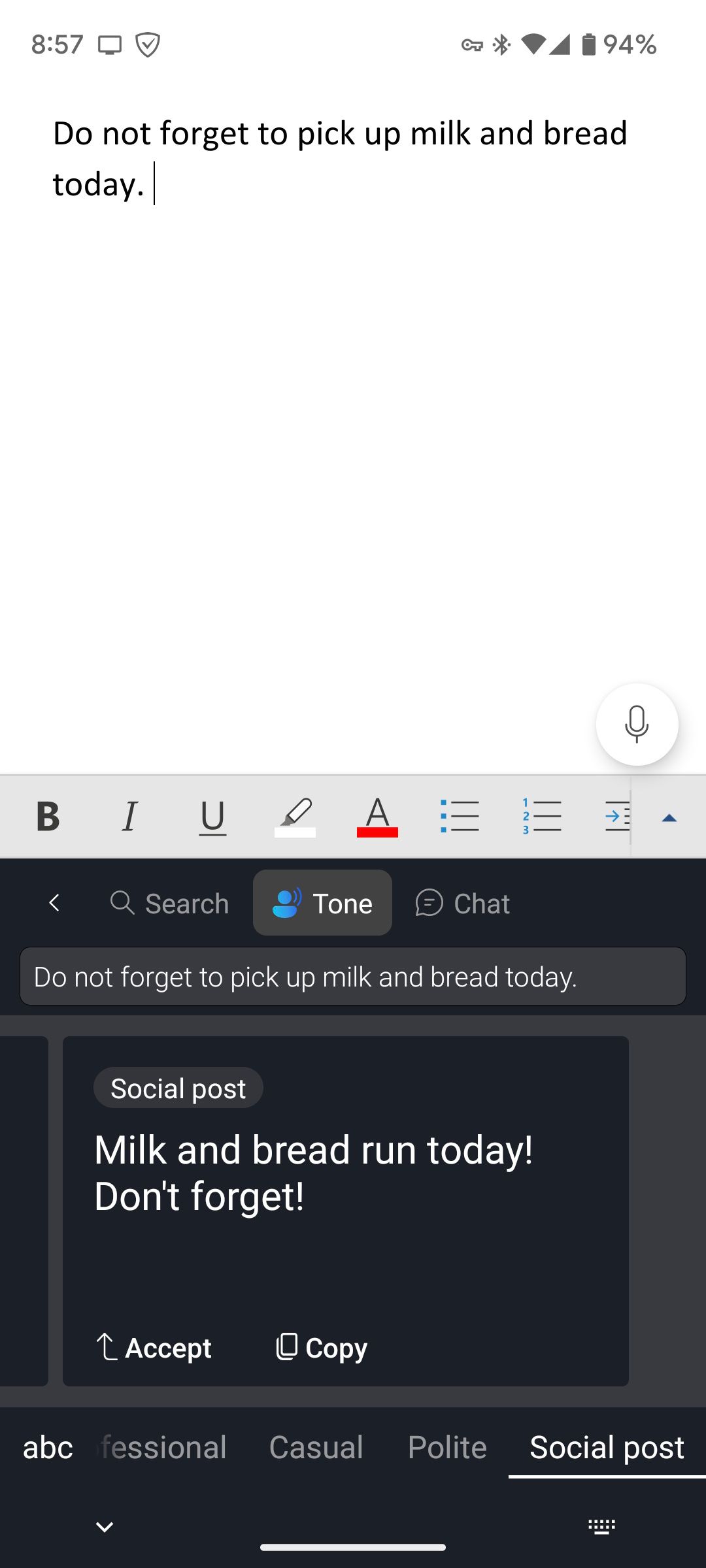
بیایید چت بینگ را در SwiftKey برای اندروید آزمایش کنیم
اگر میخواهید تجربه چت بات استاندارد Bing AI برای جستجوی زمانهای فیلم یا به عنوان یک برنامه همراه برای اجرای آنلاین کمپین Dungeons & Dragons خود داشته باشید، از طریق Chat به چت هوش مصنوعی Bing دسترسی داشته باشید. سپس، سبک مکالمه را بر اساس نوع پاسخی که می خواهید انتخاب کنید. می توانید درخواست خود را تایپ کنید یا با ضربه زدن روی نماد میکروفون آن را بیان کنید.
ما از چت ربات هوش مصنوعی Bing خواستیم تا زمانهای فیلم را در نزدیکی ما به ما بدهد و ناامید نشد. برای دریافت اطلاعات بیشتر در مورد موضوع مشابه، به پرسیدن سؤالات یا سؤالات خود ادامه دهید. یا روی نماد «جاروب» ضربه بزنید تا یک مکالمه جدید در مورد چیزی کاملاً متفاوت شروع کنید.
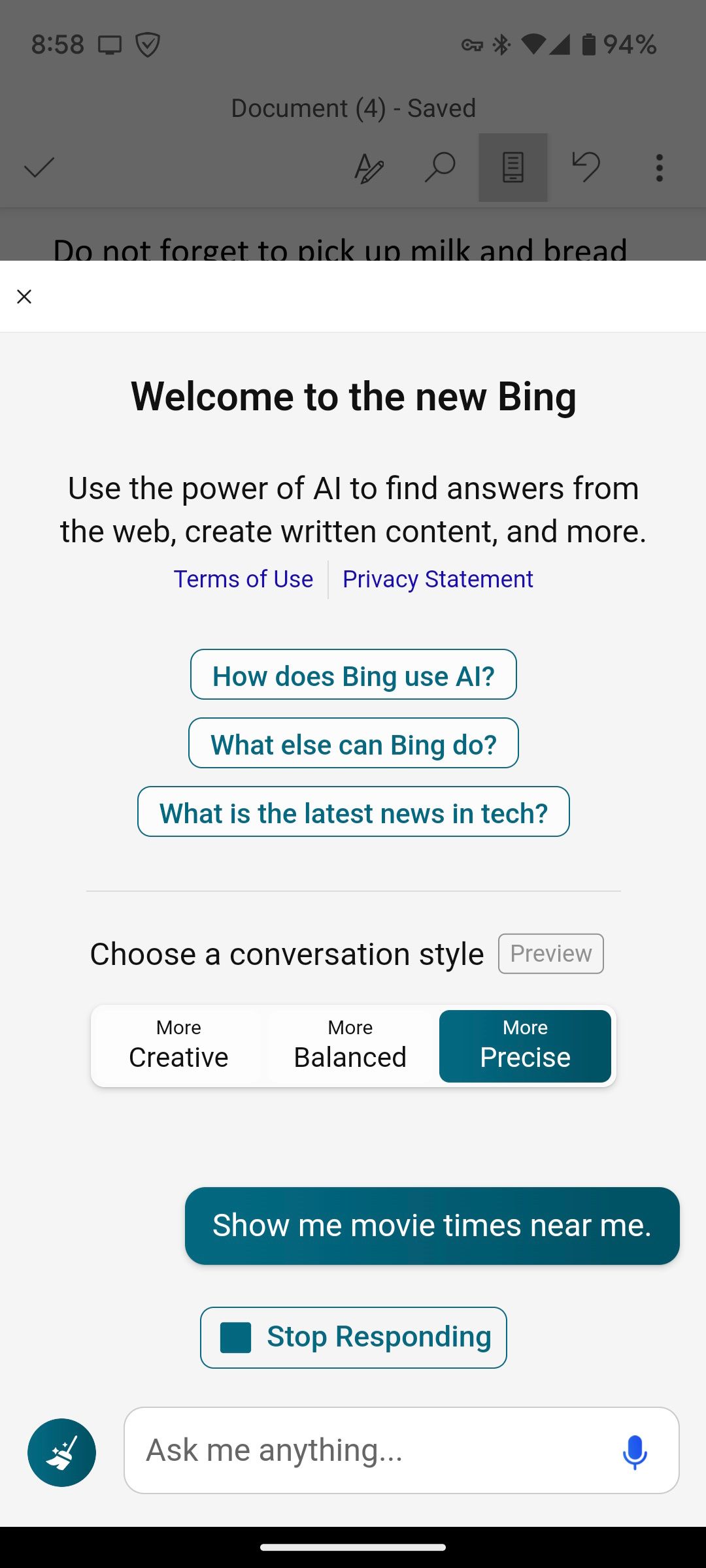
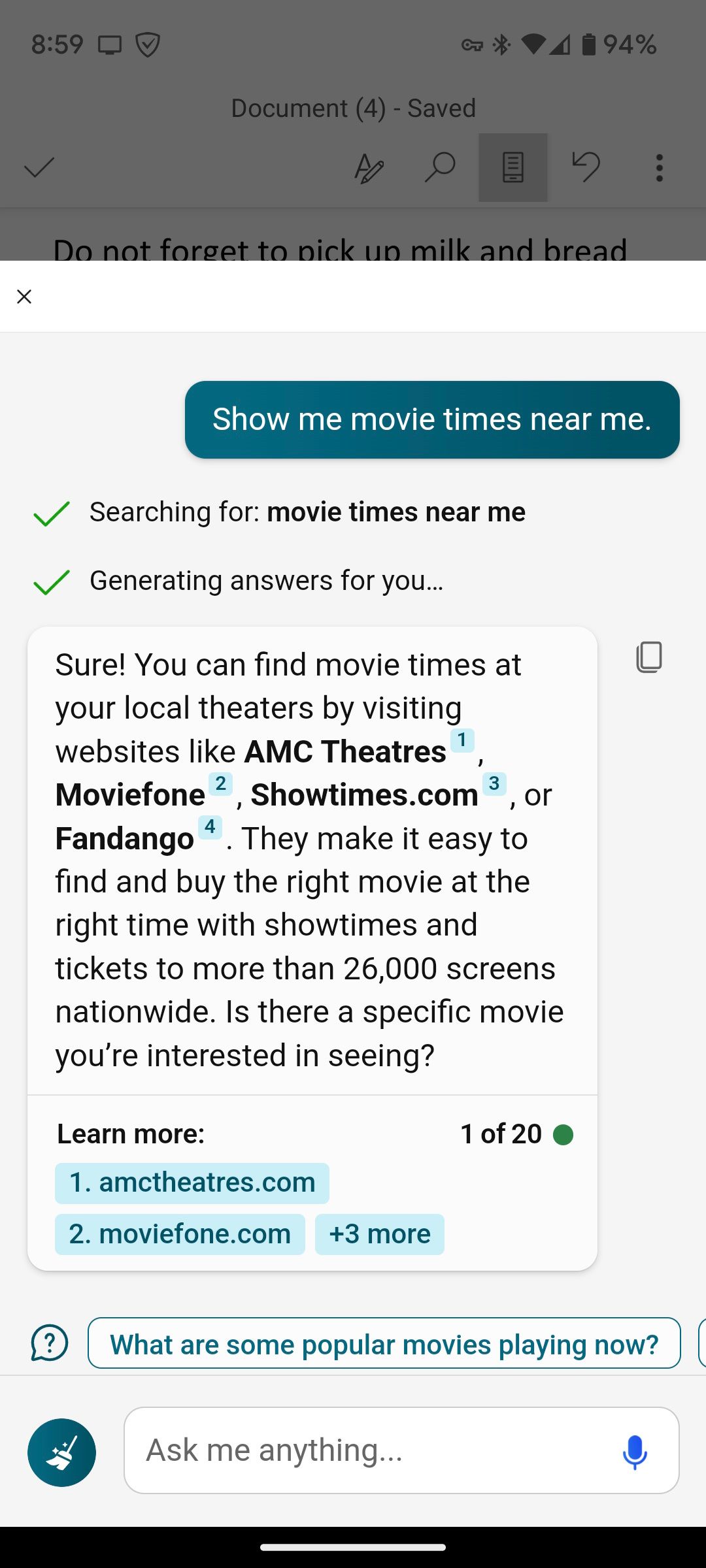
هوش مصنوعی Bing اکنون به لطف Microsoft SwiftKey تنها با یک ضربه فاصله دارد
ادغام هوش مصنوعی Bing در خود SwiftKey ممکن است از سوی مایکروسافت یک نبوغ باشد. واقعاً چه کسی وقتی سؤالی دارد فکر می کند Bing را باز کند؟ هر کسی؟
اما با نمایش نماد Bing به شیوه ای ظریف و در عین حال چشم نواز، یادآوری این نکته است که برای استفاده از هوش مصنوعی Bing برای نوشتن یک ایمیل یا پاسخ فوری به یک سوال، کافی است یک ضربه بزنید. یا صرفاً برای این که وقتی انرژی ندارید، پرانرژی تر به نظر برسید. این یک لمس کوچک است که می تواند نتایج بزرگی در روز به روز شما داشته باشد، بنابراین آن را امتحان کنید.