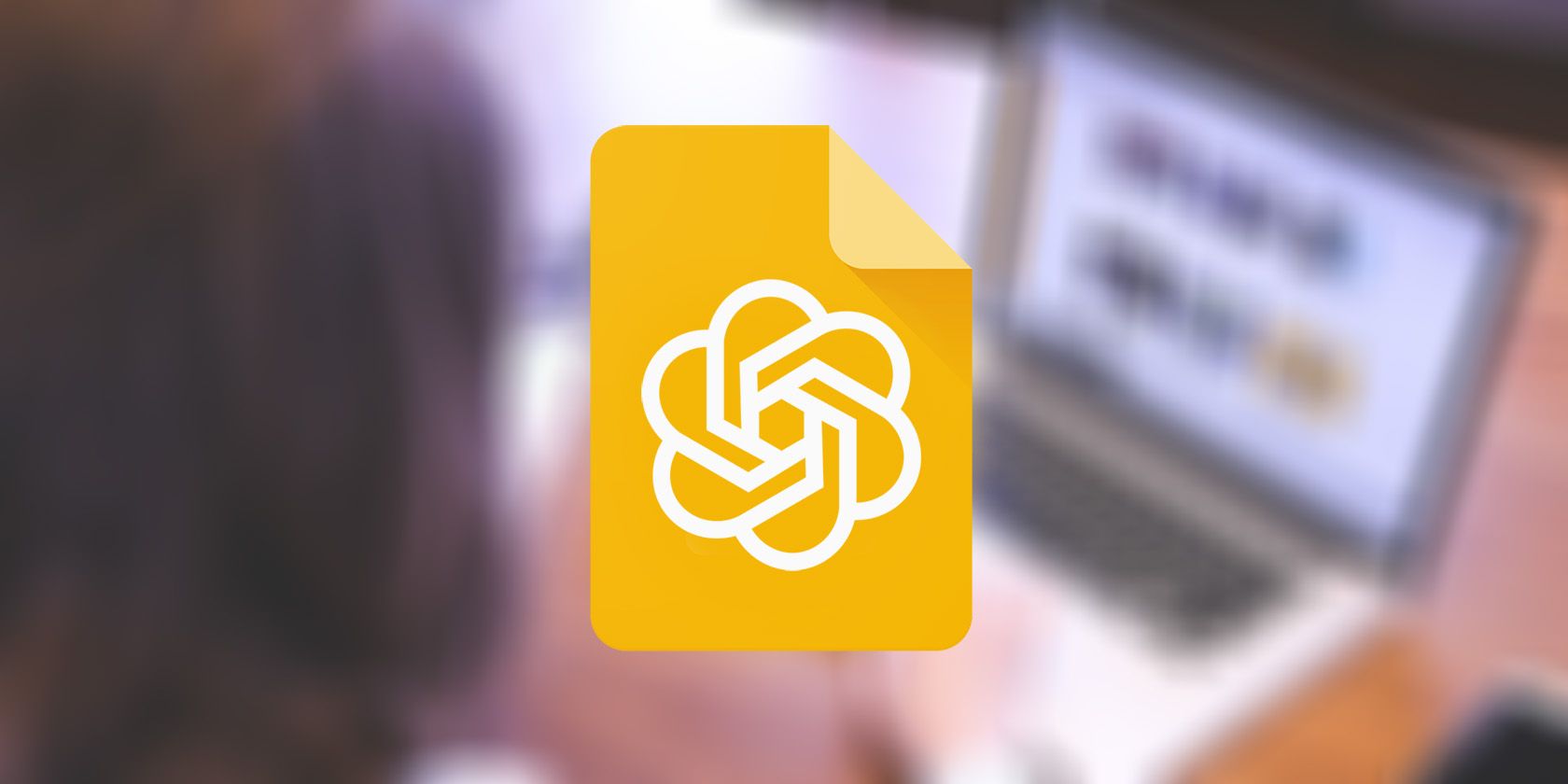از ارائه به روش قدیمی خسته شده اید؟ یاد بگیرید که چگونه از ChatGPT برای ایجاد ارائه ای استفاده کنید که مخاطبان شما را شگفت زده کند.
ایجاد یک ارائه می تواند کاری دلهره آور و وقت گیر باشد. تحقیق در مورد مطالب، نوشتن متن، استایل دادن به اسلایدها، افزودن تصاویر، و تمرین آن ها زمان و انرژی زیادی را مصرف می کند.
اگر بتوانید هوش مصنوعی همه چیز را برای شما بسازد چه؟ از آنجایی که ChatGPT نمیتواند فایلها را خروجی کند، میتوانید ChatGPT را با ابزار هوش مصنوعی دیگری ترکیب کنید و از آنها بخواهید ارائه شما را از ابتدا بسازند. همه در عرض چند ثانیه خوب به نظر می رسد؟ بخوان تا یاد بگیری.
یک ارائه از ابتدا با ChatGPT ایجاد کنید
قبل از ایجاد یک ارائه با ChatGPT، اجازه دهید مراحل مربوطه را مرور کنیم. ما از ترکیب دو ابزار هوش مصنوعی برای ایجاد این ارائه استفاده خواهیم کرد.
ChatGPT به خوبی قادر به تولید متن بر اساس درخواست های شما است. می توانید از ChatGPT برای ایجاد متن برای اسلایدهای ارائه خود استفاده کنید، اما این تقریباً تمام کاری است که ChatGPT در این مورد می تواند انجام دهد.
عنصر جدایی ناپذیر دیگر SlidesAI است. این ابزاری است که به طور خاص برای اسلایدهای Google طراحی شده است که می تواند ایجاد ارائه ها را خودکار کند. تنها کاری که باید انجام دهید این است که متن را به آن بدهید و یک سبک تم را انتخاب کنید. سپس با یک کلیک، SlidesAI یک ارائه کامل Google Slides برای شما ایجاد می کند. حتی در صورت نیاز عکسهای استوک مناسب را نیز پیوست میکند.
البته، مانند سایر ابزارهای ارائه هوش مصنوعی، نسخه رایگان SlidesAI دارای محدودیت هایی است. شما فقط می توانید سه ارائه در ماه ایجاد کنید و متن برای هر ارائه محدود به 2500 کاراکتر است. برای تمدید این محدودیت ها می توانید یک طرح پولی خریداری کنید.
هنگامی که ارائه را ایجاد کردید، تنها چیزی که باقی می ماند این است که تغییرات نهایی را اعمال کنید و ارائه را به هر فرمتی که دوست دارید صادر کنید. اگر می خواهید یک نمایش اسلاید پاورپوینت با هوش مصنوعی ایجاد کنید، می توانید همین مراحل را دنبال کنید و سپس نمایش اسلاید را به پاورپوینت صادر کنید.
1. متن ارائه را با ChatGPT ایجاد کنید
اولین قدم در ایجاد یک ارائه، تولید متن با ChatGPT است. برای به دست آوردن یک خروجی مناسب، باید برخی از اطلاعات اولیه در مورد ارائه، مانند موضوع، مخاطبان و نکات اصلی که میخواهید پوشش دهید، در اختیار ChatGPT قرار دهید.
اگرچه این راهنما شما را از بسیاری از مراحل در ایجاد یک ارائه معاف می کند، همیشه باید قبل از استفاده از ChatGPT در مورد موضوع تحقیق کنید. به این ترتیب شما به سرعت اطلاعات نادرست را در خروجی ChatGPT تشخیص می دهید و البته اگر مخاطب از شما سوالی بپرسد خجالت نمی کشید.
درخواستی که به ChatGPT میدهید، متن خروجی را تعیین میکند، که به نوبه خود رفتار و خروجی SlidesAI را تعیین میکند. مهم این است که درخواست خود را با دقت بسازید و هر چیزی را که می خواهید ببینید در آن گنجانده شود.
بنابراین، به غیر از موضوع، درخواست شما باید شامل نکات اصلی و برخی ویژگیهای ساختاری مانند تعداد اسلایدها باشد. می توانید نمونه گفتگو با ChatGPT را برای این منظور در تصویر زیر یا از طریق این لینک چت مشترک مشاهده کنید.
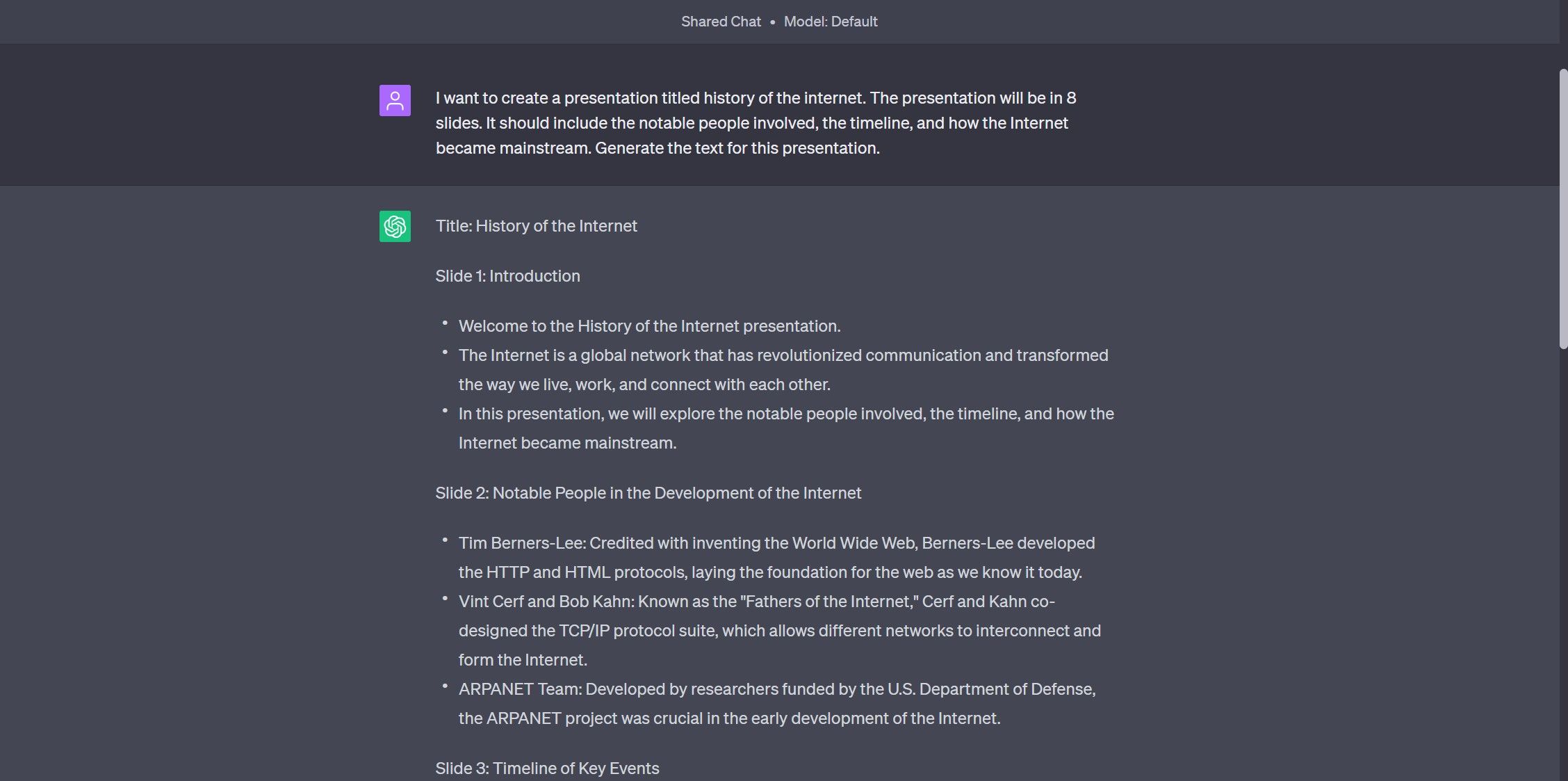
پس از ارائه اطلاعات، ChatGPT متن ارائه را برای شما تولید می کند. می توانید متن را ویرایش و اصلاح کنید تا نیازها و ترجیحات خود را برآورده کند. بهتر است عبارات ساختاری مانند شماره اسلاید و توضیحات تصویر را حذف کنید. فقط متن اصلی را نگه دارید.
اگر از نسخه رایگان SlidesAI استفاده می کنید، توجه داشته باشید که محدودیت هایی در تعداد کاراکترها و اسلایدها وجود دارد. به طور خاص، نسخه رایگان دارای محدودیت 2500 کاراکتر است و نمی تواند بیش از ده اسلاید ایجاد کند. در صورت نیاز به کار در این محدودیتها، میتوانید درخواست خود را تنظیم کنید یا خروجی ChatGPT را ویرایش کنید.
اگر میخواهید کل فرآیند را آسانتر کنید و تمایلی به ویرایش متن ایجاد شده توسط هوش مصنوعی ندارید، میتوانید از ابزار نوشتن هوش مصنوعی دیگری برای ویرایش خروجی ChatGPT استفاده کنید.
2. SlidesAI را برای Google Slides نصب کنید
پس از تولید متن برای ارائه خود، مرحله بعدی نصب SlidesAI برای اسلایدهای Google است. می توانید این کار را از طریق فروشگاه افزونه های Google Slides انجام دهید.
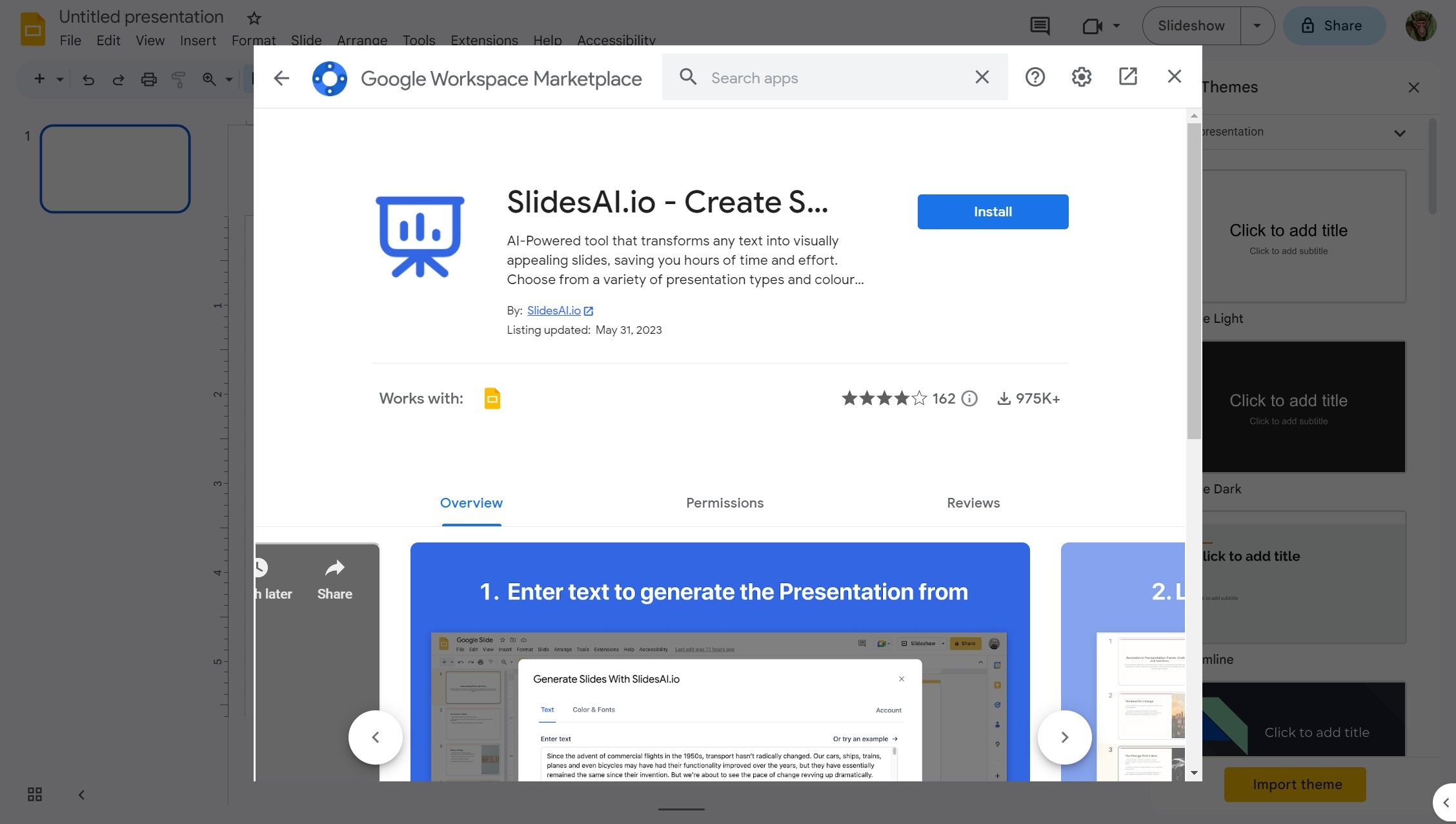
- به Google Slides بروید.
- یک ارائه خالی ایجاد کنید.
- به منوی Extensions بروید.
- به Add-ons بروید و روی Get add-ons کلیک کنید.
- در گفتگوی جدید، SlidesAI را جستجو کنید.
- روی آن کلیک کرده و سپس Install را انتخاب کنید.
سپس SlidesAI از شما می خواهد که با حساب Google خود وارد شوید. دستورالعمل ها را دنبال کنید و سپس منتظر بمانید تا SlidesAI نصب به پایان برسد.
3. ارائه را با SlidesAI کامپایل کنید
با نصب SlidesAI، اکنون می توانید شروع به ایجاد ارائه خود کنید. می توانید این کار را در همان ارائه خالی که در مرحله قبل انجام دادید انجام دهید. SlidesAI به طور خودکار اسلایدهای جدید اضافه می کند و آنها را با محتوای مناسب پر می کند.
- منوی Extensions را باز کنید.
- به SlidesAI بروید و سپس روی Generate Slides کلیک کنید.
- در پنجره جدید، متن خود را در قسمت Enter text قرار دهید.
- نوع ارائه و تعداد اسلایدها را از سمت راست انتخاب کنید.
- بررسی کنید که آیا می خواهید SlidesAI تصاویر یا عنوانی را اضافه کند و اسلایدهای سپاسگزاری را برای شما اضافه کند.
- جایگزینی اسلایدهای موجود را علامت بزنید.
- به تب Themes بروید و یک سبک را انتخاب کنید.
- وقتی همه چیز تنظیم شد، به تب Text برگردید و روی Create Slides کلیک کنید.
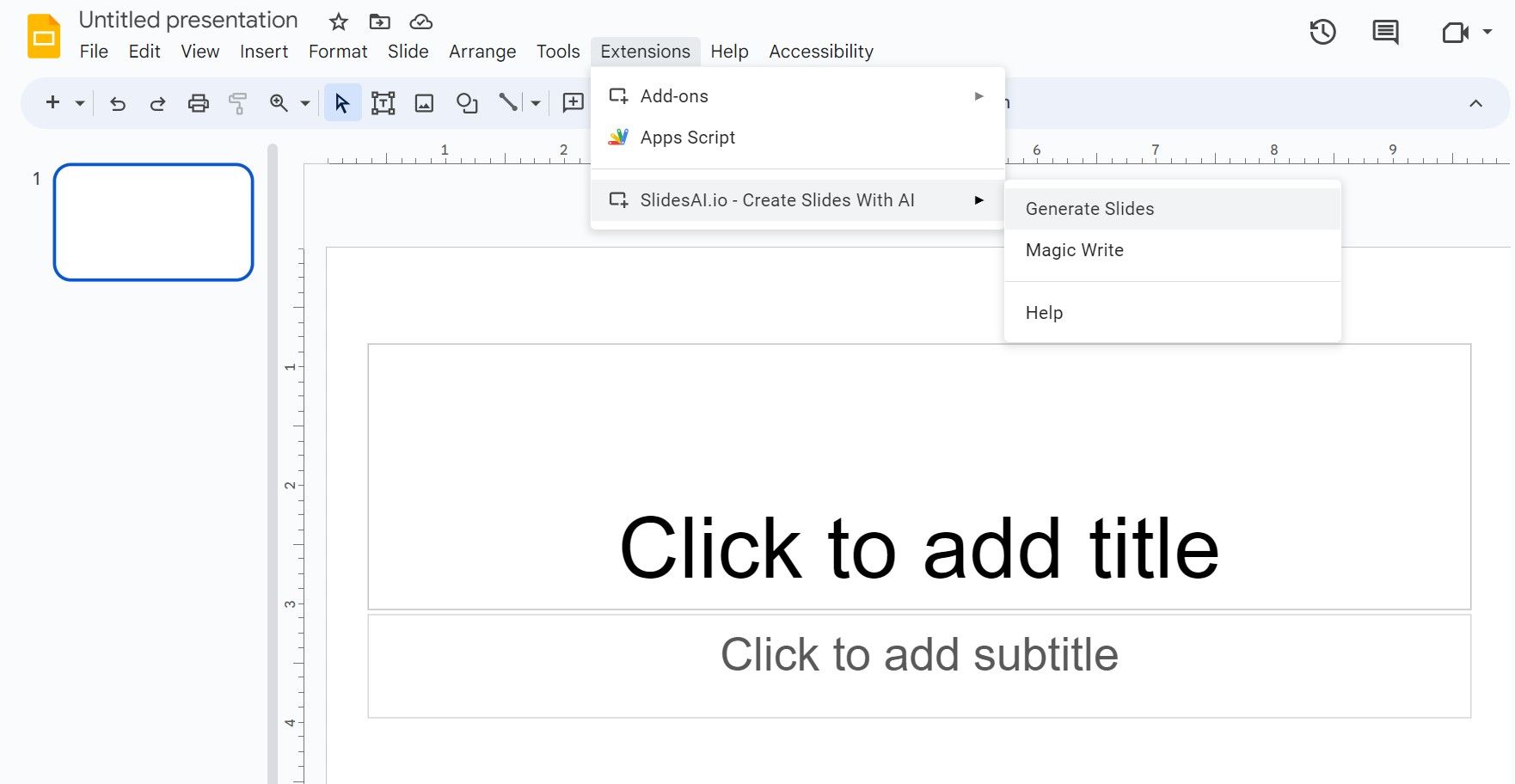
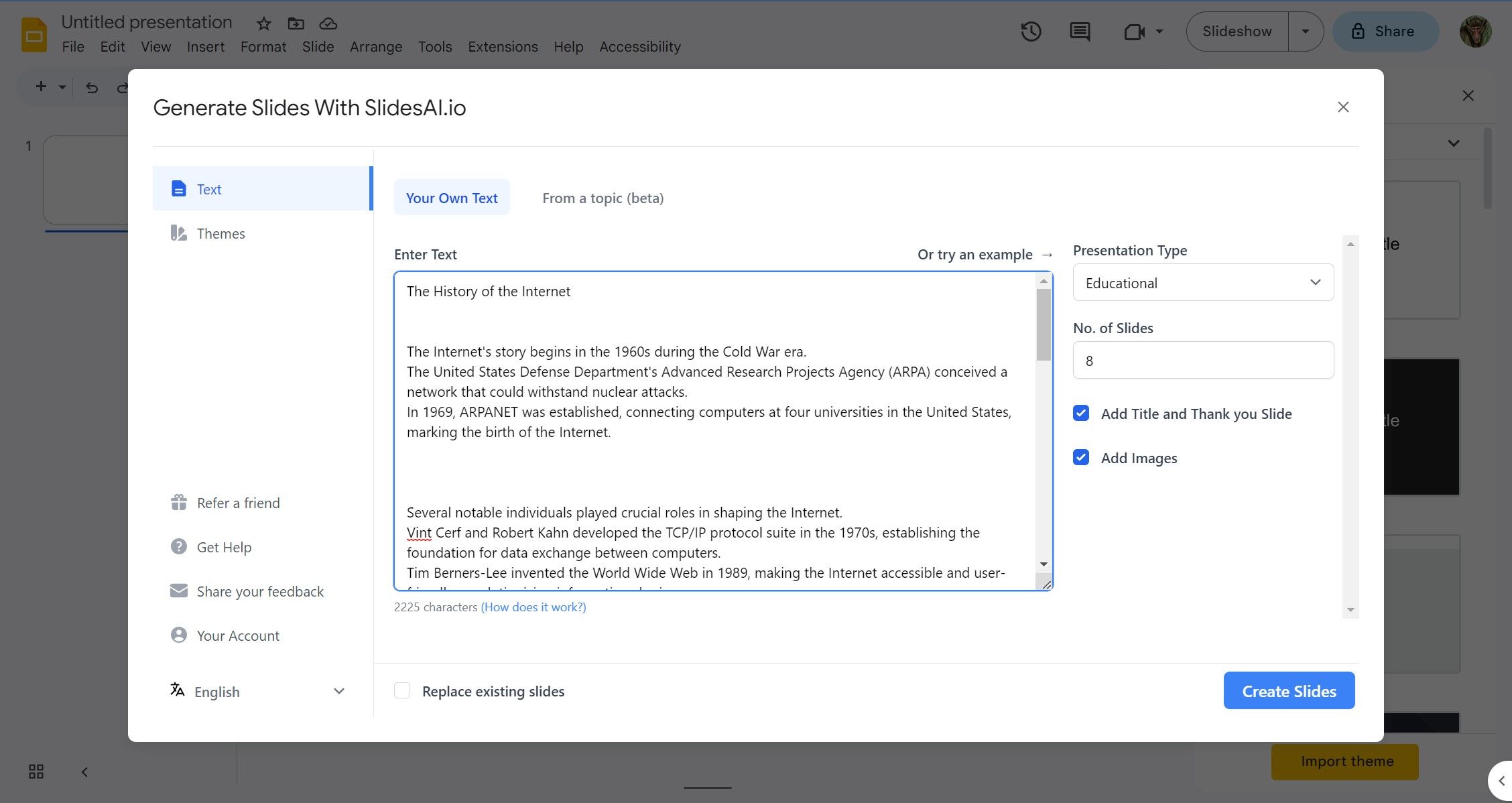
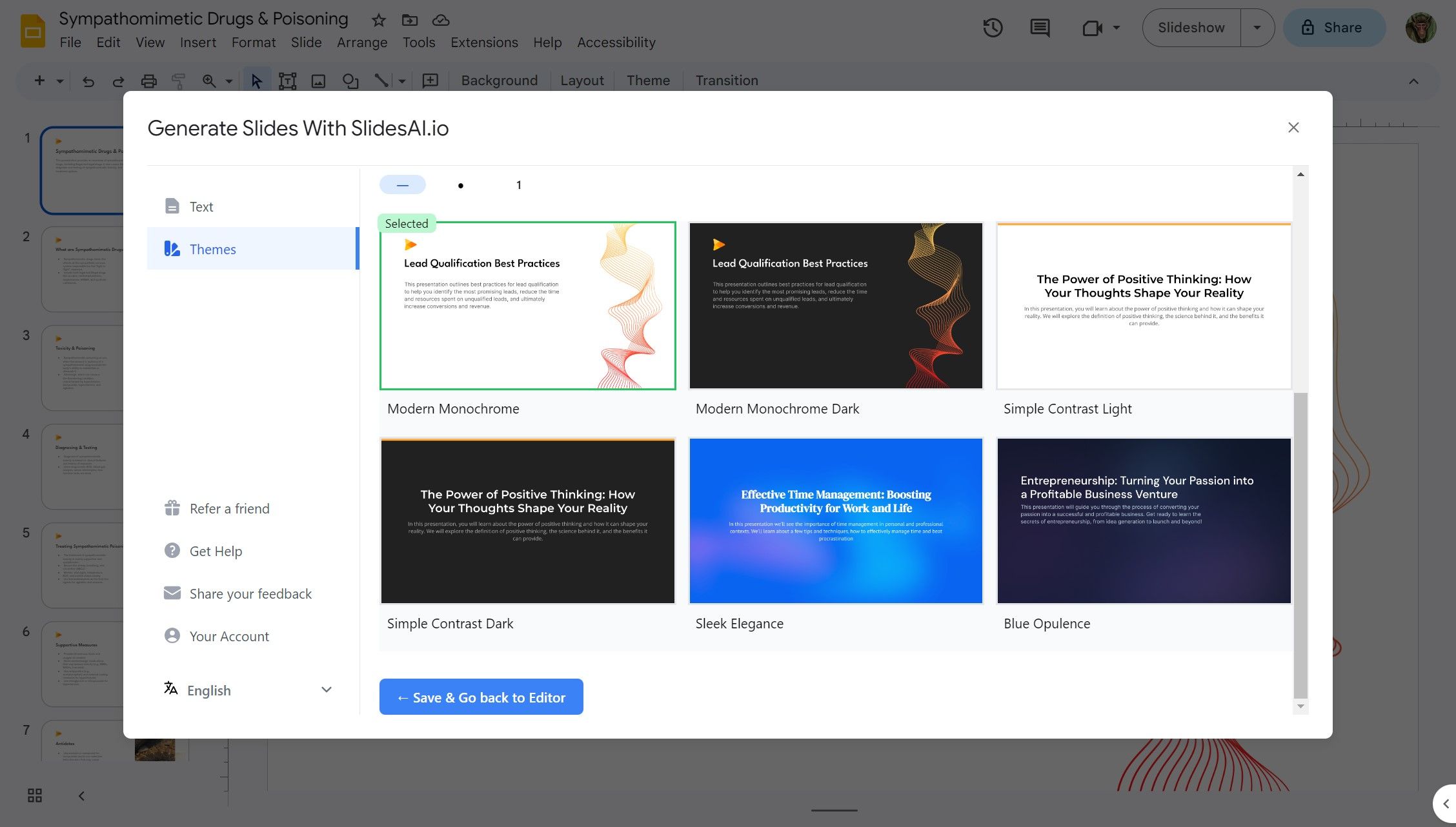
SlidesAI اکنون متنی را که با ChatGPT ایجاد کرده اید می گیرد و از آن برای ایجاد خودکار اسلایدهای ارائه شما استفاده می کند. این ممکن است کمی طول بکشد، بسته به ورودی شما.
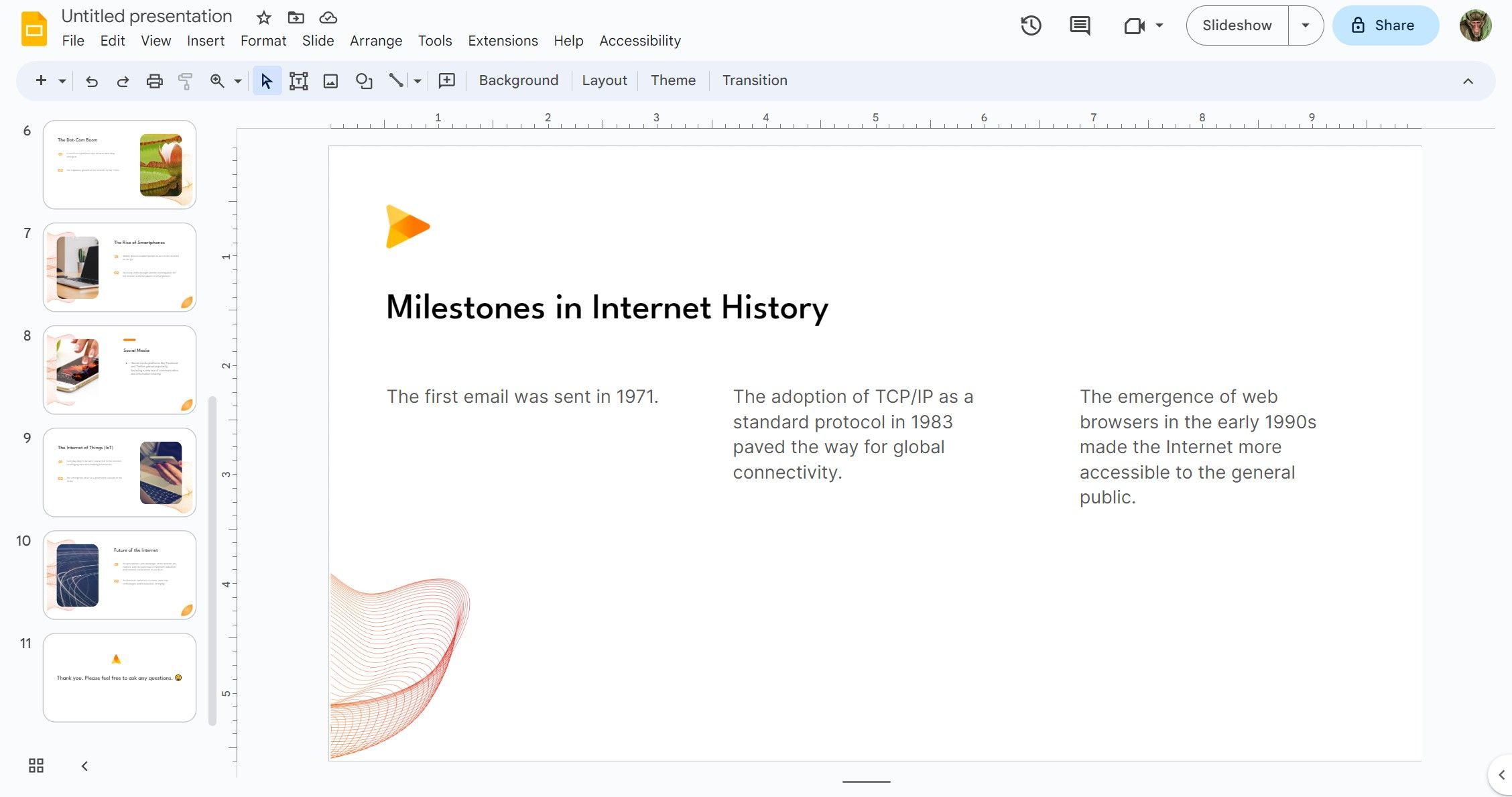
پس از اتمام هوش مصنوعی، پیامی دریافت خواهید کرد که می گوید اسلایدهای شما ساخته شده اند. پنجره SlidesAI را ببندید و آنها را بررسی کنید!
4. Finishing Touchs را اضافه کنید و Presentation را صادر کنید
اکنون می توانید اسلایدها را سفارشی کنید و نکات پایانی را اضافه کنید. به یاد داشته باشید که هوش مصنوعی همچنان مستعد اشتباه است، بنابراین ارائه خود را تصحیح کنید تا مطمئن شوید که هیچ اشتباهی وجود ندارد. اگر محتوای اصلی خوب به نظر می رسد، می توانید بهبودهای بصری مانند افزودن انیمیشن به اسلایدهای خود را شروع کنید.
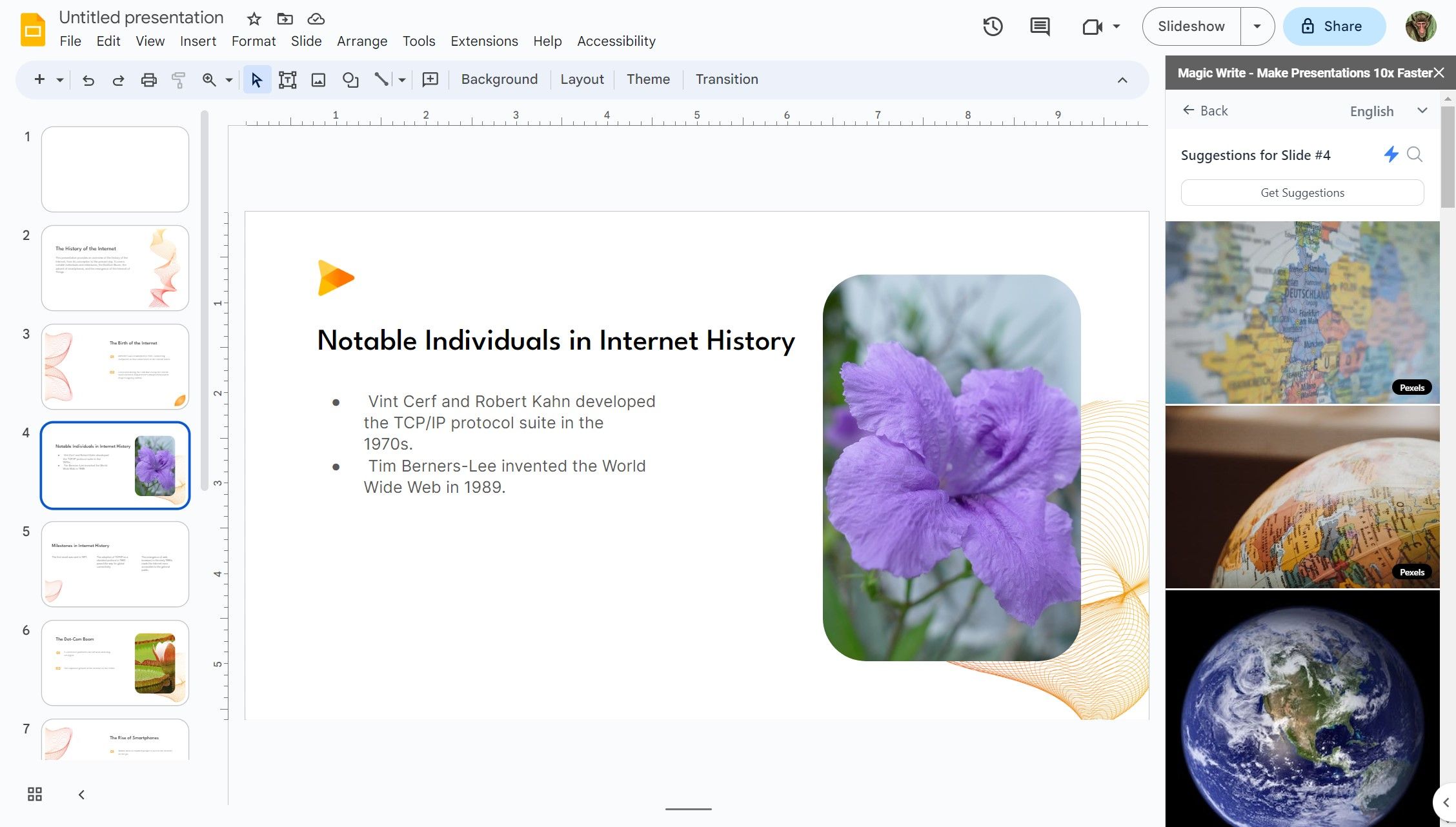
این احتمال وجود دارد که SlidesAI تصاویر نامربوط را به برخی از اسلایدها اضافه کند. در این صورت، می توانید تصویر را با ابزار Magic Write SlideAI جایگزین کنید. این ویژگی محتوای اسلاید را در نظر می گیرد و عکس های استوک مربوطه را پیشنهاد می کند.
- به منوی Extensions بروید.
- به SlidesAI بروید و سپس Magic Write را انتخاب کنید.
- روی Recommended Images کلیک کنید.
- یک تصویر را انتخاب کنید.
هنگامی که نمایش اسلاید شما آماده شد، وقت آن است که برای ارائه آماده شوید. اگر میخواهید در اسلایدهای Google ارائه کنید، فقط کمی به جز تمرین باقی مانده است.
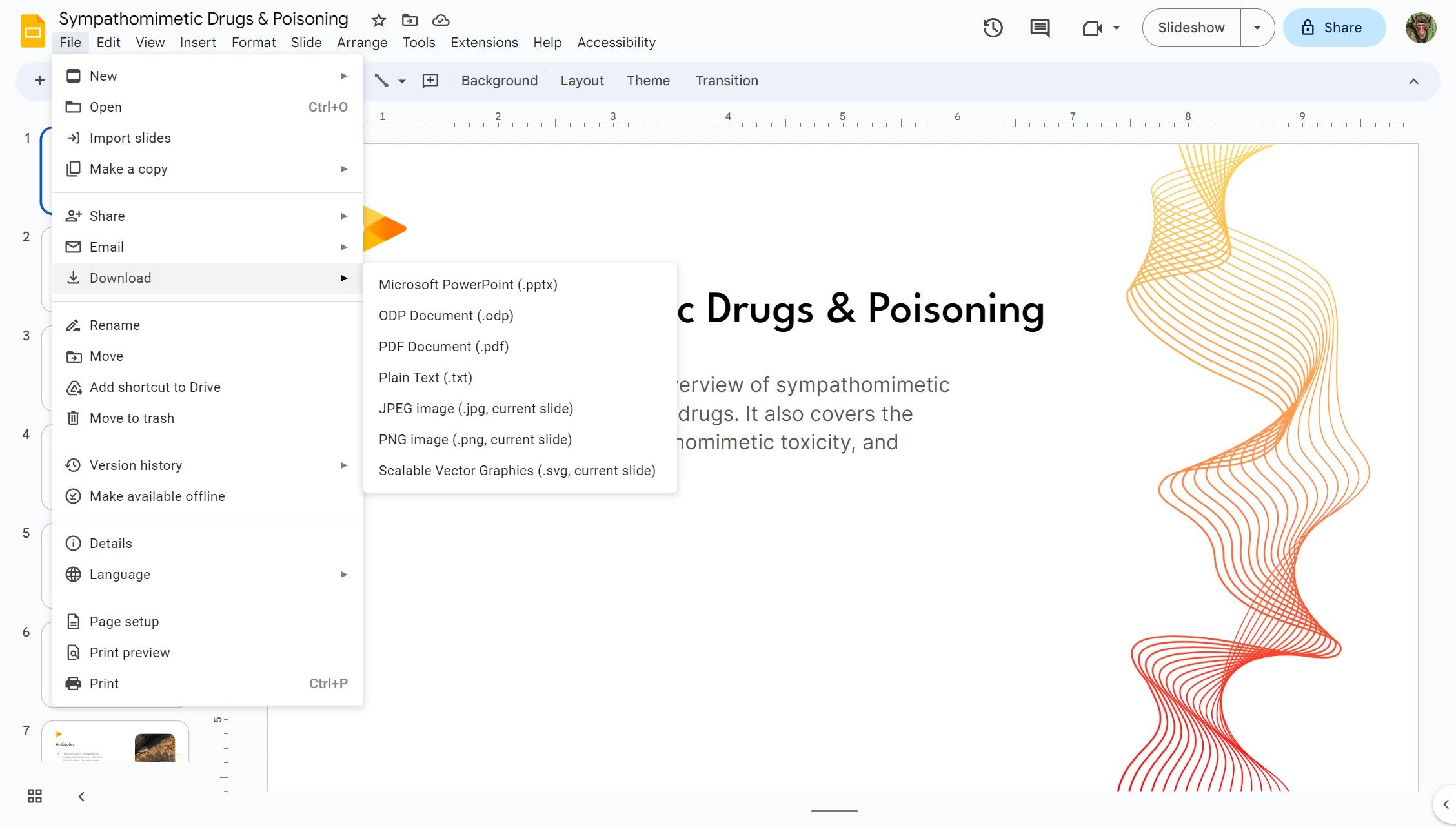
اگر میخواهید از Microsoft PowerPoint استفاده کنید، میتوانید ارائه Google Slides خود را به عنوان یک نمایش اسلاید PowerPoint صادر کنید. به File > Download رفته و Microsoft PowerPoint را انتخاب کنید.
ارائه های کارآمد در چند دقیقه ایجاد کنید
ایجاد یک ارائه شامل کارهای نامرئی زیادی است. در یک دنیای ایده آل، شما باید زمان ارزشمند خود را به تحقیق و تمرین اختصاص دهید و از شخص دیگری بخواهید که کار ایجاد ارائه را انجام دهد.
خوب، اکنون دقیقاً می دانید که چگونه می توانید به چنین گردش کار سازنده ای دست پیدا کنید. با کمک ابزارهای مبتنی بر هوش مصنوعی مانند ChatGPT و SlidesAI، می توانید در عرض چند ثانیه یک ارائه از ابتدا ایجاد کنید.
می توانید با ارائه اطلاعات اولیه در مورد موضوع و نکات اصلی، متن ارائه را با ChatGPT ایجاد کنید. سپس متن را به SlidesAI بدهید، عقب بنشینید و ببینید که هوش مصنوعی همه کارها را برای شما انجام می دهد. فقط به یاد داشته باشید که آن را تصحیح کنید!