استفاده از DaVinci Resolve در iPad خود یک راه حل عالی برای ویرایش در حال حرکت است. در اینجا نحوه شروع کار با این برنامه آورده شده است.
در اواخر سال 2022، Blackmagic Design نرمافزار ویرایش ویدیوی پرچمدار خود – DaVinci Resolve – را در iPad راهاندازی کرد. میتوانید این ابزار را در همه مدلهای جدیدتر دانلود کنید، برخی از آنها از 4K پشتیبانی میکنند و برخی دیگر به شما اجازه میدهند تا 1080p را ویرایش کنید.
DaVinci Resolve برای استفاده در iPad رایگان است و می توانید به بسیاری از ابزارهای موجود در نسخه دسکتاپ دسترسی داشته باشید. اگر میخواهید از برنامه استفاده کنید، اما برای اینکه بفهمید از کجا شروع کنید به کمک نیاز دارید، در جای درستی هستید.
این مقاله یک راهنمای مبتدی برای استفاده از DaVinci Resolve در iPad ارائه می دهد. نحوه درجه بندی رنگ، برش دادن گیره های خود و موارد دیگر را خواهید یافت.
ایجاد پروژه و وارد کردن فوتیج
پس از دانلود DaVinci Resolve در iPad خود، ابتدا باید یک پروژه جدید ایجاد کنید. روی نماد خانه کلیک کرده و New Project را انتخاب کنید. پس از آن، برنامه از شما می خواهد که به کار جدید خود یک نام بدهید.
هنگامی که یک پروژه جدید را شروع کردید، باید فیلمی را که می خواهید با آن کار کنید وارد کنید. در سمت چپ صفحه، گزینه Import Media را خواهید دید. این را انتخاب کنید و ویدیوهای خود را انتخاب کنید.
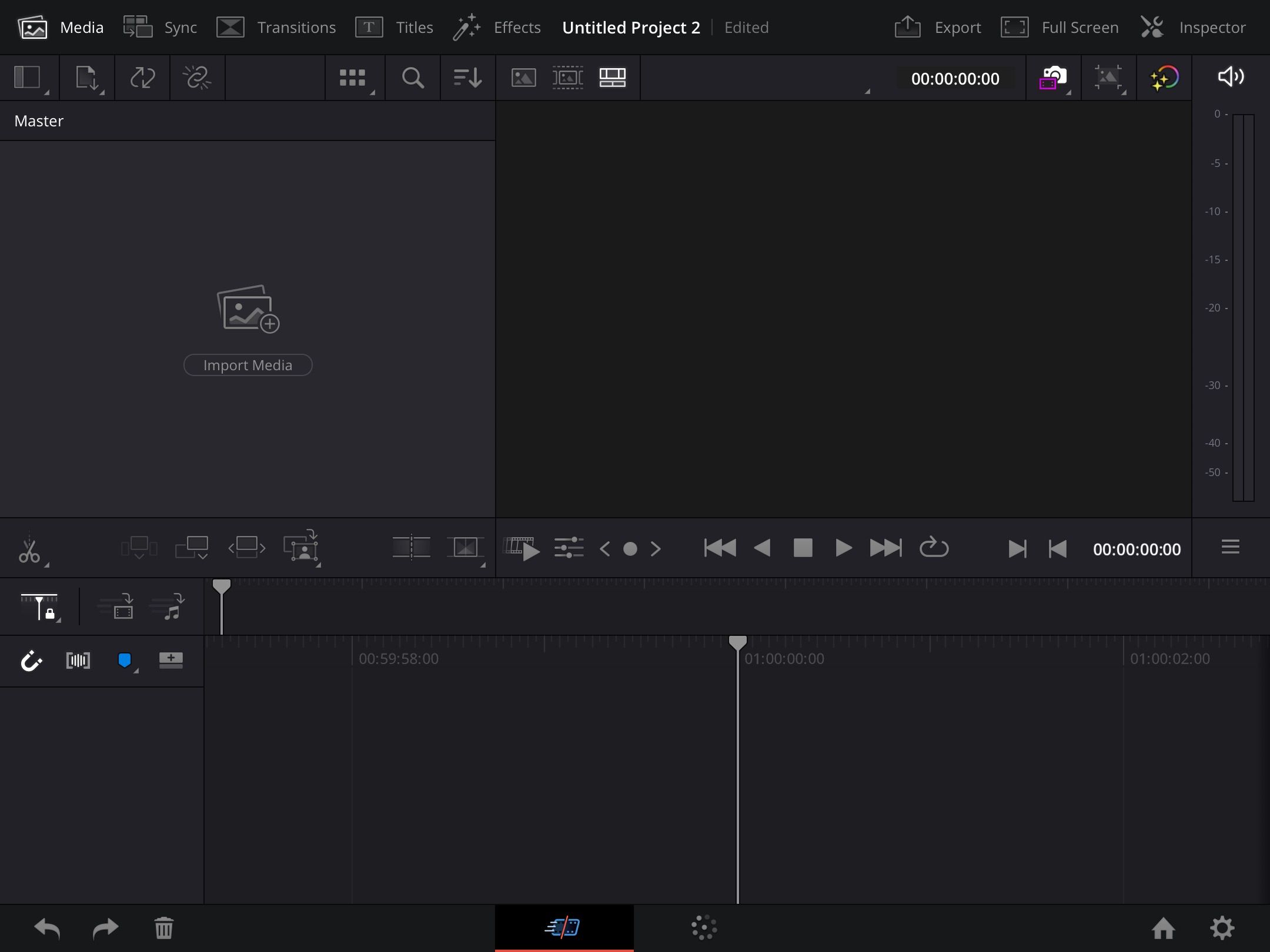
توجه داشته باشید که ممکن است نتوانید فیلم را از برنامه Photos iPad خود پیدا کنید. اگر اینطور است، میتوانید گزینههای دیگر را امتحان کنید – مانند استفاده از حساب Adobe Creative Cloud و ایجاد پروژه با Premiere Rush. پس از انجام این کار، می توانید فیلم خود را به DaVinci Resolve وارد کنید.
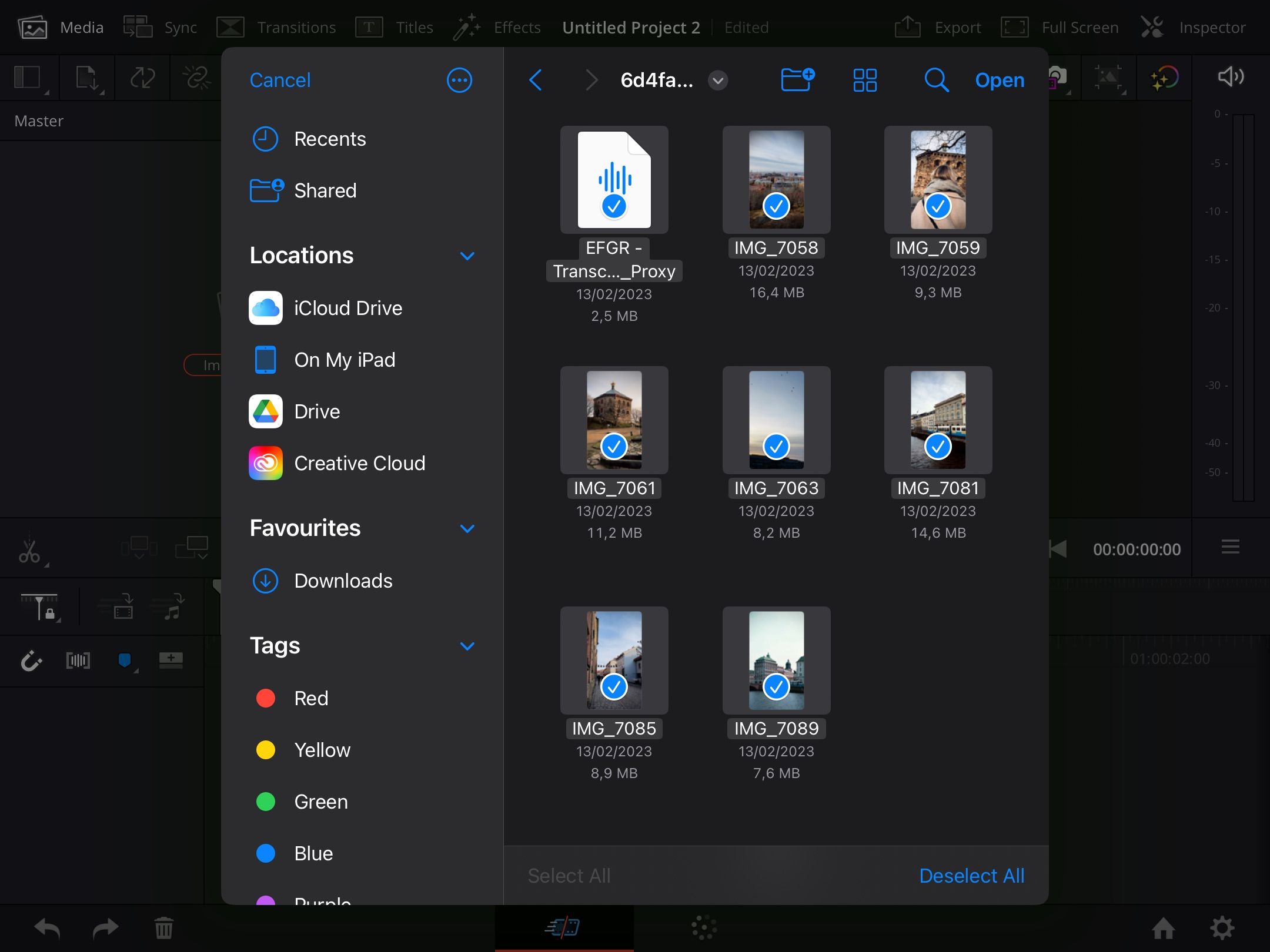
از طرف دیگر، به جای آن از Google Drive استفاده کنید.
تغییر رزولوشن پروژه شما
تغییر رزولوشن جدول زمانی پروژه ایده خوبی است تا مطمئن شوید که ویدیوی شما از بهترین کیفیت برخوردار است. به نماد تنظیمات در گوشه سمت راست پایین بروید. در اینجا، یک منوی کشویی به نام وضوح تایم لاین را مشاهده خواهید کرد. همچنین می توانید به صورت دستی اعداد دلخواه خود را در کادرهای زیر آن وارد کنید.
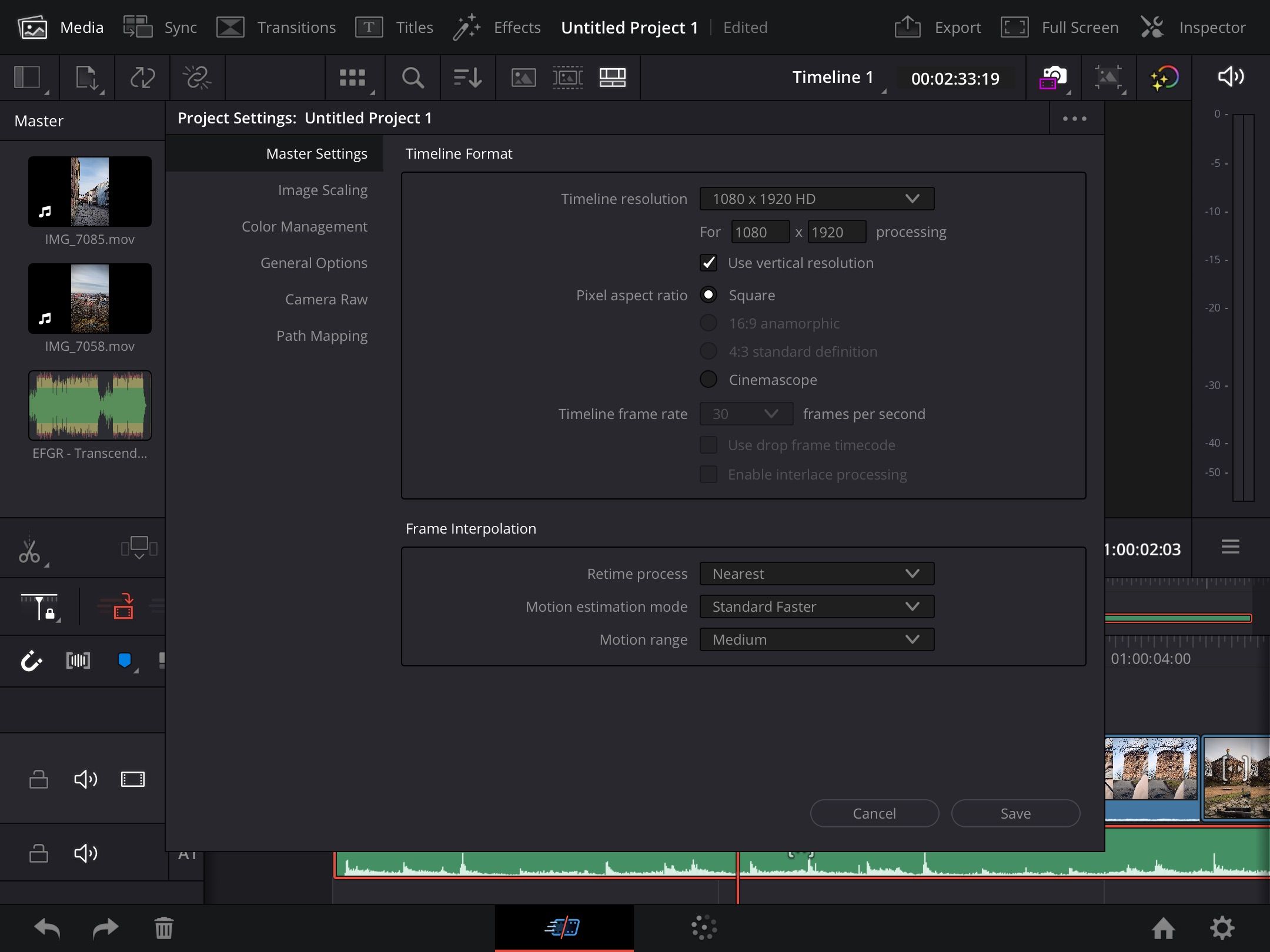
اگر در حال ویرایش ویدیوها برای YouTube یا Vimeo هستید، 1920 x 1080 باید کار کند. میتوانید کادر کنار استفاده از وضوح عمودی برای ویدیوهای کوتاه، مانند حلقههای اینستاگرام یا YouTube Shorts را علامت بزنید.
هنگامی که تغییرات خود را انجام دادید، دکمه Save را بزنید و شروع به زنده کردن پروژه خود کنید.
افزودن فیلم خود به جدول زمانی
قبل از درجه بندی رنگ یا تنظیم صدای خود، ابتدا باید فیلمی را که استفاده می کنید به جدول زمانی اضافه کنید. در بخش Master، ویدیوها و صداهایی را که می توانید در پروژه خود قرار دهید، مشاهده خواهید کرد.
افزودن فیلم به جدول زمانی شما مانند DaVinci Resolve در رایانه شما است. روی کلیپ هایی که می خواهید اضافه کنید ضربه بزنید و آنها را به خط زمانی خود بکشید. اگر بعداً تصمیم گرفتید که میخواهید فیلم را به جای دیگری از ویدیوی خود منتقل کنید، میتوانید بدون مشکل آن را جابهجا کنید.
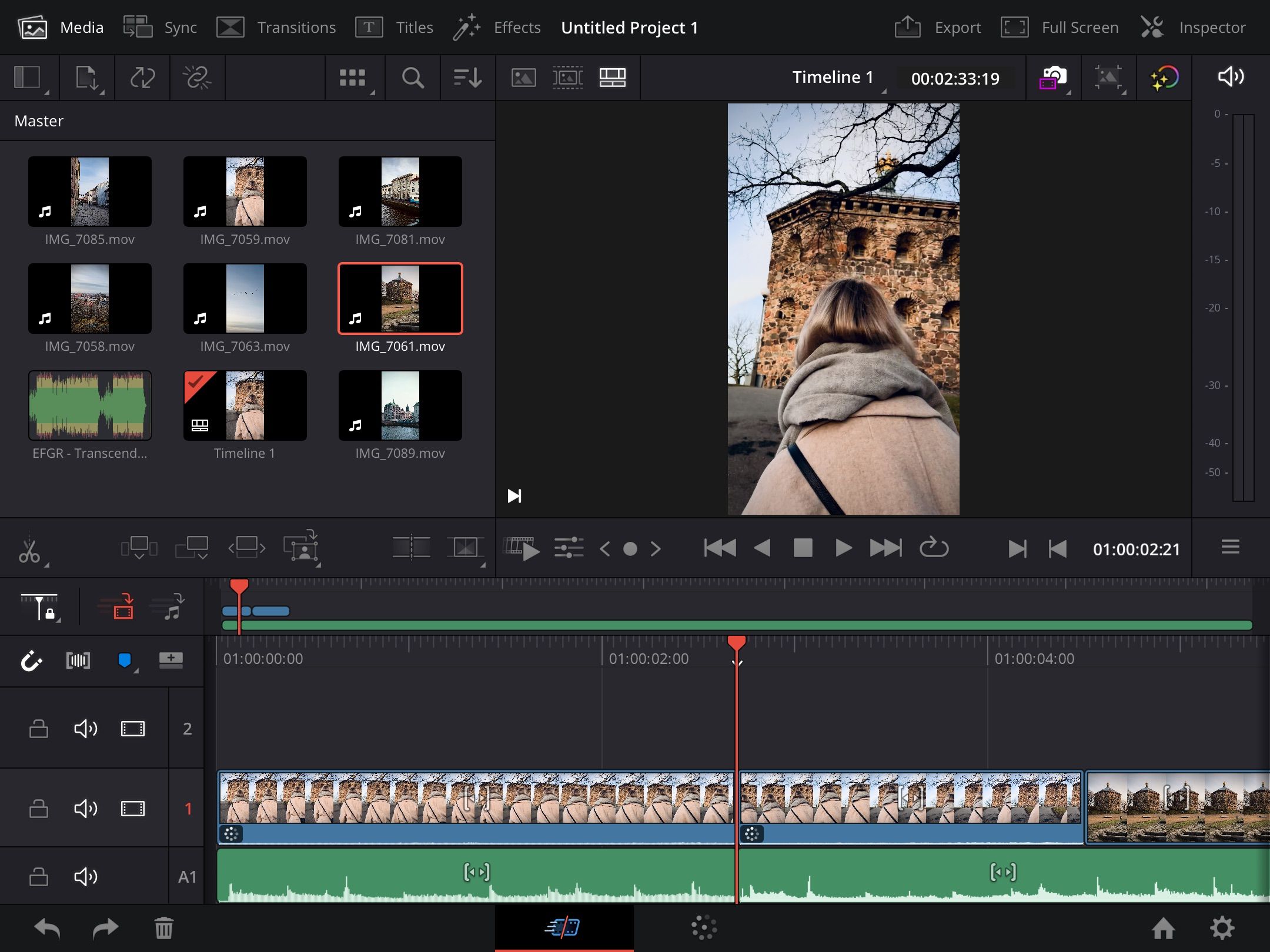
گاهی اوقات، ممکن است B-roll برای اضافه کردن به یک کلیپ دیگر داشته باشید. شما به راحتی می توانید این کار را با کشیدن ویدیوی خود به خط دیگری در بالای فیلم موجود خود انجام دهید.
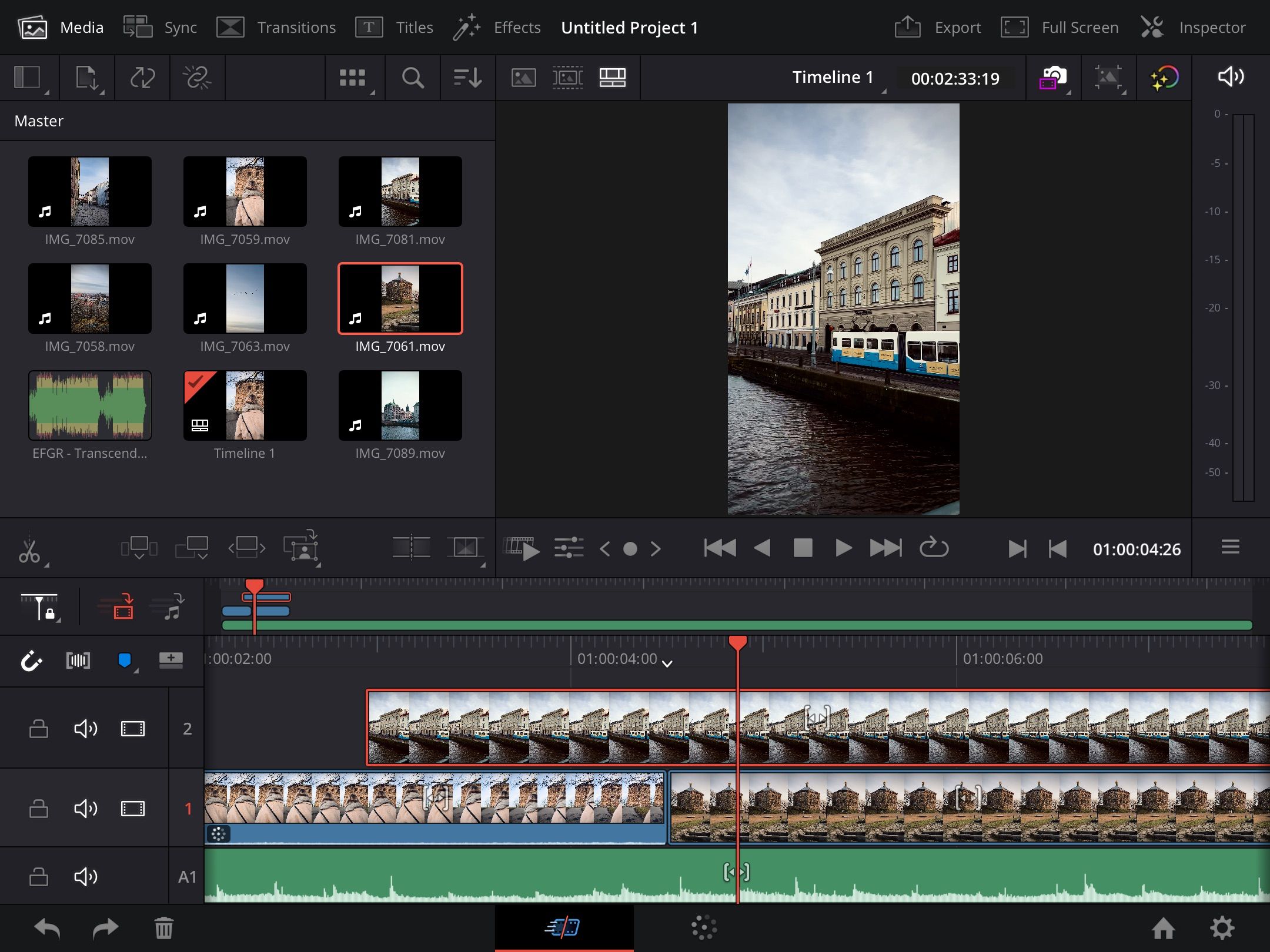
اگر بعداً تصمیم گرفتید قسمتهای خاصی از ویدیوی خود را حذف کنید، فیلم را انتخاب کنید و دکمه سطل زباله را در گوشه پایین سمت چپ فشار دهید.
گیره های پیرایش
فرقی نمی کند که Premiere Pro یا DaVinci Resolve را برای ویرایش پروژه های ویدیویی خود یا هر پلتفرم دیگری انتخاب کنید. هنگامی که فیلم خود را وارد می کنید و شروع به ویرایش پروژه های خود می کنید، باید قسمت های خاصی را حذف کنید. خوشبختانه، انجام این کار در Resolve در iPad به تلاش کمی نیاز دارد.
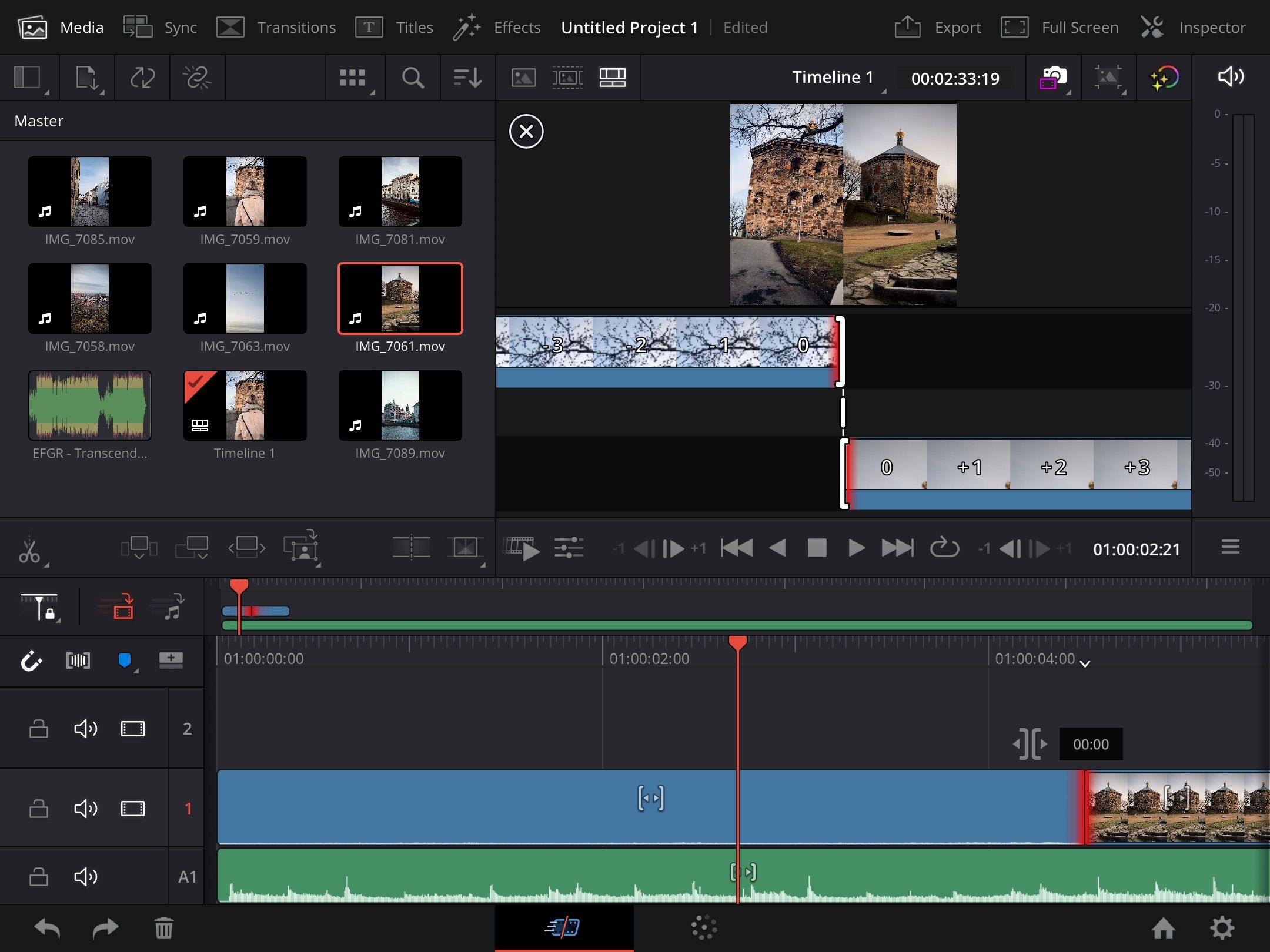
می توانید ابتدا و انتهای هر کلیپ را با کشیدن به چپ برای دومی و راست برای اولی کوتاه کنید. اگر ضبط دوربین را برای مدت طولانی در ابتدا یا انتهای فیلم خود رها کرده باشید، احتمالاً متوجه خواهید شد که بهترین گزینه است.
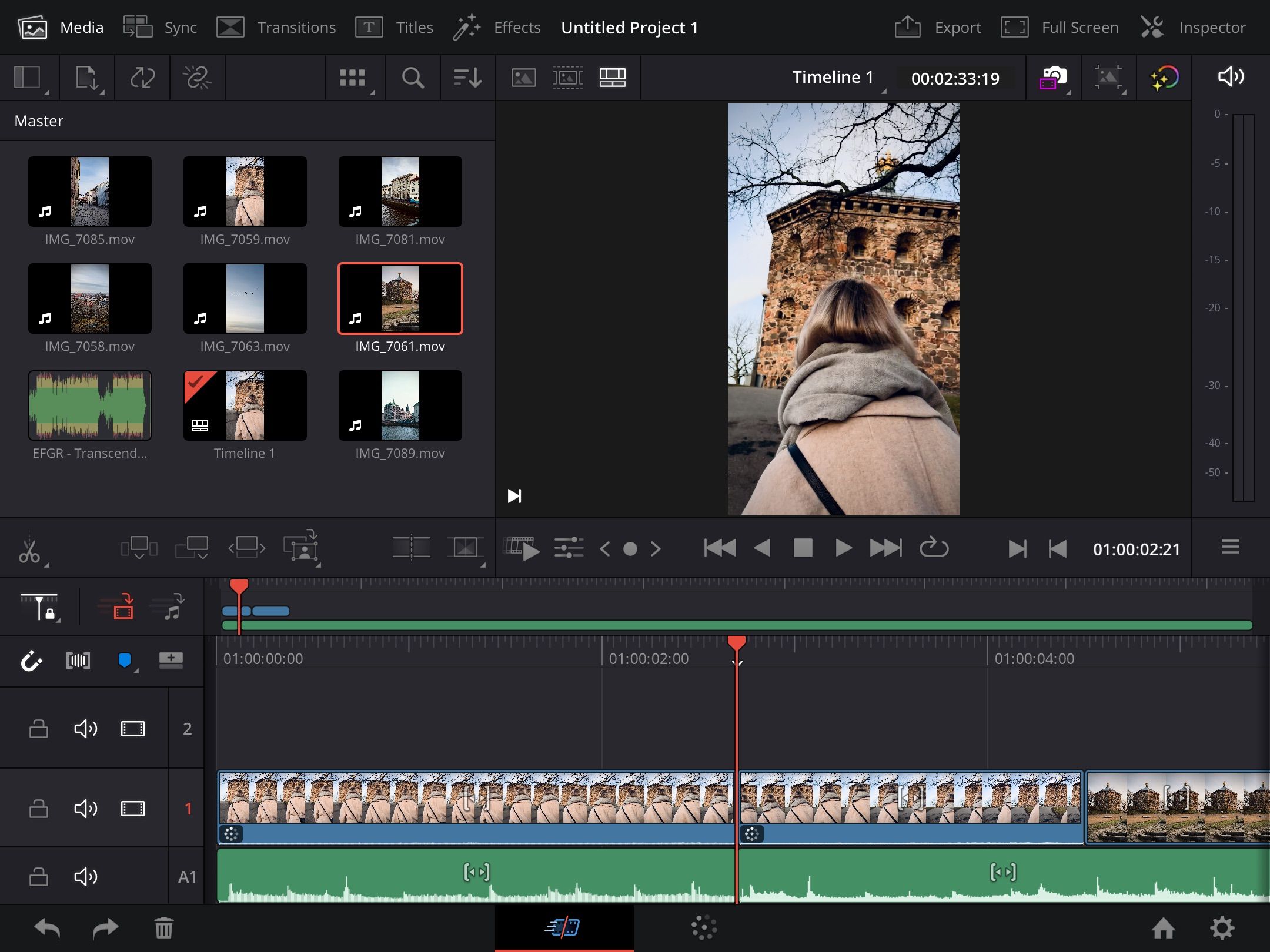
اما اگر بخواهید قسمت هایی را در وسط کلیپ خود ویرایش کنید چه؟ نگران نباشید؛ انجام آن نیز ساده است. در سمت چپ صفحه نمایش خود، به سمت پایین، نماد قیچی را خواهید دید. روی ابتدا و انتهای بخشی که میخواهید حذف شود کلیک کنید، ناحیهای را که میخواهید از آن خلاص شوید برجسته کنید و نماد سطل زباله را بزنید.
درجه بندی رنگ
اکنون که تنظیمات سادهای را در پروژه خود انجام دادهاید، آماده هستید تا به سراغ موارد پیشرفتهتر بروید. ما این را به دو بخش تقسیم می کنیم. قبل از اینکه به جزئیات بیشتر در مورد درجه بندی رنگ بپردازیم، ابتدا یاد خواهید گرفت که چگونه گره ها را اضافه کنید.
اضافه کردن گره ها
Node ها یکی از کاربردی ترین ویژگی های DaVinci Resolve هستند. شما میتوانید از اینها برای انجام مراحل مختلف فرآیند ویرایش ویدیوی خود استفاده کنید، و وقتی ویرایش را شروع میکنید به طرز شگفتانگیزی قابل درک است.
برای افزودن گره به DaVinci Resolve، روی گزینه درجه بندی رنگ در پایین صفحه ضربه بزنید. درست در کنار نماد خط زمانی است.
در پنجره درجه بندی رنگ، نمادی با لوزی های متعدد خواهید دید. این چیزی است که برای اضافه کردن گره های خود باید انتخاب کنید. همانطور که از تصویر زیر می بینید، ما چهار عدد اضافه کرده ایم – اما عدد جادویی وجود ندارد و اگر بخواهید می توانید همه کارها را در یک گره انجام دهید.
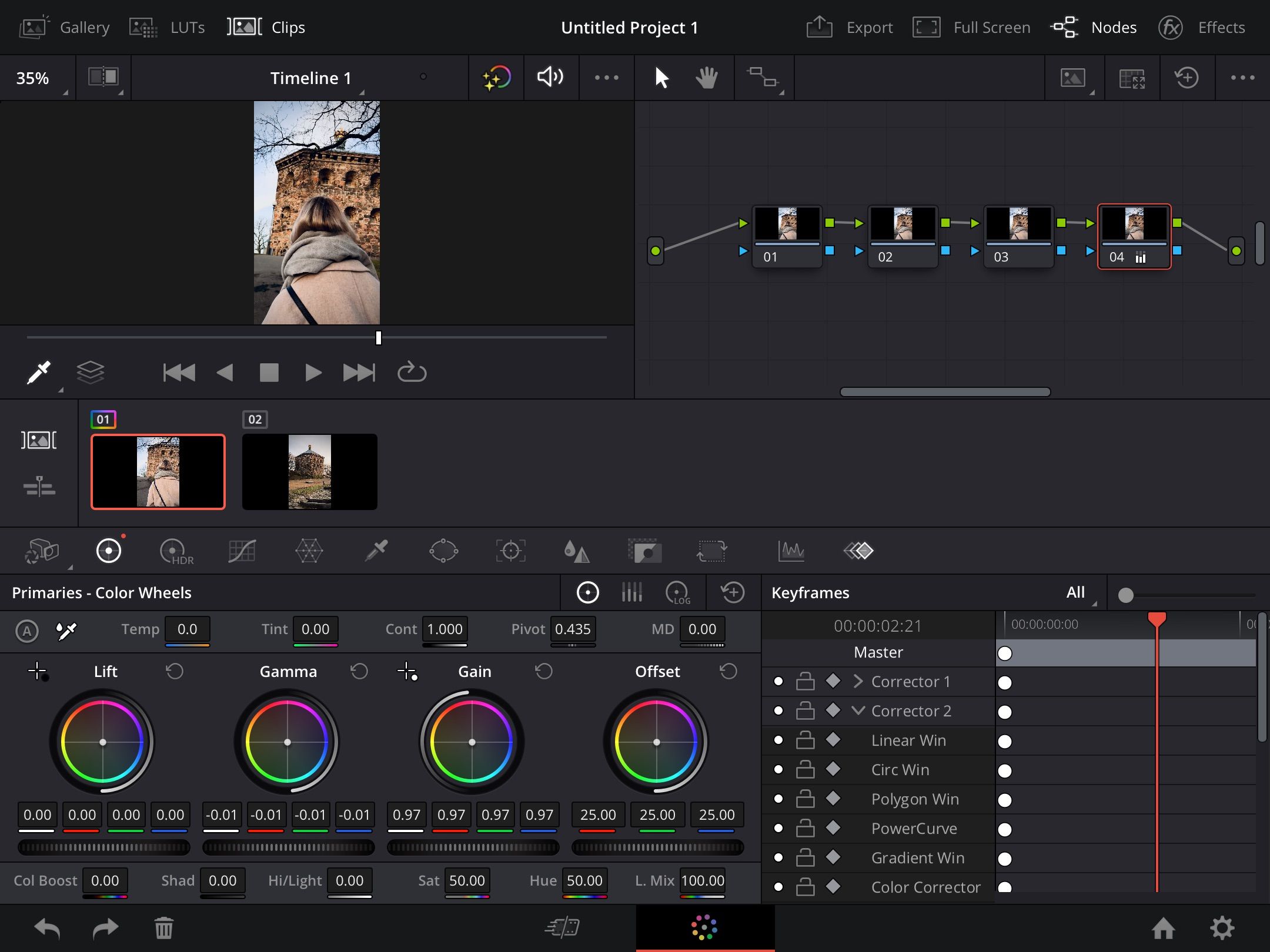
برای اطمینان از اینکه تغییرات شما هنگام ویرایش رنگ ها اعمال می شود، اطمینان حاصل کنید که گره های شما به یکدیگر و به ابتدا و انتهای منبع شما متصل هستند. DaVinci Resolve به طور خودکار این کار را برای شما انجام می دهد، بنابراین نیازی نیست روی چیزی ضربه بزنید.
ویرایش رنگ ها در پروژه های شما
برنامه iPad DaVinci Resolve چندین ابزار مفید دارد که به شما در ویرایش رنگها در پروژههایتان کمک میکند. برای شروع، توصیه می کنیم تعادل رنگ سفید خود را با استفاده از گزینه های Temp و Tint تنظیم کنید. می توانید انگشت خود را به سمت چپ یا راست بکشید تا این موارد را کم و زیاد کنید.
اگر نماد HDR را در گوشه سمت راست پایین فشار دهید، می توانید نوردهی و اشباع را برای قسمت های مختلف کلیپ خود تنظیم کنید. برای ویرایش همه مناطق به طور همزمان، از چرخ جهانی استفاده کنید.

میتوانید با Lift، Gamma، Gain و Offset در اولین نماد دایره بازی کنید تا زمانی که از نتیجه نهایی راضی باشید. ابزارهای دیگری که در اینجا ارزش دیدن دارند عبارتند از:
- منحنی تن: روشنایی و تاریکی را در قسمت های خاصی از کلیپ خود افزایش دهید.
- Color Warper: تعادل رنگ را در ویدیوی خود تغییر دهید.
تغییر میزان صدا
باید اطمینان حاصل کنید که کیفیت صوتی ویدیوهای شما به اندازه کافی خوب است تا مخاطبان شما بتوانند به آن گوش دهند. میتوانید کیفیت صدای خود را در DaVinci Resolve برای iPad تنظیم کنید، اما باید توجه داشته باشید که برخلاف رایانهتان، بخش Fairlight را پیدا نمیکنید.
اگر میخواهید یک کلیپ را بیصدا کنید، میتوانید نماد میکروفون را در آن ردیف بزنید. اگر نیاز به حذف نویز پسزمینه از B-roll داشته باشید، این امر بهویژه مفید خواهد بود.
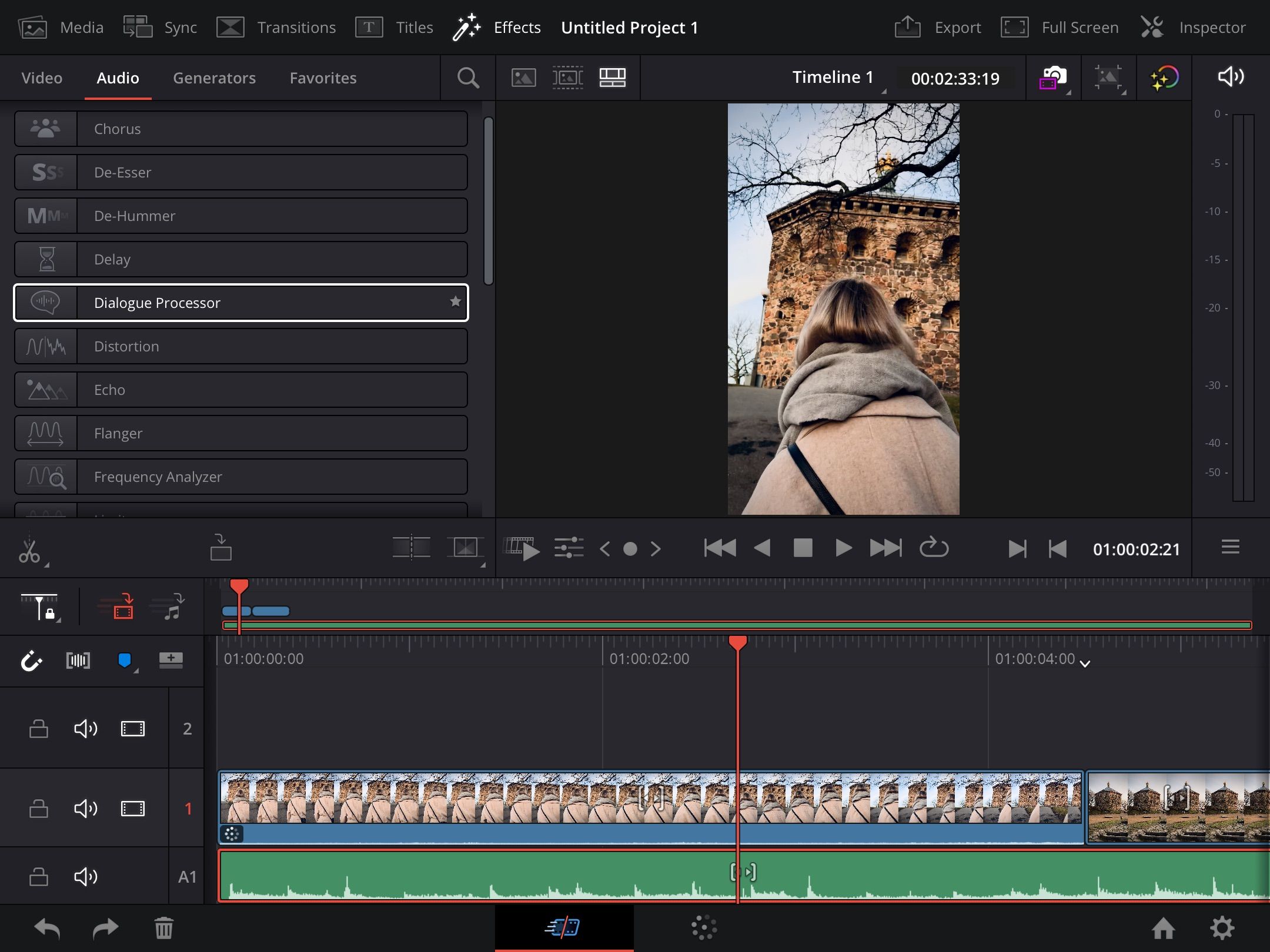
برای انجام ویرایش های صوتی پیشرفته تر، به جلوه ها > صدا بروید. در اینجا، میتوانید از مجموعهای از ابزارها برای تنظیم صدای ویدیوی خود استفاده کنید.
افزودن جلوه های ویژه
یکی از وظایف اصلی شما به عنوان یک ویرایشگر ویدیو این است که محتوای خود را تا حد ممکن آسان کنید. اگر در حال انتشار ویدیوهای طولانی برای YouTube هستید، این امر به ویژه صادق است. یکی از بهترین راهها برای درگیر نگهداشتن مخاطبان، اضافه کردن انتقالها و عناوین است.
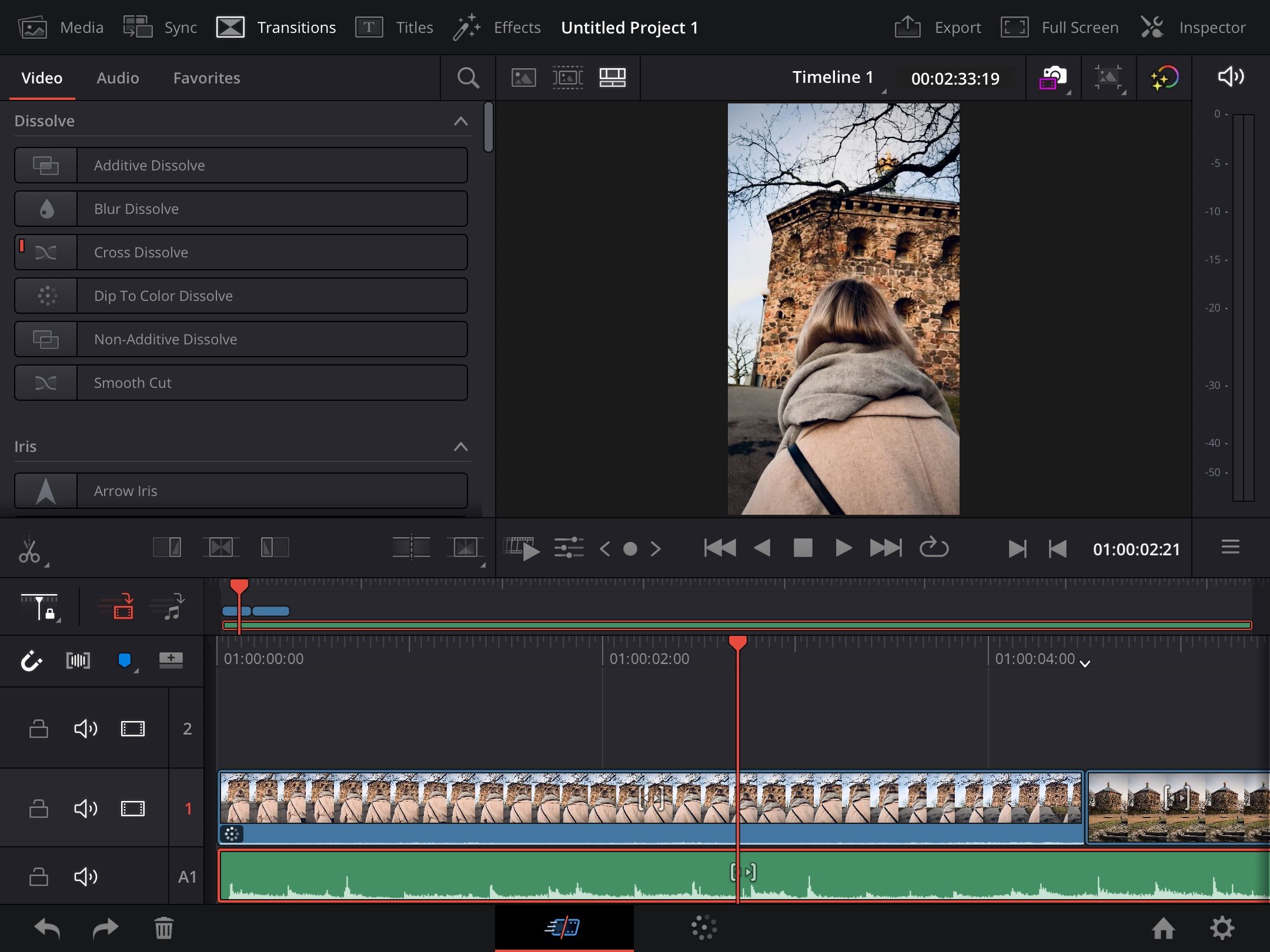
می توانید هر دو مورد بالا را در DaVinci Resolve اضافه کنید. برای افزودن انتقال، به بخش همنام بروید و از لیست گزینه های خود انتخاب کنید. به همین ترتیب، رفتن به عنوان به شما این امکان را میدهد که تکههای بزرگ متن را به همراه متنهای کوچکتر در گوشهها به ویدیوی خود اضافه کنید.
صادرات محتوای شما
هنگامی که ویرایش ویدیوی خود را به پایان رساندید، می خواهید پروژه خود را صادر کنید تا بتوانید از آن در جای دیگری استفاده کنید. روی نماد خانه در سمت راست پایین ضربه بزنید و سپس Export را در پایین سمت چپ پنجره بعدی بزنید.
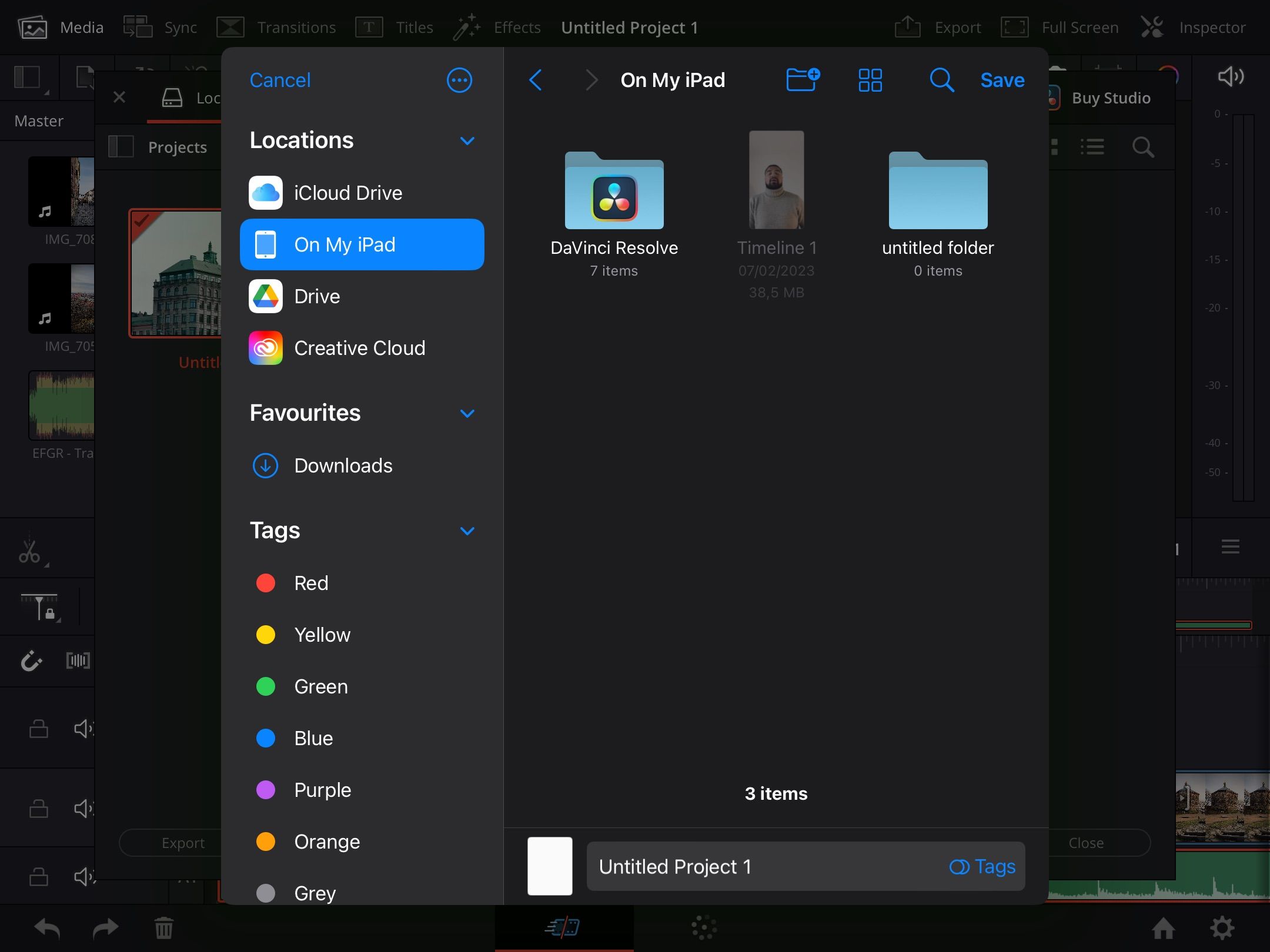
سپس باید تصمیم بگیرید که در کجا می خواهید ویدیوی صادراتی خود را ذخیره کنید. این کار را انجام دهید و Save را بزنید.
از DaVinci Resolve Anywhere استفاده کنید
DaVinci Resolve یکی از بهترین ابزارهای ویرایش ویدیو است و با اپلیکیشن آیپد می توانید کارهای زیادی انجام دهید. اگر به دنبال این هستید که پروژه های خلاقانه خود را دور از رایانه زنده کنید، ابزارهای مختلفی را پیدا خواهید کرد که به شما کمک می کنند دقیقاً این کار را انجام دهید.
صرف نظر از اینکه در حال ساخت ویدیوهای بلند یا کوتاه هستید، می توانید در DaVinci Resolve برای iPad به نتایج دلخواه خود برسید.
