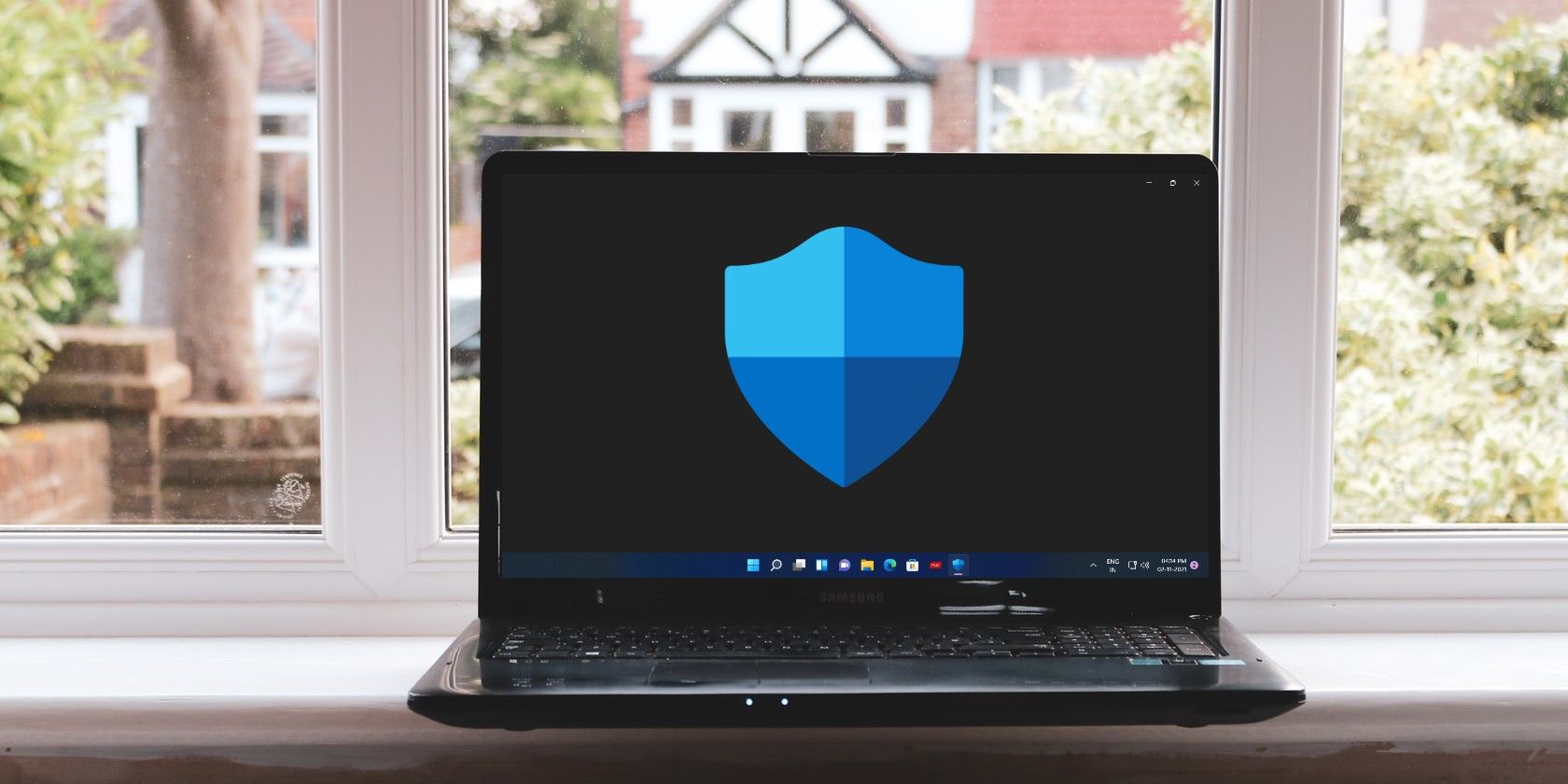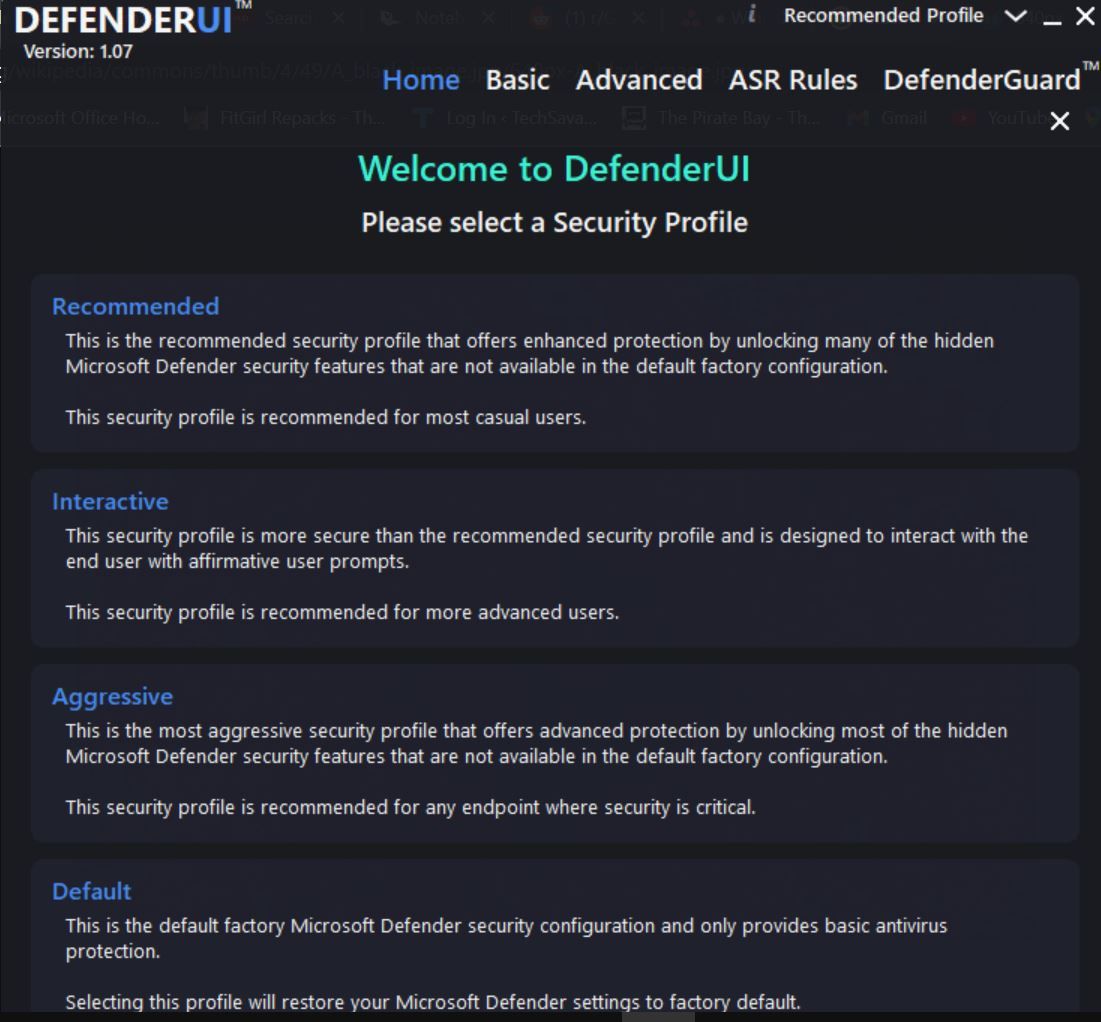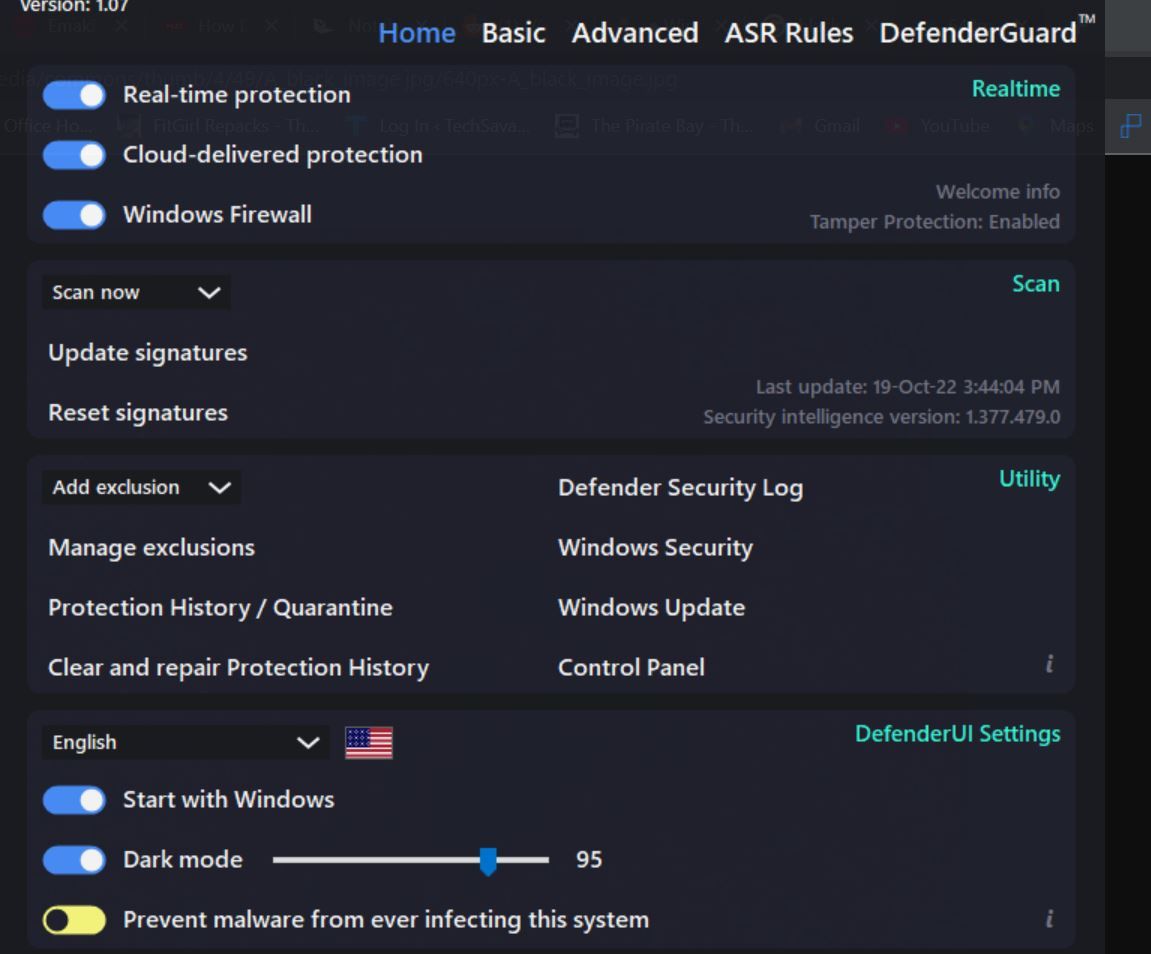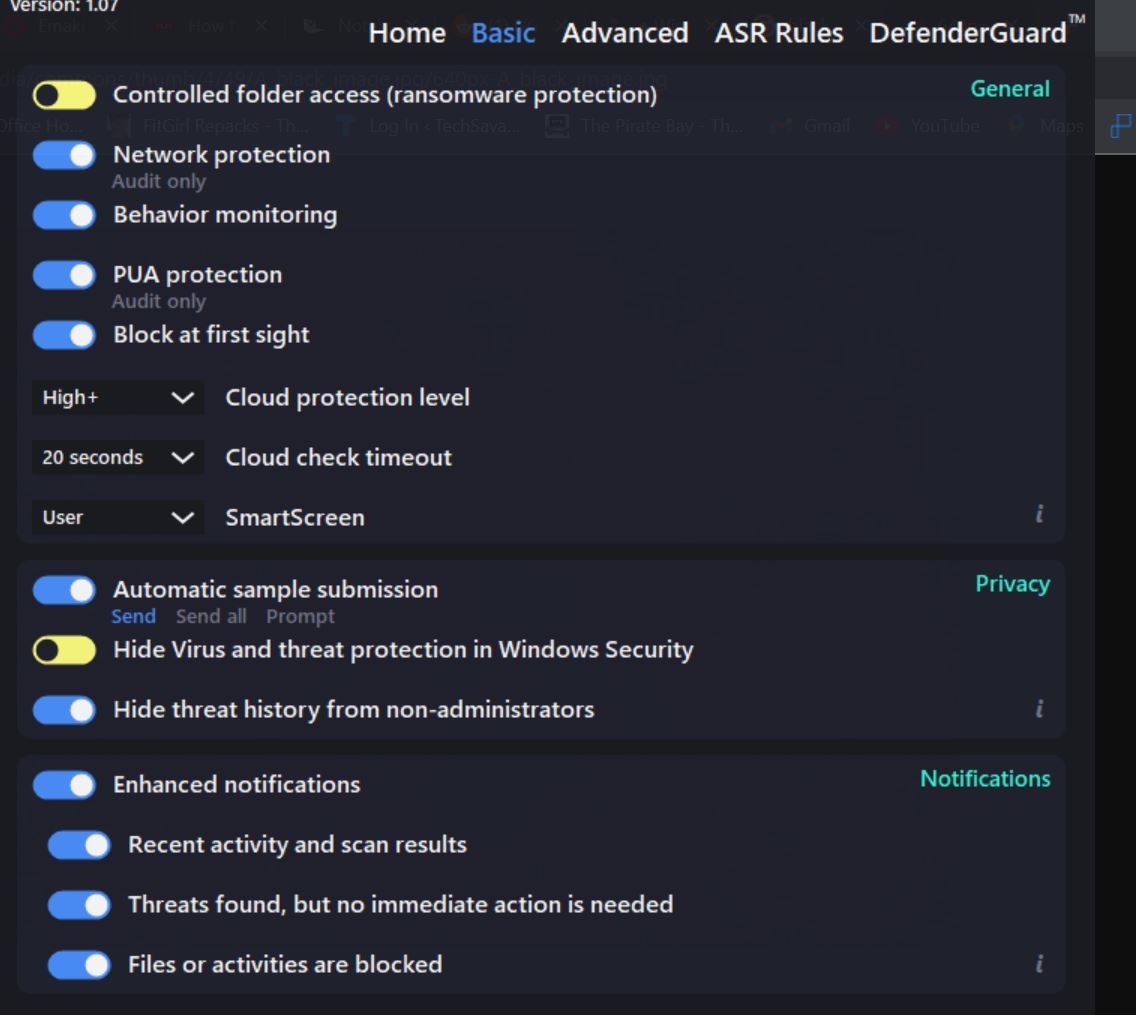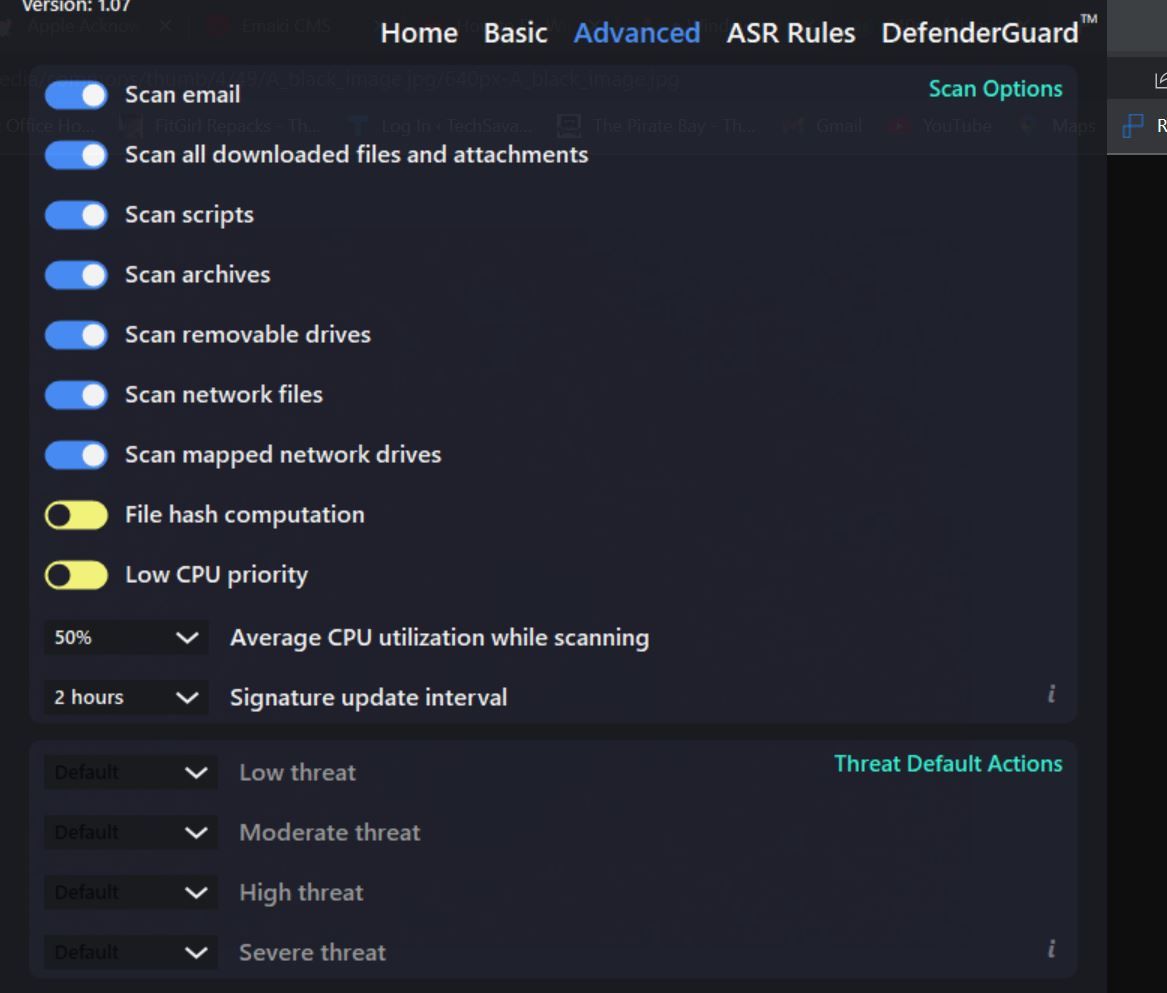Windows Defender همانطور که هست خوب است، اما DefenderUI می تواند آن را حتی بهتر کند.
انتخاب یک آنتی ویروس خوب از میان انبوهی از گزینه های موجود در بازار آسان تر از انجام آن است. خوشبختانه، ویندوز دارای یک آنتی ویروس است که در سیستم به نام “Microsoft Defender” ساخته شده است. و خیلی خوبه
در طول سال ها، Microsoft Defender از یک برنامه آنتی ویروس پایه به یکی از بهترین سیستم های حفاظت از تهدید در صنعت تبدیل شده است. علاوه بر این، می توانید Microsoft Defender را با DefenderUI حتی بهتر کنید.
DefenderUI چیست؟
DefenderUI، همانطور که از نام آن پیداست، یک پوشش رابط کاربری بر روی Microsoft Defender است. این یک رابط کاربری گرافیکی مفید برای پیکربندی گزینه های مختلف Defender فراهم می کند.
DefenderUI همچنین بسیاری از ویژگیهای پنهان و غیرقابل یافتن را باز میکند و به شما امکان میدهد بسیاری از جنبههای Microsoft Defender را تغییر دهید. برای مثال، با DefenderUI میتوانید فایلها و پوشههای خاصی را از اسکنهای Defender بدون حفاری در برنامه تنظیمات ویندوز حذف کنید.
نحوه استفاده از DefenderUI برای پیکربندی Microsoft Defender
برای شروع، DefenderUI را دانلود و نصب کنید. پس از راه اندازی برنامه، برنامه را اجرا کنید.
هنگامی که DefenderUI را برای اولین بار راه اندازی می کنید، پروفایل های امنیتی مختلفی برای انتخاب به شما نمایش داده می شود. به عنوان مثال، اگر میخواهید بیشترین کنترل را روی Microsoft Defender با دسترسی به تقریباً تمام ویژگیهای پنهان داشته باشید، Aggressive را انتخاب کنید.
در غیر این صورت، Recommended را انتخاب کنید، زیرا نمایه ویژگیهای زیادی را بالاتر و فراتر از پیکربندی پیشفرض Defender ارائه میکند و در عین حال برای کاربران عادی قابل دسترسی است.
برگه صفحه اصلی
تب Home در DefenderUI گزینه های پیش فرض Microsoft Defender را نشان می دهد. تنظیمات Realtime، Scan، Utility و DefenderUI وجود دارد.
در بخش Realtime می توانید:
- برای جلوگیری از اجرای مداوم امنیت در پسزمینه، Defender را غیرفعال/فعال کنید.
- غیرفعال/فعال کردن حفاظت ارائهشده در Cloud برای جلوگیری از استفاده Defender از دادهها برای صحبت با سرورهای ابری مایکروسافت برای افزایش تشخیص تهدید در زمان واقعی.
- فایروال ویندوز را غیرفعال/فعال کنید. بنابراین، اگر از پنجرههای پاپآپ Windows Firewall ناراحت هستید، با برداشتن تیک این گزینه، فایروال از اجرای آن جلوگیری میکند.
در ادامه، بخش Scan به شما امکان میدهد یک اسکن سریع اجرا کنید، به صورت دستی یکی را سفارشی کنید و یک اسکن آفلاین انجام دهید. همچنین میتوانید امضاهای برنامه را بهروزرسانی و بازنشانی کنید.
اگر میخواهید مواردی را به Defender اضافه کنید تا آنتیویروس از اسکن پوشهها یا فایلهای خاصی جلوگیری کند، میتوانید با انتخاب گزینهای از منوی کشویی Add exclusion یکی را در بخش Utilities اضافه کنید.
به همین ترتیب، میتوانید تنظیمات تاریخچه حفاظت از جمله پاک کردن و تعمیر سابقه حفاظت مدافع را نیز مدیریت کنید.
در نهایت، در تنظیمات DefenderUI، می توانید زبان DefenderUI را تغییر دهید، انتخاب کنید که آیا برنامه با ویندوز شروع شود یا خیر، و ظاهر حالت تاریک را سفارشی کنید.
ویژگی های اساسی
تب Basic جایی است که ویژگیهای پیشرفتهتر DefenderUI در آن قرار دارد. میتوانید مکانیسمهای حفاظتی Window Defender را تنظیم کنید و ویژگیهای حریم خصوصی را از بخش عمومی سفارشی کنید. علاوه بر این، میتوانید نحوه عملکرد اعلانهای Defender را نیز تغییر دهید.
با کمی عمیق تر در تنظیمات عمومی، می توانید:
- فعال/غیرفعال کردن حفاظت شبکه که از تأثیرگذاری برنامهها/ویروسهای بد بر دستگاههای شبکه شما جلوگیری میکند.
- فعال/غیرفعال کردن نظارت بر رفتار، قابلیتی که برنامه های نصب شده روی رایانه شما را نگه می دارد.
- فعال/غیرفعال کردن محافظت از برنامههای بالقوه ناخواسته (PUA) که همانطور که از نام آن پیداست، بدافزار را با مسدود کردن برنامههای بالقوه مضر متوقف میکند.
در نهایت، همچنین میتوانید سطح حفاظت ابری و زمانبندی بررسی Cloud را برای پیکربندی رفتار Block در نگاه اول تنظیم کنید. «مسدود کردن در نگاه اول» قابلیتی است که با استفاده از مکانیسمهای حفاظت ابری، بدافزار را در عرض چند ثانیه مسدود میکند.
به بخش Privacy بروید و در اینجا می توانید آیا Defender نمونه ای را به طور خودکار برای شناسایی تهدید به مایکروسافت ارسال می کند یا ابتدا رضایت کاربر را دریافت می کند. اگر حریم خصوصی برای کار شما مهم نیست، این گزینه را فعال بگذارید.
اگر نگران این هستید که افراد ناخواسته با تنظیمات محافظت از ویروس و تهدید در رایانه شخصی خود دست و پنجه نرم کنند، می توانید گزینه Hide virus and kërcënim محافظت را در امنیت ویندوز و Hide history history from non-administrator را بررسی کنید. هر دوی این گزینه ها در بخش Privacy تب Basic موجود هستند.
آخرین اما نه کم اهمیت ترین، DefenderUI همچنین به شما اجازه می دهد تا رفتار اعلان Microsoft Defender را تغییر دهید. در بخش اعلانها، میتوانید اعلانهای مربوط به هشدارهای تهدید، نتایج اسکن و فایلها/فعالیتهای مسدود شده را فعال/غیرفعال کنید.
ویژگی های پیشرفته
یکی از بهترین چیزها در مورد DefenderUI این است که این برنامه به شما کنترلهای سادهای میدهد تا گزینههای Microsoft Defender را که برای کاربران پیشرفته در نظر گرفته شده است، تنظیم کنید.
ابتدا، میتوانید رفتار اسکن Microsoft Defender را با انتخاب اینکه کدام فایل/پوشه اسکن شده و کدام نه، تغییر دهید. برای مثال، برداشتن تیک گزینه Scan email در بخش Scan Options، Defender را از بررسی ایمیلهای شما باز میدارد.
به طور مشابه، همچنین می توانید Defender را از اسکن فایل های شبکه، اسکریپت ها، درایوهای قابل جابجایی و غیره منع کنید.
در مرحله دوم، تب Advanced همچنین تنظیماتی را برای پیکربندی عملکرد و تأثیر شبکه که Defender بر روی رایانه شخصی شما دارد ارائه می دهد. به عنوان مثال، اگر محاسبه هش فایل را خاموش کنید، Defender دیگر برای هر فایل exe. رایانه شما هش نمی کند.
محاسبه هش یک فرآیند مالیاتی است، بنابراین ممکن است عملکرد سیستم را به میزان قابل توجهی مختل کند. غیرفعال کردن تنظیمات می تواند تأثیر مثبتی بر پاسخگویی کلی سیستم داشته باشد.
اولویت پایین CPU تأثیر مشابهی بر عملکرد سیستم دارد. همچنین میتوانید میانگین استفاده از CPU را در حین اسکن و فاصله بهروزرسانی امضا برای بهینهسازی بیشتر استفاده از منابع تنظیم کنید.
در نهایت، میتوانید رفتار Defender سفارشی را در صورت تهدید در قسمت Threat Default Actions تنظیم کنید. گزینه هایی برای تعریف اقدام انجام شده توسط مدافع بر اساس سطح تهدید وجود دارد.
به عنوان مثال، اگر Defender یک “تهدید کم” را تشخیص دهد، فایل/اسکریپت را مسدود می کند تا از اجرای آن جلوگیری کند. این رفتار پیش فرض Defender است. می توانید با انتخاب یکی از منوی کشویی کم تهدید آن را تغییر دهید.
DefenderUI مایکروسافت دیفندر را قابل دسترسی می کند … اما نمی تواند همه مشکلات آن را حل کند
اگرچه DefenderUI باعث می شود Microsoft Defender به طور فزاینده ای قابل استفاده باشد و مجموعه ویژگی های آن قوی تر شود، مشکلاتی وجود دارد که نمی تواند آنها را حل کند.
مایکروسافت دیفندر، مانند تقریباً هر برنامه مایکروسافت، حتی پس از پیکربندی گسترده، میتواند آزاردهنده باشد. در برخی موارد، برنامه می تواند پس از غیرفعال کردن، خود را فعال کند.
خوشبختانه، تقریباً همه چنین مشکلاتی نسبتاً آسان قابل رفع هستند.