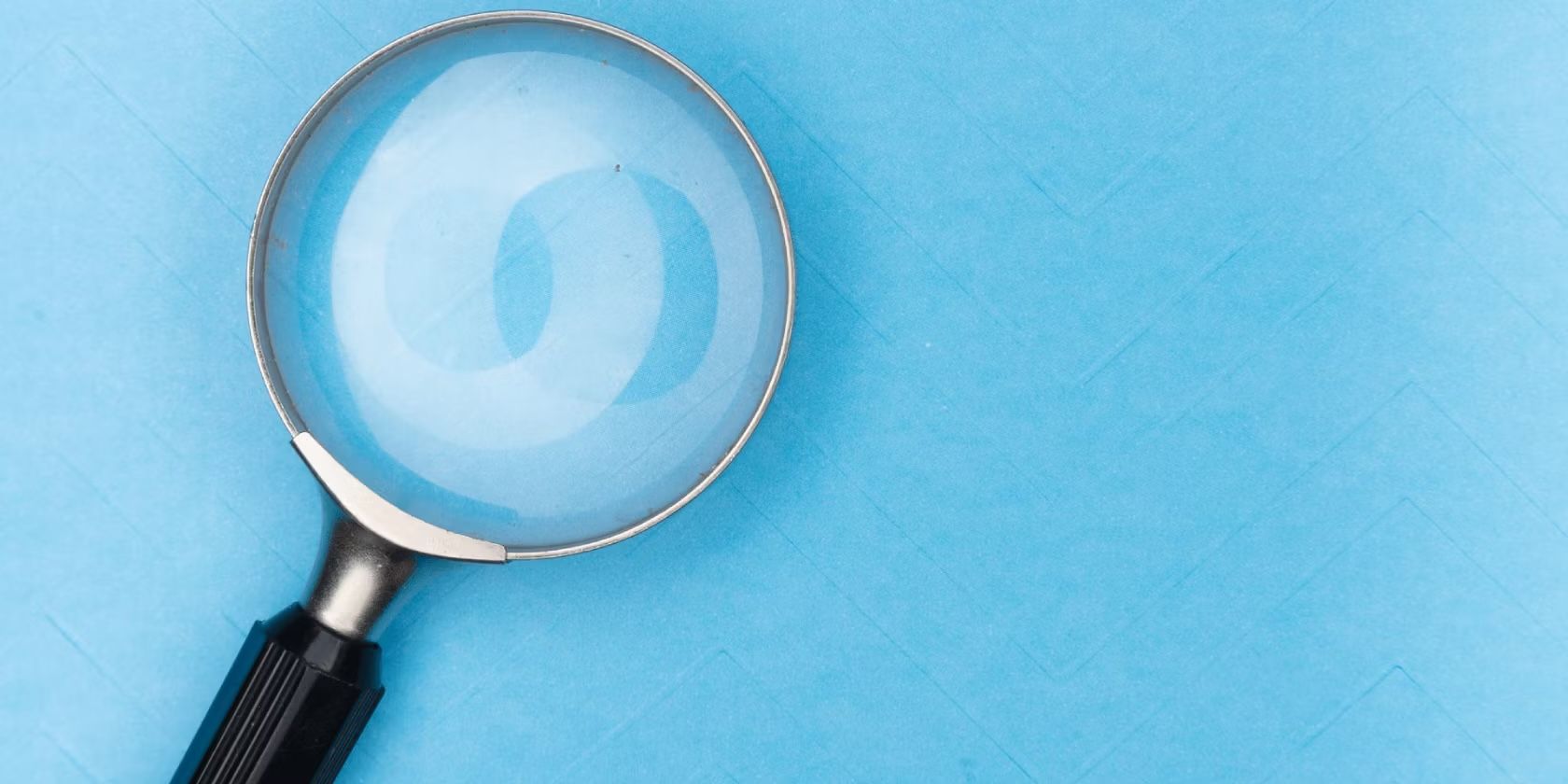جستجو برای یک فایل یا پوشه خاص در لینوکس می تواند بسیار زیاد باشد، به خصوص اگر داده های زیادی داشته باشید. اینجاست که FSearch وارد عمل می شود.
اکثر فایل منیجرهای لینوکس دارای جستجوی داخلی برای تسهیل جستجوی فایل و پوشه هستند. با این حال، عملکرد جستجو در بسیاری از این فایل منیجرها بسیار عالی نیست و به یک ابزار اختصاصی جستجوی فایل نیاز دارد که سریع باشد و تمام ویژگی های ضروری جستجوی فایل را ارائه دهد.
FSearch را وارد کنید، یک برنامه جستجوی فایل اختصاصی که نتایج فوری را ارائه می دهد و چندین ویژگی پیشرفته را در خود جای داده است تا به شما کمک کند فایل ها و پوشه ها را با دقت بیشتری در رایانه خود جستجو کنید.
همانطور که FSearch را با جزئیات بررسی می کنیم و دستورالعمل های نصب و استفاده موثر از آن را در لینوکس لیست می کنیم، دنبال کنید.
FSearch چیست؟
FSearch یک ابزار جستجوی فایل رایگان برای لینوکس است. گفته می شود که از موتور جستجوی Everything الهام گرفته شده است، که یک ابزار جستجوی محبوب برای یافتن فایل ها و پوشه ها در ویندوز است.
FSearch بر اساس GTK3 و به زبان برنامه نویسی C نوشته شده است. در میان چیزهای دیگر، این باعث میشود که در فهرستبندی و جستجوی فایلها در لینوکس بسیار سریع باشد. علاوه بر این، پشتیبانی اضافه شده به پرس و جو با استفاده از عبارات منظم امکان تجربه جستجوی سریعتر و انعطاف پذیرتر را فراهم می کند.
چه ویژگی هایی با FSearch دریافت می کنید؟
FSearch یکی از ابزارهای جستجوی غنی از ویژگی های لینوکس است. و به این ترتیب، ویژگی های زیر را به جدول می آورد:
- نمایه سازی سریع
- نتایج فوری (هنگامی که درخواست خود را تایپ می کنید، نتایج ظاهر می شوند)
- جستجوی پیشرفته (با پشتیبانی از عملگرهای مختلف، حروف عام، اصلاحکنندهها و توابع)
- پرس و جوی Regex
- فیلترها (برای محدود کردن جستجو به فایل ها، پوشه ها یا هر دو)
- مرتب سازی سریع (با گزینه های مرتب سازی متعدد)
- رابط کاربری قابل تنظیم
نحوه نصب FSearch در لینوکس
بسته به اینکه از کدام توزیع لینوکس استفاده میکنید، دستورالعملهای زیر را برای نصب FSearch بر روی رایانه خود دنبال کنید.
در اوبونتو، ترمینال را باز کنید و این دستورات را برای نصب FSearch اجرا کنید:
sudo add-apt-repository ppa:christian-boxdoerfer/fsearch-stable
sudo apt update
sudo apt install fsearch-trunk
کاربران فدورا می توانند FSearch را با اجرای این دستورات نصب کنند:
dnf copr enable cboxdoerfer/fsearch
dnf install fsearch
کاربران آرچ لینوکس می توانند FSearch را از AUR با تایپ کردن زیر نصب کنند:
yay -S fsearch
اگر از هر توزیع لینوکس دیگری استفاده می کنید، می توانید FSearch را از طریق Flatpak نصب کنید. قبل از انجام این کار، با اجرای این دستور در ترمینال، بررسی کنید که آیا Flatpak روی رایانه خود دارید:
flatpak --version
اگر این شماره نسخه را برمی گرداند، شما Flatpak را روی دستگاه خود نصب کرده اید. در غیر این صورت، اینطور نیست، و ابتدا باید آن را نصب کنید، که می توانید با مراجعه به راهنمای نهایی Flatpak ما این کار را انجام دهید.
با نصب Flatpak بر روی رایانه شما، دستور زیر را برای نصب FSearch اجرا کنید:
flatpak install flathub io.github.cboxdoerfer.FSearch
علاوه بر این، شما همچنین می توانید FSearch را در دستگاه لینوکس خود با ساختن آن از منبع دریافت کنید. برای اطلاع از نحوه انجام این کار، راهنمای رسمی ساخت FSearch را از منبع دنبال کنید.
اجرای اول FSearch و افزودن پایگاه داده
پس از نصب FSearch، منوی برنامه ها را باز کرده و آن را اجرا کنید. به محض انجام این کار، با پنجره اصلی FSearch روبرو می شوید که پیام «پایگاه داده خالی» را نشان می دهد. این به این دلیل است که قبل از اینکه بتوانید از FSearch برای جستجوی فایل ها و پوشه ها در دستگاه لینوکس خود استفاده کنید، باید آن را تنظیم کنید.
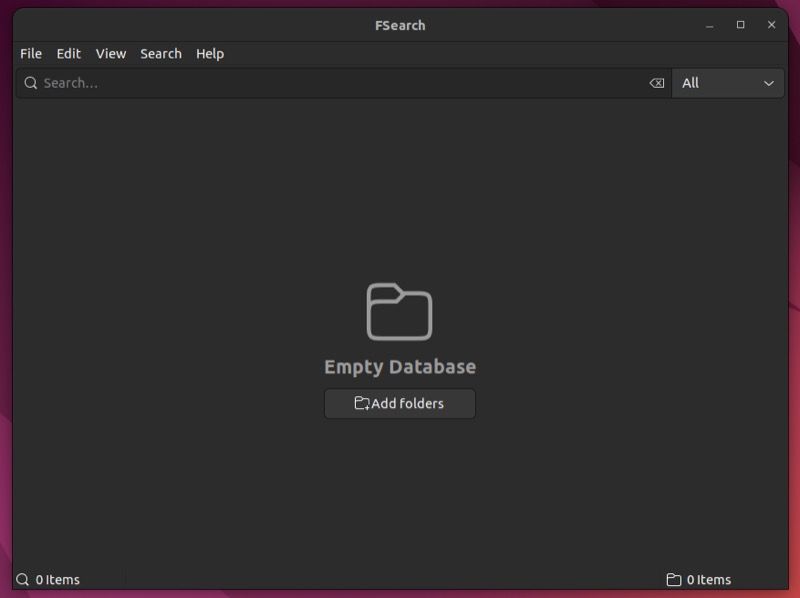
اساساً، کاری که باید در اینجا انجام دهید این است که پایگاه داده FSearch را راه اندازی کنید، به عنوان مثال، مکان هایی را در سیستم فایل خود به FSearch اضافه کنید، تا بتواند آنها را فهرست کند و هنگام ایجاد یک درخواست، نتایج را برای درخواست پرونده یا پوشه شما بازگرداند.
برای افزودن پایگاه داده، روی دکمه Add folders در پنجره اصلی FSearch کلیک کنید. با این کار پنجره Preferences باز می شود. در اینجا، تب Database را انتخاب کرده و دکمه Plus (+) را بزنید.
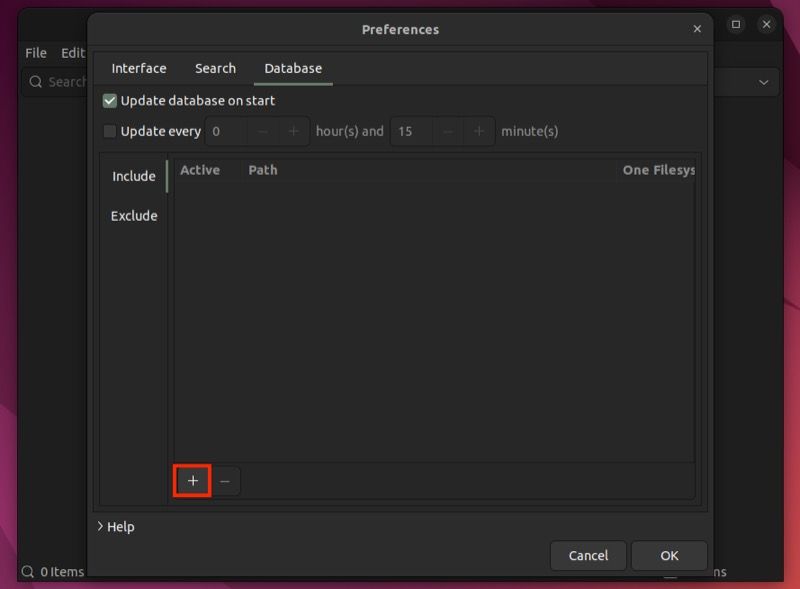
هنگامی که مدیر فایل ظاهر می شود، مکان/دایرکتوری را که می خواهید به FSearch اضافه کنید انتخاب کنید و روی Select کلیک کنید. در مرحله بعد، دکمه Ok را فشار دهید تا فایل ها و پوشه ها در آن مکان فهرست شوند.
جستجوی فایل ها و پوشه ها در FSearch
هنگامی که FSearch فهرست بندی مکان را تمام کرد و یک پایگاه داده از همه فایل ها و پوشه های انتخابی شما ایجاد کرد، می توانید آنها را در پنجره FSearch مشاهده کنید. شما می توانید تعداد کل موارد را در پایین صفحه مشاهده کنید و در کنار هر فهرست فهرست شده مسیر، اندازه و آخرین تاریخ اصلاح آن قرار دارد.
اگر می خواهید فایل یا پوشه ای را در این پایگاه داده جستجو کنید، روی تب Search در بالا کلیک کنید و شروع به تایپ درخواست خود کنید. همانطور که این کار را انجام می دهید، می توانید نتایج جستجوی تایپ شده خود را مشاهده کنید.
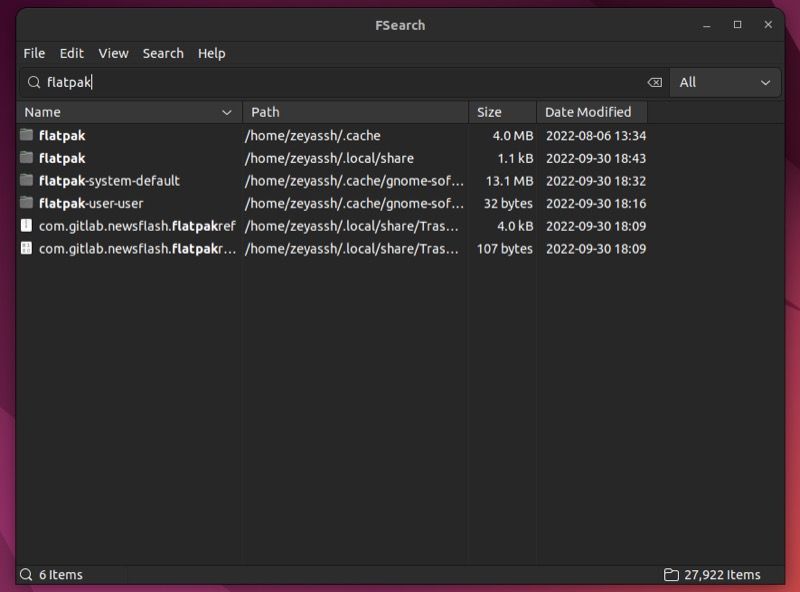
برای باز کردن فایل یا پوشه، کافی است روی آن دوبار کلیک کنید و FSearch آن را در یک برنامه مناسب (اگر تصویر، ویدیو یا سند باشد) یا در داخل فایل منیجر (اگر پوشه باشد) باز می کند. به طور مشابه، اگر می خواهید مسیر یک فایل یا پوشه را مشاهده کنید، روی مسیر مجاور آن در ستون Path دوبار کلیک کنید.
پایگاه داده را فیلتر کنید تا موارد را به راحتی پیدا کنید
اگرچه FSearch تقریباً هر بار نتایج منطبقی را برای جستارهای شما برمیگرداند، اما شما همچنین میتوانید پایگاه داده را فیلتر کنید – بسته به نوع موردی که به دنبال آن هستید – تا نتایج دقیقتر و سریعتری در برابر درخواست جستجوی خود دریافت کنید.
برای فیلتر کردن پایگاه داده، روی دکمه کشویی All در پنجره FSearch ضربه بزنید و دسته مناسبی را انتخاب کنید که با درخواستی که می خواهید ایجاد کنید مطابقت دارد.
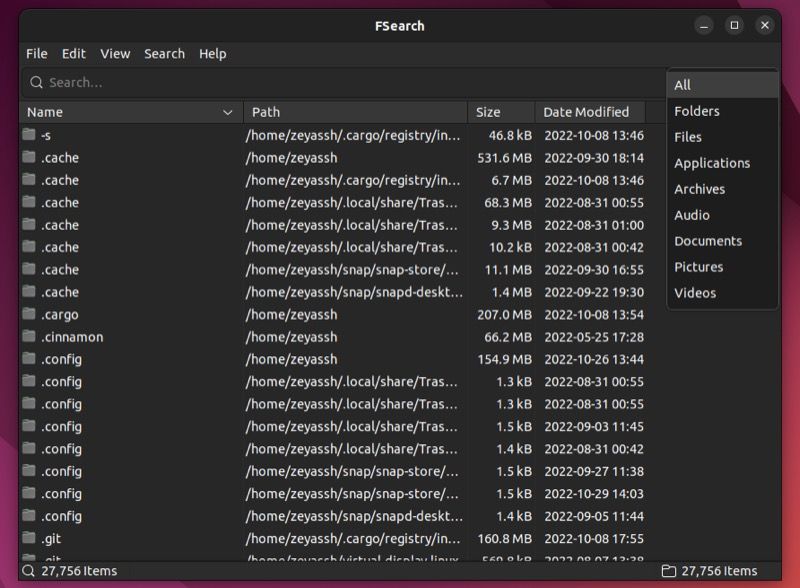
اکنون، شروع به تایپ درخواست خود در برگه جستجو کنید و باید بتوانید نتایج آن را در زیر مشاهده کنید.
جستجوی Regex را فعال کنید
اگر نمیتوانید موردی را در پایگاه داده پیدا کنید یا میخواهید چیزی را بیابید که با شرایط مختلف مطابقت داشته باشد، میتوانید با استفاده از عبارات منظم یک پرس و جو ایجاد کنید.
برای این کار ابتدا باید جستجوی regex را فعال کنید. می توانید این کار را با کلیک روی Search و انتخاب Enable Regex از گزینه ها انجام دهید. همچنین، میتوانید جستجوی regex را با فشار دادن میانبر صفحه کلید Ctrl + R فعال کنید.
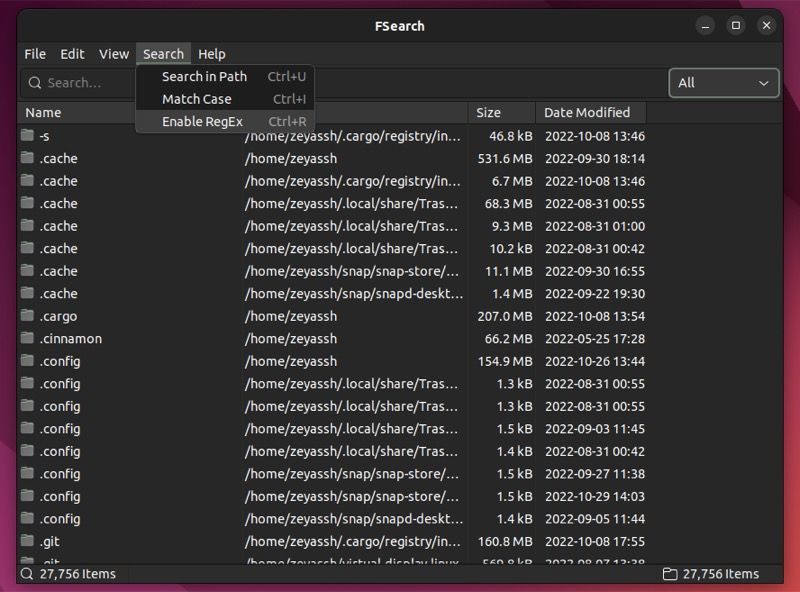
پس از فعال کردن پشتیبانی regex، میتوانید درخواستهای جستجوی regex خود را در تب Search وارد کنید و نتایج را مشاهده خواهید کرد.
پایگاه داده FSearch را به روز کنید
هر چند وقت یکبار، وقتی فایلها و پوشههای جدیدی را به رایانه خود اضافه میکنید، ممکن است لازم باشد پایگاه داده را بهروزرسانی کنید تا مطمئن شوید FSearch موارد جدید را فهرست میکند و آنها را به پایگاه داده اضافه میکند.
برای تازه کردن پایگاه داده FSearch، روی File کلیک کرده و Update Database را انتخاب کنید. یا، Shift + Ctrl + R را فشار دهید تا آنها را به صورت دستی به روز کنید.
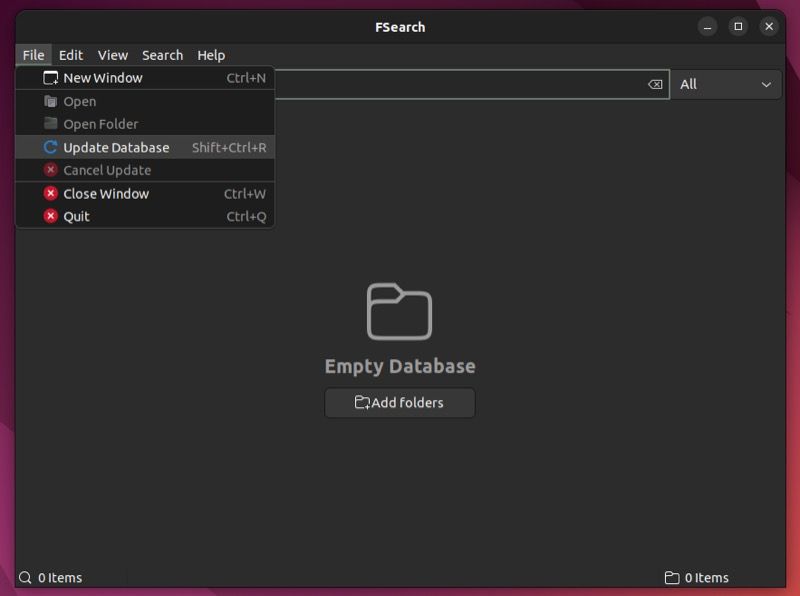
در مورد یک عملکرد یا تنظیمات کمک بگیرید
برخلاف سایر برنامهها، FSearch صفحه راهنمای اختصاصی ندارد که بتواند به شما در درک عملکردها و تنظیمات مختلف آن کمک کند. با این حال، یک قابلیت کمک پویا در خود برنامه تعبیه شده است که عملکردها یا تنظیمات موجود در آن را توصیف می کند.
برای دسترسی به راهنمای پویا، به Edit > Preferences بروید. در اینجا، دکمه راهنما را در پایین صفحه خواهید دید. روی آن کلیک کنید، پنجره ای در زیر آن ظاهر می شود. اکنون، ماوس خود را روی عملکرد یا تنظیماتی که می خواهید در مورد آن بیاموزید، ببرید و باید توضیحات آن را در پنجره Help زیر مشاهده کنید.
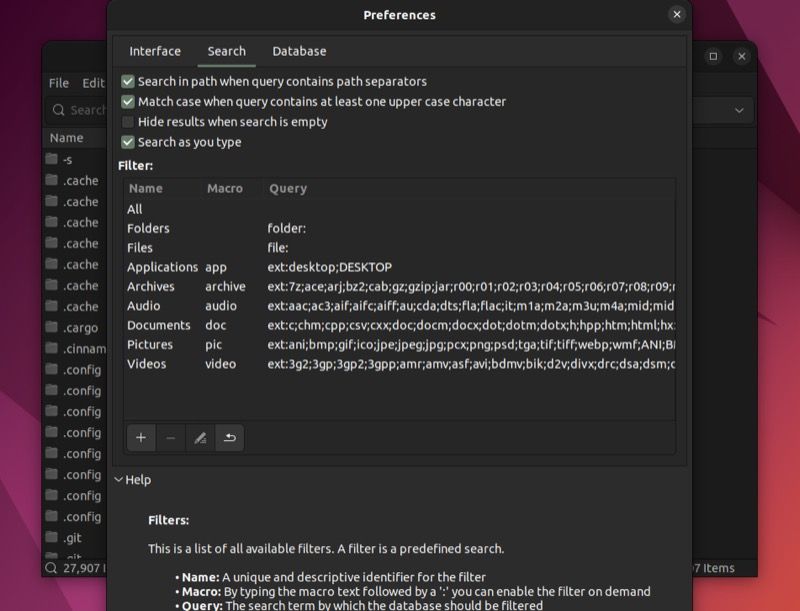
راهنما برای هر سه برگه تنظیمات موجود است: رابط، جستجو و پایگاه داده.
جستجوی فایلها و پوشهها در لینوکس اکنون سریعتر و آسانتر شده است
FSearch جستجوی فایلها و پوشهها را در لینوکس آسانتر از بسیاری از مدیران فایل یا ابزارهای جستجوی اختصاصی میکند. اگر به طور منظم با فایلها و پوشههای زیادی کار میکنید، FSearch را به ابزاری ضروری تبدیل میکند.
اگرچه FSearch با پیکربندی پیشفرض بسیار خوب عمل میکند، اما اگر نمیتوانید فایل یا پوشهای را در پایگاه داده پیدا کنید، میتوانید از فیلترها برای محدود کردن نتایج جستجو و رسیدن سریع به مطابقت مناسب استفاده کنید. به طور مشابه، در میان چیزهای دیگر، FSearch همچنین به شما امکان می دهد ظاهر و رفتار آن را بر اساس ترجیح خود کنترل کنید.
با گذشت زمان، اگر متوجه شدید که رایانه شما مملو از فایل ها و پوشه های تکراری است، چند ابزار خوب برای یافتن و حذف فایل ها و پوشه های تکراری در لینوکس وجود دارد که باید آنها را بررسی کنید.