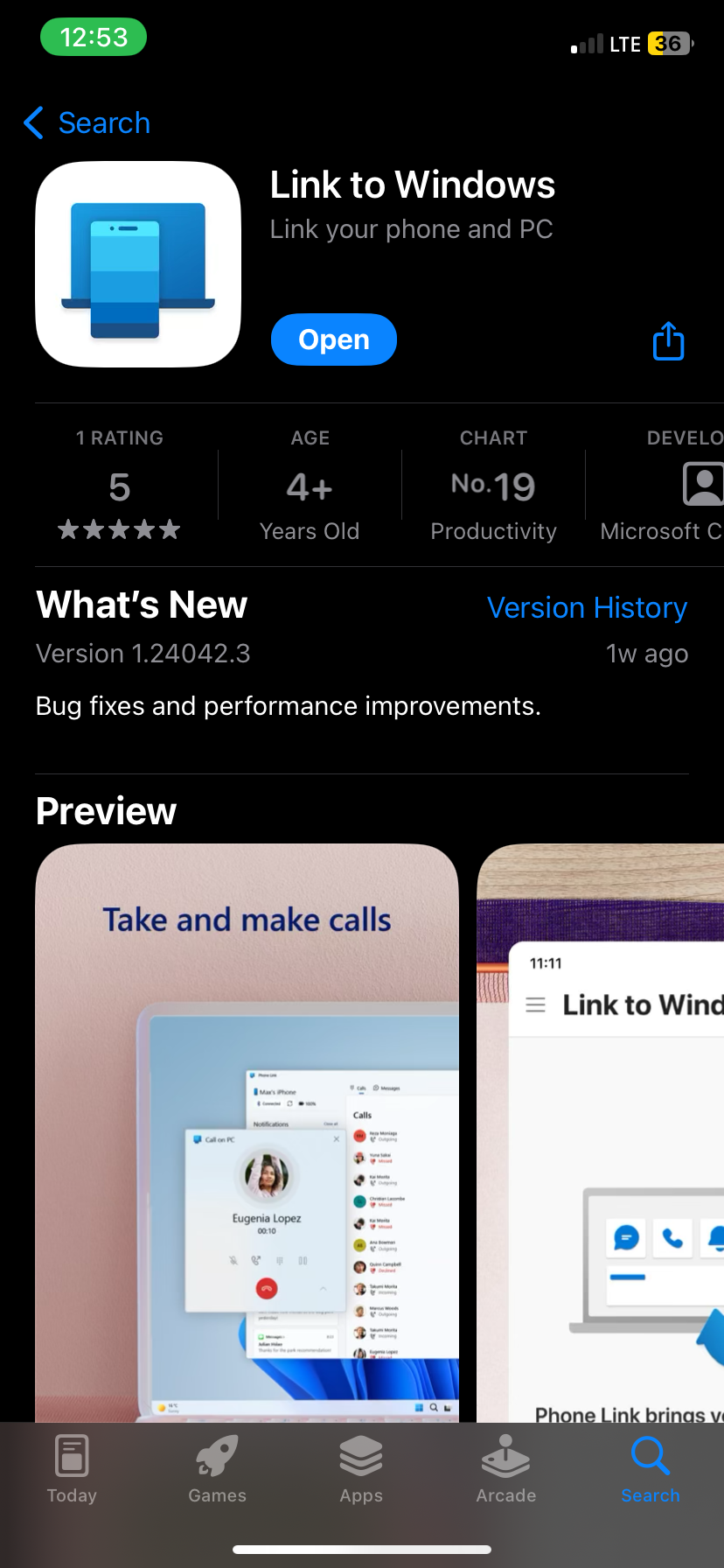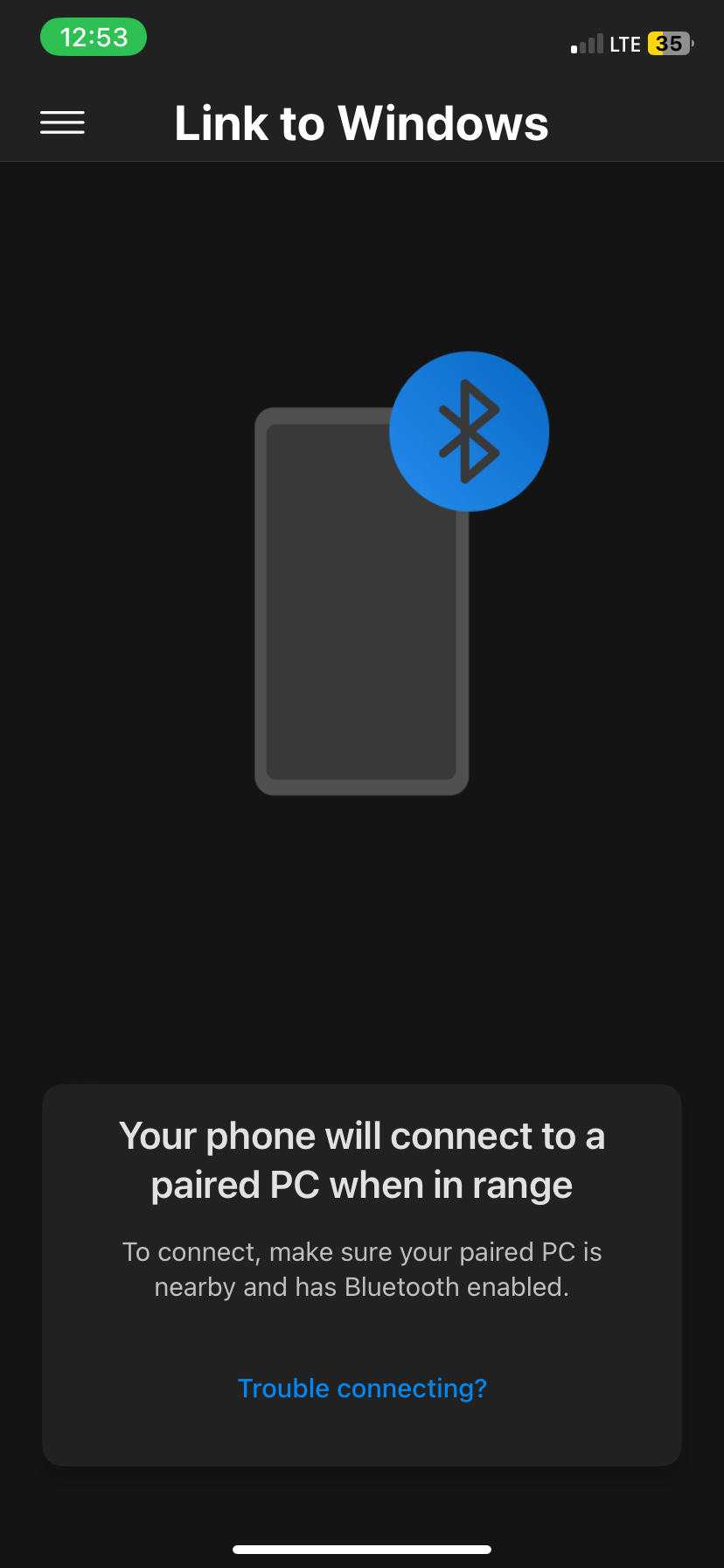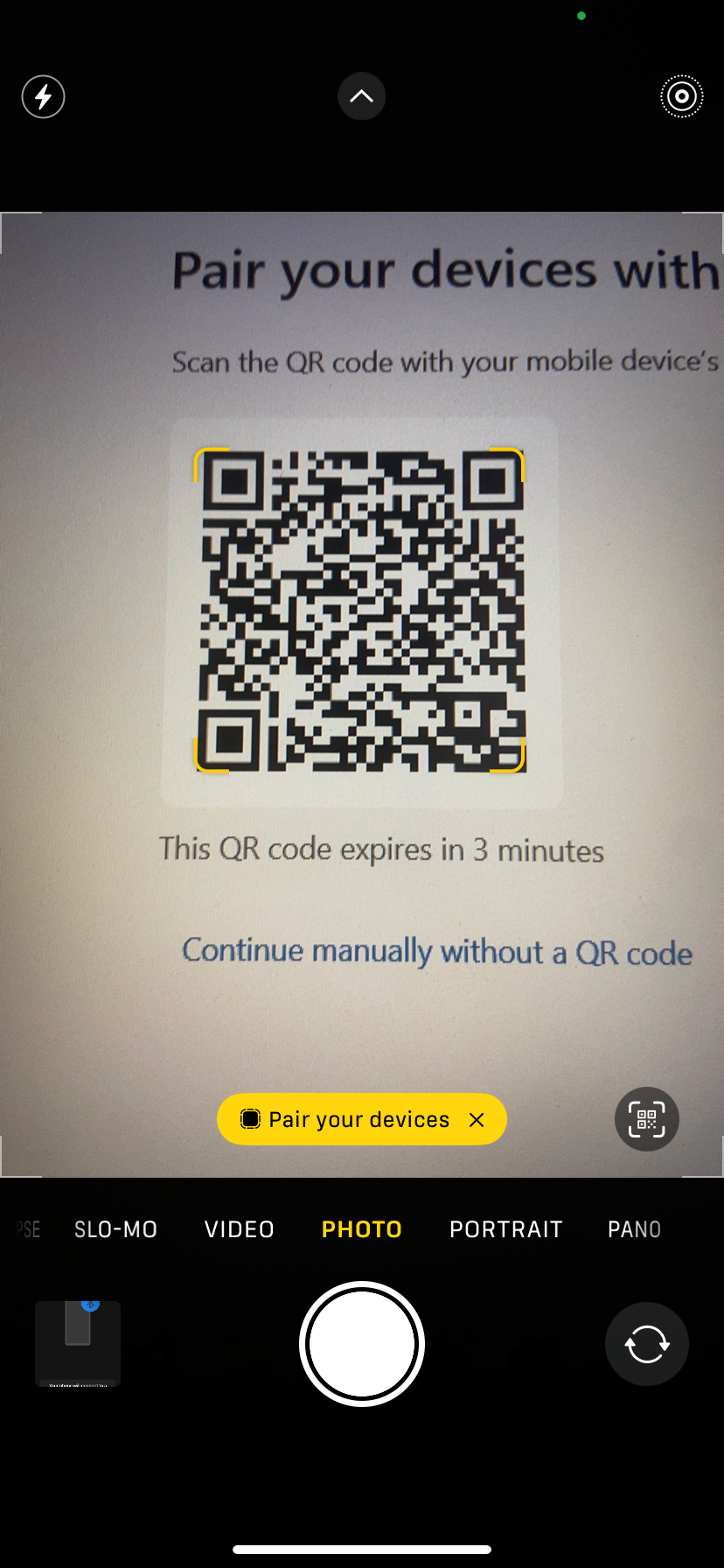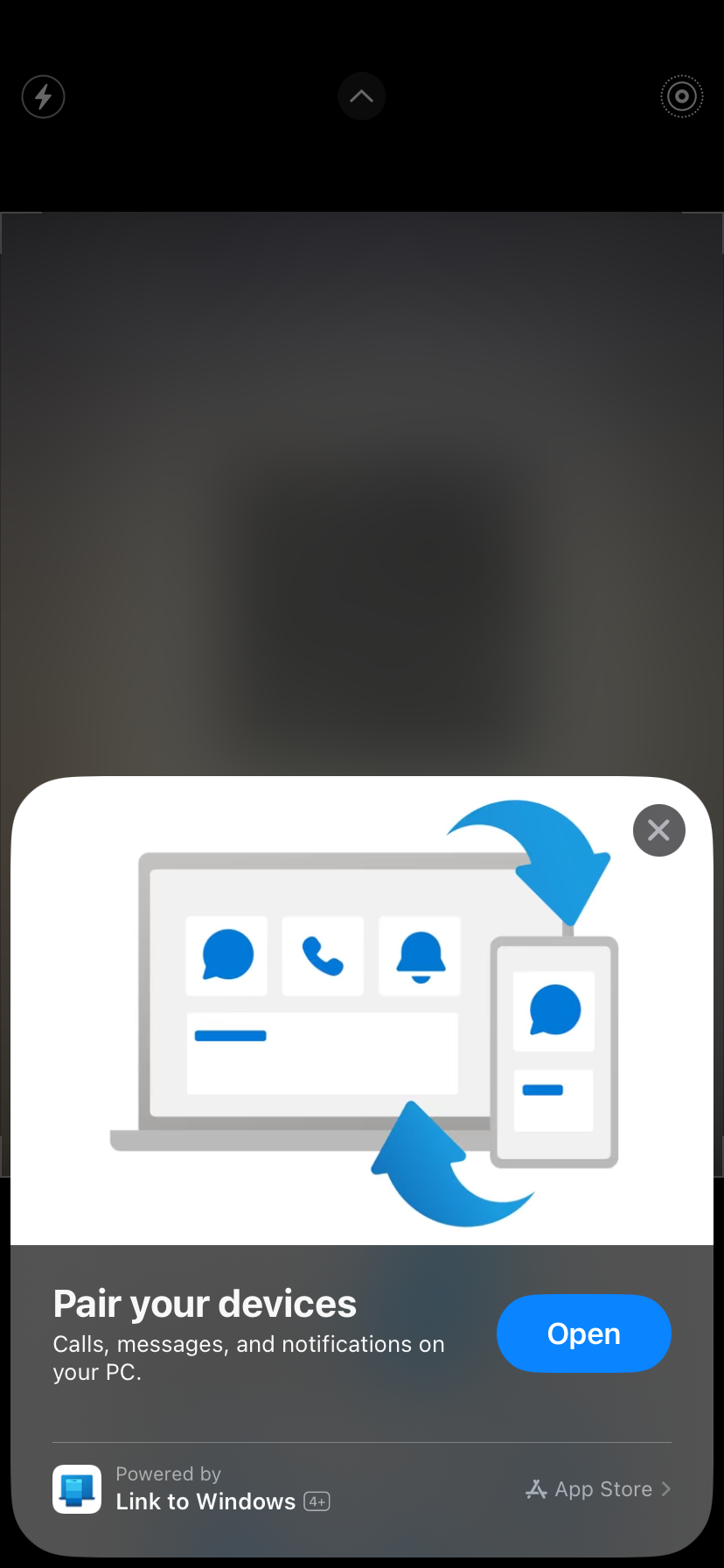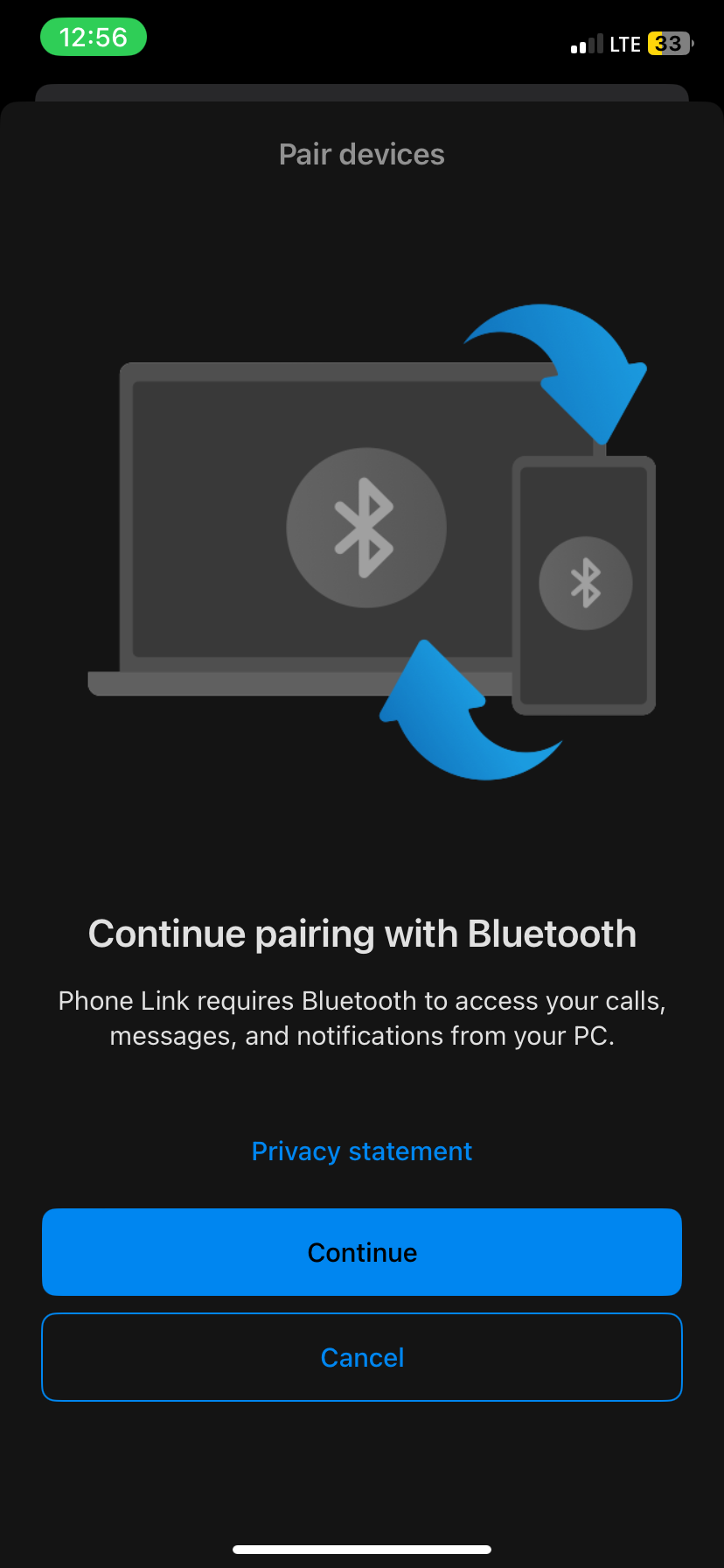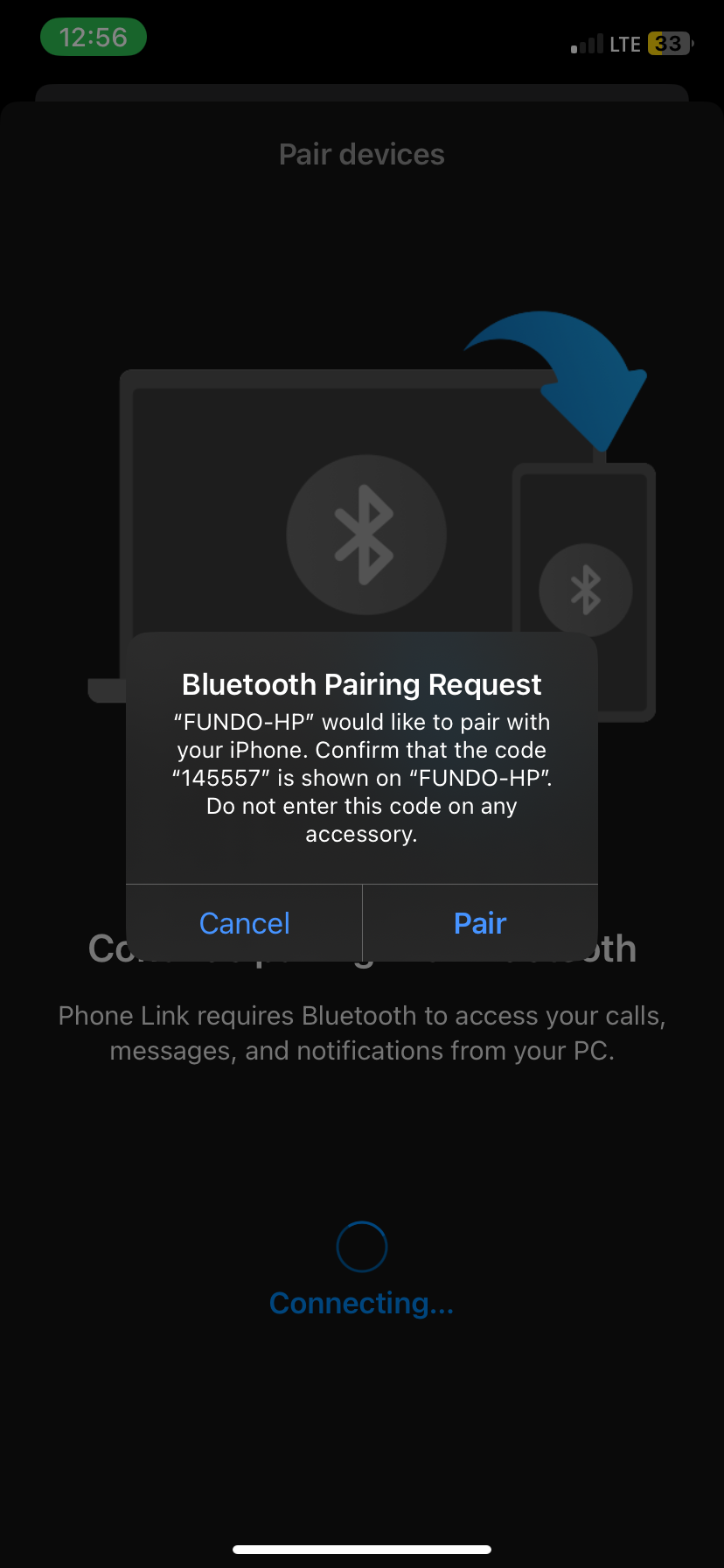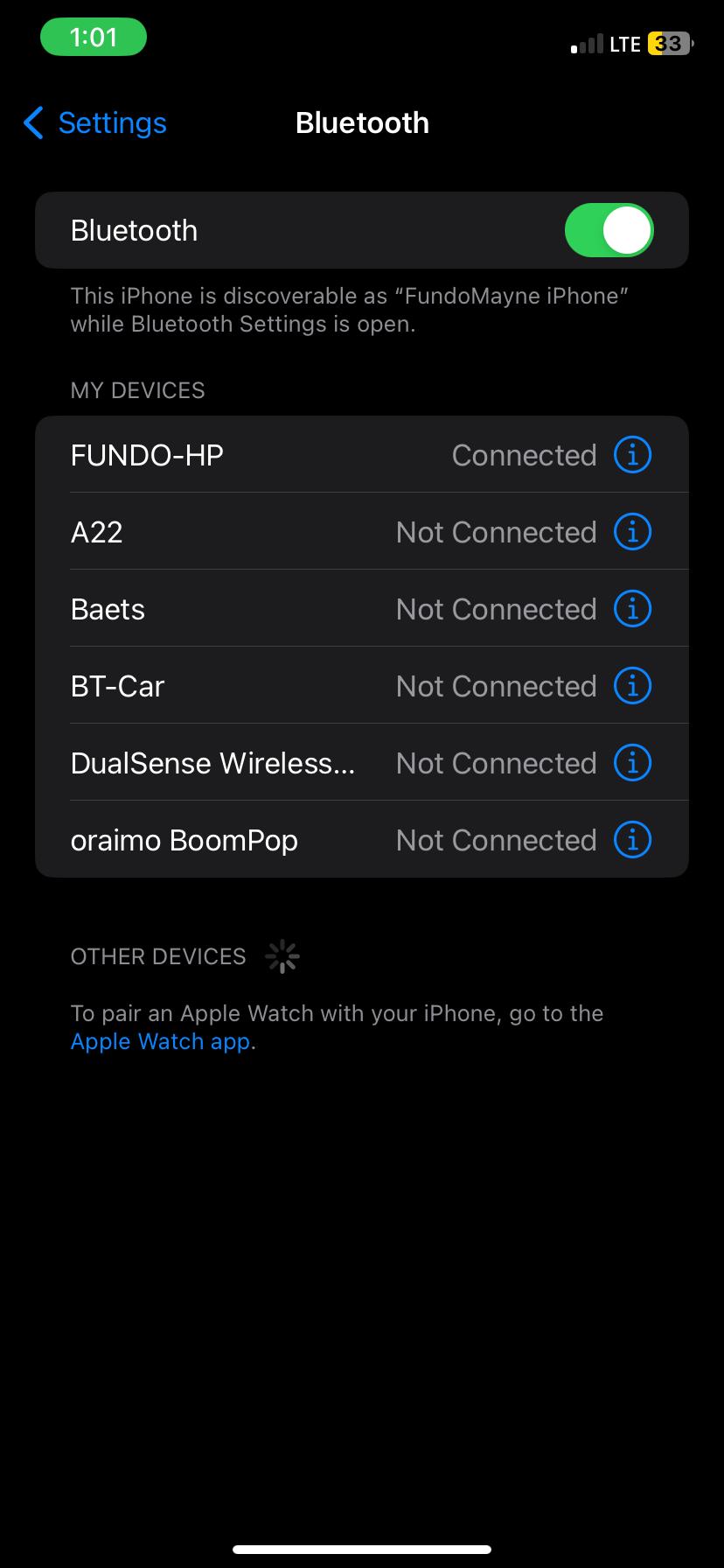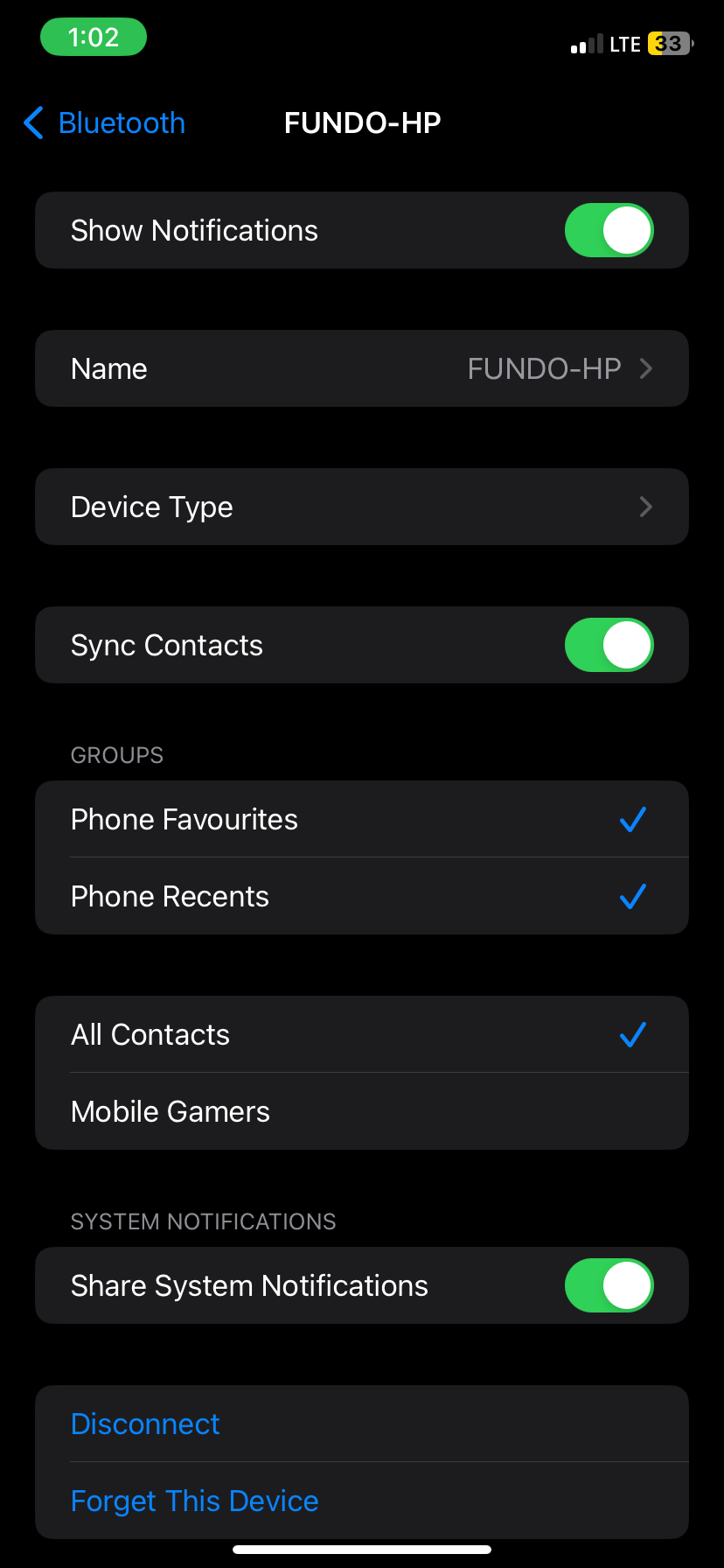برای پاسخ دادن به iMessages در حالی که در رایانه شخصی ویندوزی خود هستید، لازم نیست به آیفون خود مراجعه کنید.
نکات کلیدی
- برای اینکه آیفون و رایانه ویندوز شما با هم ارتباط برقرار کنند، باید آنها را از طریق بلوتوث وصل کنید.
- برای همگام سازی مخاطبین و پیام ها با رایانه شخصی ویندوزی خود، باید برنامه Link to Windows را در آیفون خود نصب کنید.
- از برنامه Phone Link در ویندوز برای ارسال و دریافت iMessages استفاده کنید.
وقتی در حال کار هستید، نگاه کردن به آیفون برای بررسی پیامهایتان میتواند حواستان را پرت کند. پشتیبانی عالی بین دستگاههای اپل به این معنی است که میتوانید به راحتی پیامها را در مک ارسال و دریافت کنید بدون اینکه جریان خود را قطع کنید. اما آیا می دانستید که اگر یک رایانه شخصی ویندوزی نیز داشته باشید، به همین سادگی است؟
نحوه استفاده از Phone Link برای دریافت iMessages در ویندوز
اگر از آخرین نسخه ویندوز استفاده می کنید، برنامه Microsoft Phone Link باید از قبل بر روی دستگاه شما نصب شده باشد. اگر نه، ممکن است ابتدا مجبور شوید ویندوز را در رایانه خود به روز کنید. شما از این برنامه برای همگام سازی مخاطبین و پیام های آیفون خود استفاده خواهید کرد.
لینک برنامه ویندوز را در آیفون خود دانلود کنید
شما باید یک برنامه مایکروسافت به نام Link to Windows را در آیفون خود از اپ استور دانلود کنید. برای راه اندازی برنامه برای شروع، روی Open ضربه بزنید.
قبل از ادامه برنامه، آیفون خود را از طریق بلوتوث به رایانه شخصی ویندوز وصل کنید زیرا پیوند به ویندوز به این ترتیب با Phone Link ارتباط برقرار می کند.
آیفون خود را به Phone Link در ویندوز وصل کنید
در رایانه شخصی، روی نوار جستجو کلیک کنید و «پیوند تلفن» را تایپ کنید. روی برنامه Phone Link که در نتایج ظاهر می شود کلیک کنید تا آن را اجرا کنید. به یاد داشته باشید، اگر برنامه را نمی بینید، ممکن است لازم باشد ویندوز را به آخرین نسخه موجود به روز کنید.
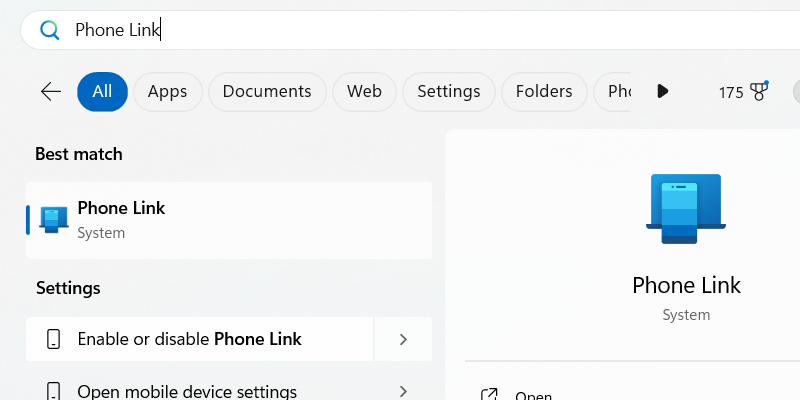
پس از راهاندازی Phone Link، دستگاه تلفن همراهی را که میخواهید به آن متصل شوید، با کلیک روی iPhone انتخاب کنید.
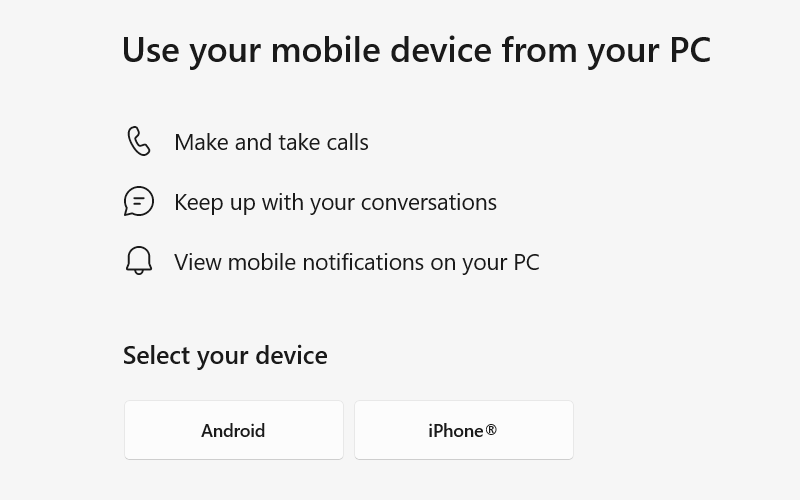
این برنامه یک کد QR را نمایش می دهد که می توانید با استفاده از برنامه دوربین در آیفون خود اسکن کنید. هنگامی که در آیفون شما ظاهر شد روی Pair Your Devices ضربه بزنید – زیر کد QR ظاهر می شود. سپس، در اعلان ظاهر شده روی Open ضربه بزنید.
در صفحه بعدی، روی Continue ضربه بزنید. مطمئن شوید کدی که می بینید با کد موجود در صفحه رایانه مطابقت دارد و روی جفت کردن ضربه بزنید.
اکنون به برنامه Phone Link در ویندوز بروید و روی جفت کردن کلیک کنید.
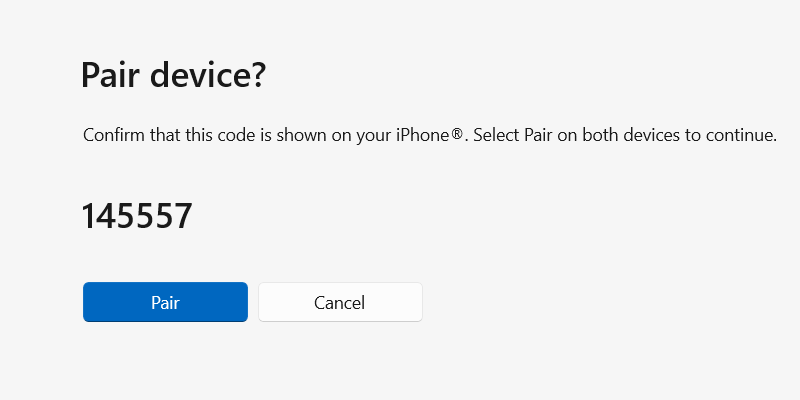
در آیفون خود، روی Done ضربه بزنید. تقریباً راه اندازی iMessage را برای رایانه شخصی خود انجام داده اید. فقط یک قدم دیگر وجود دارد
مخاطبین و پیام ها را از آیفون خود همگام سازی کنید
مرحله آخر همگام سازی مخاطبین و پیام های آیفون خود با اپلیکیشن Phone Link در ویندوز است.
به Settings > Bluetooth در گوشی خود بروید و روی نماد i در کنار نام رایانه شخصی خود ضربه بزنید. اشتراکگذاری اعلانهای سیستم، نمایش اعلان و همگامسازی مخاطبین را تغییر دهید.
برای همگامسازی مخاطبین و پیامهای آیفون خود، روی Continue در برنامه پیوند تلفن در ویندوز کلیک کنید.
و شما تمام شده اید! خبر خوب این است که راه اندازی یک فرآیند یک بار مصرف است. تا زمانی که بلوتوث فعال باشد و دو دستگاه در محدوده باشند، اکنون تلفن و رایانه ویندوزی شما باید به طور خودکار متصل شوند.
مشاهده و نوشتن پیام ها در برنامه Phone Link
با باز کردن تب Messages در بالا، میتوانید هر پیامی را که در iPhone دریافت میکنید در برنامه Phone Link مشاهده کنید. روی نام فرستنده کلیک کنید تا مکالمه در حال انجام را در پنجره چت در سمت راست ببینید.
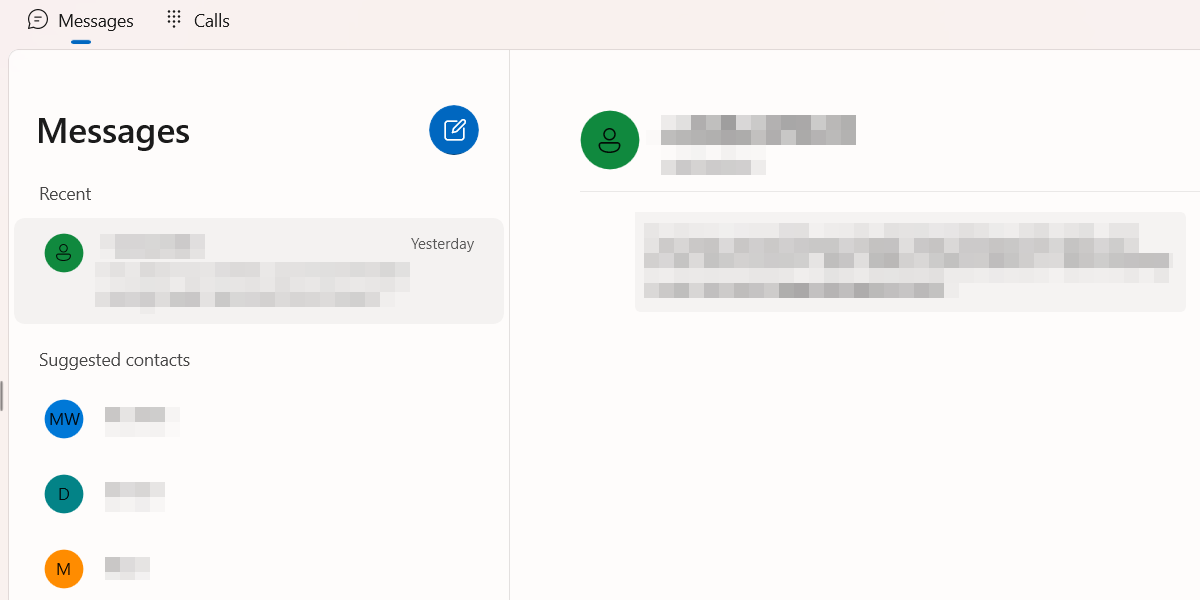
برای ارسال پیام به مخاطبی که رشته ای موجود ندارد، روی New Message – دکمه نماد مداد آبی – کلیک کنید. شروع به تایپ نام شخص در کادر متنی که ظاهر می شود، کنید و آن را از نتایج جستجو انتخاب کنید.
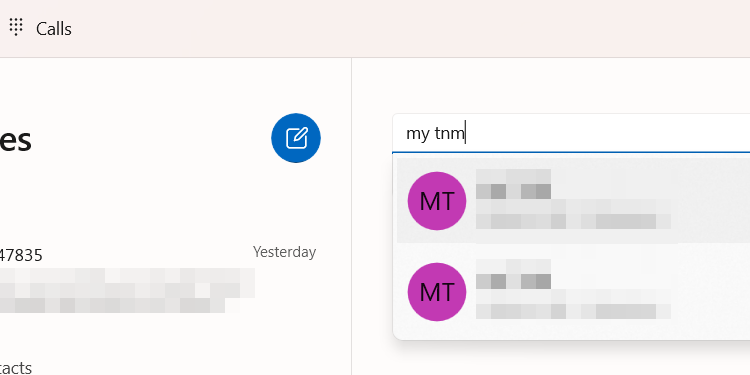
پیام خود را در کادر چت در پایین تایپ کنید و Enter را فشار دهید یا روی ارسال کلیک کنید.
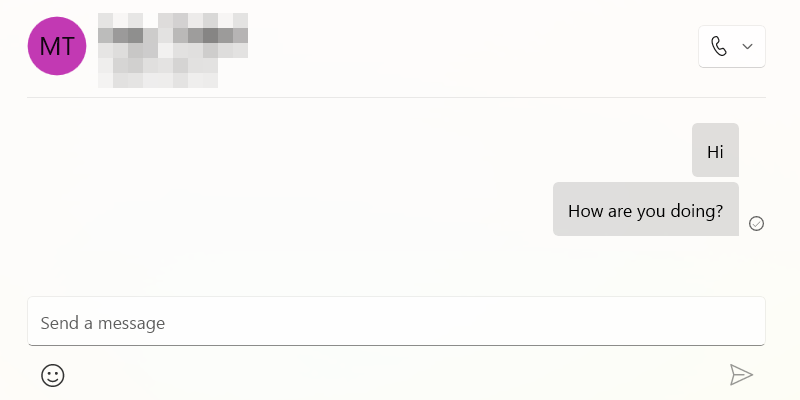
تا زمانی که اعلانها را در برنامه Phone Link فعال کرده باشید، زمانی که طرف مقابل پاسخ دهد، هشدار دریافت خواهید کرد.
روشی جایگزین برای استفاده از iMessages در ویندوز
اگر نمیخواهید از Phone Link استفاده کنید، یک راه جایگزین، هرچند پیچیدهتر، برای تعامل با iMessage در رایانه شخصی ویندوز شما وجود دارد. این روش شامل استفاده از برنامه افزودنی Remote Desktop برای Chrome است که میتوانید از فروشگاه وب کروم دانلود کنید. با این حال، به یک کامپیوتر مک و ویندوز نیز نیاز خواهید داشت و افزونه را در هر دو دستگاه نصب کنید.
iMessages را در مک خود راه اندازی کنید و صفحه را با استفاده از برنامه افزودنی Remote Desktop با رایانه شخصی ویندوز به اشتراک بگذارید. سپس میتوانید از طریق صفحه اشتراکگذاری شده با iMessages در رایانه شخصی تعامل داشته باشید.
اگر iMessages شما کار نمی کند یا برنامه افزودنی Remote Desktop کار نمی کند، ابتدا بررسی کنید که آیا رایانه شخصی ویندوز به اینترنت متصل است یا خیر و مطمئن شوید که اتصال شبکه پایداری دارید. البته، اگر قادر به ارسال پیام به شخصی، چه در رایانه شخصی یا آیفون خود نباشید، ممکن است آن شخص شما را در iMessage مسدود کرده باشد.