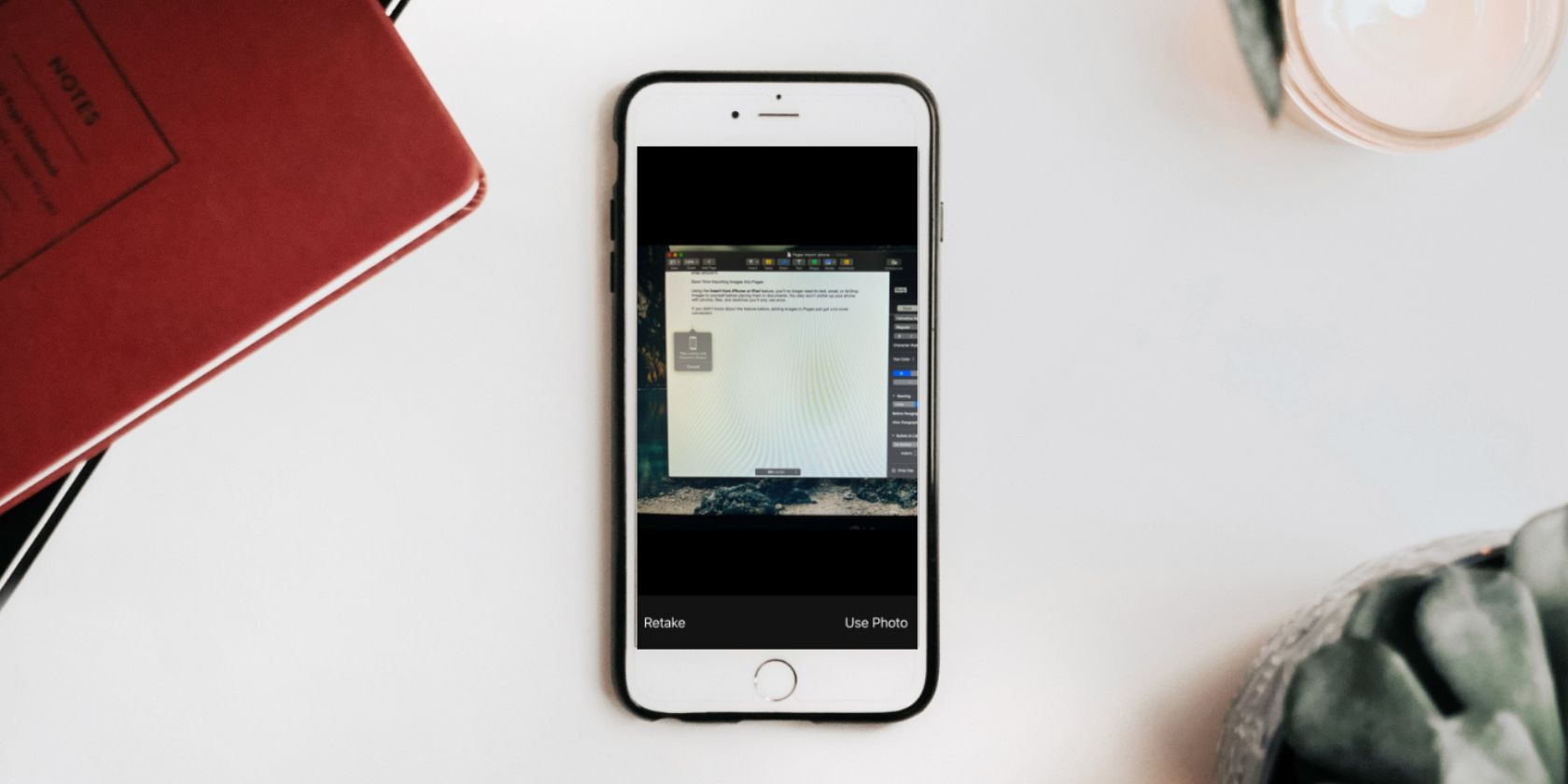این ویژگی به AirDrop مبارزه سختی می دهد و حتی ممکن است در برخی موارد مانند ارسال اسناد بهتر باشد.
اشتراک گذاری از آیفون به مک فقط چند مرحله طول می کشد. تنها کاری که باید انجام دهید این است که آنها را در iMessage یا AirDrop قرار دهید، آنها را بر روی رایانه خود باز کنید و آنجا هستند.
اما اگر تا به حال نیاز داشته باشید که چندین سند را به طور همزمان ارسال کنید، یا این کار را به طور منظم انجام می دهید، احتمالاً از خود پرسیده اید که آیا راه بهتری وجود دارد.
خوشبختانه وجود دارد. به لطف ویژگی Import from iPhone در macOS، میتوانید فایلها را مستقیماً به دسکتاپ خود بفرستید و آنها را در گوشی خود ضبط کنید. در اینجا نحوه عملکرد آن آمده است.
با استفاده از آیفون خود مستقیماً روی دسکتاپ مک خود عکس بگیرید
به جای گرفتن عکس در آیفون و ارسال دستی آن برای خود، ویژگی Import from iPhone به شما امکان می دهد فایل تصویر را مستقیماً روی دسکتاپ مک خود ثبت کنید. در اینجا چیزی است که شما باید انجام دهید:
- در هر نقطه از دسکتاپ خود کلیک راست کنید.
- Import from iPhone > Take Photo را انتخاب کنید.
- یک پاپ آپ ظاهر می شود که به شما دستور می دهد با آیفون خود عکس بگیرید و خواهید دید که برنامه Camera باز و فعال است.
- از آن برای گرفتن عکس استفاده کنید و گزینه های Retake یا Use Photo در گوشه های پایین صفحه نمایش گوشی شما ظاهر می شود.
- وقتی روی Use Photo ضربه بزنید، تصویر روی دسکتاپ شما ظاهر می شود.
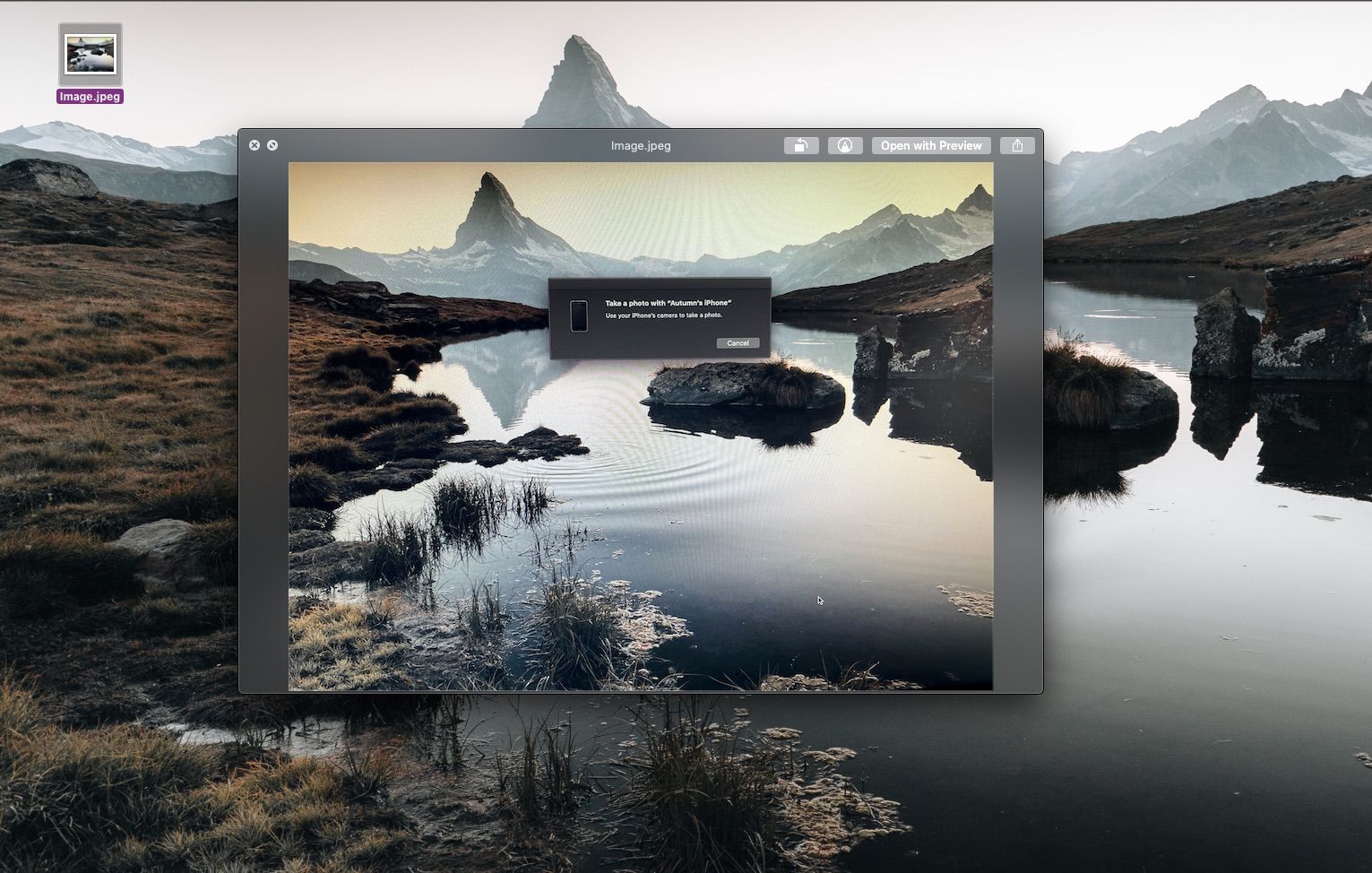
از آنجا می توانید نام فایل را تغییر دهید و آن را در اسناد خود قرار دهید.
استفاده از ویژگی Import from iPhone همچنین از نمایش تصاویر در گوشی یا برنامه Photo Mac شما جلوگیری می کند. بنابراین، اگر میخواهید روی فایل آویزان کنید، آن را در پوشهای قرار دهید که بعداً دوباره آن را پیدا کنید.
با استفاده از آیفون خود، یک سند را مستقیماً روی دسکتاپ مک خود اسکن کنید
همچنین می توانید از آیفون خود برای اسکن اسناد روی دسکتاپ مک خود استفاده کنید. چه بخواهید یک صفحه یا چند صفحه را اسکن کنید، می توانید یک پی دی اف را بگیرید و بسازید که شبیه به کیفیت دستگاه کپی است.
برای انجام این کار، این دستورالعمل های ساده را دنبال کنید:
- در هر نقطه از دسکتاپ خود کلیک راست کنید.
- Import from iPhone > Scan Document را انتخاب کنید.
- یک پاپ آپ ظاهر می شود که به شما دستور می دهد یک سند را با آیفون خود اسکن کنید. مانند ویژگی Take Photo، این برنامه دوربین را در گوشی شما فعال می کند.
- هنگامی که سند را روی صفحه قرار می دهید، تلفن شما سند را برای شما می گیرد یا می توانید دکمه را فشار دهید تا این کار را به صورت دستی انجام دهید.
- وقتی روی Keep Scan ضربه میزنید، فایل به پایین صفحه منتقل میشود و دوباره به صفحه دوربین خود باز میگردید.
- هر اسکن اضافی مورد نیاز را انجام دهید و روی ذخیره ضربه بزنید تا فایل به دسکتاپ شما ارسال شود.
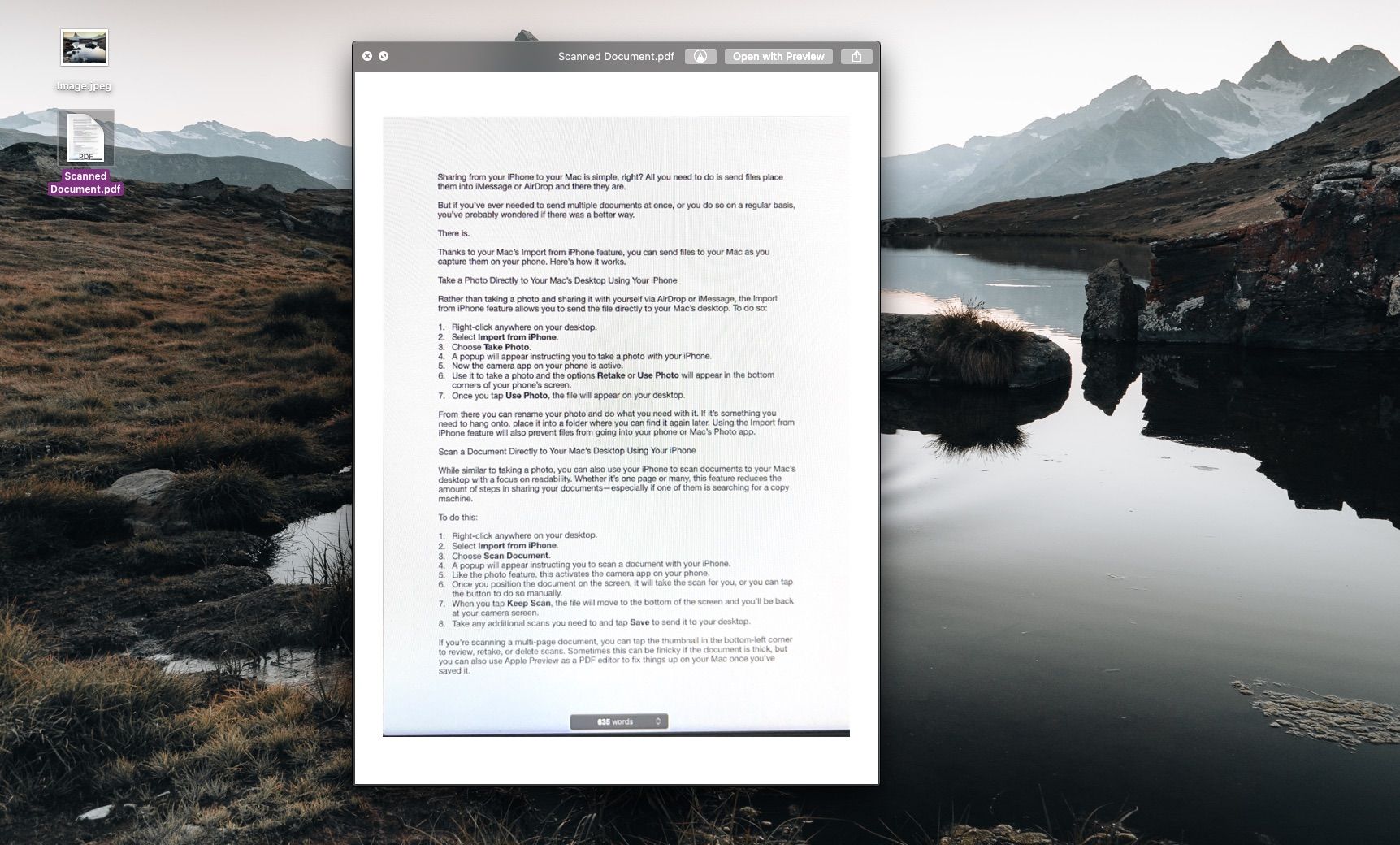
اگر یک سند چند صفحهای را اسکن میکنید، میتوانید روی تصویر کوچک در گوشه سمت چپ پایین ضربه بزنید تا اسکنها را مرور، دوباره برداری یا حذف کنید. گاهی اوقات اگر سند ضخیم باشد، ممکن است مشکل باشد، اما میتوانید از Apple Preview در مک خود برای افزودن، حذف یا ترکیب صفحات پس از ذخیره آن استفاده کنید.
با استفاده از آیفون خود یک طرح را مستقیماً به دسکتاپ مک خود اضافه کنید
گاهی اوقات، ممکن است برای نشان دادن نظر خود به طرحی عالی نیاز داشته باشید، یا ترسیم آن آسان تر از بیان چیزی در کلمات باشد. با استفاده از ویژگی Import to iPhone، میتوانید به سرعت طرحهایی را به اسناد خود ایجاد و اضافه کنید.
برای یادگیری فرآیند مراحل زیر را دنبال کنید:
- در هر نقطه از دسکتاپ خود کلیک راست کنید.
- Import from iPhone > Add Sketch را انتخاب کنید.
- یک پاپ آپ ظاهر می شود که به شما دستور می دهد طرحی را به آیفون خود اضافه کنید. یک صفحه علامت گذاری خالی در آیفون شما ظاهر می شود.
- می توانید از ابزارهای پایین صفحه برای ایجاد طرح خود استفاده کنید.
- وقتی روی Done ضربه بزنید، فایل روی دسکتاپ شما ظاهر می شود.
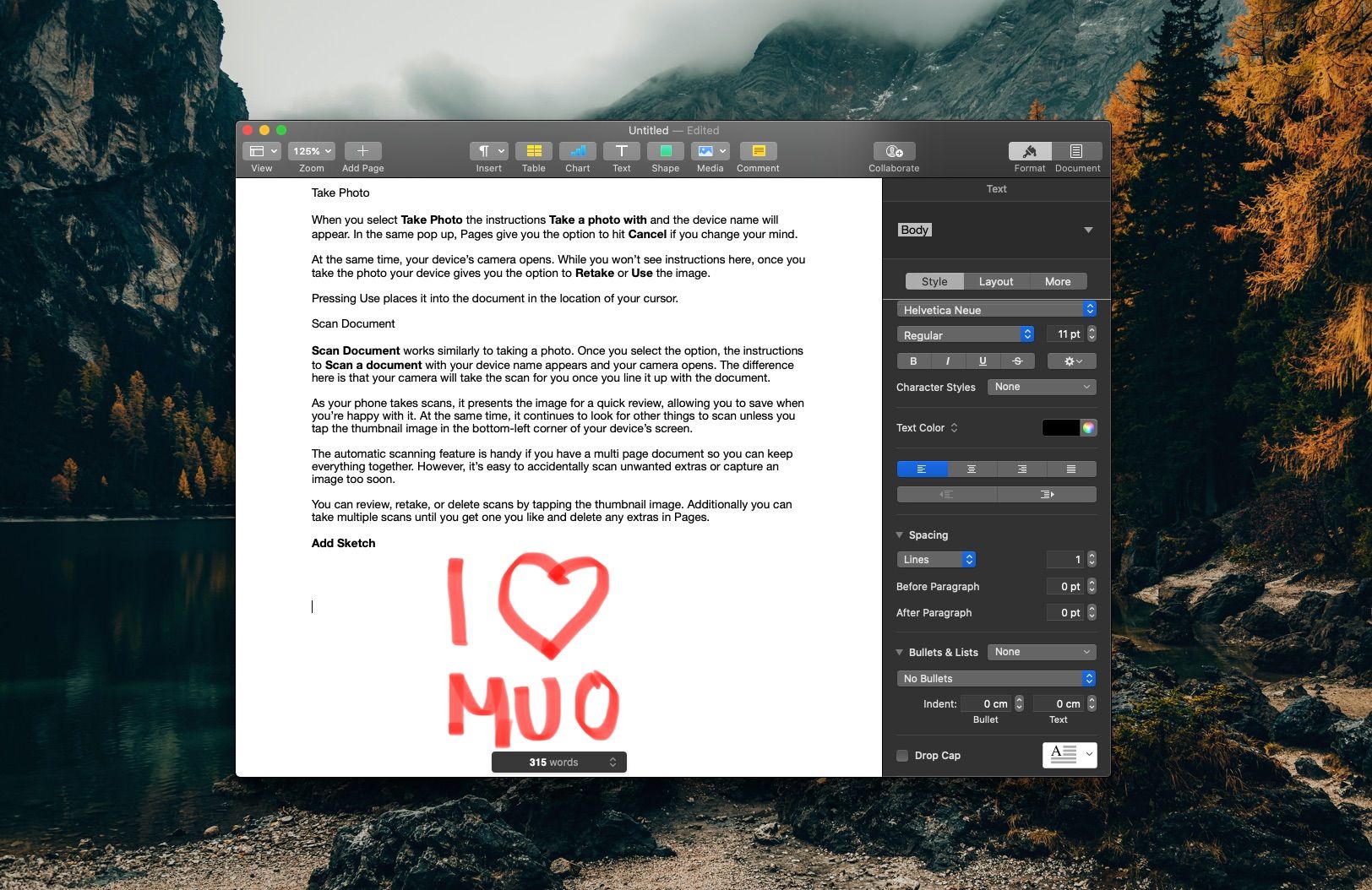
اکنون، میتوانید آن را در فایل مورد نیاز خود بکشید و رها کنید یا در جایی که میخواهید ذخیره کنید.
اگر در Apple Pages کار میکنید، میتوانید از ویژگی Import from iPhone مستقیماً در Pages نیز استفاده کنید تا یک مرحله دیگر را ذخیره کنید.
صرفه جویی در زمان با واردات از آیفون
ویژگی Import from iPhone در مک شما، کنار هم قرار دادن اسناد را به یک مشکل تبدیل می کند. همچنین تلفن خود را با عکسها، اسکنها و طرحهای مربوط به کار یا پروژه شلوغ نمیکنید و در مرحله بعد از حذف آنها صرفهجویی میکنید. هنگام وارد کردن تصاویر به مک، واقعاً بهره وری شما را به سطح بالاتری می برد.