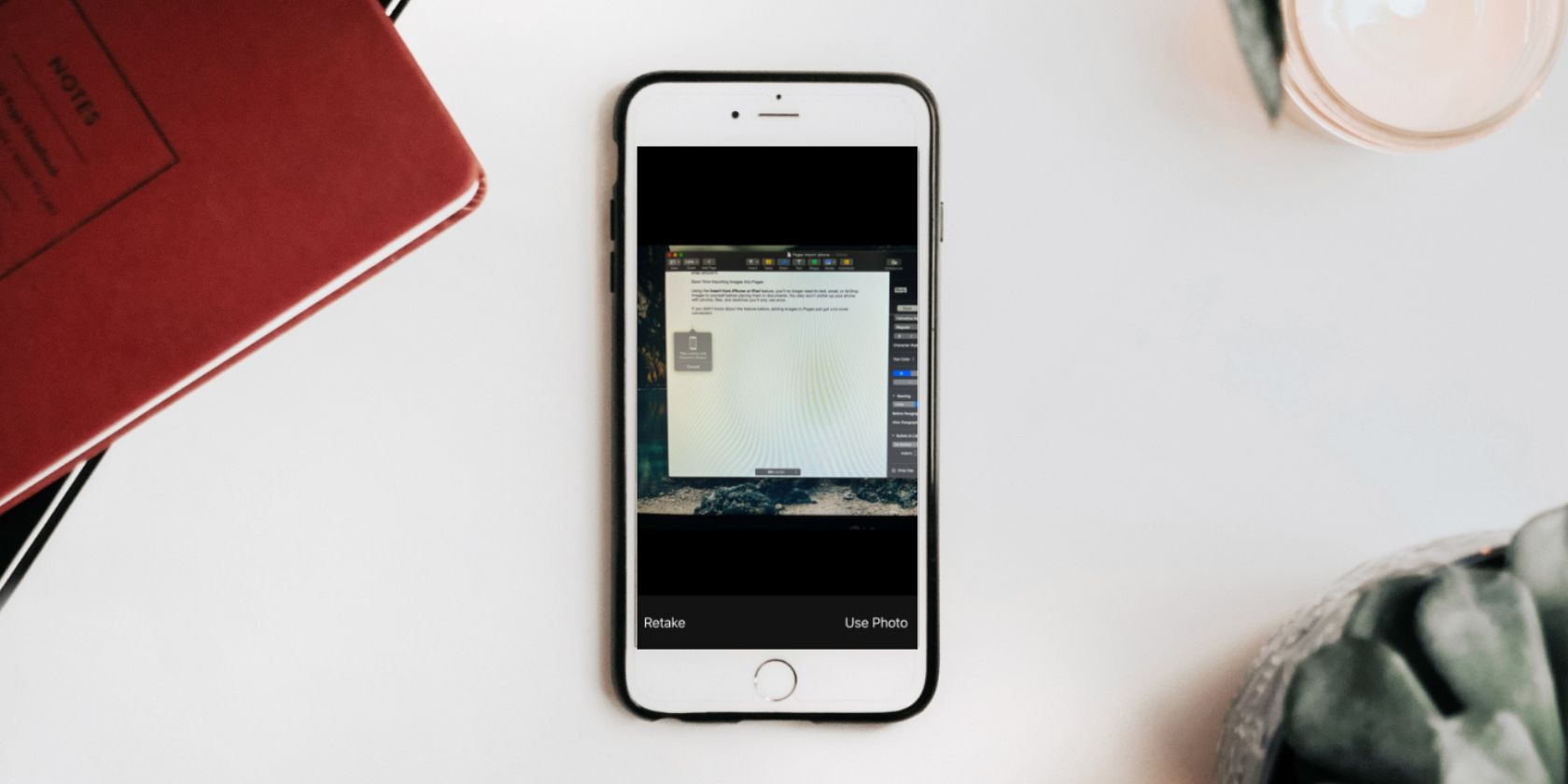با ابزار Apple Pages’ Insert from iPhone، میتوانید به سرعت عکسها را اضافه کنید، اسناد را اسکن کنید یا تصاویر را به سند خود بکشید. در اینجا نحوه استفاده از آن آورده شده است.
اگر در مورد ویژگی Insert from iPhone یا iPad در Pages چیزی نشنیده اید، در انتظار شما هستید. دیگر نیازی نیست که تصاویر iMessage، ایمیل یا AirDrop را برای خود ارسال کنید تا بتوانید آنها را در سند Pages خود قرار دهید.
چه برای اولین بار است که در مورد آن یاد می گیرید یا اینجا هستید زیرا احساس می کنید کمی گیر کرده اید، این راهنما شما را با نحوه استفاده از این ویژگی تا حدودی پنهان، هرچند مفید در Apple Pages راهنمایی می کند.
نحوه ارسال مستقیم تصویر به صفحات
با استفاده از Insert از iPhone یا iPad، میتوانید عکس بگیرید، اسناد را اسکن کنید یا تصاویر را در کار خود بکشید.
- روی Insert در نوار منو در بالای صفحه کلیک کنید
- در منوی Insert، Insert from iPhone یا iPad را پیدا کنید—این در نزدیکی پایین است
- در آنجا گزینه های Take Photo، Scan Documents و Add Sketch را خواهید دید
میتوانید با دوبار کلیک کردن روی هر تصویری که وارد میکنید، به سرعت برش یا ویرایش کنید. اگر وارونه است، می توانید آن را 180 درجه در پانل Arrange نوار کناری بچرخانید.
یک عکس در صفحات بگیرید
وقتی عکس گرفتن را انتخاب می کنید، دستورالعمل های Take a photo with و به دنبال آن نام دستگاه ظاهر می شود. در همان پاپ آپ، Pages به شما این امکان را می دهد که در صورت تغییر نظر، گزینه Cancel را بزنید.
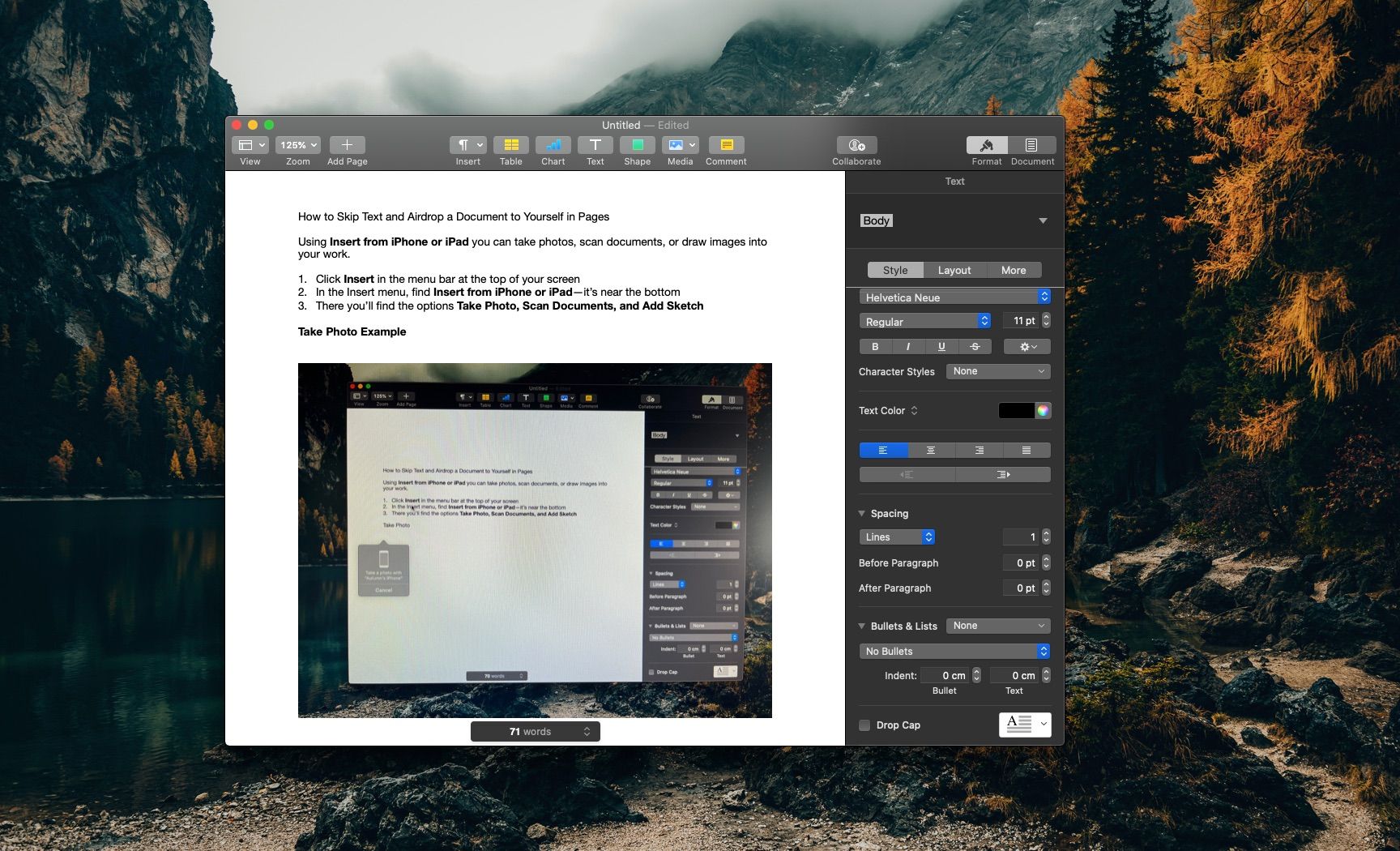
به یاد داشته باشید، تا زمانی که هر یک از اقدامات را انجام ندهید، نمی توانید سند خود را بیشتر ویرایش کنید.
همزمان با ظاهر شدن پاپ آپ، دوربین دستگاه شما باز می شود. در حالی که دستورالعملها را در iPhone یا iPad خود نمیبینید، دستگاه شما این گزینه را به شما میدهد که پس از گرفتن عکس، تصویر را دوباره بگیرید یا استفاده کنید.
با فشار دادن Use آن را در سند در مکان مکان نما قرار می دهد. از آنجا، می توانید آن را هر طور که می خواهید قالب بندی کنید.
یک سند را در صفحات اسکن کنید
اسکن سند مانند عکس گرفتن عمل می کند. پس از انتخاب گزینه، دستورالعمل های اسکن یک سند با نام دستگاه شما ظاهر می شود و دوربین شما باز می شود.
تفاوت در اینجا این است که دوربین شما به محض اینکه آن را با سند ردیف کنید، به طور خودکار تصویر را می گیرد. رنگ نیز مانند اثر یک اسکنر واقعی، شسته تر به نظر می رسد.
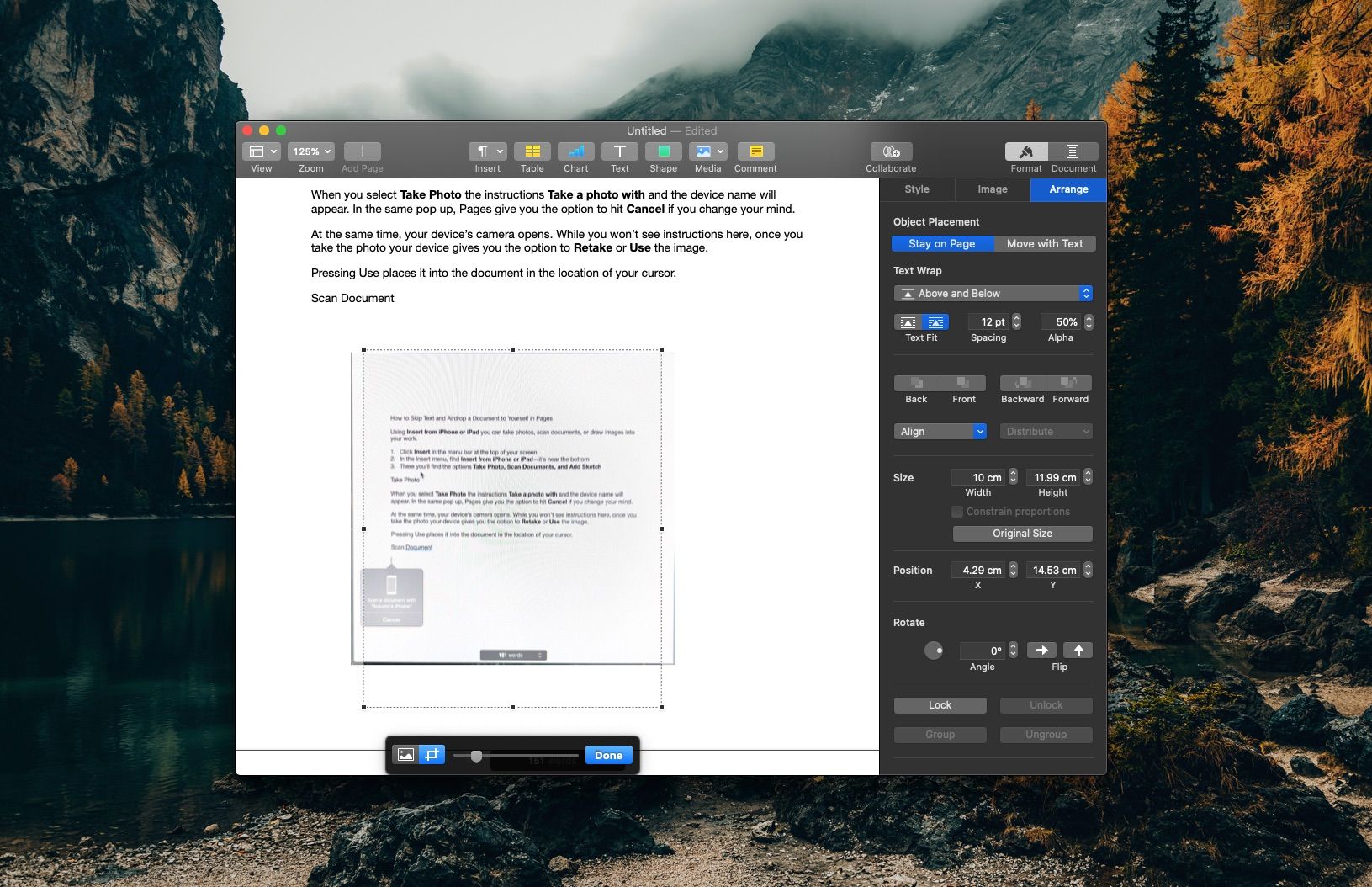
همانطور که تلفن شما کار می کند، تصویر را برای بررسی سریع ارائه می دهد و به شما امکان می دهد زمانی که از آن راضی هستید آن را ذخیره کنید. در همان زمان، به جستجوی چیزهای دیگر برای اسکن کردن ادامه می دهد، مگر اینکه روی تصویر کوچک در گوشه سمت چپ پایین صفحه نمایش دستگاه خود ضربه بزنید.
اگر سند چند صفحه ای دارید، ویژگی اسکن خودکار مفید است. این به شما امکان می دهد بدون رفت و آمد بین دستگاه ها به راه خود ادامه دهید. با این حال، اسکن کردن موارد اضافی ناخواسته یا گرفتن تصویر خیلی زود آسان است.
میتوانید با ضربه زدن روی تصویر کوچک، اسکنها را مرور، دوباره برداری یا حذف کنید. بهعلاوه، میتوانید چندین اسکن بگیرید تا زمانی که یکی را که دوست دارید دریافت کنید و هر گونه اضافی را در صفحات حذف کنید.
از طرف دیگر، اگر می خواهید یک کپی از اسناد خود را در جای دیگری نگه دارید، می توانید با کلیک راست در هر نقطه و انتخاب Import from iPhone، آنها را مستقیماً به دسکتاپ خود وارد کنید.
طرح به صفحات
ابزار Add Sketch دستورالعمل هایی را برای افزودن یک طرح با دستگاه خود در Pages بالا می کشد. در تلفن شما، یک سند خالی باز می کند که در آن می توانید از ابزارهای مختلف برای طراحی استفاده کنید.
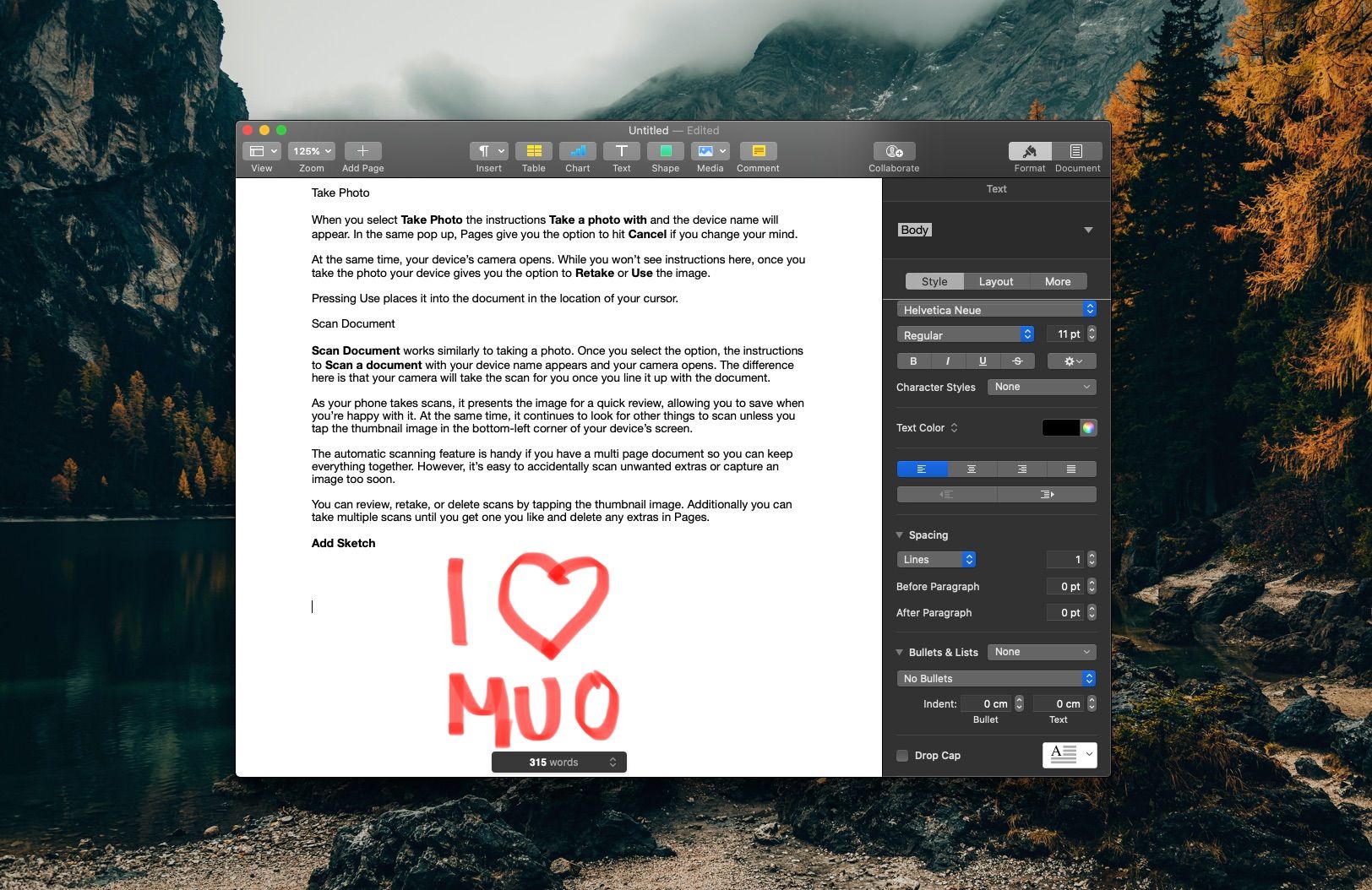
پس از ضربه زدن روی Done، دستگاه شما طراحی را در سند قرار می دهد. متوجه خواهید شد که هیچ محیطی در اطراف آن وجود ندارد، بنابراین اگر نمی خواهید متن دور آن بپیچد، می خواهید قالب بندی خود را تنظیم کنید.
اگر متوجه شدید که در ایجاد خلاقیت در طرحبندی مشکل دارید، مکانهای زیادی وجود دارد که میتوانید الگوها را پیدا کنید، از جمله مواردی که با نرمافزار ارائه میشوند.
صرفه جویی در زمان وارد کردن تصاویر به صفحات
با استفاده از ویژگی Insert from iPhone یا iPad، دیگر نیازی به ارسال متن، ایمیل یا AirDrop تصاویر برای خود قبل از قرار دادن آنها در اسناد ندارید. علاوه بر این، تلفن خود را با عکسها، فایلها و طرحهایی که فقط یک بار استفاده میکنید شلوغ نمیکنید. اگر قبلاً از این ویژگی اطلاعی نداشتید، افزودن تصاویر به صفحات بسیار راحتتر شده است.