ویژگی رونویسی در مایکروسافت ورد می تواند به غیر از تبدیل صدا به متن، کارهای بیشتری برای شما انجام دهد.
برای بهره وری ما معمولاً صحبت کردن سریعتر از تایپ کردن است. در حالی که Dictate در مایکروسافت ورد می تواند یک سند با صدای شما ایجاد کند، شما همچنین می توانید از Transcript برای تبدیل یک فایل صوتی به متن استفاده کنید. این مقاله به شما نشان میدهد که چگونه از ویژگی رونویسی در Word استفاده کنید و اسنادی مانند یادداشتهای سخنرانی، جلسات جلسه و هر چیز دیگری را که در صدای ضبطشده وجود دارد ارائه دهید.
نحوه شروع رونویسی در Word
دکمه Transcribe در زیر دکمه Office Dictation روی نوار در گروه Voice قرار دارد (آیکون Mic را ببینید). در حال حاضر، فقط در صورتی می توانید آن را ببینید که Word برای وب و Microsoft Word برای ویندوز با اشتراک Microsoft 365 داشته باشید. تصاویر زیر از دسکتاپ Word در مایکروسافت 365 است.
Microsoft Word را روی دسکتاپ یا برنامه وب Word در Microsoft Edge و Chrome اجرا کنید. می توانید یک ضبط جدید را دیکته و رونویسی کنید یا یک فایل صوتی را از منبع دیگری آپلود کنید.
- در نوار، به صفحه اصلی > دیکته بروید.
- برای گسترش گزینههای زیر دیکته، پیکان کشویی را انتخاب کنید.
- رونویسی را انتخاب کنید.
- پنجره رونویسی در سمت راست باز می شود و دو روش برای شروع فرآیند ارائه می دهد.
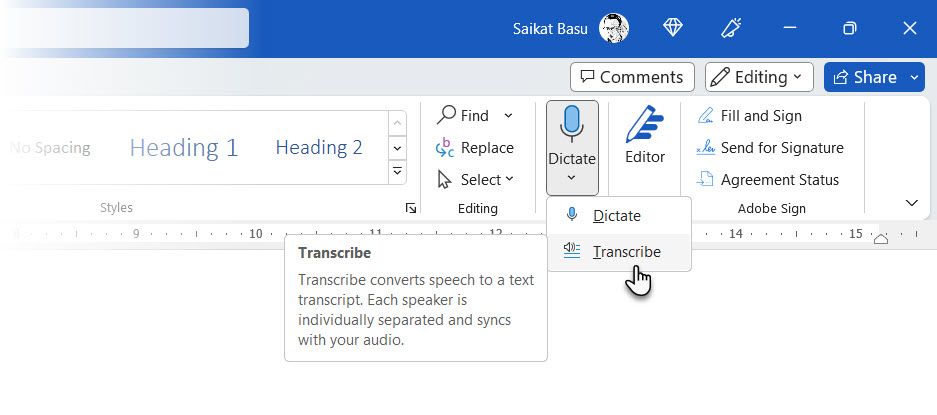
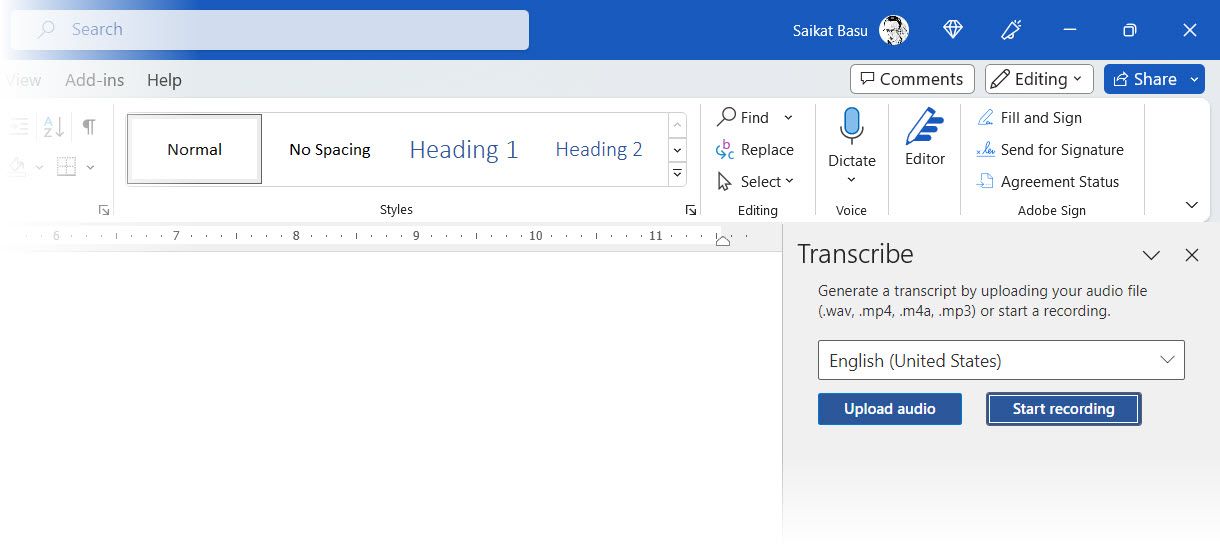
آپلود صوت
همانطور که دستورالعملها نشان میدهند، میتوانید یک فایل صوتی را با فرمتهای wav.، .mp4، .m4a و mp3. آپلود کنید. تبدیل صدا به متن در فضای ابری از طریق حساب OneDrive شما انجام می شود. زمان آپلود در OneDrive بسته به اندازه فایل ضبط شده و سرعت اینترنت شما ممکن است کمی طول بکشد. بنابراین، تا زمانی که تبدیل کامل شود، پنجره رونویسی را همیشه باز نگه دارید.
- آپلود صدا را در قسمت رونویسی انتخاب کنید.
- به محل فایل صوتی ذخیره شده بروید و آن را انتخاب کنید.
- فایل رونویسی می شود و متن با یک مهر زمانی در صفحه رونویسی نمایش داده می شود. نت های صوتی توسط بلندگوها در رونویسی از هم جدا می شوند.
- نماد + را برای افزودن قطعه به سند در سمت چپ یا نماد مداد را برای ویرایش قطعه قبل از افزودن آن به سند انتخاب کنید.
- دکمه افزودن به سند چندین گزینه برای مدیریت متن رونویسی شده ارائه می دهد. برای مثال، میتوانید فقط متن را بدون برچسبهای زمانی و بلندگو اضافه کنید.
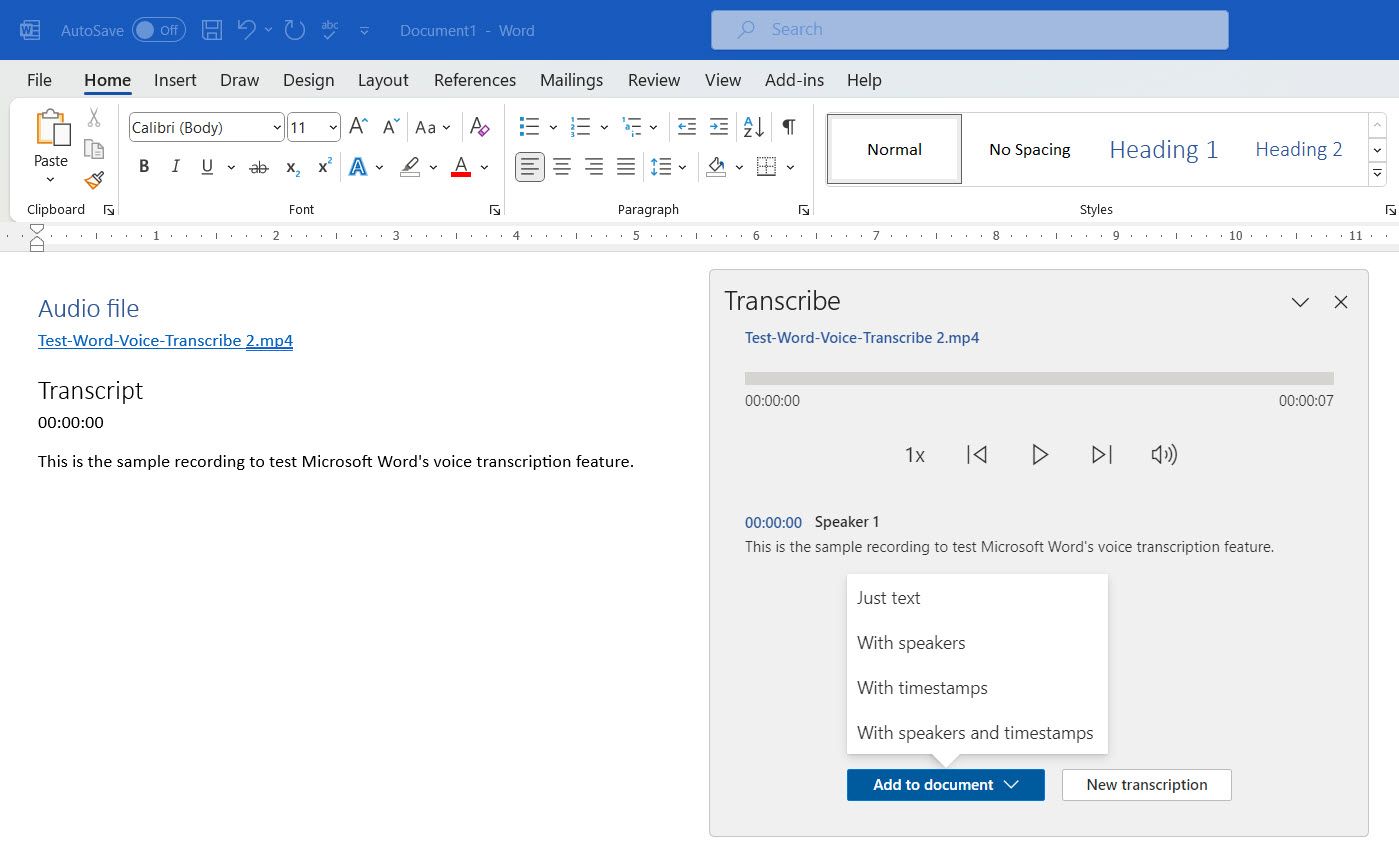
شروع به ضبط کنید
همچنین میتوانید دیکته کنید (یا از طریق میکروفون کامپیوتر ضبط کنید) و به Word اجازه دهید مستقیماً آن را رونویسی کند. روند در پس زمینه همان است که در بالا ذکر شد.
- دکمه شروع ضبط را در قسمت رونویسی انتخاب کنید.
- ذخیره را انتخاب کنید و پس از اتمام ضبط، اکنون رونویسی کنید. همچنین می توانید برای مکث و از سرگیری ضبط، روی نماد میکروفون ضربه بزنید.
- برخلاف Dictate، تا زمانی که Word رونویسی را در پسزمینه کامل نکند، تبدیل صدا به متن را فوراً در سند مشاهده نخواهید کرد.
- نحوه نمایش متن رونویسی شده در سند را با گزینه های زیر دکمه افزودن به سند انتخاب کنید.
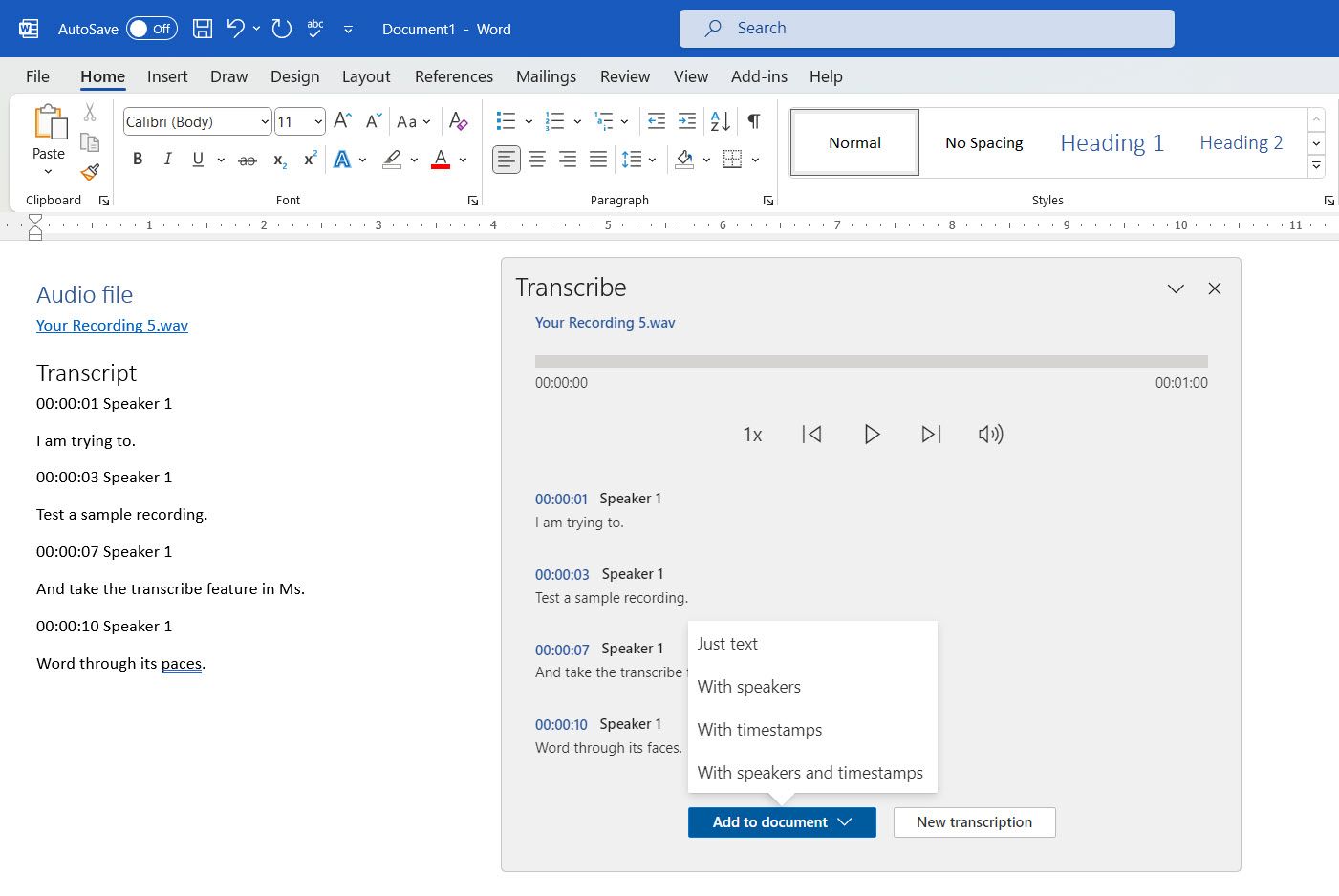
توجه داشته باشید که پس از انجام رونویسی، نتایج صوتی و رونویسی شما توسط مایکروسافت ذخیره نمی شود.
تفاوت بین رونویسی و دیکته
مانند همه نرم افزارهای رونویسی خوب، رونویسی و دیکته مایکروسافت ورد دست به دست هم می دهند. زمانی که نیاز دارید گفتار بیدرنگ خود را به متن تبدیل کنید، از دیکته استفاده کنید. برای صدای ضبط شده قبلی که نیاز به تبدیل متن دارد، رونویسی را انتخاب کنید. تفاوتهای ظریف دیگری نیز وجود دارد – برای مثال، رونویسی Word، بلندگوهای مختلف را در متن تبدیلشده جدا میکند. همچنین، اگر فقط میخواهید صدای خود را در زمان واقعی تبدیل گفتار به متن کنید، دیکته را انتخاب کنید، زیرا سریعتر از رونویسی است که در فضای ابری اتفاق میافتد.
نکاتی برای استفاده از ویژگی رونویسی Microsoft Word
راههای زیادی وجود دارد که میتوانید کیفیت و گردش کار خود را افزایش دهید اگر بیشتر و بیشتر از Word برای رونویسی استفاده کنید.
- مکانی آرام برای ضبط جلسه رونویسی خود پیدا کنید.
- در دستگاهی با بهترین کیفیت میکروفون ضبط کنید و سپس در Word آپلود کنید.
- می توانید فایل های صوتی را که در رایانه یا در فضای ابری ذخیره شده اند رونویسی کنید.
- رونویسی در Word از فرمت های رایج مانند WAV، MP4، M4A و MP3 پشتیبانی می کند.
- میتوانید رونویسی را ویرایش کنید، زیرا ضبط و تبدیل همیشه عالی نیستند.
- اگر اغلب نوع خاصی از صدا را رونویسی می کنید (مثلاً یادداشت های جلسه یا مصاحبه) یک الگوی Word تنظیم کنید.
- از ابزارهای پیشرفته Word مانند ویرایشگر مایکروسافت برای ایجاد خطای رونویسی استفاده کنید.
- صدای پخش را در پخش کننده تنظیم کنید تا از ضبط های طولانی تر عبور کنید.
- رونویسی به چندین زبان، زیرا Word بیش از 80 منطقه را پشتیبانی می کند.
ایده هایی برای استفاده از ویژگی رونویسی در کارهای روزمره
رونویسی می تواند بهره وری شما را در زمانی که مجبورید هم با صدا و هم با متن کار کنید، جهش کند. این یک صرفه جویی در زمان است در حالی که به شما امکان ویرایش و بهبود دقت رونویسی را می دهد. در اینجا ایده هایی وجود دارد که می توانید آنها را در کارهای روزمره خود امتحان کنید.
- رونویسی جلسات و مصاحبه ها. این یک راه عالی برای گرفتن تمام اطلاعات مهم از یک جلسه یا مصاحبه بدون نیاز به یادداشت برداری است. سپس میتوانید یادداشتهای جلسه رونویسی شده را در صورت نیاز ویرایش کنید، آن را با کمک الگوهای یادداشتهای جلسه قالببندی کنید و آن را با دیگرانی که در آن حضور نداشتند به اشتراک بگذارید.
- رونویسی کتاب های صوتی و سخنرانی ها. یادآوری نکات کلیدی در کتاب های صوتی سخت تر است. یک نسخه مکتوب از یک کتاب صوتی یا سخنرانی ایجاد کنید و آن را با سرعت خود بخوانید. رونویسی می تواند برای ایجاد یادداشت های مطالعه مفید باشد تا بعداً به آن مراجعه کنید، در حالی که بیشتر بر سخنرانی استاد تمرکز می کنید.
- افکار و ایده های خود را رونویسی کنید. اگر ایدههای زیادی دارید که میخواهید به خاطر بسپارید، میتوانید آنها را در یک سند رونویسی کنید. تمبر زمان و هر نکته دیگری به شما کمک می کند تا افکار خود را پیگیری کنید. بعداً می توانید آنها را به گونه ای سازماندهی کنید که منطقی باشد.
- رونویسی اسناد به زبان های دیگر. اگر به زبان دیگری مسلط هستید، می توانید اسناد را از آن زبان به زبان خود رونویسی کنید. رونویسی Word از چندین زبان پشتیبانی می کند. بنابراین، این می تواند یک راه عالی برای یادگیری لغات و دستور زبان جدید و حتی بهبود مهارت های ترجمه شما باشد.
شروع به ضبط مستقیم در Word کنید
ویژگیها را در موقعیتهای واقعی مانند یک سخنرانی کلاسی یا یک سند مشارکتی آزمایش کنید. این می تواند راهی مفید برای مقابله با عادات کمبود توجه باشد و در عین حال اطمینان حاصل شود که چیزی را از دست نمی دهیم. مانند هر ضبط دیگری، می توانید به یک لحظه خاص بپرید و آن را برای زمینه بیشتر پخش کنید. شاید این باعث شود ما احساس کنیم که Word اکنون به لطف قابلیت های گفتار به متن، ویرایشگر اسناد همه جانبه بهتری است.
