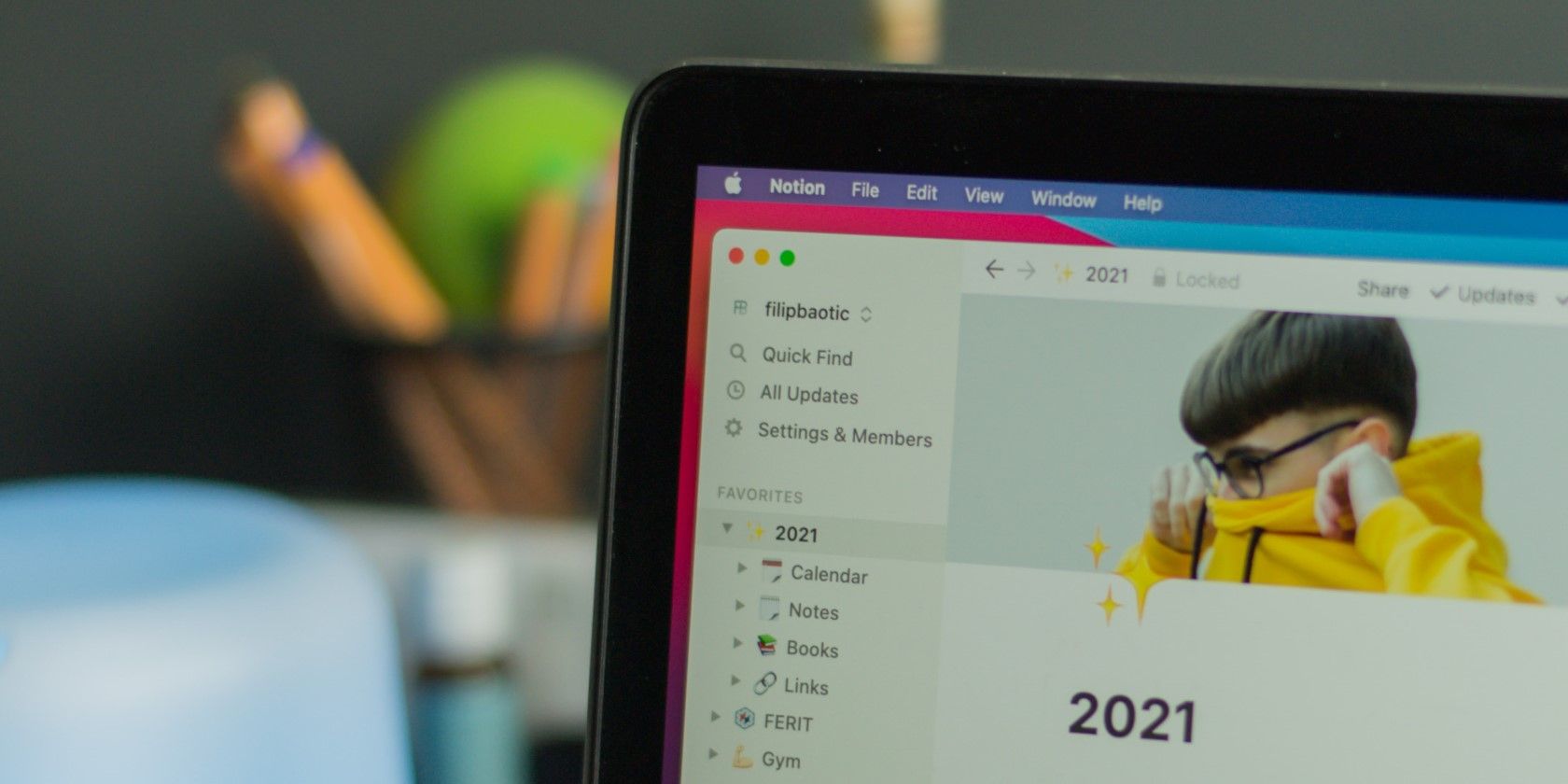آیا تا به حال برای ذخیره و سازماندهی محتوای وب تلاش کرده اید؟ یاد بگیرید که چگونه از Notion Web Clipper استفاده کنید و عادات مرور خود را متحول کنید.
Notion یک برنامه محبوب برای سازماندهی گردش کار و برنامه ریزی پروژه های آینده است. علاوه بر سرویس مستقل، که می توانید آن را در چندین دستگاه دانلود کنید و در مرورگر وب خود استفاده کنید، می توانید یادداشت برداری و تحقیق خود را با Notion Web Clipper افزایش دهید.
Notion Web Clipper یک گزینه مفید برای نگهداری مقالات و منابع مفید در یک مکان است، اما ممکن است در ابتدا استفاده و راه اندازی ابزار تا حدودی گیج کننده باشد. خوشبختانه، ما اینجا هستیم تا به شما کمک کنیم. در این راهنما، همه چیزهایی را که باید در مورد استفاده از Notion Web Clipper بدانید، یاد خواهید گرفت.
Notion Web Clipper چیست؟
Notion Web Clipper به شما این امکان را می دهد که وقتی آنلاین هستید، صفحات را به Notion برش دهید. توجه داشته باشید که برای کلیپ و ذخیره صفحات در Notion به اتصال اینترنت نیاز دارید. اگر به دنبال افزایش تحقیقات اینترنتی خود هستید، ممکن است بخواهید این کار را انجام دهید. اگر از Notion در تلفن هوشمند یا رایانه لوحی خود استفاده می کنید، ابزار را در آن گنجانده اید و نیازی به نگرانی در مورد دانلود چیز اضافی نخواهید داشت.
همچنین می توانید از Notion Web Clipper در رایانه خود استفاده کنید. با این حال، برخلاف گوشیهای هوشمند و تبلتها، باید افزونه دیگری را برای مرورگر خود دانلود کنید. Notion Web Clipper برای Safari و Google Chrome در دسترس است. همچنین اگر در فایرفاکس مرور میکنید، میتوانید از این ابزار استفاده کنید.
دانلود: مفهوم سافاری | گوگل کروم | فایرفاکس (رایگان)
Notion Web Clipper در Notion چه می کند؟
پس از بریدن یک صفحه وب در مرورگر خود، برنامه افزودنی یک صفحه فرعی جدید در برنامه Notion ایجاد می کند. در اینجا، قطعه کامل نوشته شده را خواهید یافت – و صفحه همچنین شامل تصاویر استفاده شده در متن خواهد بود.
می توانید فضای کاری را انتخاب کنید که می خواهید Notion Web Clipper صفحه شما را برای آن ذخیره کند. هنگامی که این کار را انجام دادید و همه چیز را ذخیره کردید، می توانید هر طور که احساس می کنید لازم است سفارشی کنید. علاوه بر این، میتوانید از هر دستگاهی که از Notion پشتیبانی میکند به صفحاتی که ذخیره کردهاید دسترسی داشته باشید.
Notion Web Clipper به شما امکان می دهد بدون توجه به آنلاین یا آفلاین بودن، صفحات را به Notion برش دهید. با این حال، در زمان نگارش این مقاله در می 2022، Notion در مقایسه با برخی از برنامههای دیگر، قابلیتهای آفلاین محدودی دارد. بنابراین، برای دسترسی به صفحات خود، ممکن است نیاز به آنلاین شدن داشته باشید.
آیا Notion Web Clipper رایگان است؟
حتی اگر اشتراک Notion پولی ندارید، میتوانید بدون هزینه اضافی از Notion Web Clipper استفاده کنید. توجه داشته باشید که در حالی که خود کلیپر رایگان است، برخی از ویژگیهای Notion ممکن است با اشتراک رایگان محدود شوند.
همچنین می توانید انتخاب کنید که صفحه تازه ایجاد شده خود را در کدام فضای کاری ذخیره کنید. میتوانید در راهنمای کامل مبتدی ما درباره Notion، درباره استفاده از Notion به طور کلی اطلاعات بیشتری کسب کنید.
نحوه استفاده از Notion Web Clipper
اکنون که اصول اولیه Notion Web Clipper را میدانید و با آن چه کاری میتوانید انجام دهید، بیایید نحوه استفاده از این ابزار را بررسی کنیم. برای اینکه همه چیز را برای شما راحتتر دنبال کنید، هر مرحله مهم را به بخشهای فرعی تقسیم کردهایم.
1. اضافه کردن Notion Web Clipper به عنوان یک افزونه
اگر می خواهید از Notion Web Clipper در دستگاه دسکتاپ خود استفاده کنید، ابتدا باید برنامه افزودنی را دانلود کنید. انجام این کار بسیار ساده است و می توانید آن را مستقیماً از وب سایت Notion دانلود کنید.
در این مثال، ما به شما نشان خواهیم داد که چگونه Notion Web Clipper را به عنوان یک افزونه در Google Chrome اضافه کنید. این دستورالعمل ها را برای هر مرورگری که استفاده می کنید دنبال کنید:
- به Notion Web Clipper بروید.
- در قسمت Notion Web Clipper که در بالای صفحه قرار دارد، اعلانهایی برای دانلود افزونه برای مرورگر خود خواهید دید. هر گزینه (های) را برای نیازهای شما اعمال می کند، انتخاب کنید.
- اگر از شما خواسته شد، تأیید کنید که میخواهید افزونه Notion Web Clipper را اضافه کنید. در این مثال، بر روی افزودن به کروم کلیک می کنیم.
- ممکن است مشاهده کنید که یک پنجره پاپ آپ ظاهر می شود. در صورت درخواست مجدداً انتخاب خود را تأیید کنید.
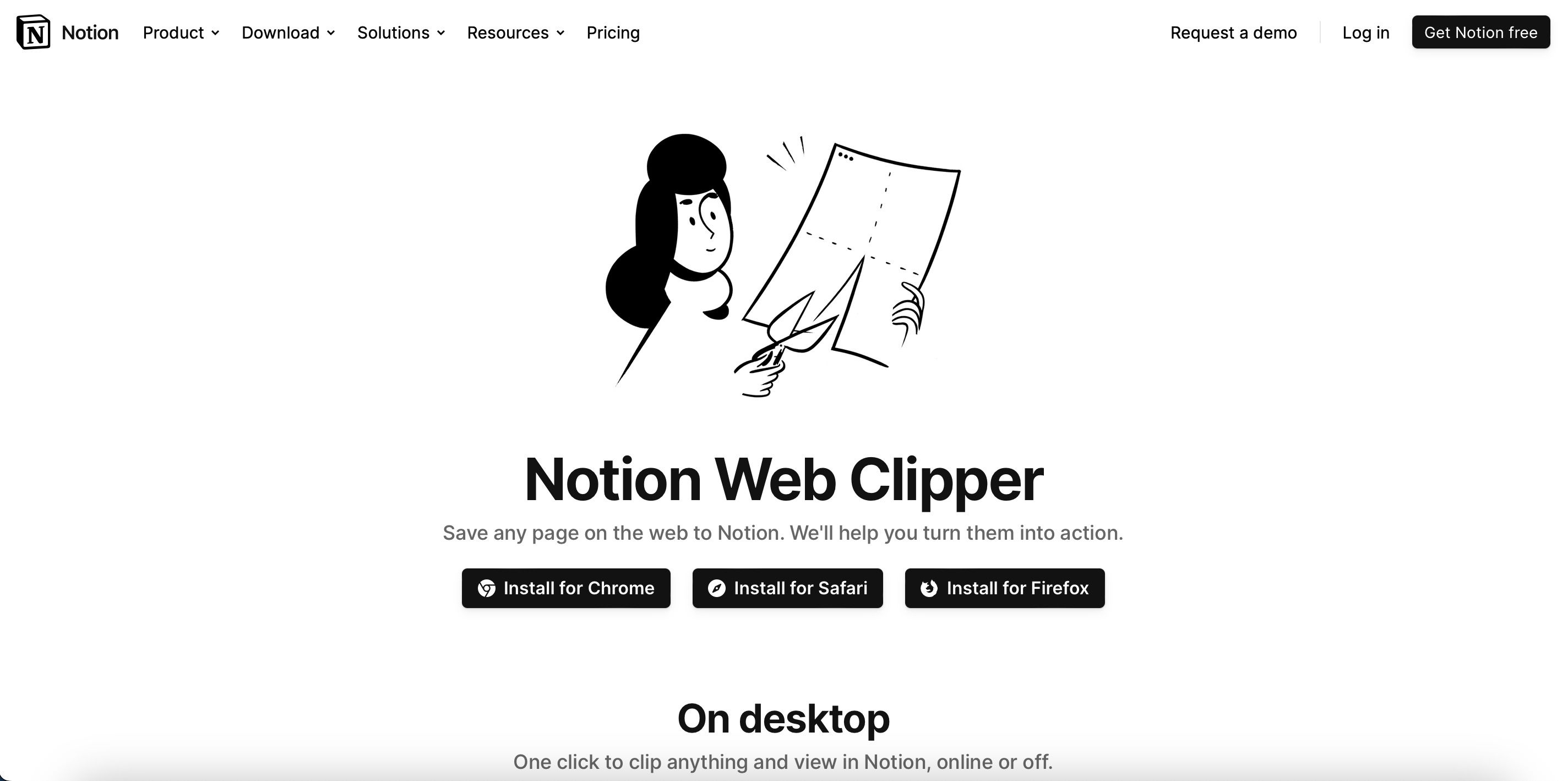
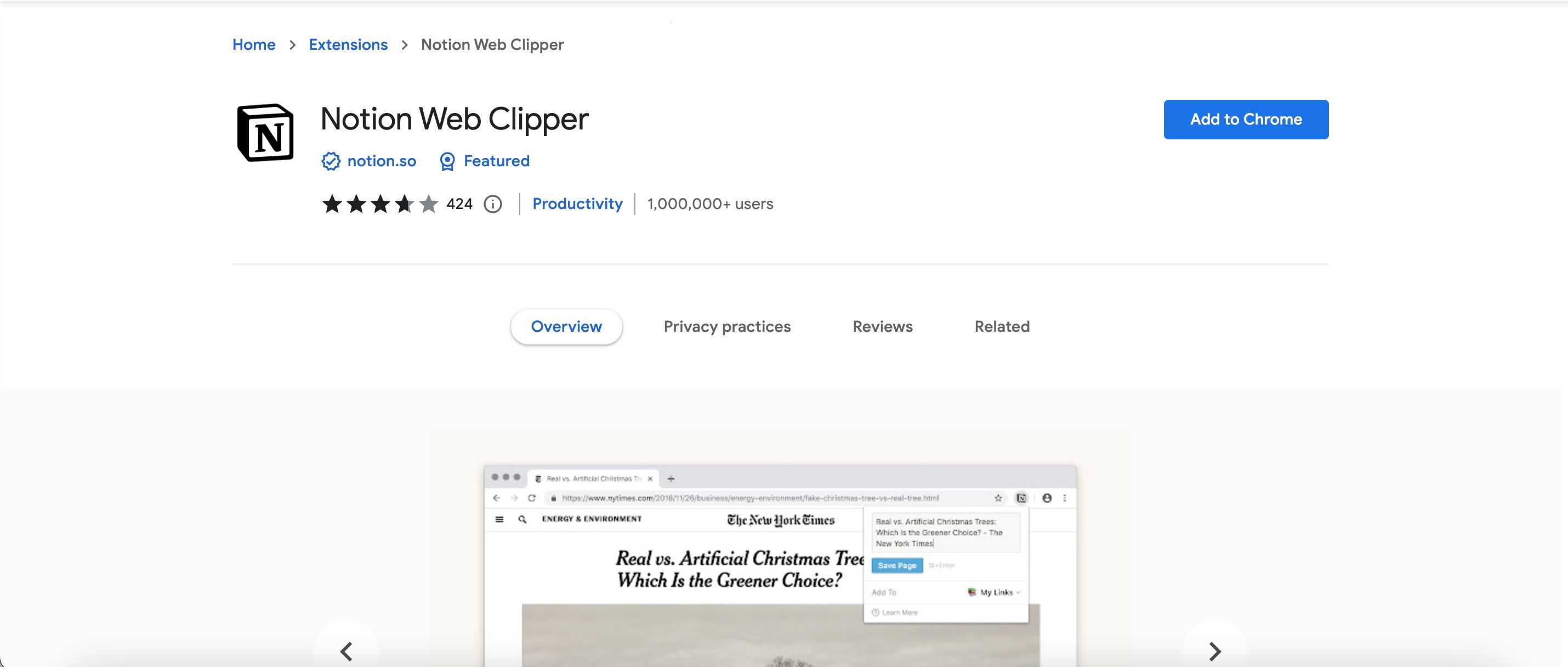
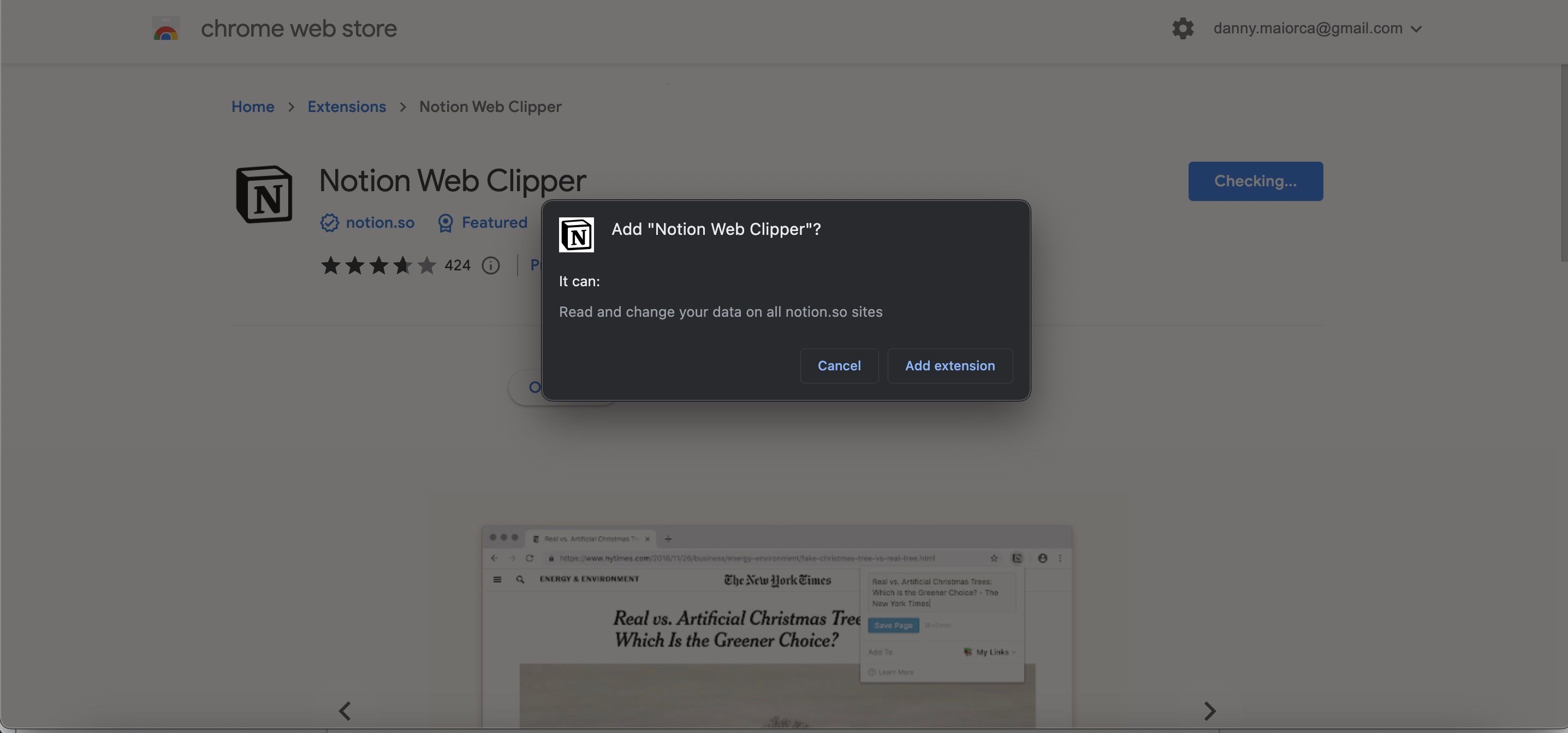
پس از انجام مراحل ذکر شده در بالا، باید بعد از چند ثانیه بتوانید از Notion Web Clipper استفاده کنید. اگر نمیتوانید لوگو را در مرورگر خود ببینید، مرورگر خود را ببندید و دوباره باز کنید.
2. ذخیره صفحات وب سایت در Notion Web Clipper در رایانه شما
هنگامی که Notion Web Clipper را به مرورگر خود اضافه کردید، می توانید بدون دردسر زیاد صفحات وب خود را برش دهید. در اینجا نحوه ذخیره این صفحات در برنامه در رایانه شما آمده است.
- از صفحه وبی که می خواهید در Notion کلیپ کنید دیدن کنید.
- به لوگوی Notion بروید که باید در کنار نوار URL ببینید.
- مکانی را در Notion انتخاب کنید که میخواهید صفحه وب بریده شده خود را در آن ذخیره کنید.
- وقتی آماده شدید، یا کلید Enter یا دکمه آبی Save page را بزنید.
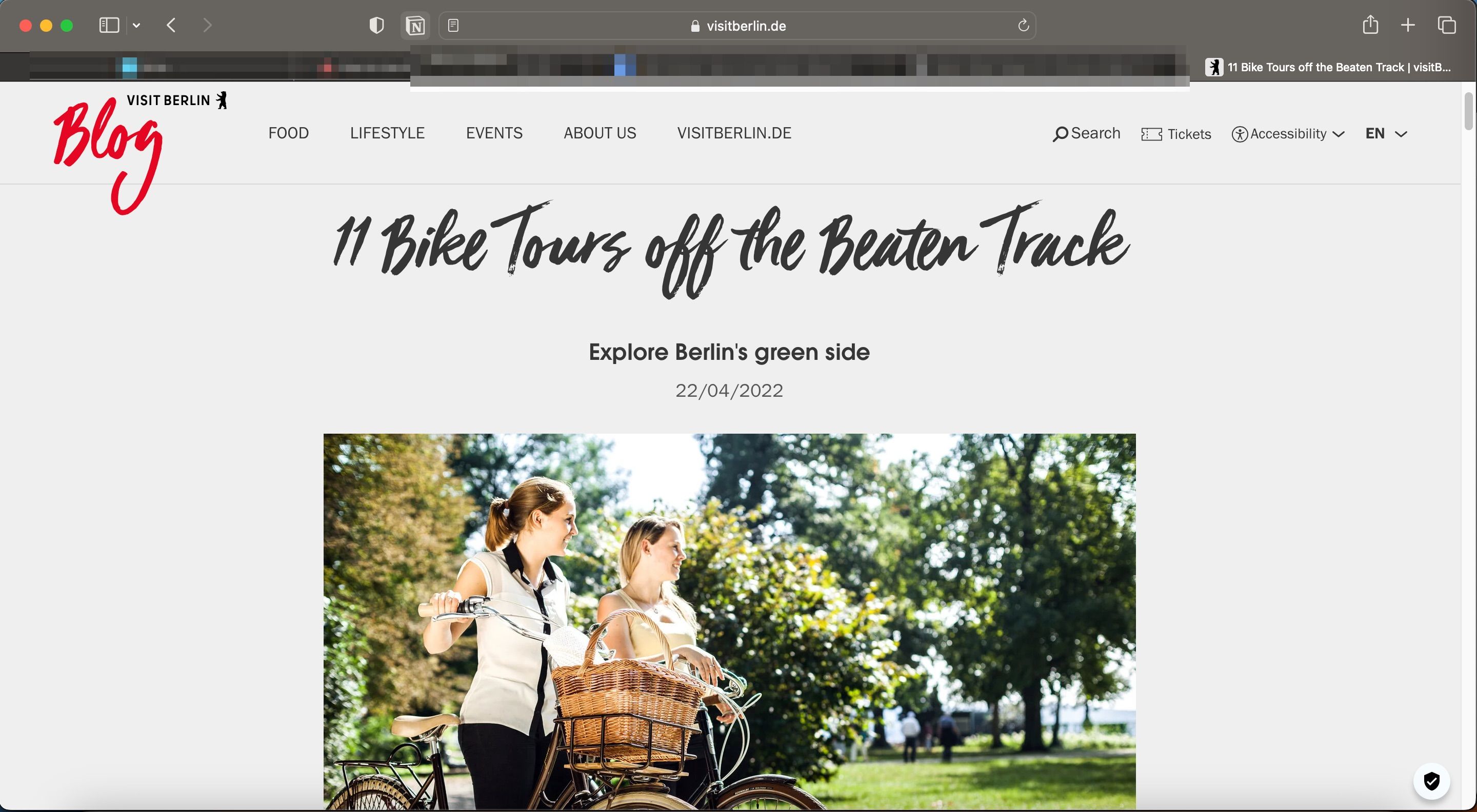
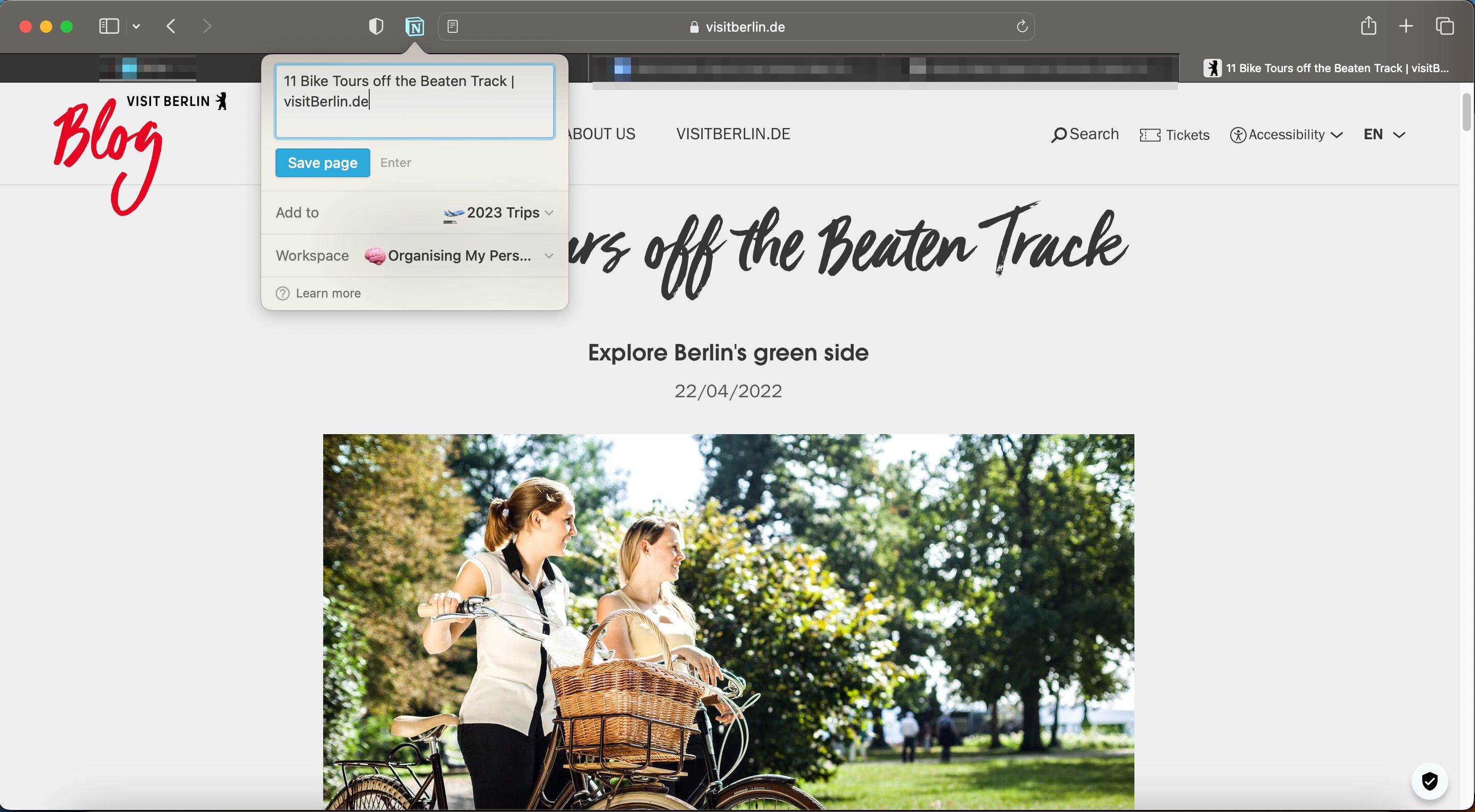
3. ذخیره صفحات وب سایت در Notion Web Clipper در تلفن هوشمند یا رایانه لوحی خود
اگر این کار را از تلفن هوشمند یا رایانه لوحی خود انجام دهید، فرآیند ذخیره صفحات وب در Notion متفاوت است. در زیر، مراحلی را که باید دنبال کنید را خواهید یافت.
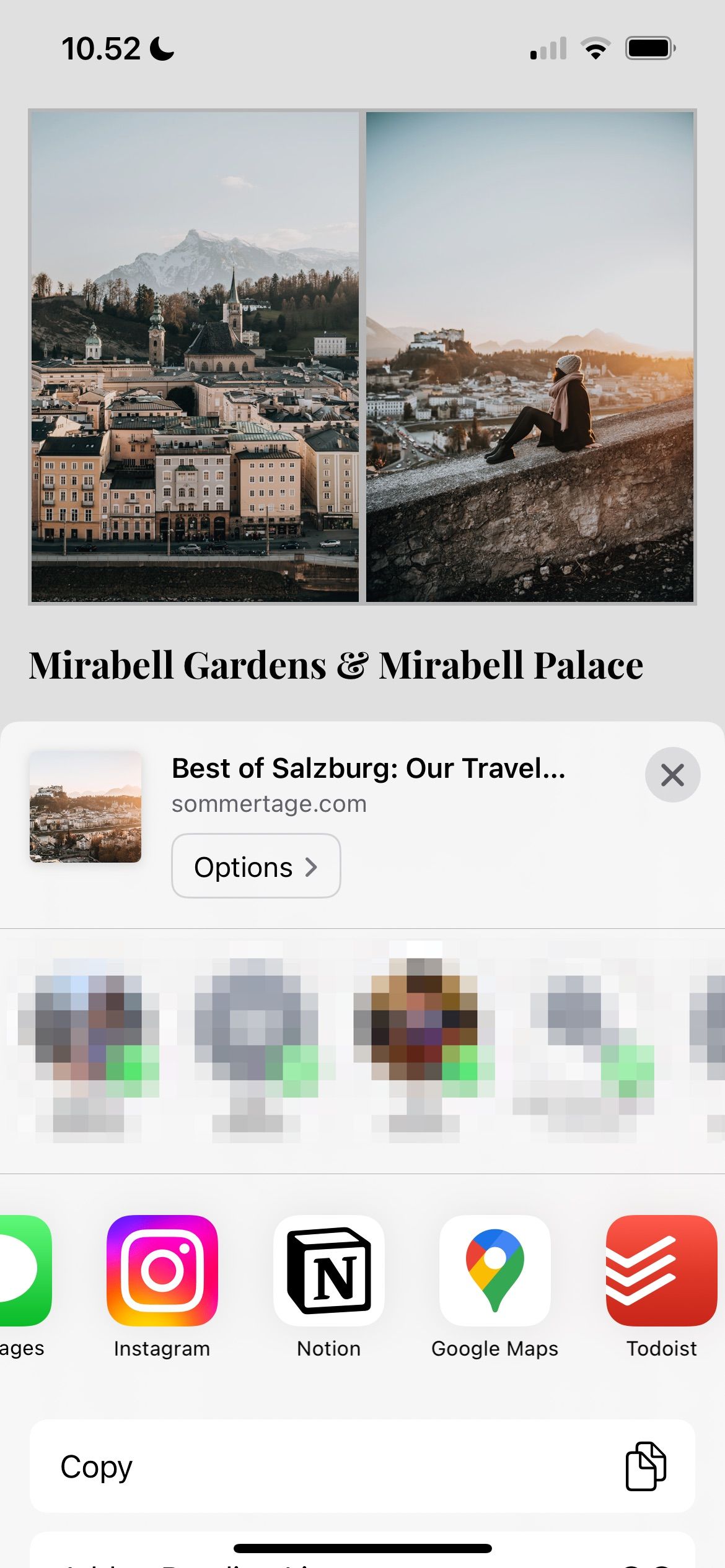
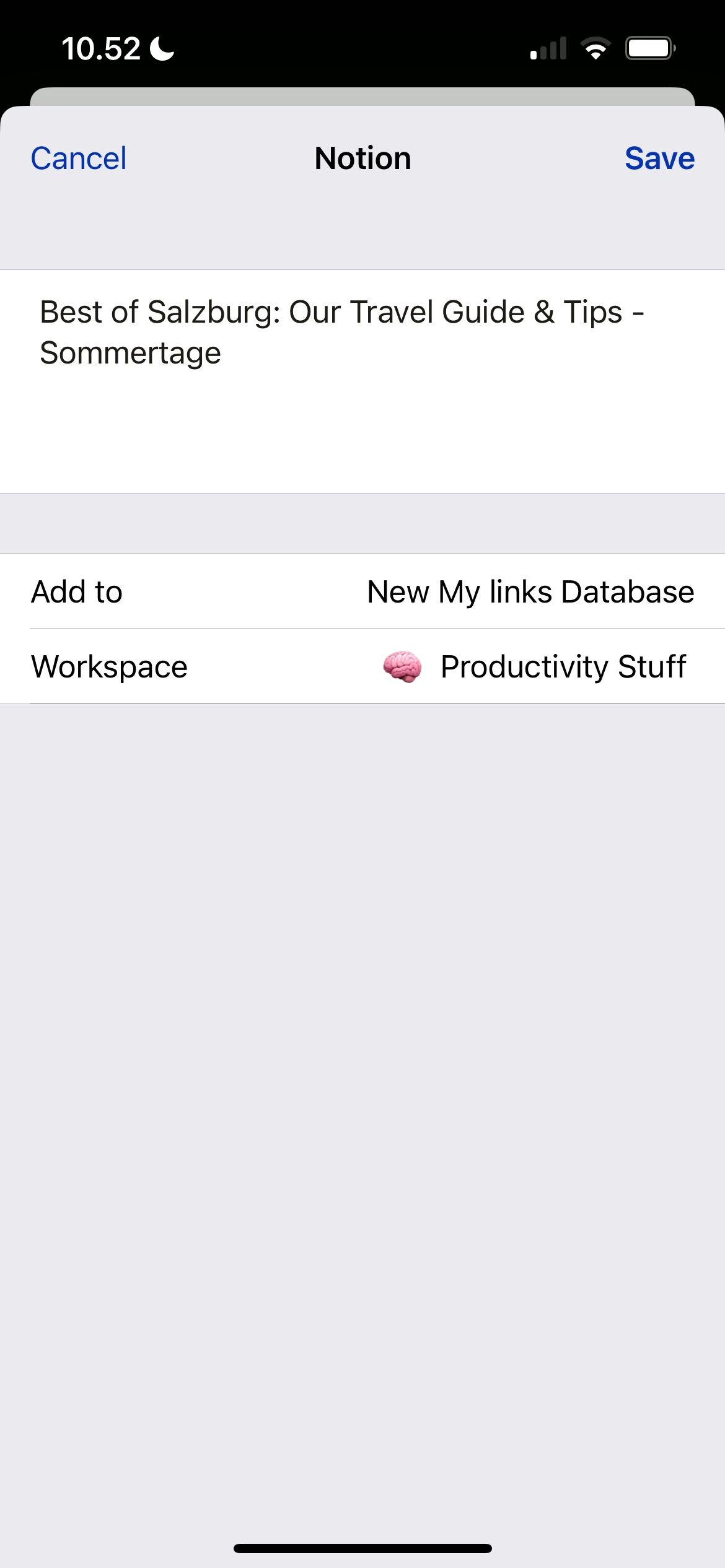
- مانند رایانه خود، با بازدید از وب سایتی که می خواهید در برنامه کلیپ کنید، شروع کنید.
- روی نماد Share در مرورگر گوشی هوشمند خود کلیک کنید.
- در لیست برنامه ها به دنبال Notion بگردید.
- فضای کاری را که می خواهید صفحه وب بریده شده را در آن ذخیره کنید انتخاب کنید. همچنین در صورت لزوم میتوانید نام صفحه خود را تنظیم کنید.
- وقتی سفارشی کردن همه چیز را تمام کردید، دکمه ذخیره را فشار دهید.
4. دسترسی به صفحه وب بریده شده خود در Notion
پس از کلیپ کردن یک منبع آنلاین، باید صفحه را در همان مکانی که آن را در Notion ذخیره کرده اید ببینید. هنگامی که روی صفحه ذخیره شده کلیک کردید، آنچه می بینید به نوع رسانه ای که برش داده اید بستگی دارد.
اگر یک مقاله آنلاین را برش داده باشید، میبینید که کل آن نوشته شده است – با تمام تصاویر نیز. در زیر می توانید یک نمونه را مشاهده کنید.
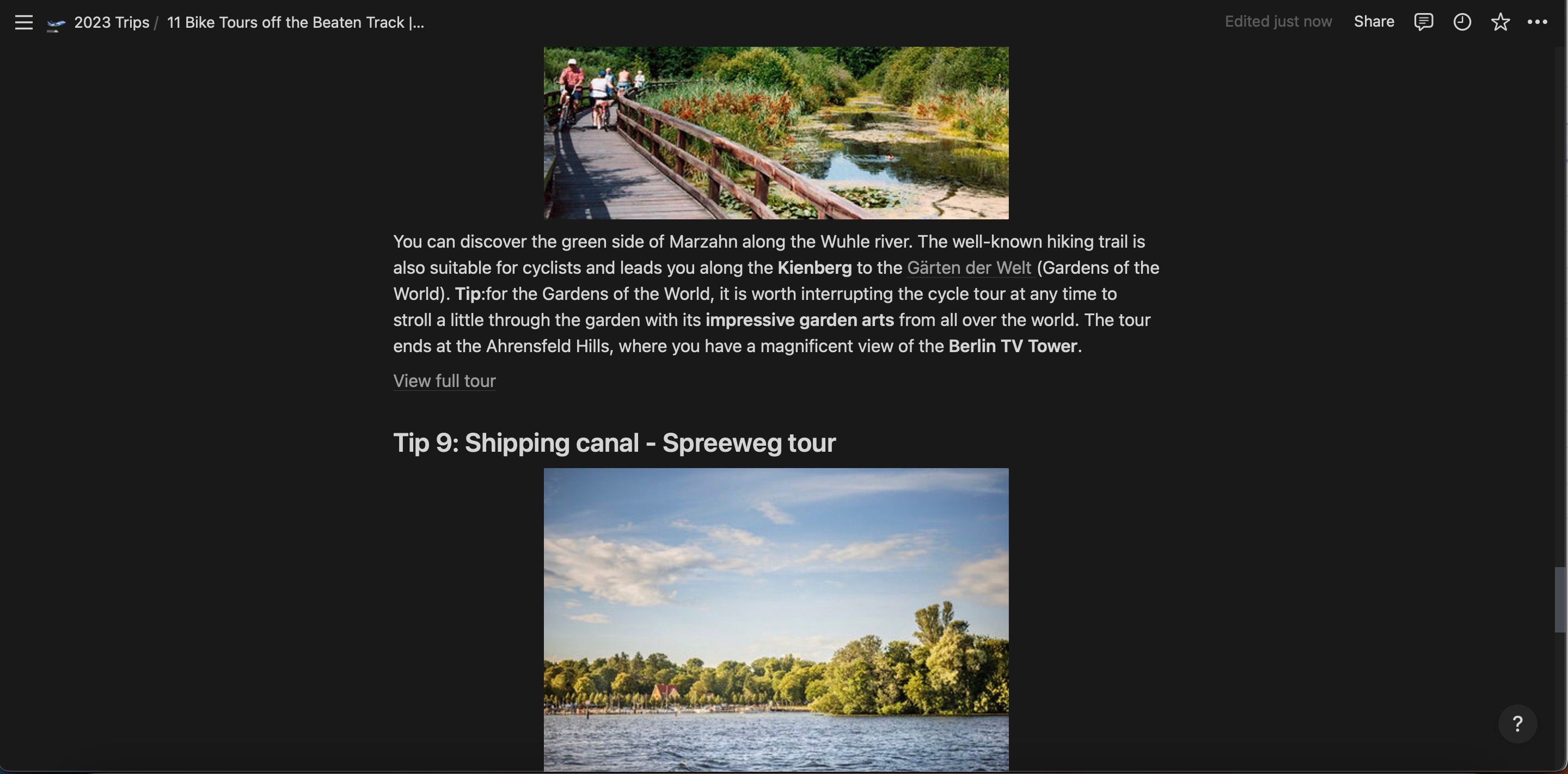
با این حال، ممکن است انتخاب کرده باشید که به جای آن یک ویدیو از YouTube یا چیزی مشابه ذخیره کنید. در این موارد، Notion ویدیو را در صفحه شما جاسازی می کند. باز هم می توانید نمونه ای از آنچه را که در اینجا صحبت می کنیم بیابید.
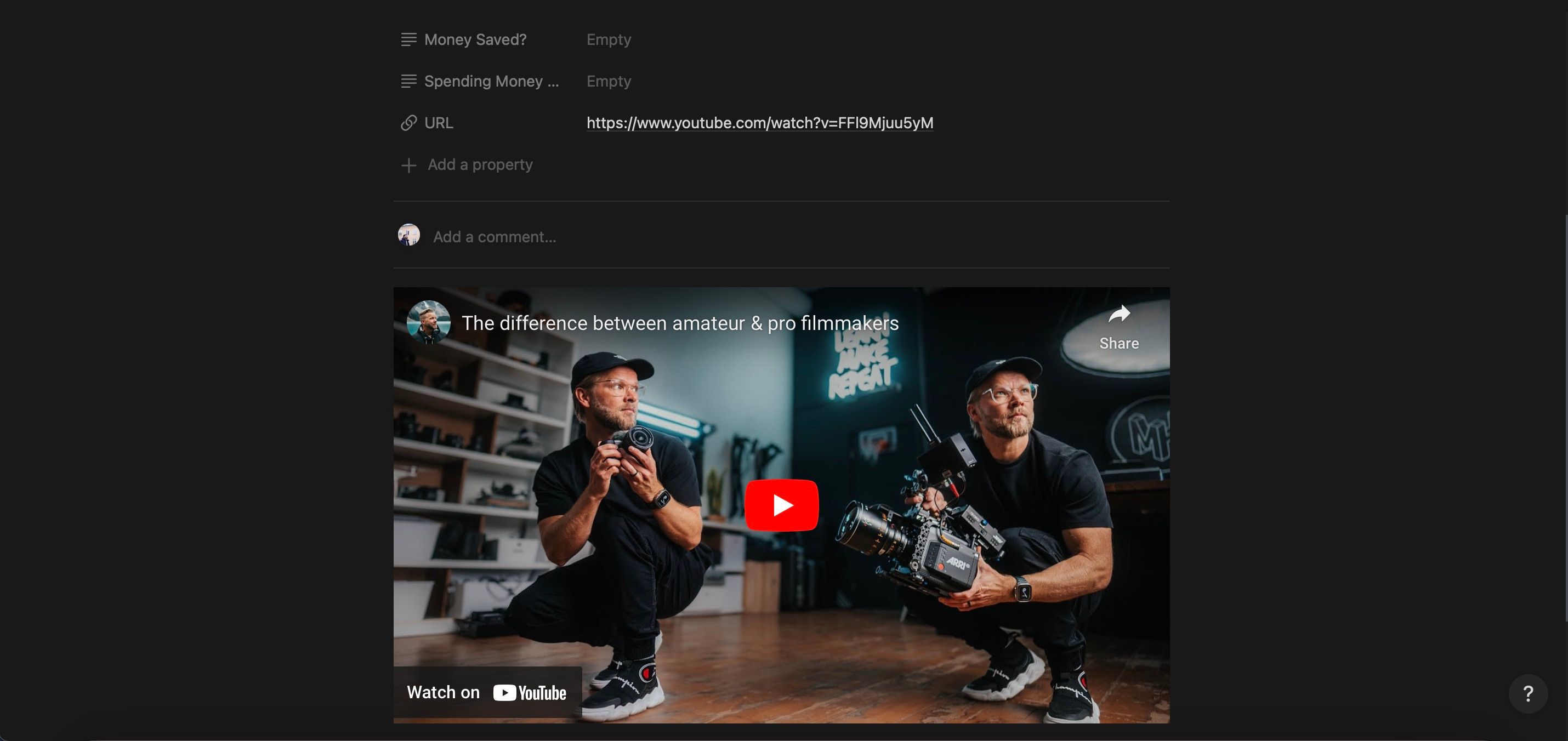
علاوه بر دیدن صفحه ذخیره شده خود، پیوندی به مقاله اصلی به صورت آنلاین نیز خواهید دید.
سفارشی کردن صفحه وب مفهوم بریده شده شما
پس از ذخیره صفحه خود در Notion، ممکن است بخواهید متن خود را با برجسته کردن یا ایتالیک کردن آن سفارشی کنید. میتوانید کارهای مختلفی را با متن خود در Notion انجام دهید، مانند تغییر رنگ، ایجاد پیامها و پررنگ کردن نوشته.
برای سفارشی کردن متن بریده شده صفحه وب Notion:
- جملات، پاراگراف ها یا عباراتی را که می خواهید تنظیم کنید برجسته کنید.
- اقدامی را که می خواهید انجام دهید انتخاب کنید. در این مورد، ما یک فراخوان اضافه می کنیم.
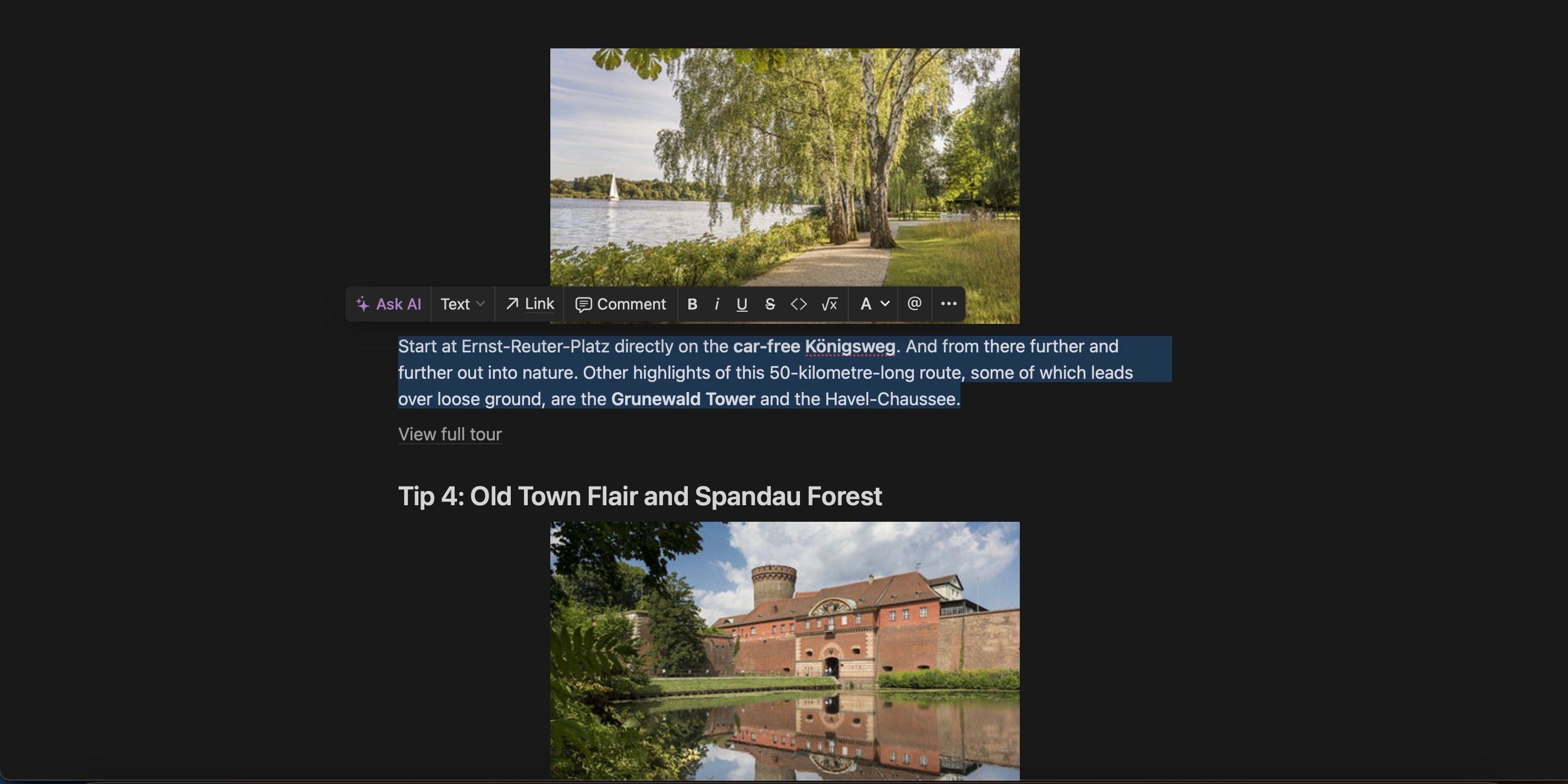
پس از انتخاب اقدامی که میخواهید انجام دهید، Notion تغییرات شما را با اثر فوری اعمال میکند.
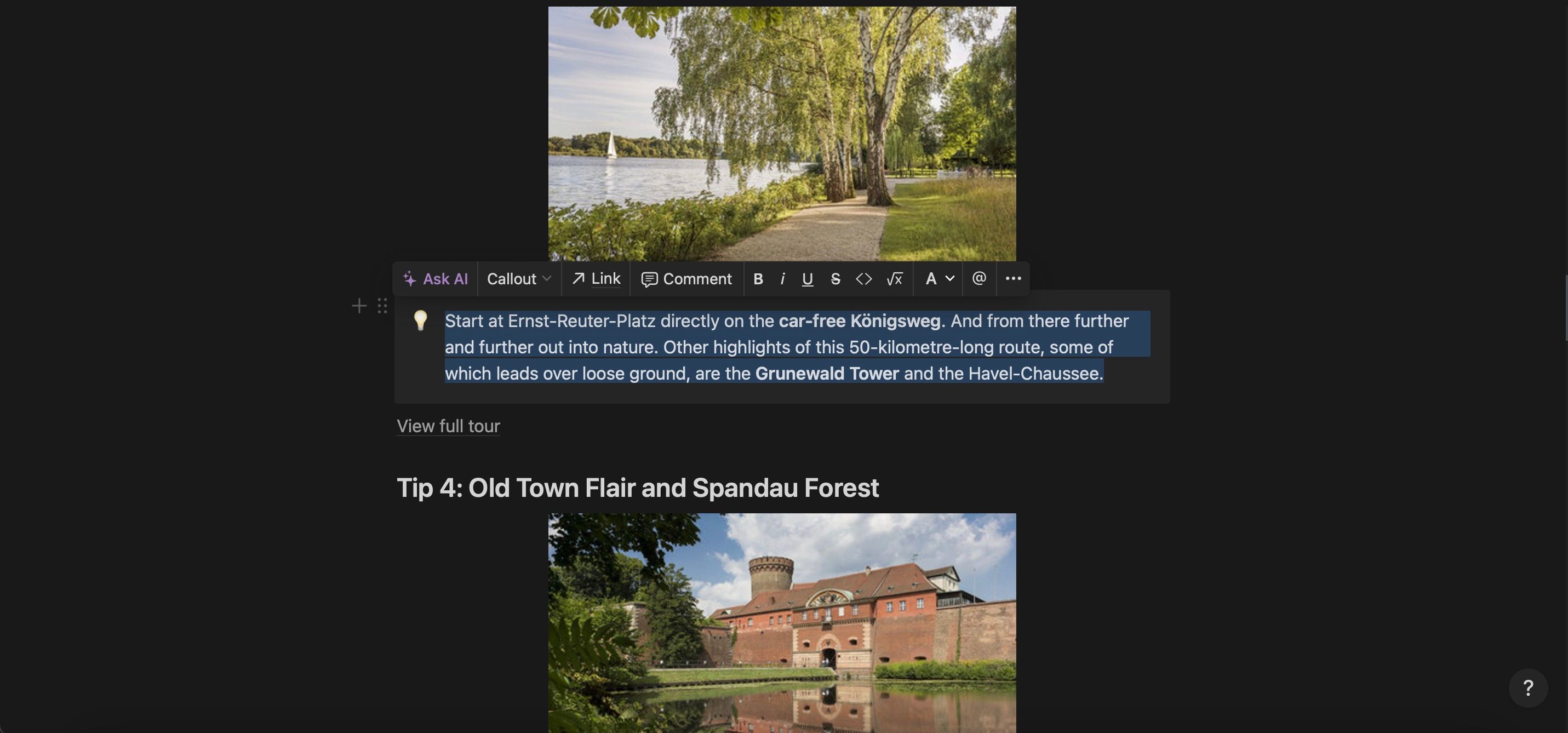
برش دادن صفحات خود در Notion یکی از راه هایی است که می توانید از Notion به عنوان دانش آموز استفاده کنید.
از Notion Web Clipper برای ذخیره صفحات وب در برنامه استفاده کنید
Notion Web Clipper یک ابزار مفید برای بهبود تحقیقات شما و ذخیره پیوندها برای موارد مفید دیگر، مانند برنامه ریزی یک سفر بزرگ است. این افزونه برای دستگاههای دسکتاپ رایگان است و اگر از Notion در تلفن هوشمند یا رایانه لوحی خود استفاده میکنید، قبلاً تعبیه شده است.
میتوانید با Notion Web Clipper هم متن و هم تصاویر را کلیپ کنید، بنابراین برای ذخیره صفحات مهم مشکلی ندارید. در صورتی که بعداً به آن نیاز داشته باشید، نشانی وب سایت را نیز دریافت خواهید کرد.