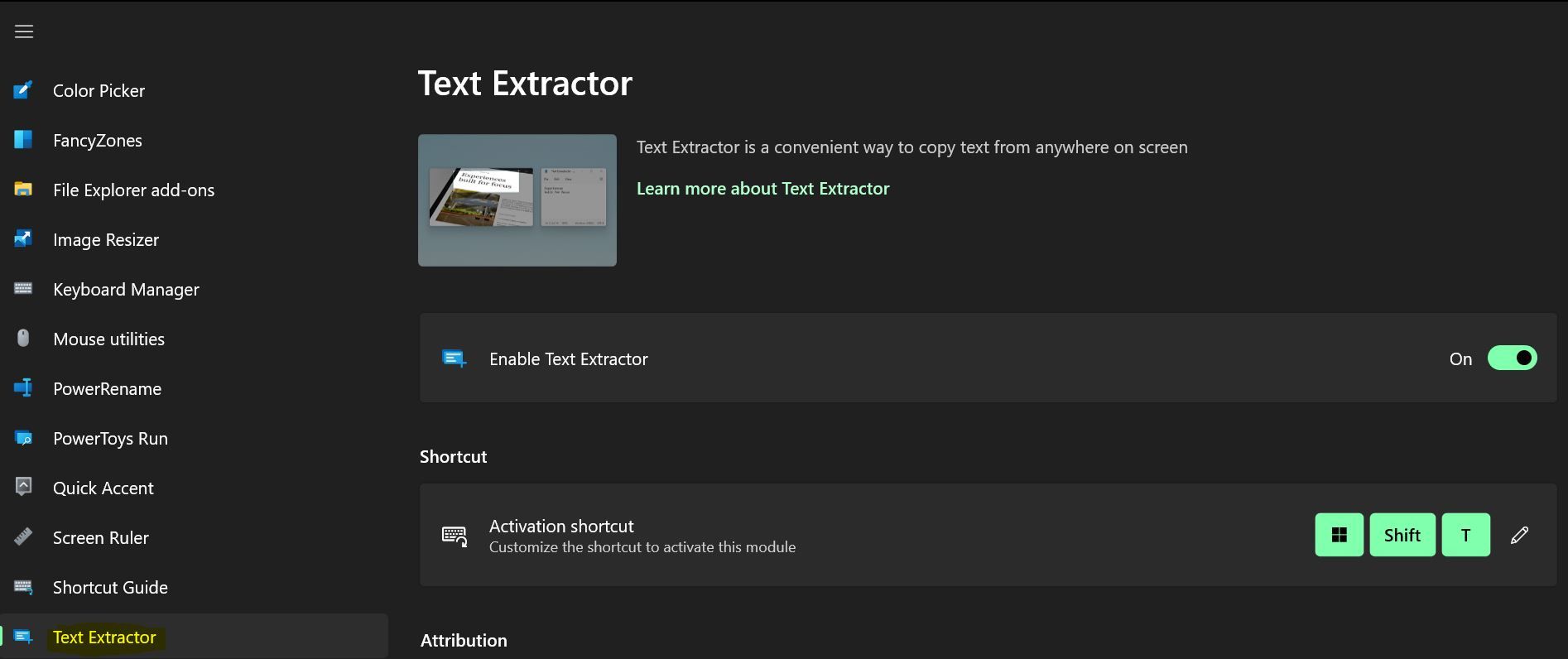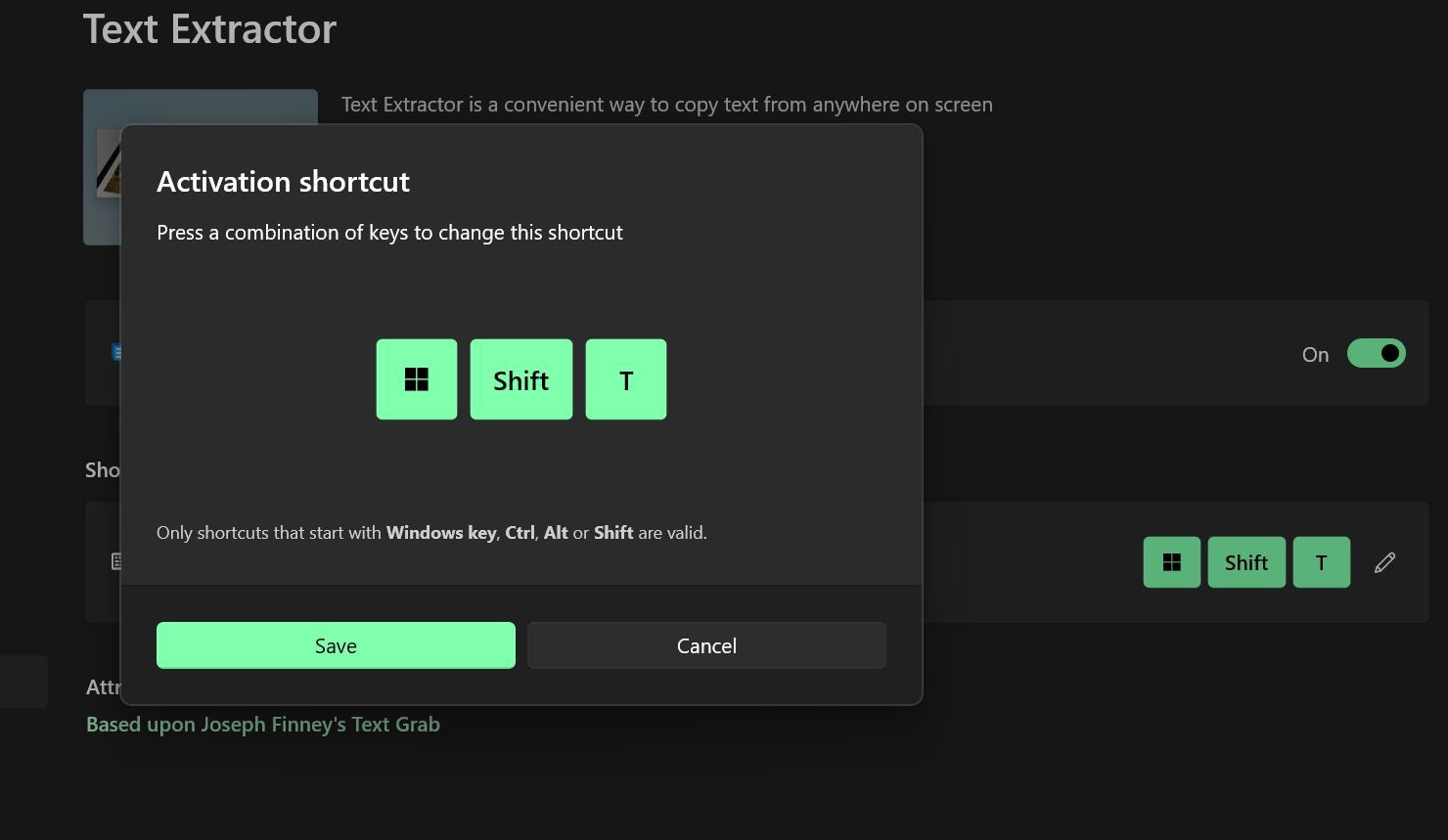از رونویسی از روی تصاویر خسته شده اید؟ در اینجا نحوه به پاورتویز اجازه استخراج متن از تصاویر برای شما در ویندوز آمده است.
تعداد کمی از ابزارهای ویندوز به اندازه PowerToys مفید هستند. این مجموعه ابزار که در ویندوز 95 عرضه شد، در آخرین نسخه ها به طور قابل توجهی گسترش یافته است. با آخرین به روز رسانی، PowerToys بالاخره یک استخراج متن دارد که به شما امکان می دهد متن را از هر تصویر کپی کنید.
بیایید نحوه استخراج متن از تصاویر را با PowerToys ببینیم.
PowerToys در ویندوز چیست؟
PowerToys مجموعه ای از ابزارهای رایگان هستند که در کنار هم قرار گرفته اند. این ابزارهای مفید به شما امکان میدهند کارهای مختلفی را در ویندوز انجام دهید، از جمله، اما نه محدود به، تخصیص مجدد کلیدهای صفحهکلید، همیشه بیدار نگه داشتن رایانه شخصی و موارد دیگر. PowerToys برای هر دو ویندوز 10 و 11 در دسترس است.
برای شروع کار با PowerToys، تنها کاری که باید انجام دهید این است که برنامه را دانلود و نصب کنید. پس از آن، به راهنمای PowerToys ما برای ویندوز بروید تا نحوه استفاده از این ابزارهای کمکی را بیاموزید.
مایکروسافت اخیراً PowerToys را بهروزرسانی کرده است تا مجموعهای از ابزارهای جدید را شامل شود که یکی از آنها یک ابزار OCR است که به شما امکان میدهد متن را از تصاویر استخراج کنید. مانند تقریباً همه PowerToys، استفاده از Text Extractor بسیار ساده است.
نحوه استفاده از PowerToys برای استخراج متن از تصاویر
پس از دانلود و نصب آخرین نسخه PowerToys، کلید Windows را زده و عبارت PowerToys را تایپ کنید. برای راه اندازی PowerToys روی مرتبط ترین نتیجه کلیک کنید.
پس از راهاندازی PowerToys، منوی همبرگر را در گوشه سمت راست بالا ضربه بزنید تا لیست ابزارهای موجود در دسترس ظاهر شود. لیست را به سمت پایین اسکرول کنید تا Text Extractor و روی آن کلیک کنید.
در Text Extractor، مطمئن شوید که Enable Text Extractor روی روشن تنظیم شده است. همچنین به دکمه توجه کنید
ترکیب زیر میانبر اگر با استفاده از این ترکیب موافق هستید، از برنامه خارج شده و تصویری را که می خواهید متن را از آن استخراج کنید باز کنید.
با این حال، اگر می خواهید میانبر دیگری برای شروع استخراج متن تنظیم کنید، دکمه ویرایش (آیکون قلم) را انتخاب کنید. در پانلی که ظاهر می شود، کلید ترکیبی را که می خواهید به عنوان میانبر استفاده کنید فشار دهید و روی Save کلیک کنید.
اکنون تصویری را که می خواهید متنی را از آن استخراج کنید باز کنید و میانبر Text Extractor را فشار دهید. کلیک چپ را فشار داده و نگه دارید و با کشیدن مکان نما، متن را انتخاب کنید. پس از اتمام کار دکمه ها را رها کنید. متن تصویر اکنون در کلیپ بورد خواهد بود.
در نهایت با فشردن CTRL + V متن را در هر کجا که می خواهید قرار دهید.
PowerToys می تواند شما را به یک کاربر قدرتمند ویندوز تبدیل کند
از تغییر نام دستهای گرفته تا نقشهبرداری مجدد کلیدهای صفحه کلید، PowerToys میتواند در موارد بسیار مفیدی باشد. بنابراین، یاد بگیرید که چگونه از PowerToys استفاده کنید و تجربه ویندوز خود را به طور قابل توجهی بهتر کنید.