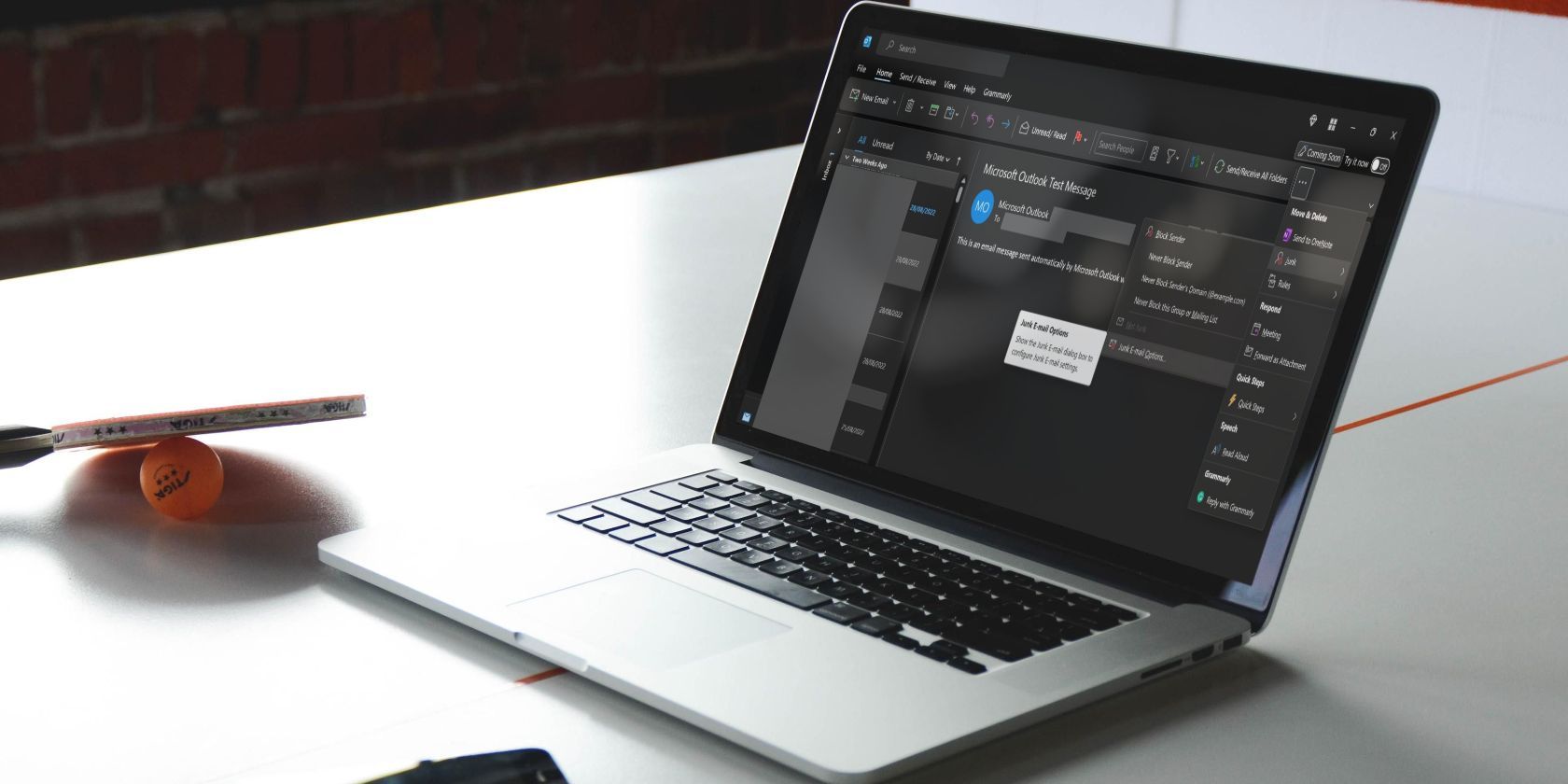Quick Steps در Microsoft Outlook می تواند به شما کمک کند تا مجموعه ای از وظایف را خودکار کنید تا بهره وری خود را افزایش دهید. در اینجا نحوه استفاده از آن آورده شده است.
Microsoft Outlook مشتری ایمیل مورد علاقه همه است. استفاده از آن آسان است، با بسیاری از ویژگی های افزایش بهره وری که به طور منظم در یک محیط سازمانی استفاده می شود. شما اغلب در طول روز در Outlook اقداماتی را به طور مکرر انجام می دهید.
خوشبختانه، مایکروسافت یک ویژگی عالی برای افزایش بهره وری به نام Quick Steps را برای کمک به خودکارسازی یک سری مراحل در نظر گرفته است. در ادامه بخوانید تا بگوییم Quick Steps چیست و چگونه می توانید از آن برای بهره وری بیشتر در Outlook نهایت استفاده را ببرید.
مراحل سریع در Microsoft Outlook چیست؟
Quick Steps یک ویژگی بهره وری با استفاده آسان است که در Outlook 2013 و به بعد موجود است. این امکان را فراهم می کند تا به سرعت یک سری از اقدامات تکراری متعدد را خودکار کنید. خودکارسازی این وظایف مزیت دیگری دارد که مدیریت صندوقهای پست متعدد را بهطور همزمان آسانتر میکند، در حالی که در زمان گرانبهای روزانه شما صرفهجویی میکند.
می توانید از Quick Steps برای سناریوهای مختلف استفاده کنید. یک مورد استفاده روزمره ممکن است به طور خودکار یک ایمیل را به یک پوشه خاص منتقل کند در حالی که به طور همزمان یک ایمیل را به یک همکار ارسال می کند و تنها با یک کلیک آن را به عنوان مهم علامت گذاری می کند.
به طور پیشفرض، Microsoft Outlook برخی از اقدامات سریع رایج را در اختیار شما قرار میدهد. میتوانید از آنها همانطور که هستند استفاده کنید یا مراحل پیشفرض سریع را بر اساس نیاز خود سفارشی کنید. اگر این کافی نیست، می توانید یک Quick Step سفارشی برای بهبود گردش کار معمول خود ایجاد کنید.
استفاده از گام های سریع پیش فرض در Microsoft Outlook
در Microsoft Outlook، میتوانید از Quick Steps پیشفرض بهراحتی در پرواز استفاده کنید. چهار مرحله سریع از پیش تعریف شده در Outlook (به عنوان بخشی از Office 365) وجود دارد: انتقال به، به مدیر، ایمیل تیم، و پاسخ و حذف.
قبل از اینکه بتوانید برای اولین بار از آنها استفاده کنید، باید آنها را با آدرس های ایمیل گیرنده صحیح و پوشه های ترجیحی پیکربندی کنید. برای استفاده از حرکت به مرحله سریع، مراحل زیر را دنبال کنید:
- از تب Home بر روی گزینه Move to from the Quick Steps کلیک کنید.
- در کادر گفتگوی First Time Setup، پوشهای را که میخواهید ایمیلها را به آن منتقل کنید انتخاب کنید و در صورت نیاز، Quick Step را تغییر نام دهید.
- روی Save کلیک کنید و آماده انتقال سریع ایمیل ها هستید.
- ایمیلی را که می خواهید به پوشه دیگری منتقل کنید انتخاب کنید و روی Quick Step ذخیره شده از تب Home کلیک کنید. Outlook مستقیماً ایمیل را به پوشه پیکربندی شده منتقل می کند.
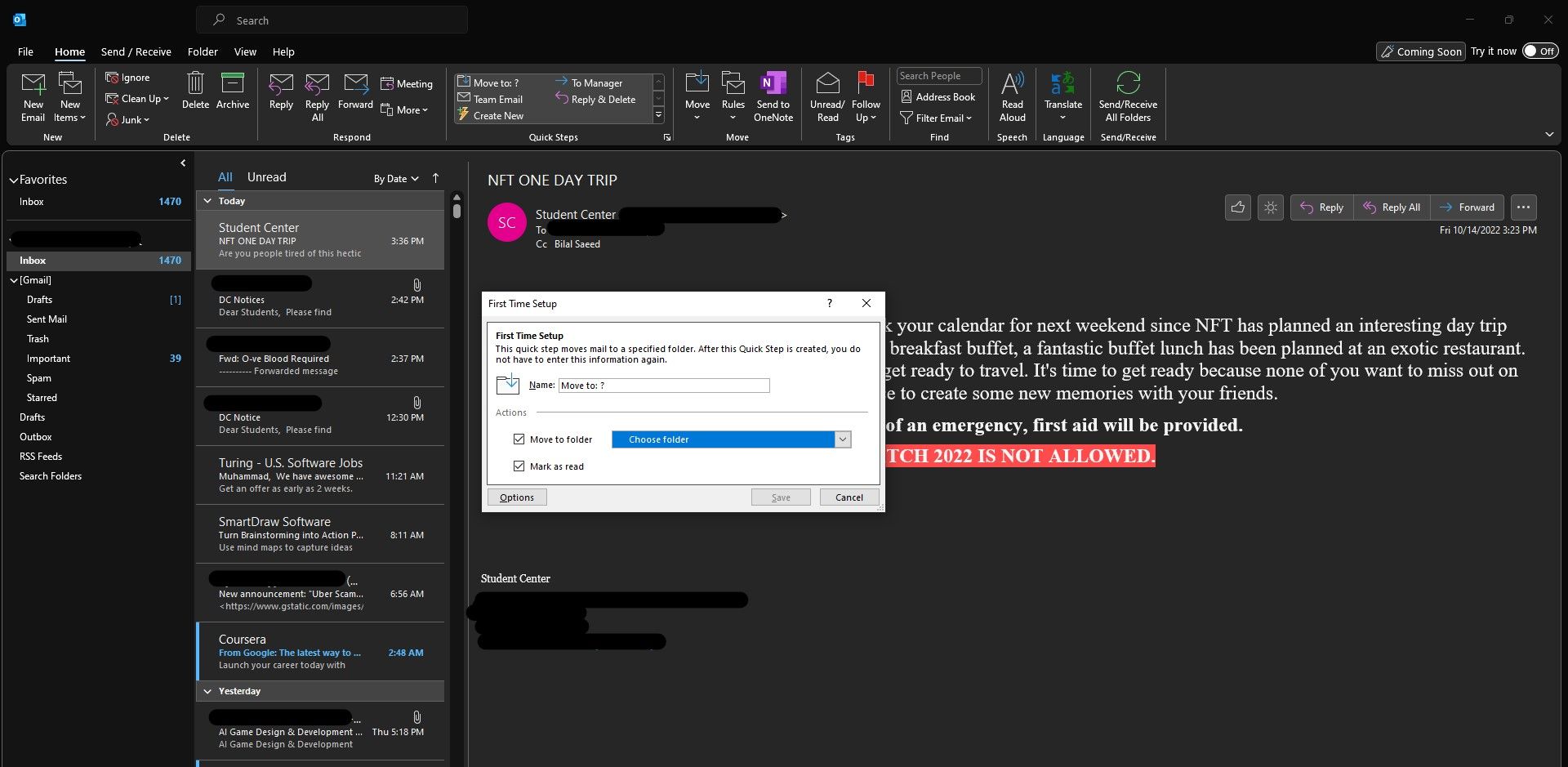
میتوانید سایر مراحل پیشفرض سریع را به روشی مشابه پیکربندی کنید. همچنین ممکن است علاقه مند به یادگیری نحوه بایگانی ایمیل های خود در Microsoft Outlook در رایانه خود باشید.
نحوه ایجاد یک مرحله سریع سفارشی در Microsoft Outlook
اگر متوجه شدید که Quick Steps پیشفرض با گردش کار شما سازگار نیست، میتوانید به راحتی یک Quick Step سفارشی ایجاد کنید. این می تواند فقط یک اقدام ساده، مانند حذف یا فوروارد یک ایمیل، یا مجموعه ای از اقدامات، مانند ارسال ایمیل به یک همکار و سپس انتقال آن به یک پوشه اختصاصی باشد.
پس از راه اندازی، می توانید این وظایف سختگیرانه را تنها با یک کلیک خودکار کنید. برای این مثال، ما یک Quick Step سفارشی در Microsoft Outlook ایجاد می کنیم که:
- یک ایمیل را به پوشه دیگری منتقل می کند
- ایمیل را به عنوان خوانده نشده علامت گذاری می کند
- ایمیل را برای یک همکار فوروارد می کند
- ایمیل را به عنوان مهم علامت گذاری می کند
در اینجا نحوه تنظیم آن آمده است:
- از گروه تب Quick Steps در زیر صفحه اصلی، گزینه Create New را انتخاب کنید.
- به Quick Step خود در قسمت Name یک نام بدهید (ما آن را دمو می نامیم).
- از منوی کشویی زیر قسمت Actions، ابتدا Move to folder را انتخاب کنید و پوشه مقصد را انتخاب کنید.
- روی دکمه Add Action کلیک کنید و علامت گذاری به عنوان خوانده نشده را انتخاب کنید.
- یک بار دیگر روی Add Action کلیک کنید تا ارسال ایمیل را تنظیم کنید و Forward را انتخاب کنید.
- در قسمت To… آدرس ایمیلی را که میخواهید ایمیل را به آن بازارسال کنید وارد کنید یا یکی از دفترچه آدرس خود را انتخاب کنید.
- در نهایت، روی Add Action کلیک می کنیم تا وضعیت پرچم را درج کنیم.
- در صورت تمایل، میتوانید یک کلید میانبر را نیز از منوی کشویی تنظیم کنید.
- پس از آماده شدن، روی Finish کلیک کنید.
- می توانید از Quick Step سفارشی خود از بخش Quick Steps یا کلید میانبر پیکربندی شده استفاده کنید.
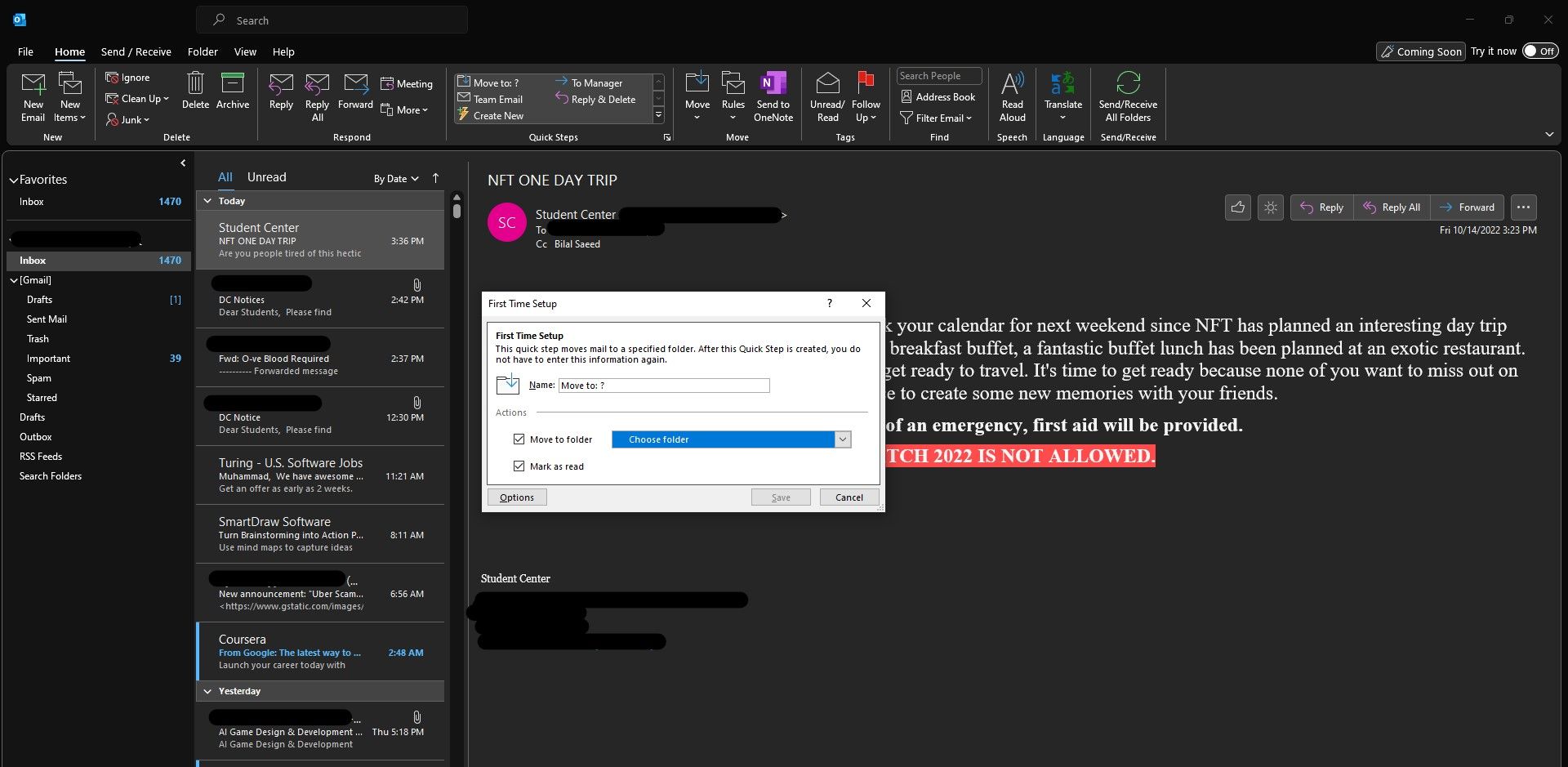
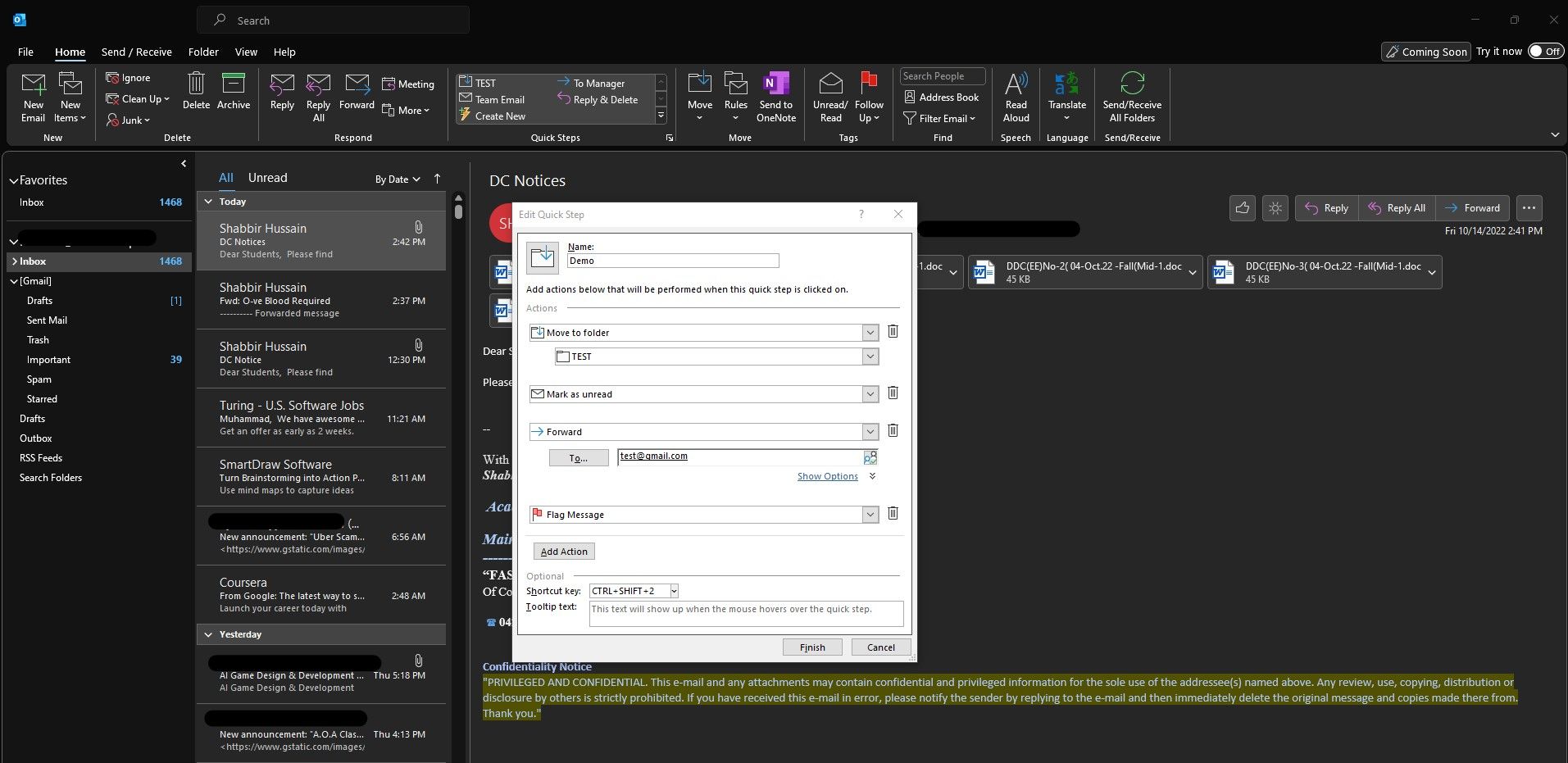
Microsoft Outlook مثل همیشه سازنده است
Quick Steps در Microsoft Outlook گواهی بر شهرت Outlook به عنوان یک سرویس گیرنده ایمیل حرفه ای است که کار روتین را آسان می کند. اگر تا به حال به تغییر از Microsoft Outlook فکر می کنید، ممکن است از ویژگی های سایر سرویس گیرندگان ایمیل شگفت زده شوید.