برنامه Photos ویندوز 11 چیزی بیش از یک نمایشگر تصویر است. در اینجا نحوه استفاده از ویژگی های Slideshow و Spot Fix آورده شده است.
Microsoft Photos در حال آزمایش برخی از ویژگیهای آزمایشی جدید برای ارتقاء مجموعه ویژگی است تا آن را به یک برنامه مشاهده و ویرایش عکس کامل تبدیل کند. ویژگی برجسته اصلی Spot Fix است که لکه ها را از عکس ها پاک می کند. یکی دیگر از موارد اضافه شده، نمایش اسلاید اصلاح شده است که اکنون طرح های جالب، موسیقی پس زمینه، و همچنین برخی از انتقال ها و انیمیشن ها را ارائه می دهد.
آیا نمی دانید چگونه می توانید این آخرین ویژگی ها را در برنامه Photos دریافت کنید و از آنها برای سازماندهی و ویرایش مجموعه تصاویر خود استفاده کنید؟ بیایید در مورد این ویژگیها و رفع نقصهای برنامه Photos صحبت کنیم.
ویژگی نمایش اسلاید چه کاری انجام می دهد؟
برنامه Photos فعلی در ویندوز 11 فاقد ویژگی نمایش اسلاید است. اگر میخواهید تصاویر را در حالت تمام صفحه یا پنجرهای پیشنمایش کنید، باید روی نمادهای چپ یا راست در برنامه کلیک کنید تا تصویر را تغییر دهید یا کلیدهای جهتنمای چپ یا راست را فشار دهید. ویژگی نمایش اسلاید این فرآیند را خودکار می کند، اما فقط در اینجا متوقف نمی شود.
در حین پخش نمایش اسلاید، می توانید از میان 25 آهنگ رسمی معرفی شده جدید از دسته های مختلف (Chill، Beat، Energetic، و 3 مورد دیگر) انتخاب کنید و حلقه خودکار را برای نمایش اسلاید پیکربندی کنید. علاوه بر این، می توانید انیمیشن ها و انتقال ها را به نمایش اسلاید اضافه کنید.
برنامه به روز شده Photos همچنین از گزینه تغییر نمایش اسلاید به حالت پنجره ای پشتیبانی می کند. به این معنی است که می توانید پنجره نمایش اسلاید را بکشید و اندازه آن را تغییر دهید و به اجرای آن در یک بخش از صفحه نمایش خود ادامه دهید.
چگونه اپلیکیشن Photos را به روز کنیم
همه ویژگیهای جدید با شماره نسخه برنامه Photos 2023.11050.2013.0 یا بالاتر در دسترس هستند. در زمان نگارش این مقاله، این فقط برای Windows Insiders در دسترس است. اگر اینسایدر نیستید، همچنان میتوانید ISO Insider Windows 11 را بدون پیوستن به برنامه Insider دانلود کنید.
اگر در برنامه Windows Insider هستید، بیلد Insider خود را بهروزرسانی کنید و بهروزرسانیها را در برنامه Photos یا مایکروسافت استور بهصورت دستی بررسی کنید. می توانید این نسخه جدید برنامه Photos را در کانال Dev و Canary اجرا کنید.
اگر هنوز بهروزرسانی برنامه Photos را نمیبینید، پیوند رسمی فروشگاه مایکروسافت برنامه را کپی کنید و از وبسایت Store.Rg-adguard دیدن کنید. لینک را در کادر جستجو قرار دهید و گزینه Fast یا Slow را انتخاب کنید. روی نماد تیک کلیک کنید و آخرین ساخت اپلیکیشن Photos را برای Windows Insider دانلود کنید. برنامه را نصب کنید و سپس به بخش بعدی بروید.
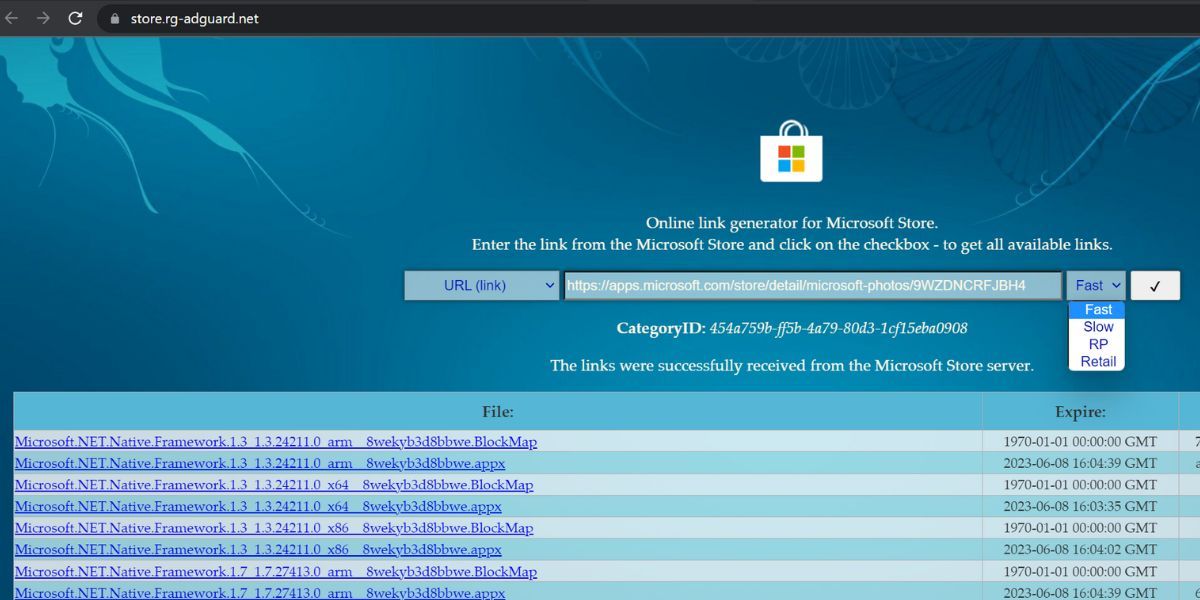
نحوه استفاده از ویژگی نمایش اسلاید در برنامه Photos
هنگامی که برنامه Photos را راه اندازی می کنید، یک نماد Start Slideshow را در بخش All Photos در کنار گزینه فیلترها مشاهده خواهید کرد. برای شروع نمایش اسلاید روی آن کلیک کنید. همچنین، میتوانید کلید F5 را برای شروع نمایش اسلاید فشار دهید.
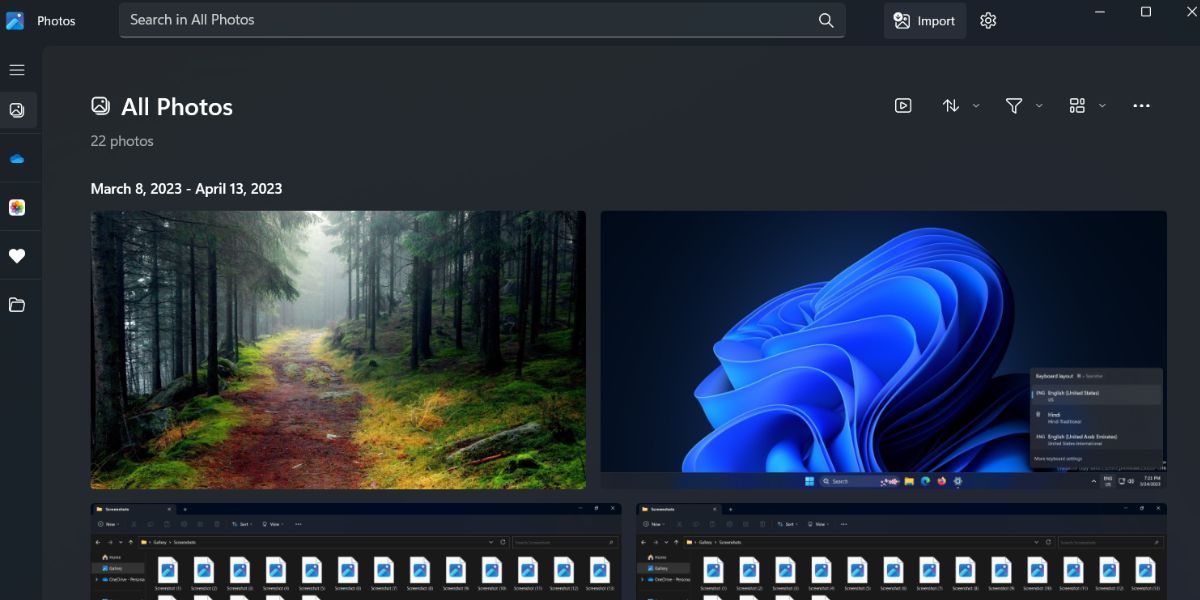
حتی اگر روی نماد موسیقی کلیک کنید، نمایش اسلاید در پسزمینه به پخش ادامه میدهد. برای متوقف کردن آن میتوانید Spacebar را فشار دهید یا روی نماد Pause کلیک کنید.
به طور پیش فرض، برنامه انتقال، موسیقی، انیمیشن و یک حلقه را در نمایش اسلاید اعمال می کند. برای تنظیم هر یک از این ویژگی ها، ماوس را روی نمایش اسلاید ببرید و روی نماد موسیقی کلیک کنید. اکنون، می توانید هر یک از چهار ضامن را فعال یا غیرفعال کنید تا افکت را از نمایش اسلاید اضافه یا حذف کنید.
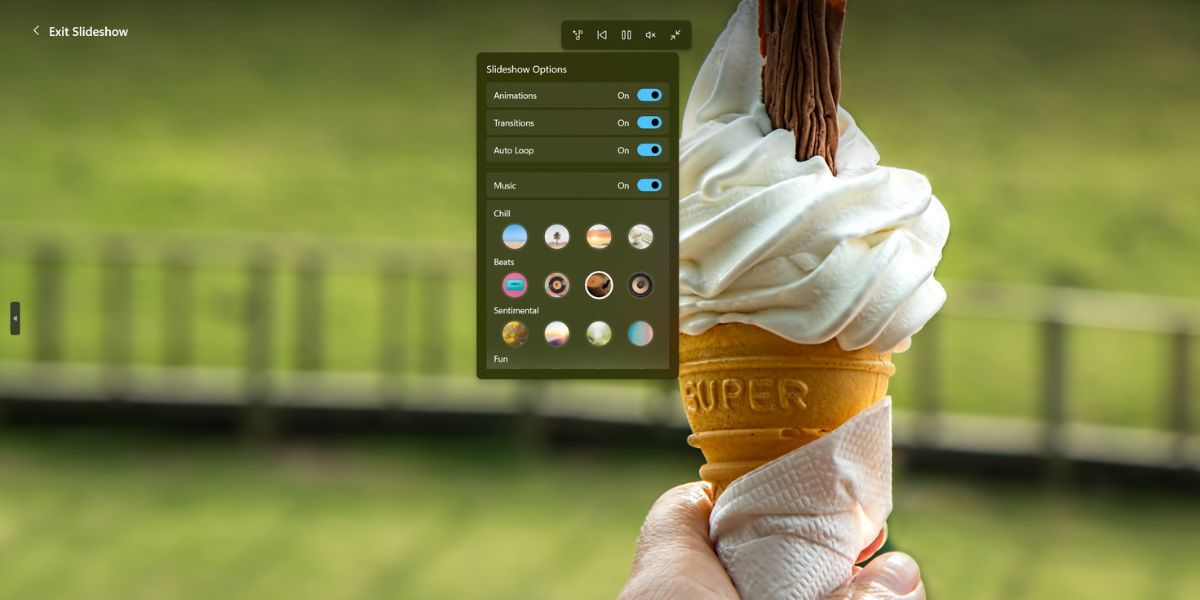
بهطور پیشفرض، شما با یک جلوه انیمیشن بزرگنمایی اولیه، یک انتقال محو شدن، و یک گزینه حلقه خودکار گیر کردهاید. تنها ویژگی قابل تنظیم موسیقی پسزمینه است که در آن میتوانید آهنگهایی را از چندین دسته انتخاب کنید.
اگر میخواهید صدای نمایش اسلاید را تنظیم کنید، میتوانید روی نماد بلندگو نگه دارید و از نوار لغزنده استفاده کنید. این روی تنظیمات حجم سیستم تاثیری ندارد. روی نماد بلندگو کلیک کنید یا کلید M را فشار دهید تا نمایش اسلاید را بی صدا کنید.
اگر می خواهید اندازه پنجره نمایش اسلاید را تغییر دهید، روی نماد تغییر اندازه کلیک کنید. حالا پنجره را به سمت چپ یا راست بچسبانید. برای بستن نمایش اسلاید روی دکمه Exit Slideshow در گوشه سمت چپ بالا کلیک کنید.
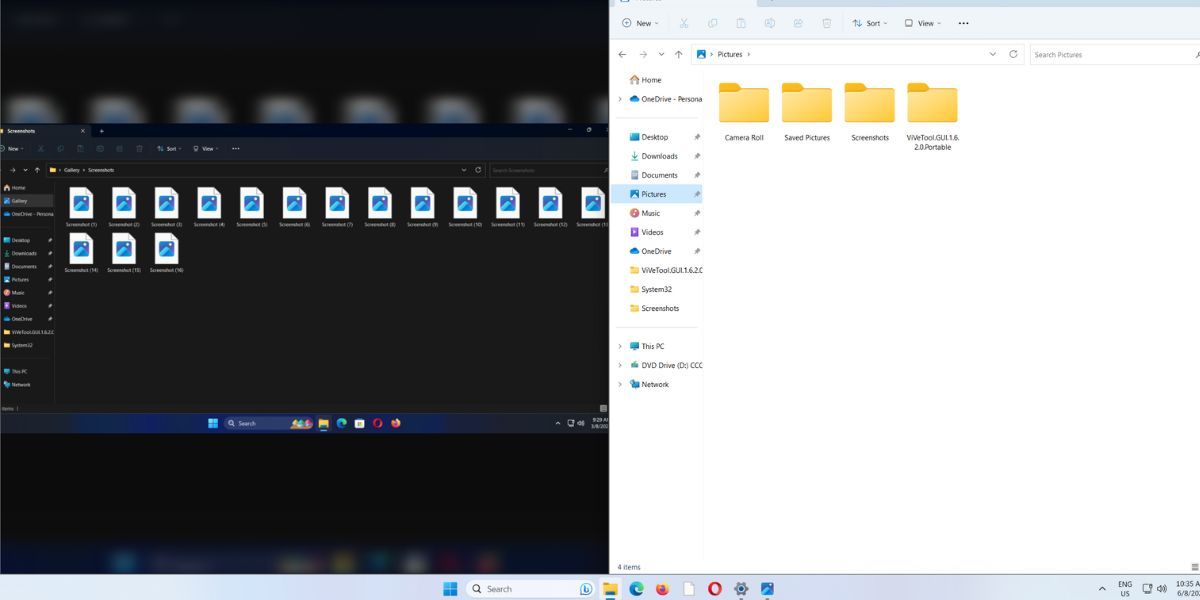
ویژگی Spot Fix چیست؟
ویژگی Spot fix می تواند نقاط یا اشیاء را از هر تصویر حذف کند. آن را به عنوان یک ابزار پاک کن که رنگ پسزمینه و عناصر اطراف را تعیین میکند، در نظر بگیرید. نقطه یا شی انتخاب شده را حذف می کند و سعی می کند فضای خالی را با طرح رنگ یا الگوی اشیاء مجاور ترکیب کند.
بنابراین، لازم نیست قبل از ارسال تصویر به دیگران، قسمتهای آن را محو کنید. نتیجه نهایی بی عیب و نقص است (در بیشتر موارد با پس زمینه ساده). با این حال، مجبور نیستید تصاویر نیمه تار را ارسال کنید که کنجکاوی بیشتری را در مورد موارد تار ایجاد می کند. یک مورد ساده تر، حذف لکه ها از صورت است.
نحوه استفاده از ویژگی Spot Fix در برنامه Photos
روی هر عکسی در برنامه دوبار کلیک کنید تا در یک پنجره جدید باز شود. حال، Ctrl + E را فشار دهید یا روی نماد Edit کلیک کنید تا به پنجره ویرایش تصویر بروید. روی گزینه رتوش کلیک کنید تا ابزار Spot Fix باز شود.
اکنون روی ناحیه ای که می خواهید با استفاده از ابزار حذف کنید کلیک کنید. اگر می خواهید اندازه ابزار را افزایش دهید، نوار لغزنده اندازه موجود در سمت راست را تنظیم کنید. ممکن است مجبور شوید چندین بار از اصلاح نقطه ای روی یک ناحیه (بافت یا الگو) استفاده کنید تا درست شود.
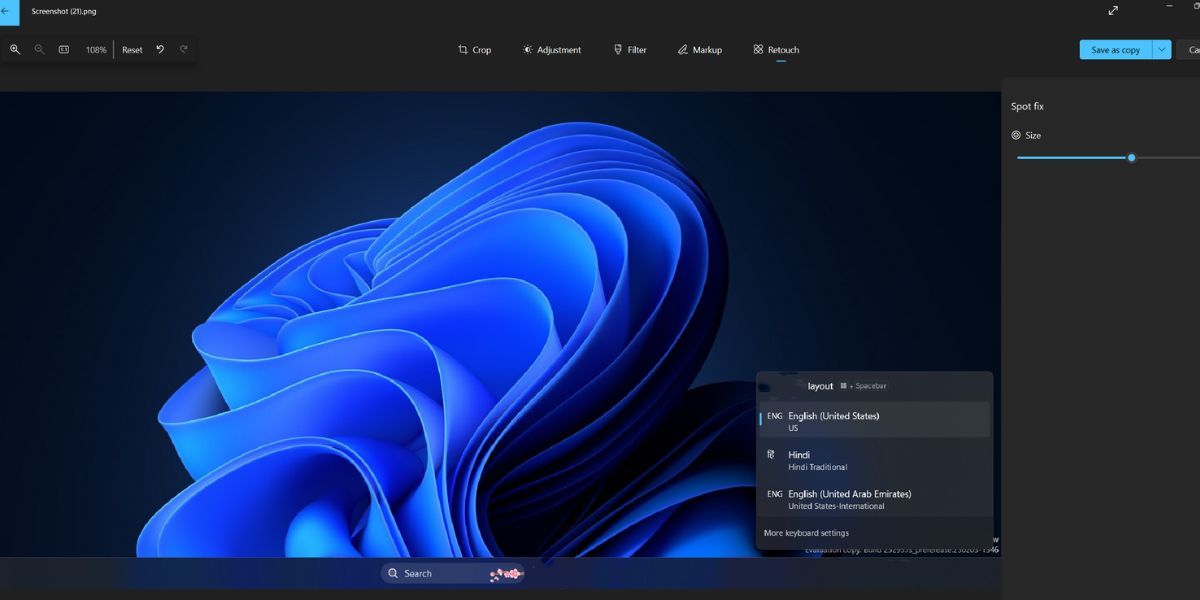
ما سعی کردیم برخی از نمادهای نوار وظیفه را از یک تصویر حذف کنیم و ابزار کاملاً کار کرد. اما در برخی از زمینهها نیز با مشکلاتی مواجه شد، جایی که تأثیرات شفافیت در عمل بود. با این حال، با یک تصویر دنیای واقعی از یک قیفی بستنی، این ابزار تا حدودی برای انجام یک تعمیر نقطه ای متقاعد کننده تلاش کرد. بنابراین، نتیجه نهایی به تعداد اشیاء، اشکال، الگوها و رنگها در یک تصویر بستگی دارد.
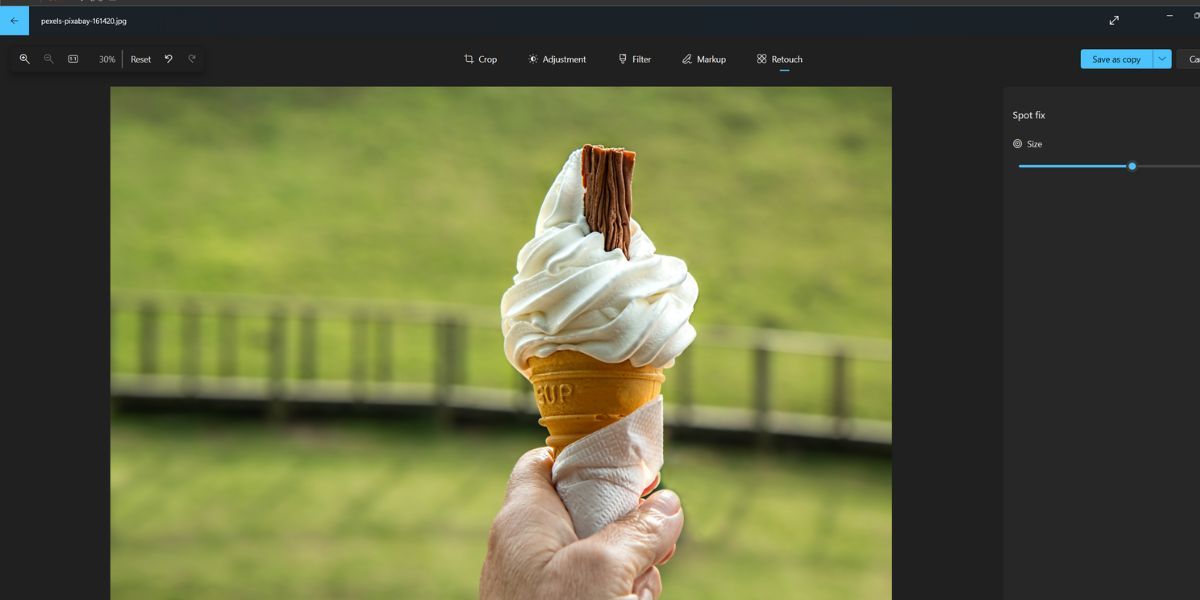
مشکل دیگر با ویژگی Spot Fix این است که نمی توانید یک منطقه را در یک تصویر انتخاب کنید. فقط حداکثر اندازه ابزار برای شما باقی مانده است. اندازه دایرهای ابزار، برخورد با گوشههای جسمی را که میخواهید از تصویر بردارید دشوار میکند.
سایر پیشرفتها در برنامه Photos
این برنامه نوار پیمایش Timeline را مجدداً معرفی می کند که با استفاده از آن می توانید عکس های اضافه شده در یک ماه یا سال خاص را به سرعت مشاهده کنید. مایکروسافت همچنین نوار اسکرول تایم لاین را در بخش گالری فایل اکسپلورر اضافه کرد که در مرحله آزمایشی است.
پیش از این، میتوانید از قابلیت Auto Enhance برای بهبود کیفیت تصویر پس از دانلود یک افزونه استفاده کنید. اکنون این ویژگی قبلاً در نسخه جدید برنامه Photos گنجانده شده است، بنابراین دردسر دانلود یک افزونه از بین می رود.
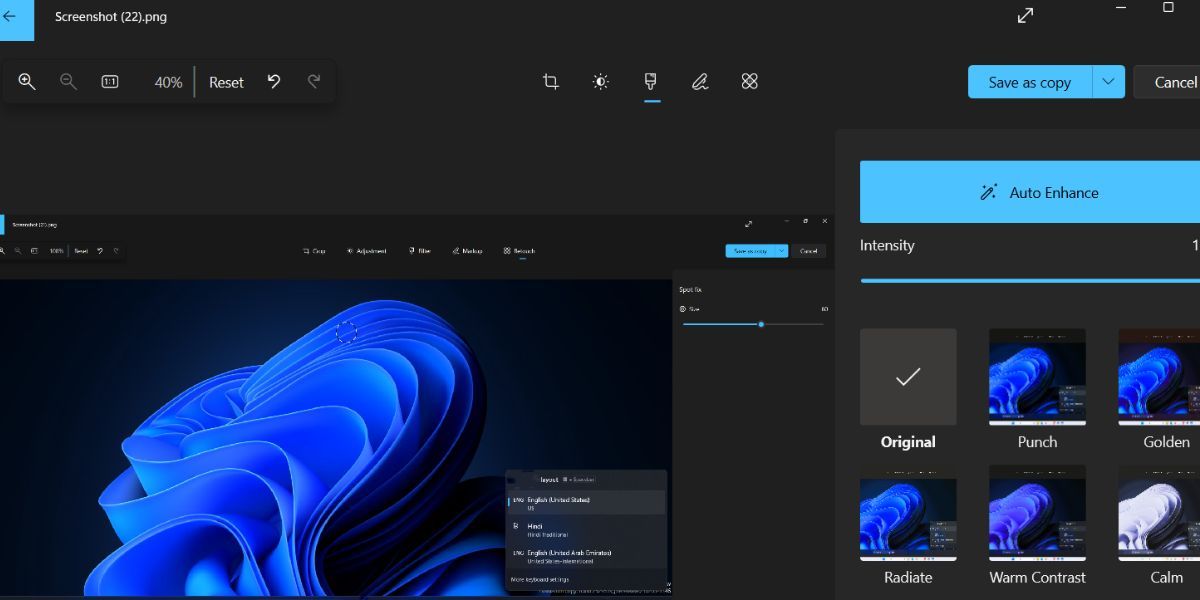
اگر می خواهید عکس های متوالی را انتخاب کنید، کلید Shift را نگه دارید و روی تصاویر کلیک کنید. این یک راه سریعتر برای انتخاب چندین تصویر بدون نیاز به کلیک بر روی هر یک از آنها است. برای انتخاب عکس غیر متوالی، می توانید از کلید Ctrl استفاده کنید.
یک تعمیر اساسی بسیار مورد نیاز برای عکس ها در ویندوز 11
تا زمانی که این بهروزرسانی منتشر شد، Microsoft Photos هرگز مورد توجه کاربران قرار نگرفت. توانایی سازماندهی مجموعه عکس، افزودن یک نمایش اسلاید جذاب و ویژگی های ویرایش تصویر، آن را به یک برنامه ویرایش عکس شایسته تبدیل می کند.
