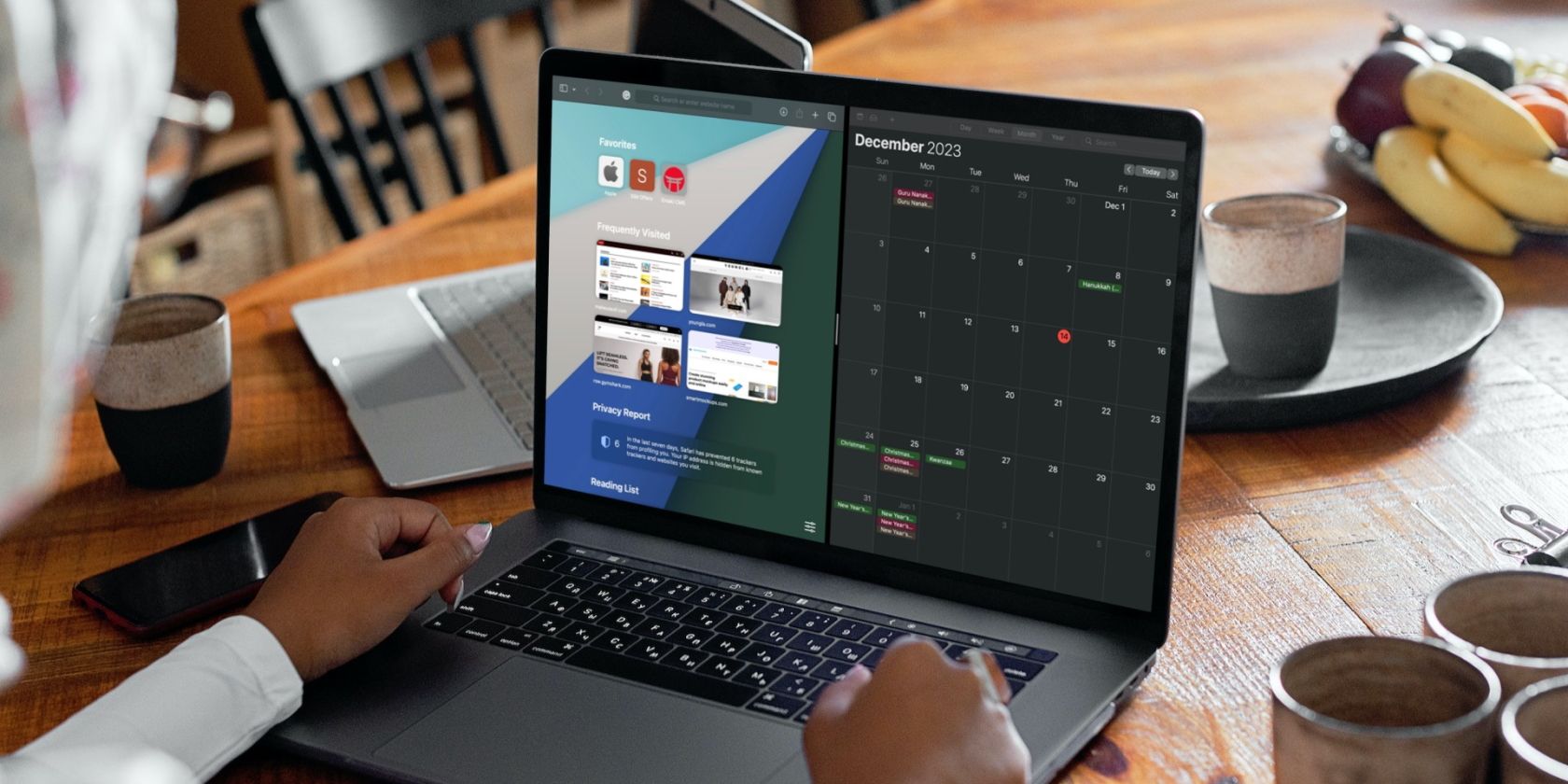Split View استفاده از دو برنامه را در کنار هم آسان می کند. ما به شما کمک خواهیم کرد تا از آن در مک خود نهایت استفاده را ببرید.
خلاصه عناوین
- Split View در macOS چیست؟
- نحوه تقسیم صفحه در مک
- نحوه تنظیم ویندوز در Split View
- نحوه خروج از Split View در macOS
- روش های دیگر برای تقسیم صفحه در مک
تعاریف کلیدی
- Split View در macOS به شما امکان می دهد دو پنجره را به طور همزمان در مک خود مشاهده کنید و چندوظیفگی را آسان تر می کند.
- با استفاده از دکمه Enter Full Screen یا Mission Control می توانید Split View را در Mac وارد کنید.
- وقتی در Split View هستید، میتوانید اندازه پنجره را تنظیم کنید، موقعیتهای خود را عوض کنید و یک پنجره کاشیشده را جایگزین کنید تا بیشترین استفاده را از آن ببرید.
از جابهجایی بین دو پنجره برنامه در مک خود خسته شدهاید؟ ویژگی Split View در macOS انجام چند کار را بسیار آسانتر میکند. برای یادگیری نحوه تقسیم صفحه نمایش در مک و استفاده همزمان از دو برنامه به ادامه مطلب بروید.
Split View در macOS چیست؟
Split View یکی از ویژگیهای مفید macOS است که زندگی شما را آسانتر میکند. این به شما امکان می دهد دو پنجره را در مک خود به طور همزمان مشاهده کنید بدون اینکه آنها با سایر پنجره های باز شده همپوشانی یا درهم ریختگی داشته باشند.
اگر مانیتور اضافی ندارید، وقتی نیاز به استفاده از دو برنامه در کنار یکدیگر در مک خود دارید، Split View یک گزینه عالی است. به عنوان مثال، با Split View، می توانید در یک سند در یک طرف صفحه مک خود اسکرول کنید و اطلاعات را در سمت دیگر در Numbers تایپ کنید.
این ویژگی برای افرادی که اغلب در رایانه خود چند کار را انجام می دهند نجات بخش است. با این حال، یک اشکال کوچک در آن وجود دارد – شما نمی توانید همزمان از دو برنامه در Split View استفاده کنید.
نحوه تقسیم صفحه در مک
می توانید با استفاده از دکمه Enter Full Screen یا Mission Control، صفحه را در مک خود تقسیم کنید. در ادامه هر دو روش را به شما آموزش می دهیم.
با استفاده از دکمه Enter Full Screen وارد Split View در مک شوید
اکثر ویندوزهای برنامه در macOS دارای یک دکمه Enter Full Screen هستند که به شما امکان می دهد آنها را در نمای تمام صفحه قرار دهید یا آنها را در نیمه چپ یا راست صفحه قرار دهید. با این مراحل میتوانید از آن برای قرار دادن یک برنامه در Split View استفاده کنید:
- دو برنامه ای را که می خواهید استفاده کنید کنار هم باز کنید.
- مکان نما را روی دکمه سبز رنگ در گوشه سمت چپ بالای پنجره هر برنامه نگه دارید.
- روی گزینه دوم یا سوم از منوی زمینه با توجه به اولویت خود در حرکت به سمت چپ یا راست کلیک کنید.
- هنگامی که برنامه کاشی شد، روی پنجره دوم برنامه که در نیمه دیگر صفحه ظاهر می شود کلیک کنید تا آن را کاشی کنید.
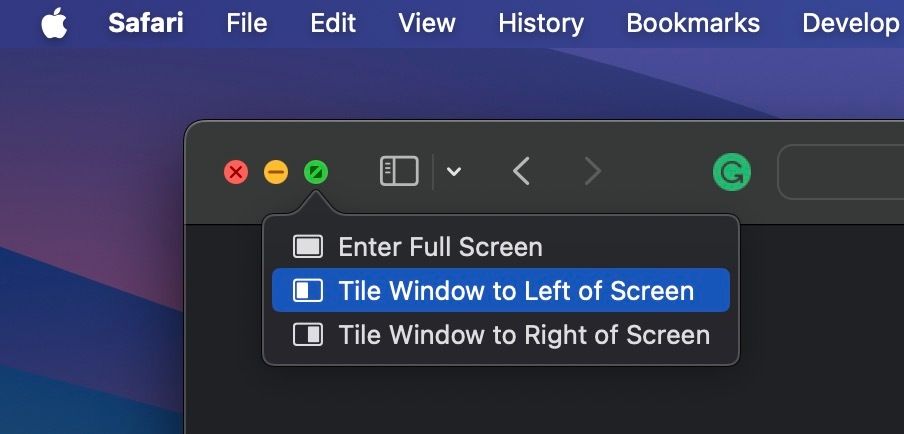
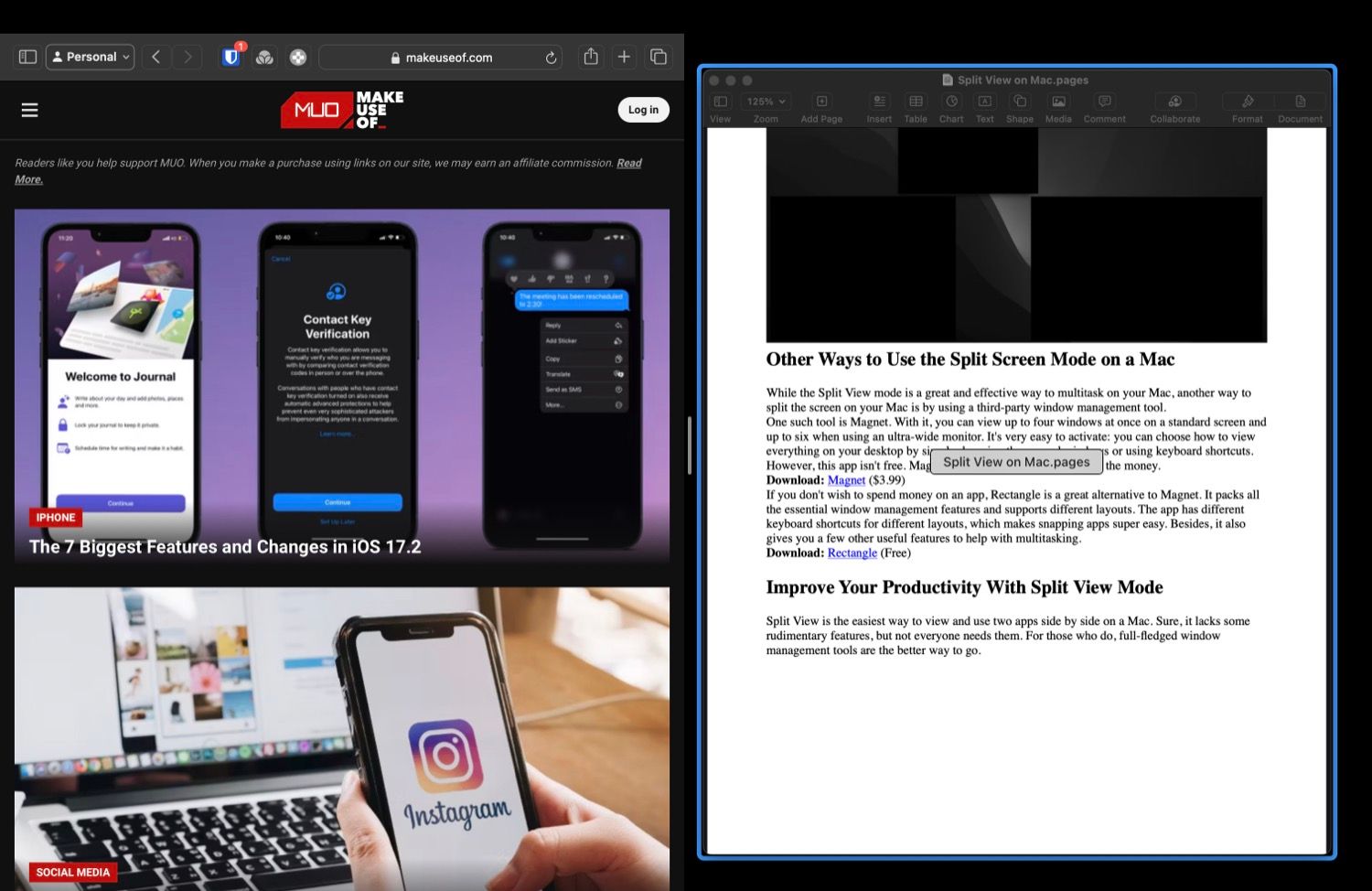
با استفاده از کنترل ماموریت، Split View را در مک وارد کنید
Mission Control یک ویژگی macOS است که همه برنامهها و فضاهای باز روی دسکتاپ را به شما نشان میدهد تا به راحتی به آنها دسترسی داشته باشید. در اینجا نحوه استفاده از آن برای قرار دادن دو برنامه در کنار هم آورده شده است:
- دو برنامه ای را که می خواهید در Split View استفاده کنید باز کنید.
- کنترل از دست رفته را مطرح کنید. می توانید این کار را با زدن کلید Mission Control (F3) روی صفحه کلید خود انجام دهید. از طرف دیگر، میتوانید با سه انگشت روی پد لمسی خود به سمت بالا بکشید یا با دو انگشت روی ماوس جادویی دوبار ضربه بزنید.
- روی پنجره برنامه کلیک کنید و آن را روی سمت چپ یا راست فضای فعال در بالای صفحه نگه دارید. وقتی پنجره ای با دکمه پلاس (+) می بینید، پنجره برنامه را بالای آن رها کنید.
- اکنون، پنجره دوم برنامه را کلیک کرده و روی فضای جدید بکشید و آن را در آنجا رها کنید تا در کنار برنامه دیگر در Split View قرار دهید.
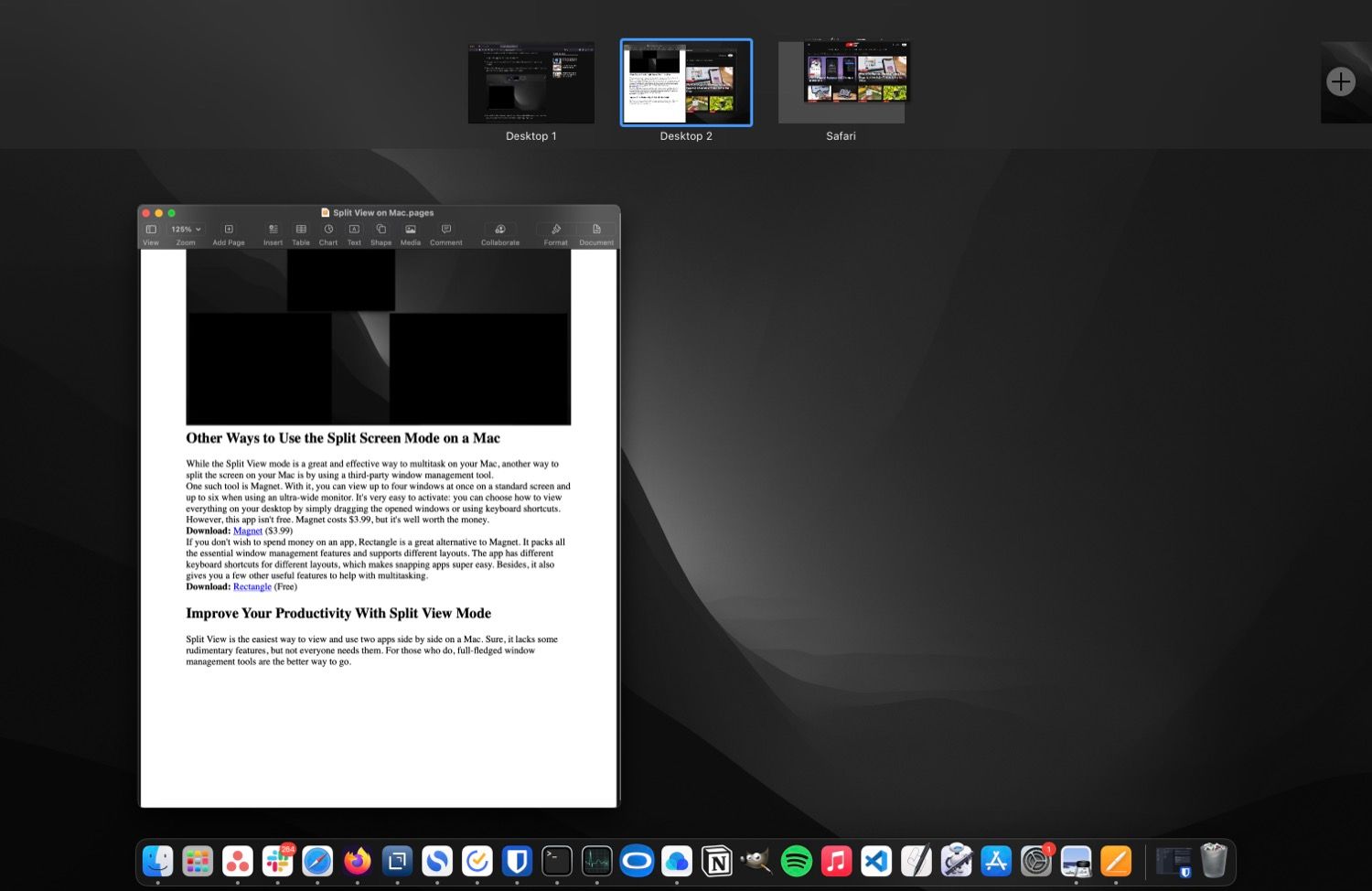
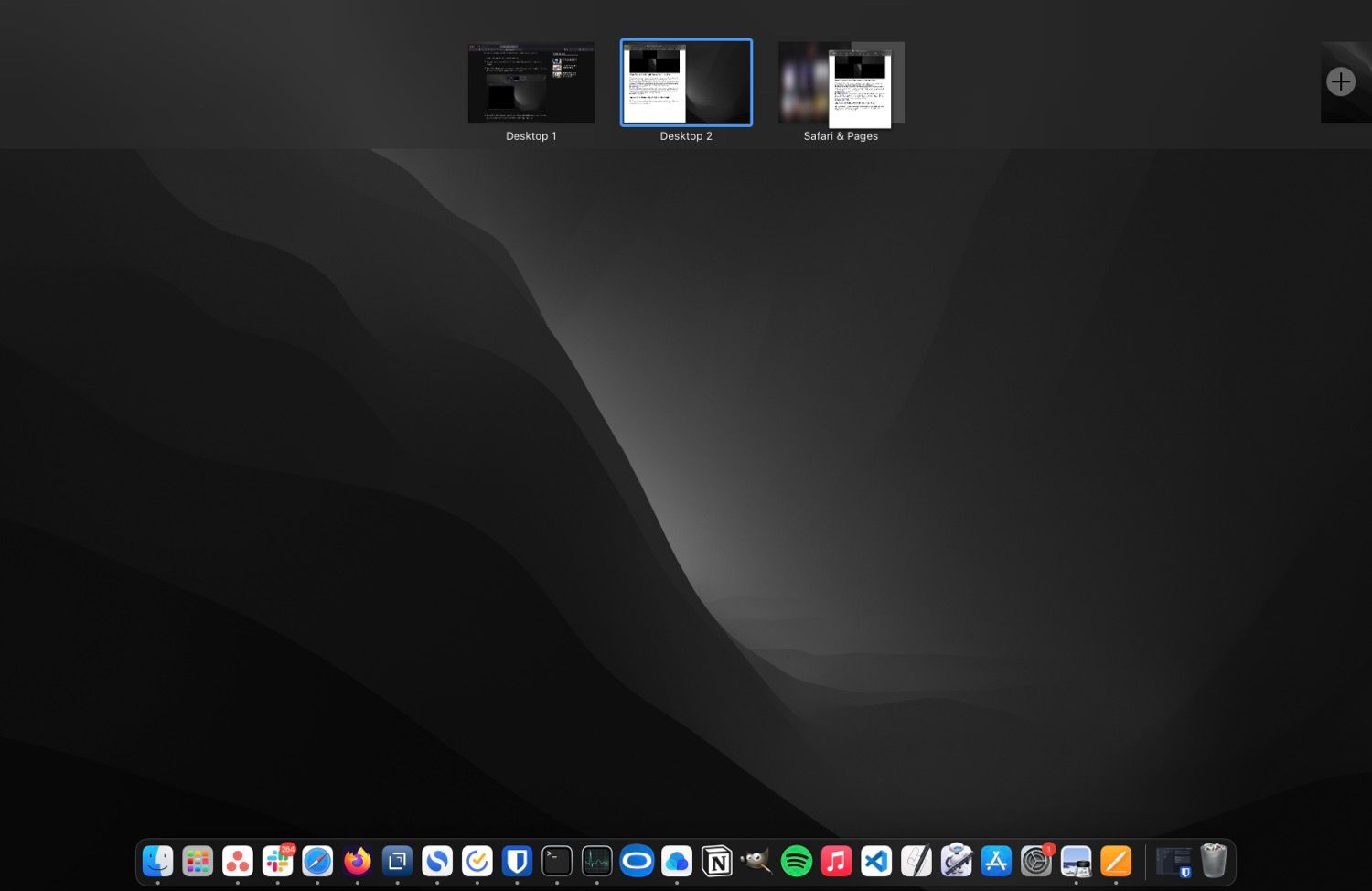
نحوه تنظیم ویندوز در Split View
هنگامی که دو برنامه را در Split View در مک خود قرار دادید، در اینجا چند اقدام وجود دارد که می تواند به شما کمک کند چند کار را به طور موثرتری انجام دهید.
ناحیه تقسیم صفحه را تنظیم کنید
اگر می خواهید پنجره دو طرف صفحه بزرگتر باشد، بر اساس دلخواه خود، جداکننده عمودی بین دو پنجره را به سمت چپ یا راست بکشید. به یاد داشته باشید که محدودیتی برای تنظیم اندازه پنجره ها در Split View وجود دارد.
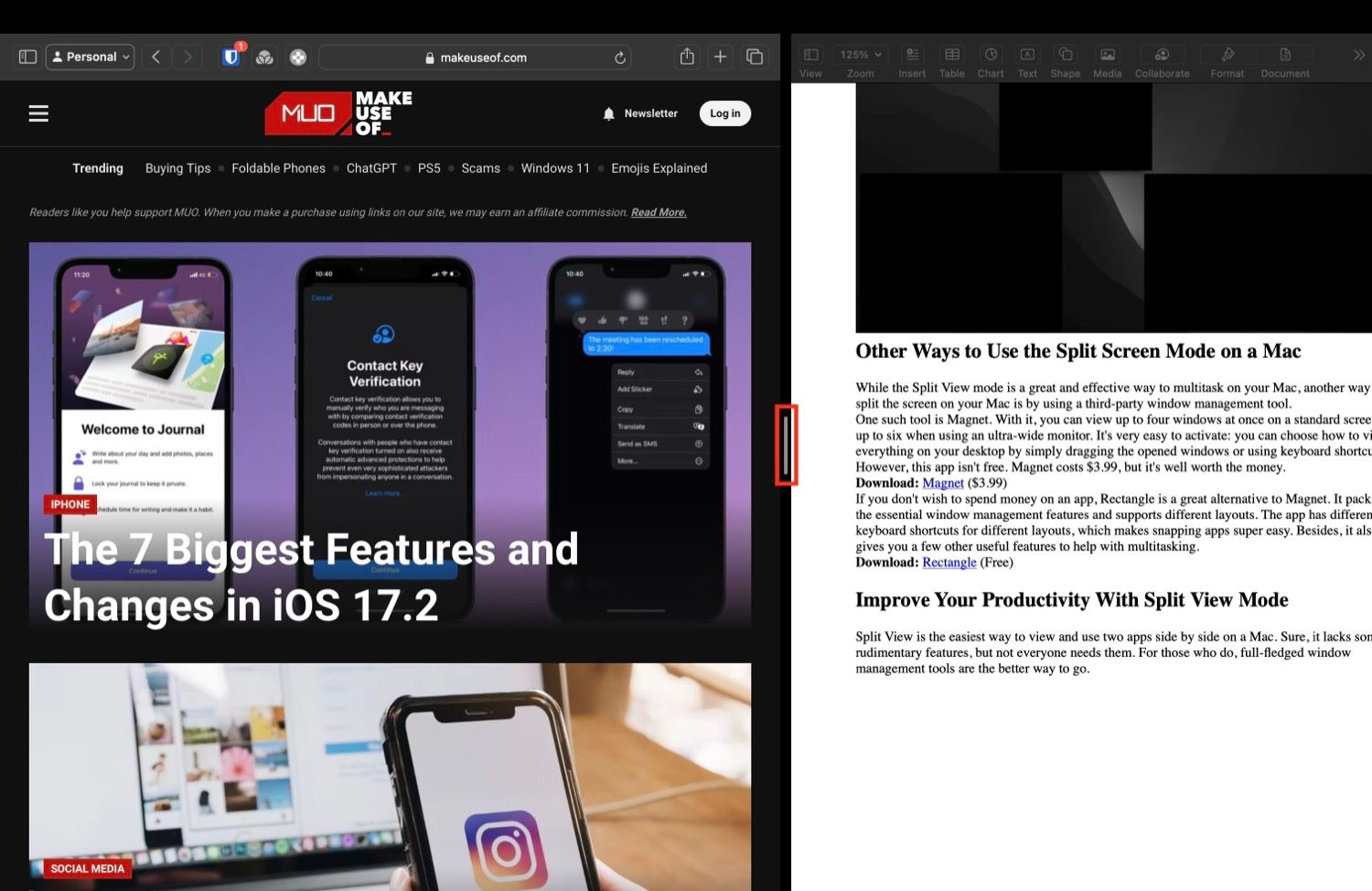
جابجایی موقعیت های پنجره
برای مواقعی که احساس می کنید دیدن یکی از برنامه ها در سمت چپ صفحه به جای سمت راست (یا برعکس) راحت تر است، می توانید به راحتی موقعیت پنجره را بدون خروج از Split View تغییر دهید.
برای انجام این کار، مکان نما را به بالای صفحه حرکت دهید. با این کار نوار عنوان پنجره نمایان می شود. روی نوار عنوان برنامهای که میخواهید جابجا شود کلیک کنید و آن را به سمت دیگر صفحه مک خود بکشید.
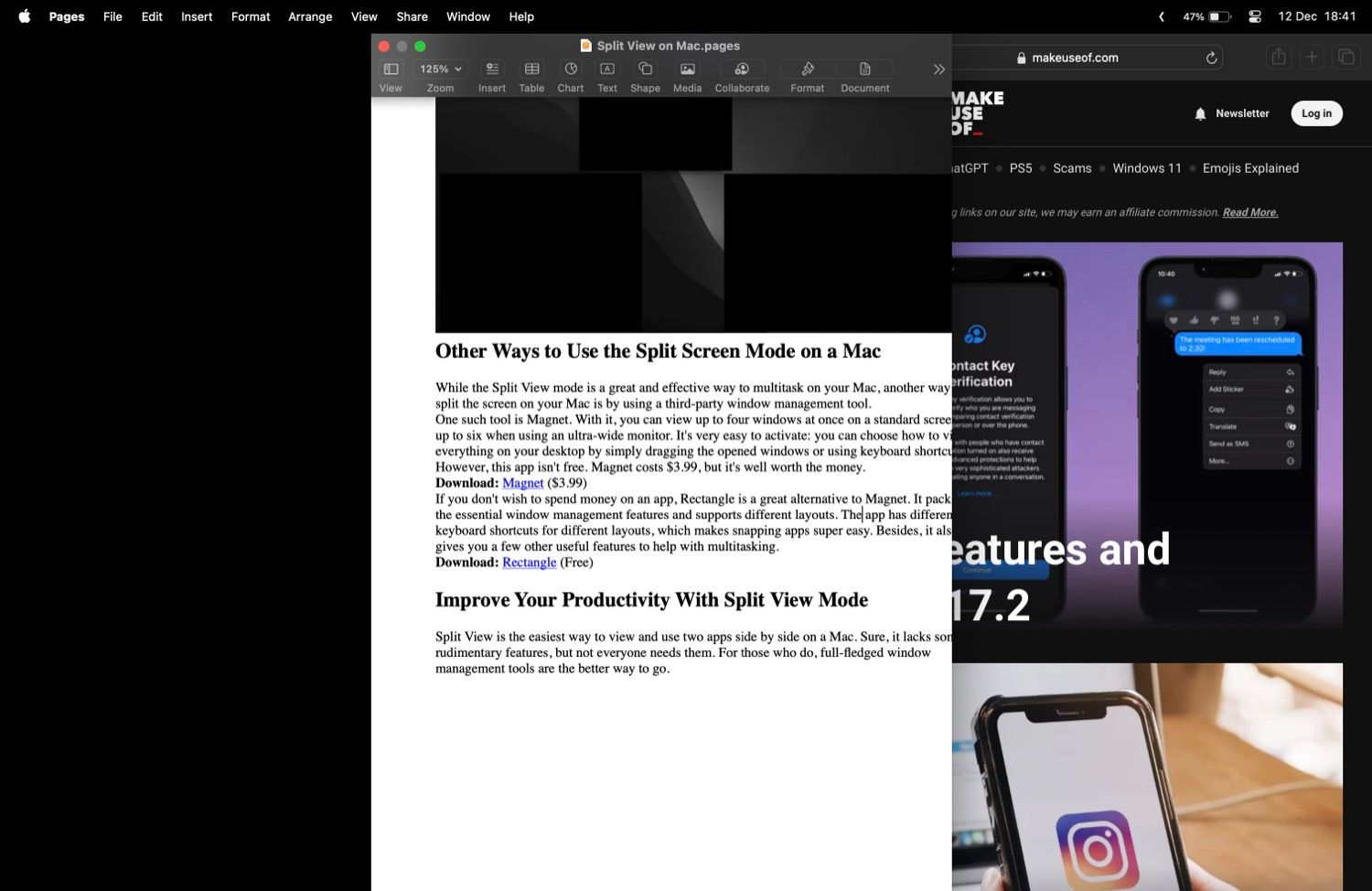
همچنین، اگر نمیتوانید Dock Mac خود را ببینید، ناراحت نشوید – وقتی در Split View هستید، موقتاً پنهان میشود. اگر می خواهید Dock نمایش داده شود، به سادگی نشانگر خود را به پایین صفحه ببرید.
یک پنجره کاشیشده را در نمای تقسیمشده جایگزین کنید
در نهایت، اگر میخواهید از برنامهای متفاوت از دو برنامهای که در حال حاضر در Split View باز هستند استفاده کنید، میتوانید یک پنجره برنامه کاشیشده را با دیگری جایگزین کنید.
برای این کار، به فضای دسکتاپ بازگردید، جایی که دو برنامه در کنار هم باز هستند. نشانگر خود را روی دکمه سبز رنگ در پنجره برنامه ای که می خواهید جایگزین کنید ببرید و Replace Tiled Window را انتخاب کنید.
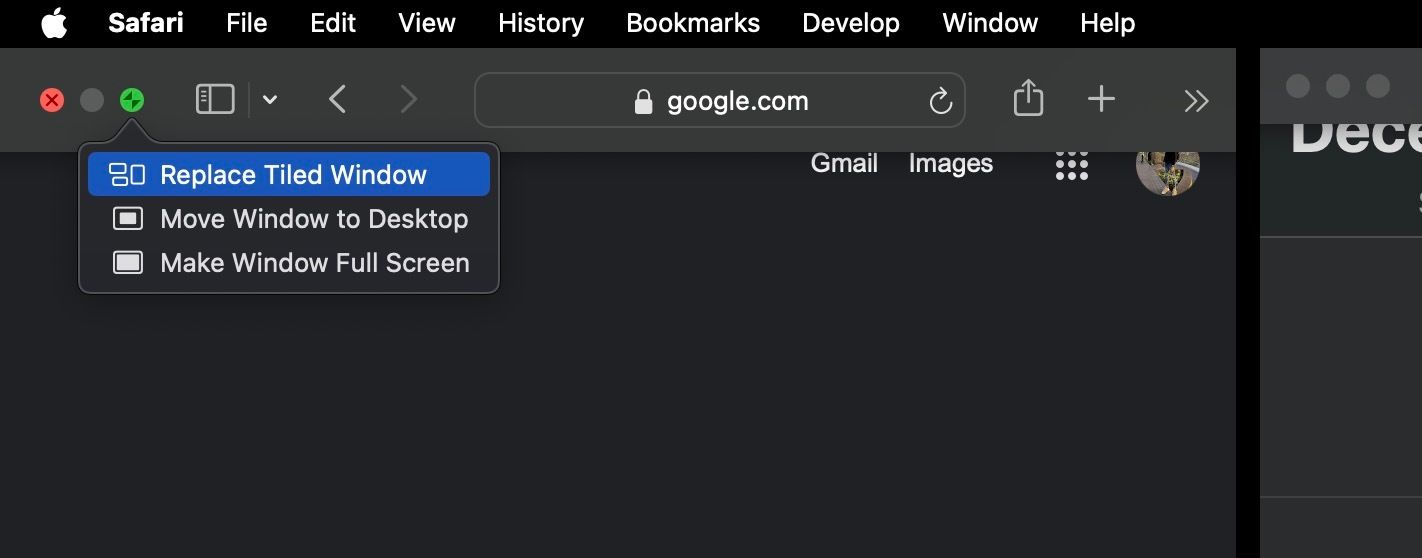
هنگامی که macOS همه برنامههای باز روی دسکتاپ را به شما نشان میدهد، روی برنامهای که میخواهید استفاده کنید کلیک کنید و در حالت تقسیم صفحه در کنار برنامه موجود قرار میگیرد.
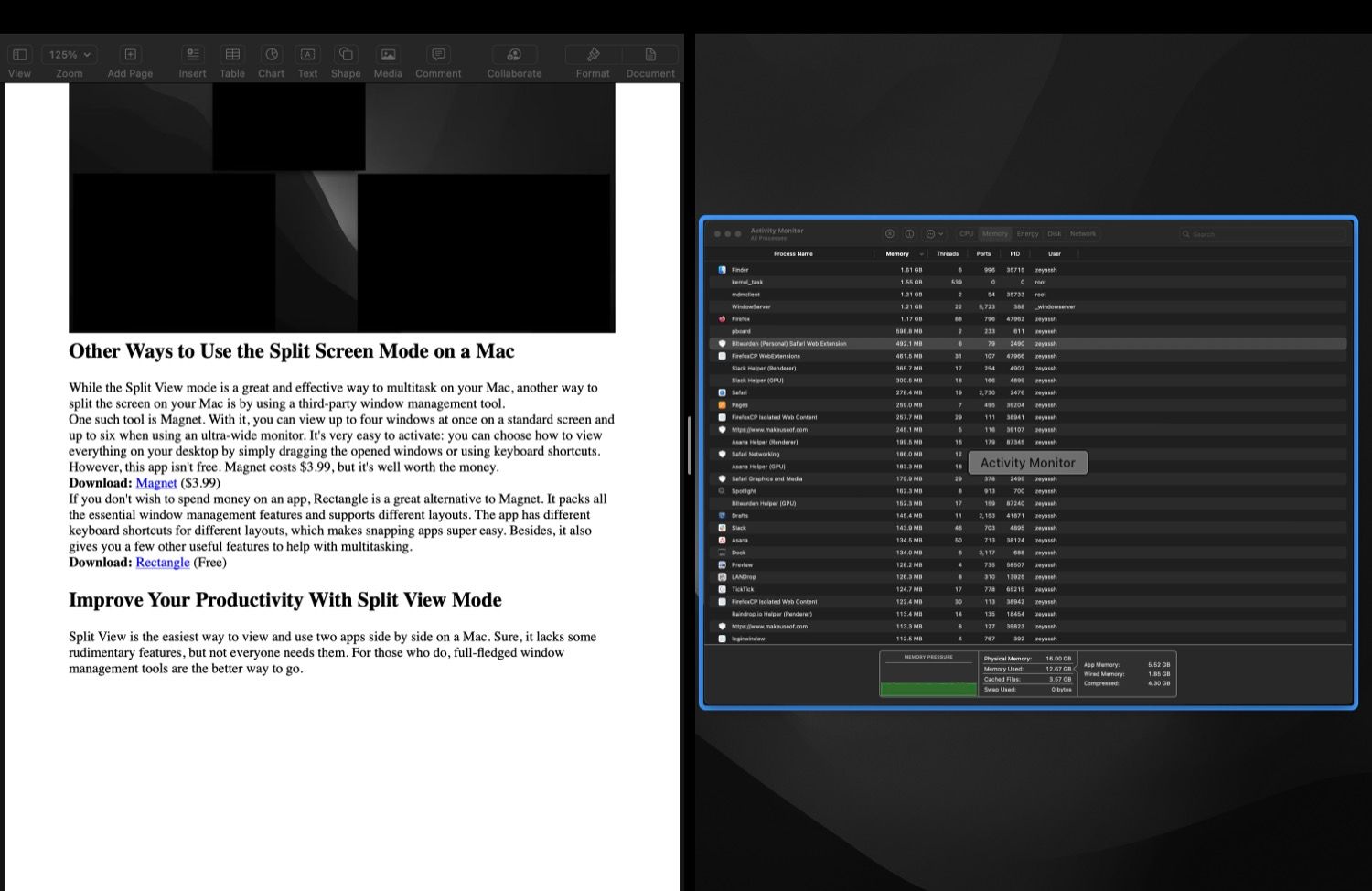
نحوه خروج از Split View در macOS
چهار راه برای خروج از حالت Split View در مک وجود دارد. سریع ترین راه فشار دادن کلید esc است. با این کار برنامه (که کلید را روی آن فشار می دهید) از Split View خارج می شود و برنامه دیگر در حالت تمام صفحه قرار می گیرد. با این حال، این روش در برنامههایی که از کلید esc برای برخی اقدامات دیگر استفاده میکنند، کار نمیکند.
یا می توانید با استفاده از دکمه سبز از Split View خارج شوید. با این روش، میتوانید با نگه داشتن ماوس روی دکمه سبز رنگ و انتخاب گزینه Move Window to Desktop یا Make Window Full Screen، انتخاب کنید هنگام خروج از Split View چه اتفاقی برای پنجرههای برنامه بیفتد. اگر نمی توانید دکمه سبز رنگ را ببینید، مکان نما را به لبه بالای صفحه ببرید.
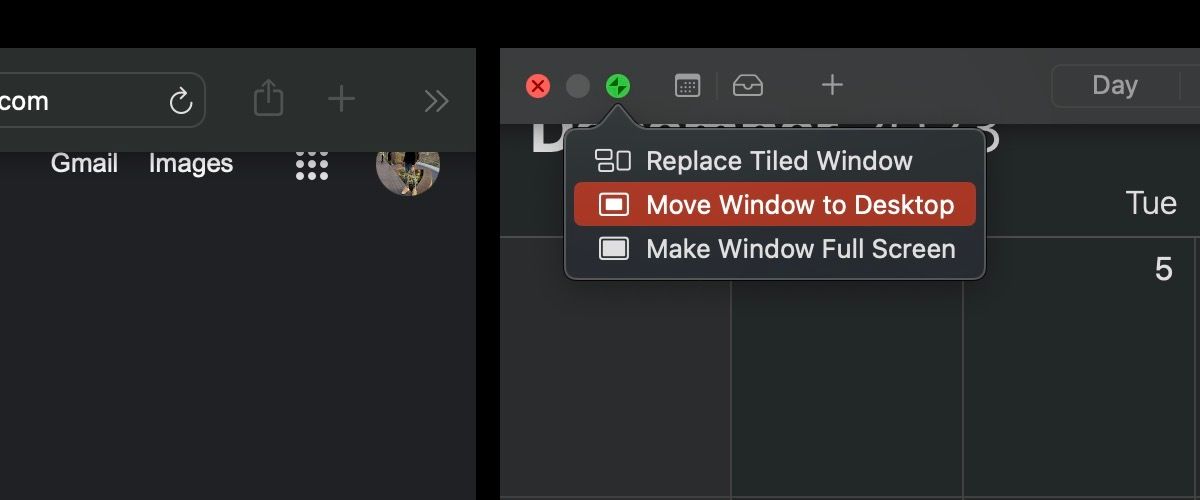
اگر کار با یکی از برنامهها را از صفحه نمایش تقسیمبندی تمام کردهاید، روی دکمه X در گوشه سمت چپ بالای پنجره آن کلیک کنید تا آن را ببندید. با انجام این کار، برنامه دیگر در حالت تمام صفحه باز می شود.
در نهایت، می توانید با استفاده از Mission Control نیز از Split View خارج شوید. برای انجام این کار، کلید Mission Control (F3) را روی صفحهکلید خود فشار دهید یا با سه انگشت روی صفحهنمایش به سمت بالا بکشید. سپس، مکان نما را روی فضای دسکتاپ که پنجره ها را در Split View نشان می دهد نگه دارید و روی فلش های رو به داخل کلیک کنید تا آنها را از هم جدا کنید.
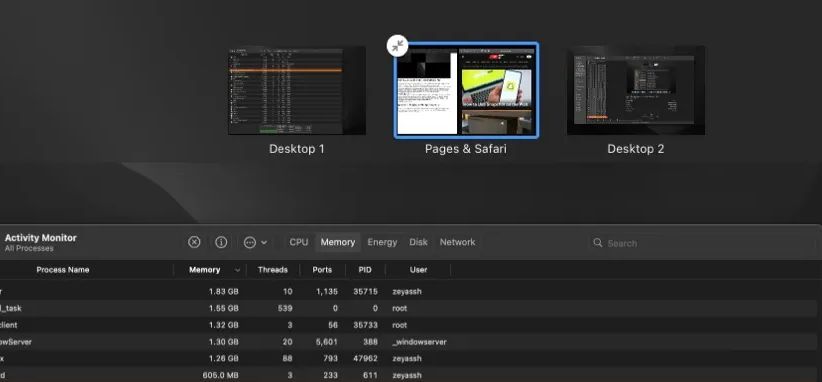
روش های دیگر برای تقسیم صفحه در مک
در حالی که Split View یک روش عالی و موثر برای انجام چند کار در مک شما است، روش دیگری برای تقسیم صفحه نمایش در مک شما استفاده از ابزار مدیریت پنجره شخص ثالث برای macOS است.
یکی از این ابزارها Magnet است. با استفاده از آن، می توانید حداکثر چهار پنجره را به طور همزمان روی یک صفحه استاندارد و حداکثر شش پنجره را در هنگام استفاده از یک نمایشگر فوق عریض مشاهده کنید. فعال کردن بدون دردسر است. شما انتخاب می کنید که چگونه همه چیز را روی دسکتاپ خود به سادگی با کشیدن پنجره های باز شده یا استفاده از میانبرهای صفحه کلید مشاهده کنید. مگنت رایگان نیست، اما ارزش آن چند دلار است.
دانلود: مگنت (4.99 دلار)
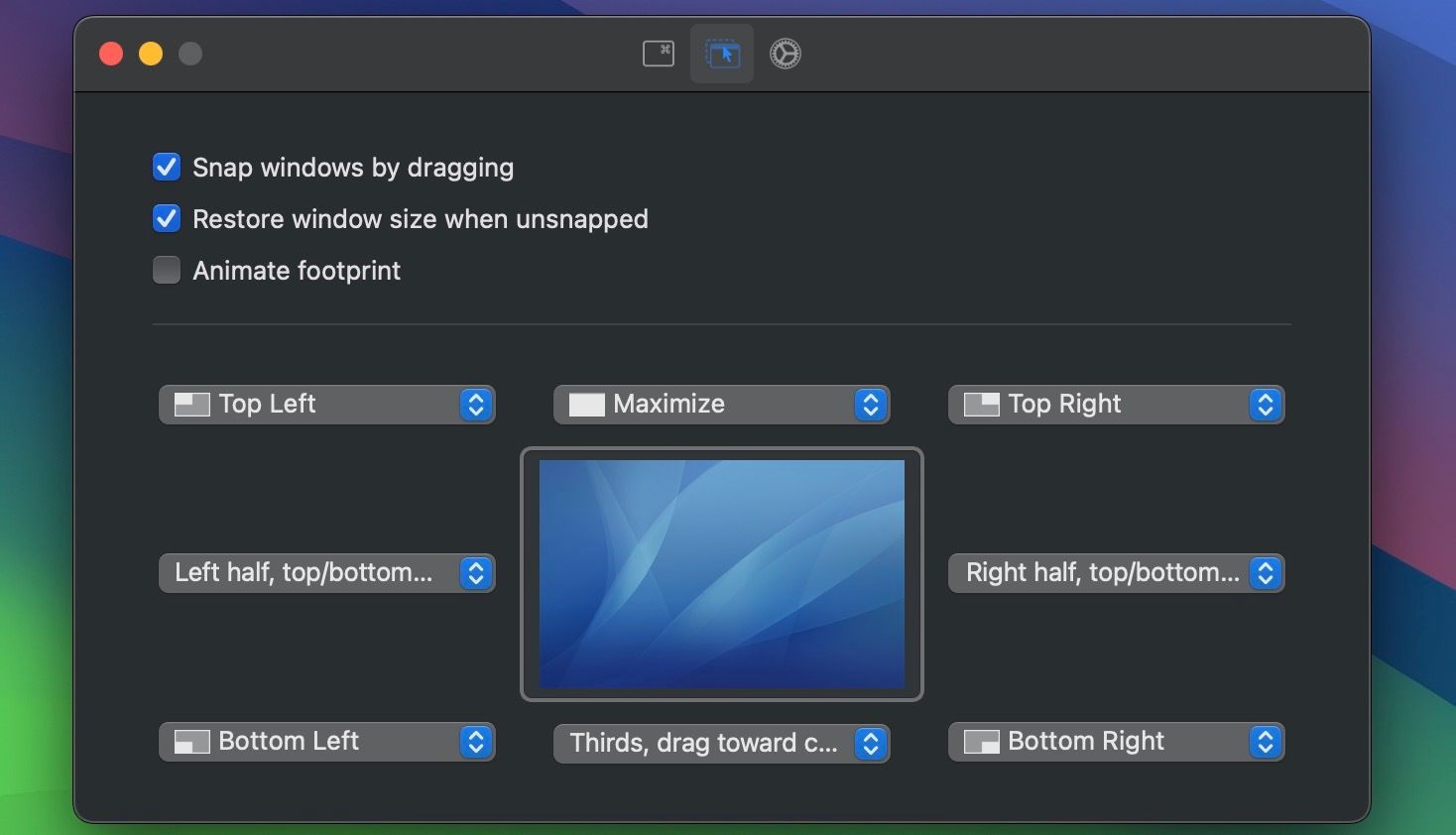
اگر نمی خواهید برای یک برنامه شخص ثالث پول خرج کنید، به جای آن از Rectangle استفاده کنید. ارائه رایگان آن تمام ویژگی های ضروری مدیریت پنجره را بسته بندی می کند و از طرح بندی های مختلف پشتیبانی می کند. این برنامه دارای میانبرهای صفحه کلید مختلف برای طرح بندی های مختلف است که گرفتن برنامه ها را بسیار آسان می کند. علاوه بر این، چند ویژگی مفید دیگر را نیز در اختیار شما قرار می دهد تا به شما کمک کند چند کار را به طور موثر انجام دهید.
دانلود: Rectangle (رایگان، نسخه پریمیوم موجود)
Split View ساده ترین راه برای مشاهده و استفاده از دو برنامه در کنار یکدیگر در مک است. مطمئناً فاقد برخی ویژگیها است، اما همه به چیزی بیش از موارد اولیه نیاز ندارند. برای کسانی که این کار را انجام می دهند، ابزارهای مدیریت پنجره کامل راه بهتری هستند.