Storage Sense روشی مفید برای جلوگیری از خالی شدن فضای کامپیوتر شما است و استفاده از آن در ویندوز 11 کمی متفاوت از ویندوز 10 است.
تمام شدن فضای ذخیره سازی در رایانه شخصی شما بسیار خسته کننده است. فضای کم دیسک می تواند عملکرد سیستم را بدتر کرده و از نصب برنامه های جدید جلوگیری کند. هنگامی که این اتفاق می افتد، باید فایل ها و برنامه های خود را جستجو کنید تا تصمیم بگیرید چه چیزی از سیستم شما حذف می شود.
در ویندوز 10 و 11، یک ویژگی داخلی به نام Storage Sense می تواند به شما کمک کند فضای دیسک خود را به طور موثرتری مدیریت کنید و به طور خودکار فضا را آزاد کنید. ویژگی بیصدا و در عین حال مؤثر سیستم، ویندوز را حتی بهتر میکند. در ادامه توضیح می دهیم که Storage Sense چیست و چگونه می توانید آن را در ویندوز 11 تنظیم کنید.
Storage Sense چیست؟
Storage Sense یکی از ویژگی های داخلی ویندوز 10 و 11 است که به شما امکان می دهد تا فضای ذخیره سازی را در رایانه شخصی خود به طور موثر مدیریت کنید. اگر هنوز Storage Sense را راهاندازی نکردهاید، با تنظیمات پیشفرض پیکربندی شده است. Storage Sense با حذف فایلهای موقت غیر ضروری، فضا را بهطور خودکار آزاد میکند.
از طریق Storage Sense، حتی میتوانید محتوای ابری محلی مرتبط با حساب Microsoft OneDrive خود را مدیریت کنید. چیزی که Storage Sense را حتی بهتر میکند این است که میتوانید قوانین سفارشی را تنظیم کنید تا نحوه ذخیره (یا حذف) فایلها و زمان مجاز به تکرار آنها را تعریف کنید.
نحوه تنظیم Storage Sense در ویندوز 11
برای مدیریت هوشمندانه فضای دیسک خود، باید Storage Sense را روی سیستم خود پیکربندی کنید. این کمی متفاوت از ویندوز 10 است، بنابراین در اینجا نحوه انجام آن در سیستم جدیدتر آمده است:
- از منوی Start، Settings را جستجو کرده و بهترین مطابقت را انتخاب کنید.
- از نوار کناری گزینه System را انتخاب کنید و سپس تب Storage را انتخاب کنید.
- در بخش مدیریت فضای ذخیره سازی، روی دکمه تغییر حالت Storage Sense کلیک کنید تا فعال شود.
- اکنون Storage Sense را انتخاب کنید و می توانید قوانین سفارشی را برای مدیریت فضای دیسک خود تنظیم کنید. شما میتوانید انتخاب کنید که Windows چه زمانی باید Storage Sense را اجرا کند و هر چند وقت یکبار فایلها را از سطل بازیافت و پوشه دانلودها حذف کند.
- هنگامی که گزینه های مورد نظر خود را انتخاب کردید، روی Run Storage Sense now کلیک کنید.
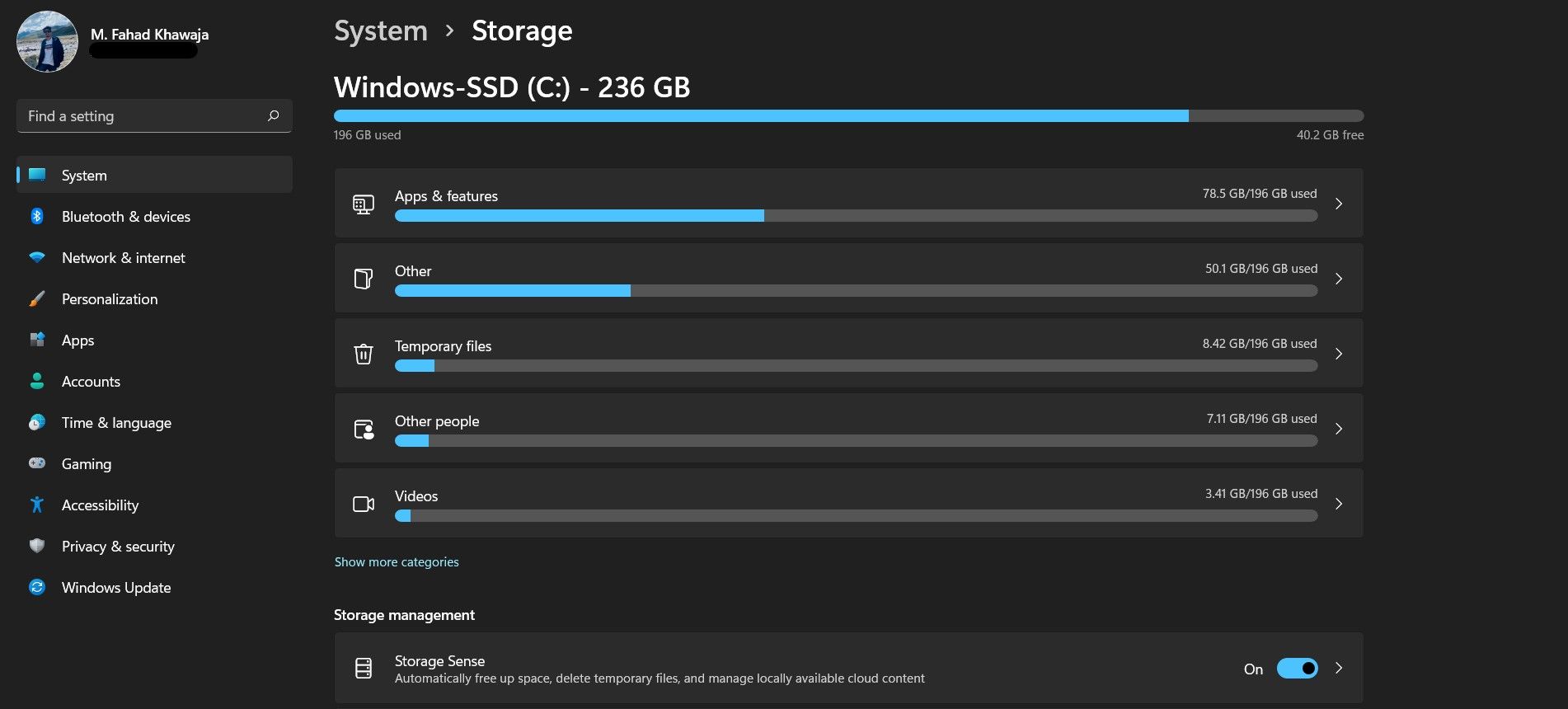
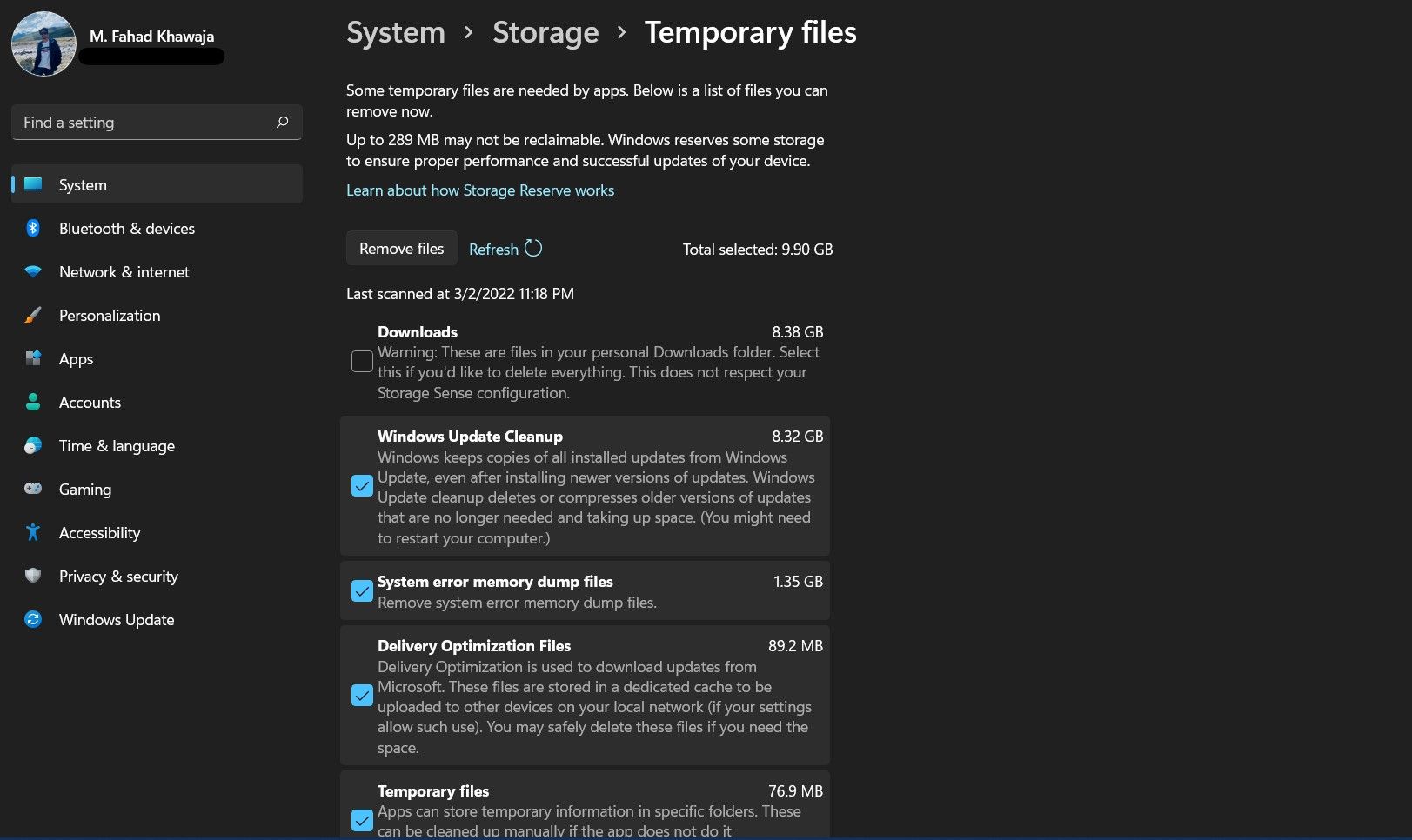
ویندوز 11 را با Storage Sense تمیز نگه دارید
ضروری است که فضای دیسک سیستم خود را با دقت و کارآمد مدیریت کنید. فایلهای موقت، از جمله فایلهای Windows Update قدیمی، میتوانند فضای ذخیرهسازی زیادی را مصرف کنند، بنابراین ضروری است که در اولین فرصت از شر آنها خلاص شوید.
