ویندوز به شما اجازه نمی دهد یک میانبر صفحه کلید برای خارج کردن درایو تنظیم کنید، اما USB Safely Remove این کار را می کند. در اینجا نحوه، و بیشتر.
برای همه ما اتفاق افتاده است. شما دستگاه ذخیره سازی خود را از سیستم خود حذف می کنید، و اوه! فایل ها خراب شده اند یا بدتر از آن، خود درایو باید فرمت شود. حتی اگر به درستی می دانید که با خیال راحت آن سخت افزار را حذف کرده اید.
مانند بسیاری از موارد در ویندوز، گزینه هایی برای ابزارهای قدرتمندتر و ایمن تر وجود دارد. و یکی از این ابزارها USB Safely Remove است.
USB Safely Remove چیست؟
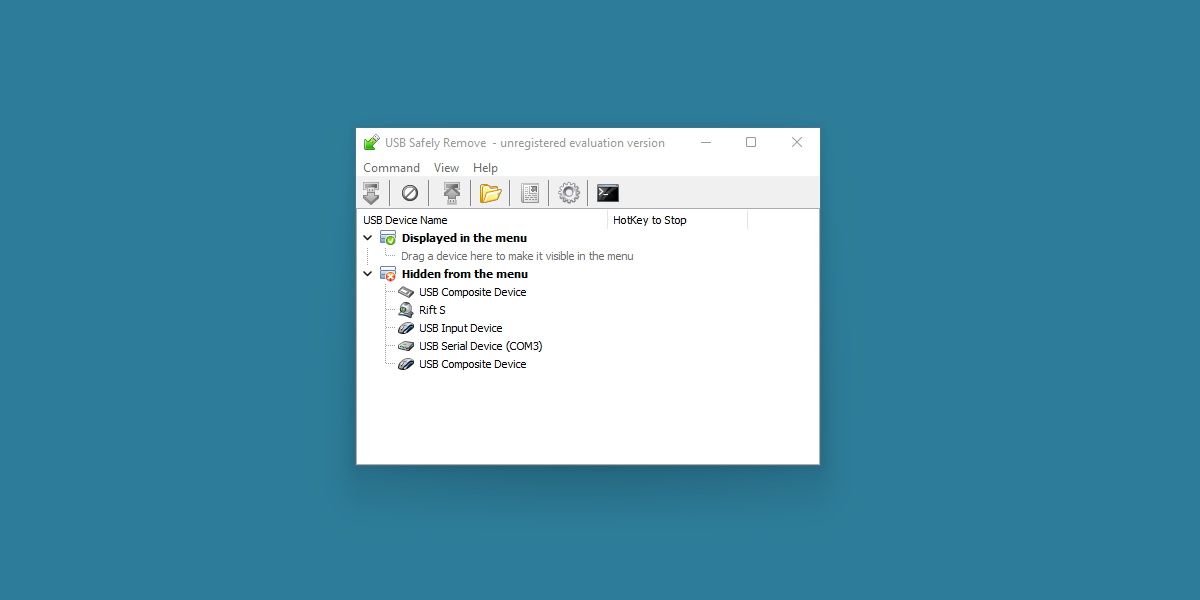
USB Safely Remove یک برنامه پریمیوم با نام مناسب است که کار ابزار حذف ایمن داخلی ویندوز را بر عهده می گیرد.
اگرچه ویندوز یک عملکرد ساده است، اما گاهی اوقات هنگام تلاش برای حذف یک دستگاه ذخیره سازی با مشکل شگفت انگیزی مواجه می شود. کافی است به بخش ما در مورد تمام ترفندهایی که میتوانید در زمانی که ویندوز از بیرون آوردن درایو USB شما امتناع میکند استفاده کنید، نگاهی بیندازید و متوجه خواهید شد.
USB Safely Remove یک راه حل جایگزین برای کاربرانی است که ممکن است به کنترل بیشتری بر روند حذف دستگاه های ذخیره سازی نیاز داشته باشند.
می توانید برنامه را در صفحه اصلی برای حذف ایمن USB بگیرید. مجوز مادام العمر را می توان برای این برنامه با قیمت 44.90 دلار آمریکا خریداری کرد.
ویژگی های USB Safely Remove در مقابل Windows Built-In Tool
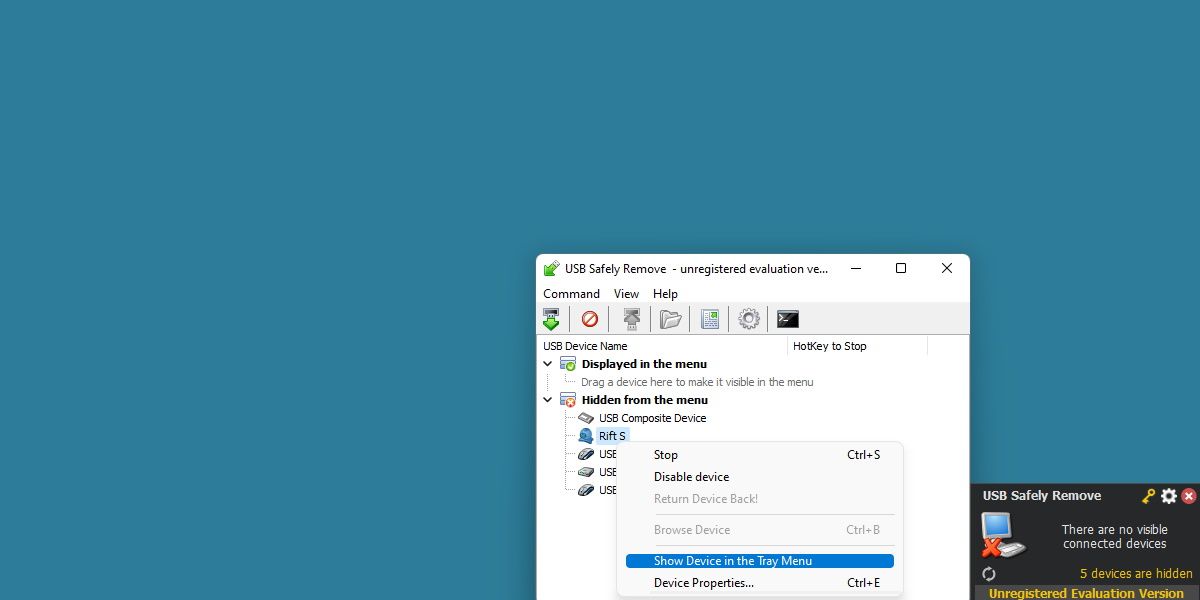
بسیار خوب، بنابراین یک برنامه کامل برای کنترل خروج دستگاه های USB ممکن است غیر ضروری به نظر برسد. USB Safely Remove واقعاً چه چیزی را می تواند روی میز بیاورد؟
در اینجا یک نمای کلی از آنچه که USB Safely Remove ارائه می دهد، آورده شده است.
- سازمان دستگاه. دستگاه ها را از منوی دستگاه تغییر نام دهید، برچسب بزنید و پنهان کنید.
- اطلاعات دقیق در مورد اینکه کدام برنامه از حذف یک دستگاه جلوگیری می کند.
- کلید های میانبر صفحه کلید! کلیدهای سفارشی را برای خارج کردن سریع دستگاه تنظیم کنید.
- ویژگی های برنامه autorun قبل از حذف دستگاه ها، برنامه های پشتیبان را به طور خودکار راه اندازی کنید.
- خط فرمان برای خودکار کردن کار!
- سازگاری با هر دستگاه هات پلاگ، از جمله SATA.
- بسیاری از ویژگی های بیشتر برای کاربران قدرتمند.
برای برنامهای که چنین عملکرد سادهای را انجام میدهد، USB Safely Remove دارای ویژگیهایی است. این به تنهایی ممکن است قیمت درخواستی را برای برخی توجیه کند.
برای دیگران، این فهرست ممکن است بیش از حد باشد. هر کاربر لزوماً به میانبرهایی برای خارج کردن سریع یک دستگاه یا دستورات خط فرمان برای خودکارسازی بیشتر فرآیند نیاز ندارد.
اگر چه، اگر این چیزی است که ممکن است برای شما ارزشمند به نظر برسد، با راهنمای ما در مورد استفاده از فایل های دسته ای ویندوز، با برنامه ترکیب کنید.
این برنامه یک دوره آزمایشی ارائه می دهد، بنابراین نمی توان آن را نصب کرد و دید که آیا برای شما مناسب است یا خیر.
نحوه تنظیم و استفاده از USB Safely Remove
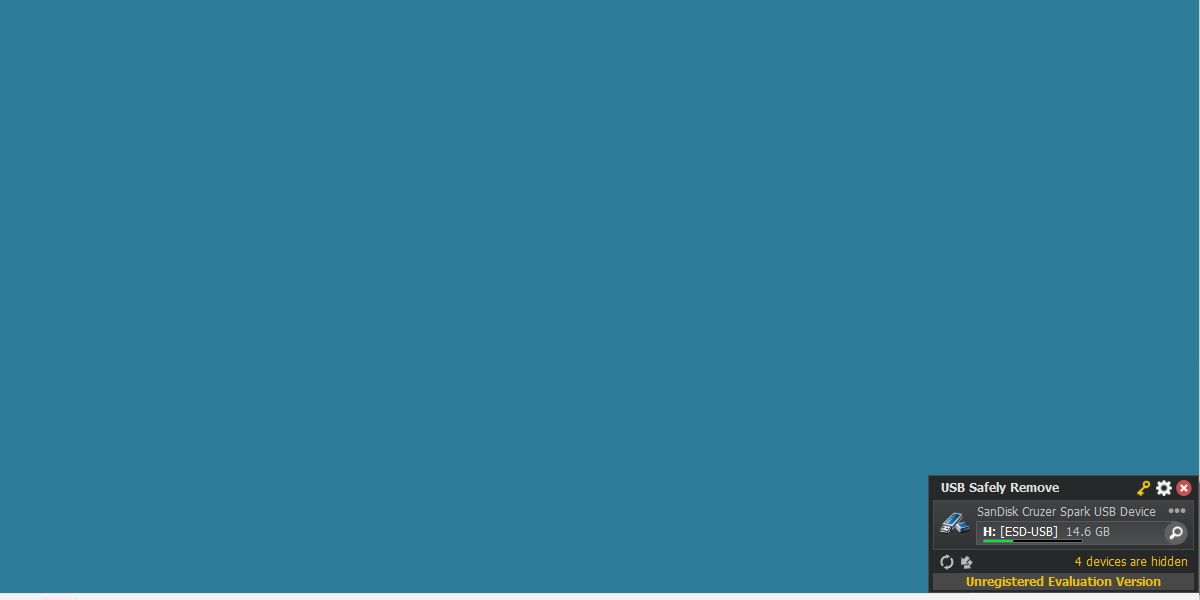
پس از نصب، USB Safely Remove به طور پیش فرض در هنگام راه اندازی راه اندازی می شود. این یک برنامه خارج از راه است که یک نماد گوشه ای را در نوار وظیفه شما می گیرد و نه چیز دیگری.
اگر از USB Safely Remove مانند ابزار حذف داخلی استفاده می کنید، تنها زمانی که یک دستگاه USB را وارد یا خارج کنید متوجه تفاوت خواهید شد.
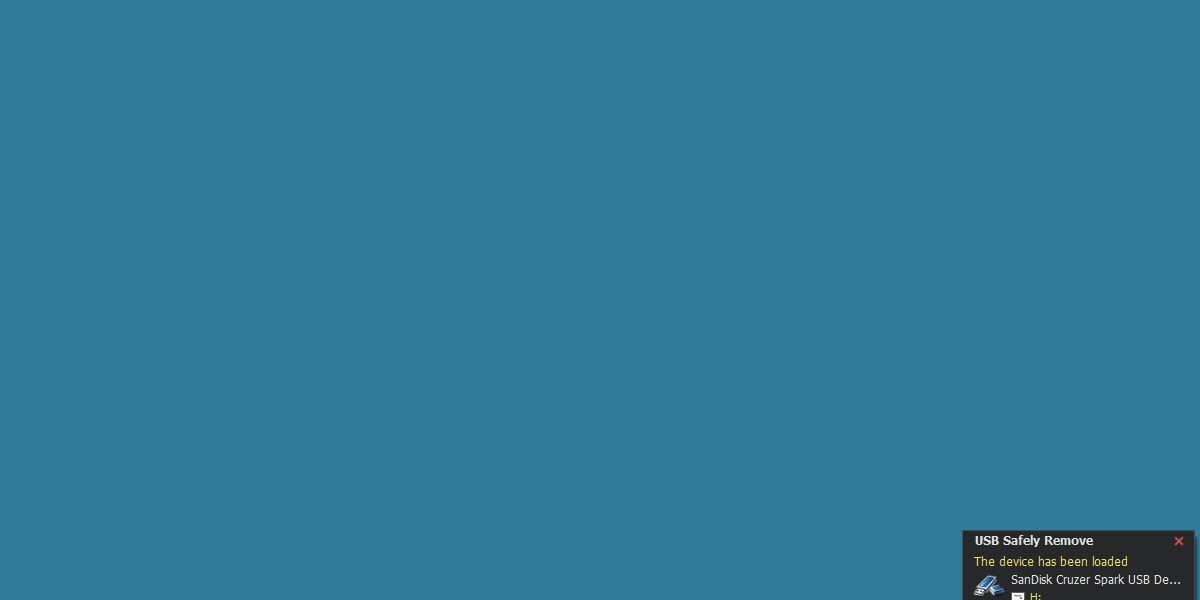
هنگامی که یک دستگاه USB وارد یا خارج می شود، یک پنجره کوچک و سیاه نشان داده می شود. برای مشاهده رابط کاربری کامل، روی نماد گوشه کلیک راست کرده و Show Main Window را بزنید.
از اینجا، تنها کاری که باید انجام دهید این است که روی دستگاهی که میخواهید خارج شود کلیک راست کرده و Stop را بزنید.
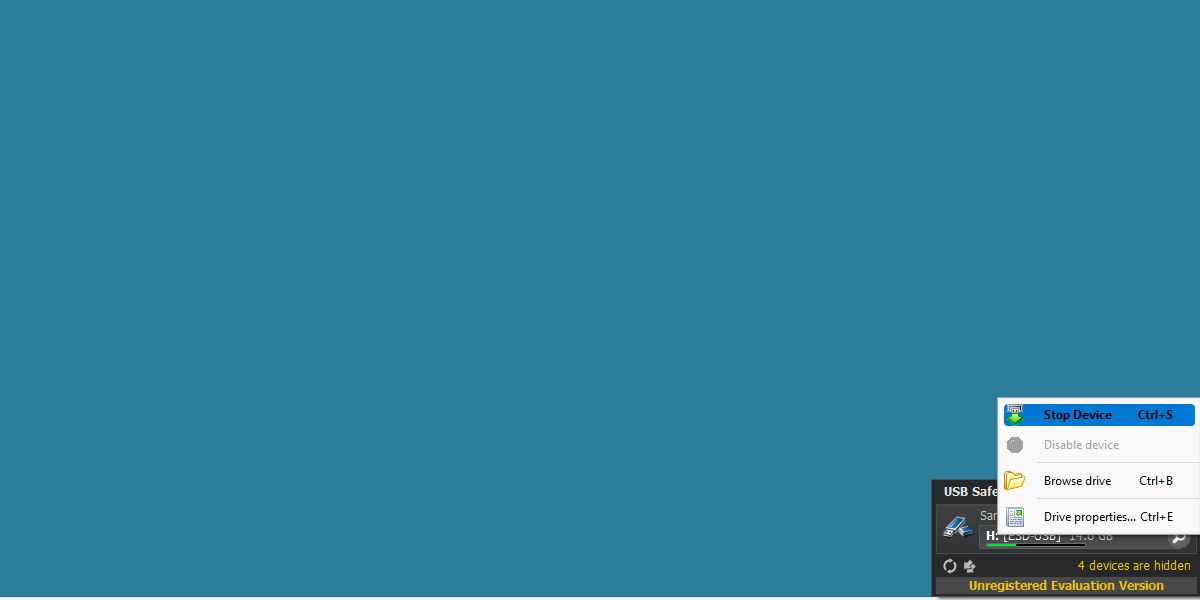
تا جایی که با خیال راحت دستگاه های USB را بردارید، همین. اما برنامه چه کار دیگری می تواند انجام دهد؟
خوب، فرض کنید قبلاً یک دستگاه USB را با خیال راحت حذف کرده اید، اما در واقع دستگاه را به طور فیزیکی حذف نکرده اید. بیایید دوباره روی آن کلیک راست کنیم و این بار Return Device Back را بزنید!
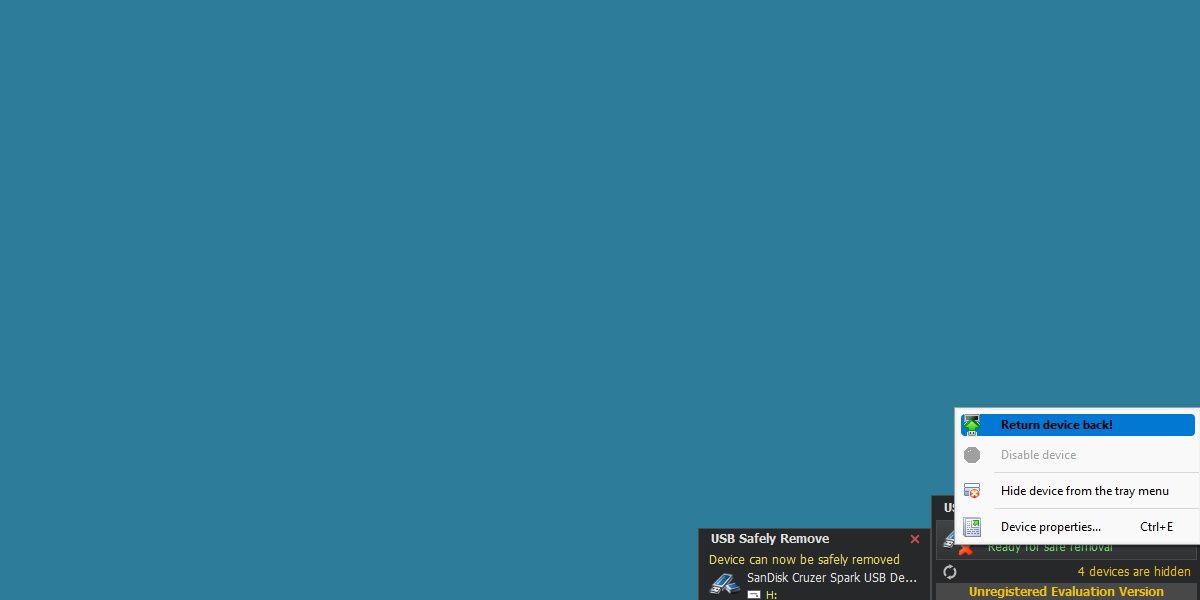
ویندوز دستگاه USB را مجدداً راه اندازی می کند و به شما امکان می دهد دوباره تغییرات را انجام دهید. این بسیار مفید است، اما شاید چندان مفید نباشد. خوب، در مورد این چطور؟ روی درایو خود کلیک راست کرده و Drive Properties را بزنید.
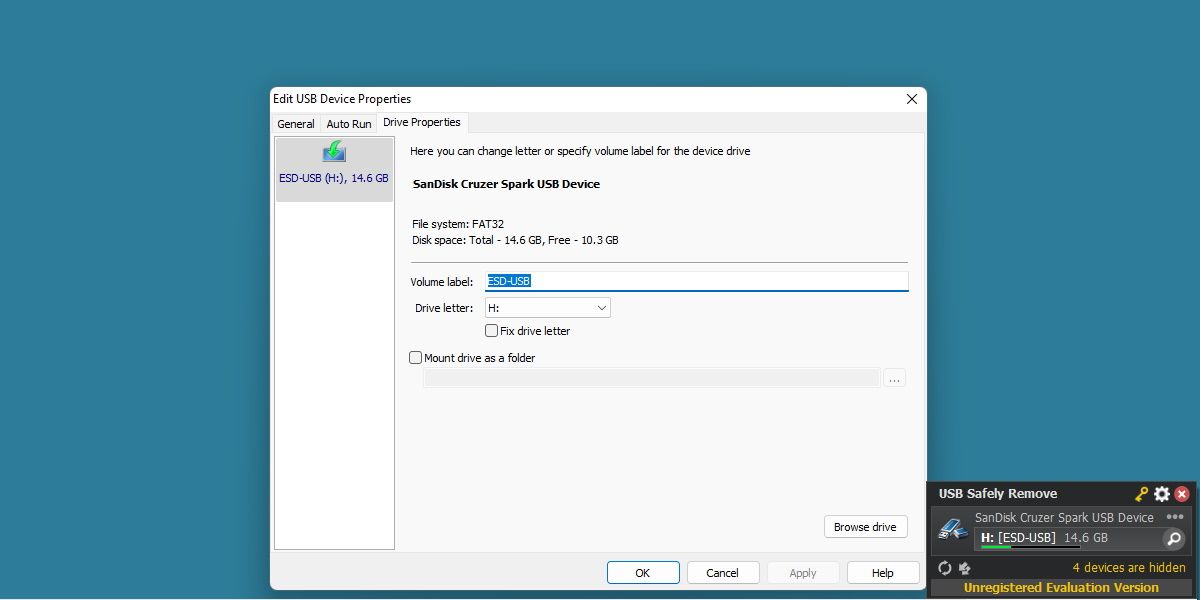
در این پنجره می توانید چند کار مانند تغییر نام درایو، نصب درایو به عنوان یک پوشه دائمی و حتی تغییر فوری حرف درایو را در این پنجره انجام دهید. درست است، به جای استفاده از روش داخلی ویندوز برای تغییر حروف درایو، میتوانید به راحتی همه این موارد را از این برنامه مدیریت کنید.
یکی دیگر از ویژگی های مفیدی که ممکن است فوراً توجه شما را جلب کند، Hide Device from Tray Menu است که با کلیک راست روی دستگاه نیز در دسترس است. این گزینه را فشار دهید تا دستگاه USB شما به دور از رابط معمولی دستگاه ذخیره شود. این از شما – یا دیگران – از جدا کردن تصادفی یک دستگاه مهم جلوگیری می کند.
گستردگی این برنامه تعجب آور است و شما می توانید با مراجعه به دفترچه راهنمای آنلاین موجود در صفحه اصلی USB Safely Remove اطلاعات بیشتری در مورد بسیاری از ویژگی های پیشرفته آن بخوانید.
مراقبت از دستگاه های خود
تا به حال، به احتمال زیاد تصمیم گرفته اید که آیا این برنامه برای شما مناسب است یا خیر. اگر یک کاربر معمولی هستید که به ندرت داده ها را از طریق ابزار حذف داخلی از دست می دهید، USB Safely Remove احتمالاً برای شما بسیار زیاد است. منظورم این است که خط فرمان فرمان می دهد، واقعا؟
از سوی دیگر، اگر شما یک کاربر قدرتمند هستید که به طور معمول با مدیریت اشتباه ویندوز دستگاه های خود دست و پنجه نرم می کند، ممکن است این برنامه دقیقاً همان چیزی باشد که به آن نیاز دارید.
