در اینجا نحوه استفاده حداکثری از winget در ویندوز 11 آورده شده است.
همانطور که ویندوز در طول سال ها توسعه یافته است، ما شاهد هستیم که مایکروسافت برخی از عملکردهای لینوکس را در اکوسیستم ویندوز معرفی کرده است. علاوه بر اینکه ویندوز 10 و 11 از یک زیرسیستم لینوکس از طریق WSL 2 پشتیبانی می کنند، آنها همچنین دارای یک مدیر بسته به نام Windows Package Manager (یا به اختصار winget) هستند.
بنابراین دقیقاً Windows Package Manager چیست و چگونه از آن استفاده می کنید؟ ادامه مطلب را بخوانید زیرا ما به تمام سوالات داغ شما در زیر پاسخ می دهیم.
مدیر بسته چیست؟
همه برنامههای مدرن و هر پروژهای که میسازید از چارچوبها، کتابخانهها و ابزارهای موجود استفاده میکنند. اگر در حال ساخت یک برنامه ساده React هستید، برای عملکرد صحیح پروژه خود به Node.js، ReactJS و سایر کتابخانه ها یا ابزار نیاز دارید. نرم افزار شخص ثالث اساسی که اساسا به عملکرد پروژه شما کمک می کند، وابستگی نامیده می شود.
همانطور که می توانید تصور کنید، مدیریت نصب و به روز رسانی چندین وابستگی در یک پروژه می تواند بسیار خسته کننده باشد. همچنین باید مطمئن شوید که سیستم شما با نرم افزارهای شخص ثالث سازگار است. اگر بخواهید هر نرم افزار شخص ثالث را به صورت دستی ادغام و به روز کنید، بخش خوبی از زمان ارزشمند خود را برای مدیریت وابستگی های نرم افزار تلف می کنید.
برای حل این مشکل (در میان سایر مشکلات)، توسعه دهندگان ایده مبتکرانه یک مدیر بسته را ارائه کردند – ابزاری واحد که می تواند تمام وابستگی های پروژه شما را مدیریت کند. مدیران بسته معمولاً چندین ویژگی اساسی را انجام می دهند مانند:
- یافتن فایل های منبع صحیح برای پلتفرم خود.
- اطمینان از عاری بودن فایلهای منبع بدافزار و سایر آسیبپذیریهای امنیتی.
- ادغام وابستگی ها در پروژه شما
- امکان نصب بدون درز، به روز رسانی و حذف وابستگی های نرم افزاری.
مدیران بسته همچنین دارای کاتالوگ وسیعی از ابزارهایی هستند که می توانید از بین آنها انتخاب کرده و تنها با یک فرمان روی ترمینال نصب کنید.
چند نمونه از مدیران بسته محبوب عبارتند از:
- هومبرو.
- Node Package Manager (NPM).
- نخ.
- ابزار بسته بندی پیشرفته (APT).
Windows Package Manager چیست؟
Windows Package Manager یا همان طور که معمولاً به آن winget گفته می شود، نسخه مایکروسافت از یک مدیریت بسته به سبک لینوکس است. Winget در سال 2020 به عنوان یک مدیر بسته ابزار خط فرمان منبع باز منتشر شد و شامل طیف گسترده ای از برنامه های کاربردی در دسترس برای نصب کاربران است. مانند سایر مدیران بسته پرکاربرد، مایکروسافت مطمئن شده است که Windows Package Manager رایگان و در GitHub در دسترس است.

با استفاده از Windows Package Manager می توانید به راحتی برنامه ها را تنها با یک فرمان در ترمینال نصب، به روز رسانی و حذف کنید. با روزهای دانلود فایل های راه اندازی و نصب دستی هر برنامه خداحافظی کنید.
Winget از قالب مانیفست بسته YAML استفاده می کند که درک و پیکربندی آن را آسان می کند. توسعه دهندگان معمولاً از فرمت مانیفست YAML برای بستهبندی برنامههای خود برای سازگاری با Windows Package Manager استفاده میکنند.
پیش از این، کاربران ویندوز مجبور بودند به Chocolatey – یک مدیر بسته شخص ثالث و متخصص برای سیستم عامل ویندوز اعتماد کنند. Chocolatey بسیار قدرتمند است و به طور گسترده توسط انجمن بزرگتر ویندوز پذیرفته شده است. از سوی دیگر، اکثر کاربران ویندوز هنوز با Windows Package Manager آشنا یا راحت نیستند. امیدواریم این راهنما به تغییر آن کمک کند.
نحوه راه اندازی Windows Package Manager در ویندوز 11
Windows Package Manager از قبل روی ویندوز نصب نشده است، بنابراین باید آن را به صورت دستی دانلود کنید. خوشبختانه، فرآیند نصب ساده است و نباید هیچ مانعی ایجاد کند.
مایکروسافت برای استفاده از winget از سیستم ویندوز شما می خواهد که ویندوز 10 1709 یا بالاتر را اجرا کند. همچنین باید با استفاده از حساب مایکروسافت خود وارد شوید و مطمئن شوید که در برنامه مایکروسافت استور نیز وارد شده اید.
دو راه اصلی برای نصب Windows Package Manager در ویندوز 11 وجود دارد.
نحوه نصب Winget با استفاده از فروشگاه مایکروسافت
ساده ترین راه برای نصب Windows Package Manager از طریق فروشگاه مایکروسافت است. برای انجام این کار، میتوانید Windows Package Manager را از طریق برنامه نصب رسمی مایکروسافت دانلود کنید:
- فروشگاه مایکروسافت را با استفاده از منوی استارت راه اندازی کنید.
- App Installer را جستجو کنید و بهترین مورد را انتخاب کنید.
- در صورت مشاهده روی دکمه Install کلیک کنید. در غیر این صورت، App Installer از قبل روی رایانه شخصی شما وجود دارد، و فقط باید مطمئن شوید که به روز شده است.
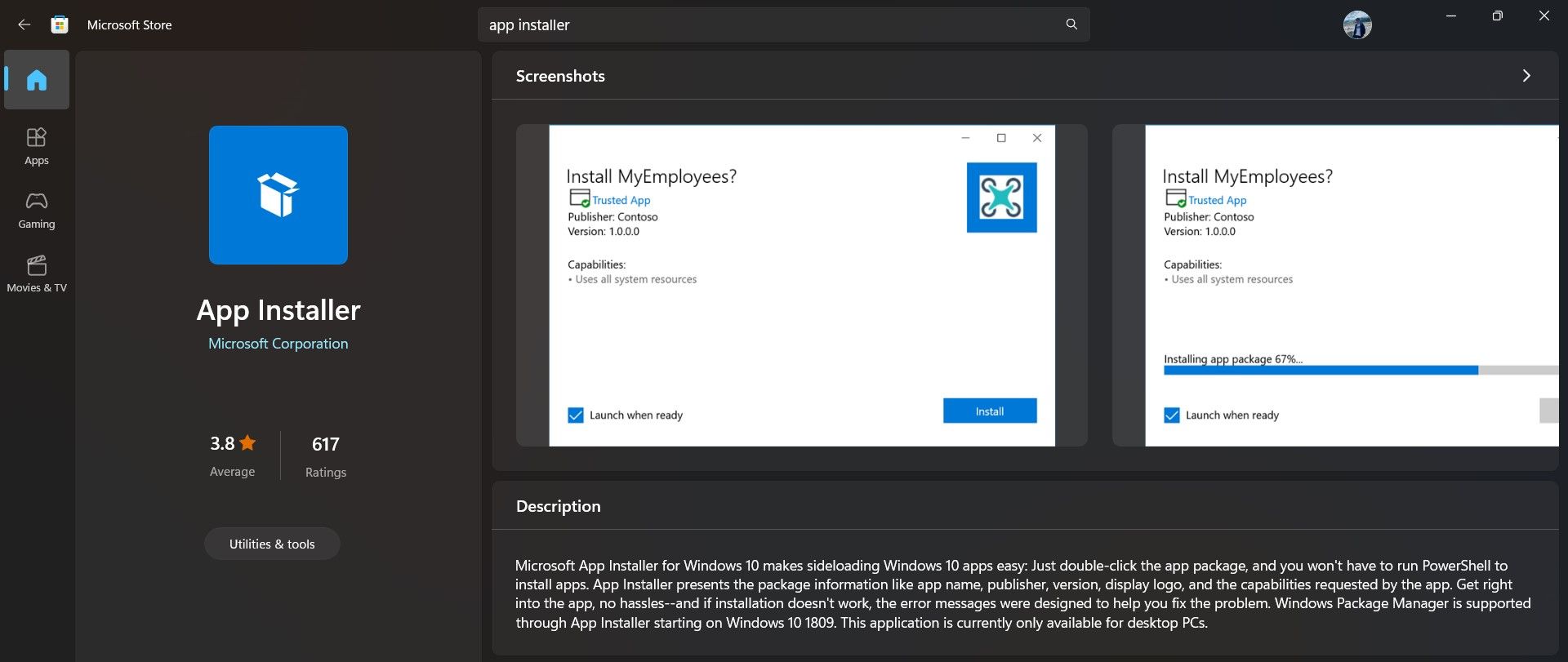
نحوه نصب Winget از طریق PowerShell
اگر در فروشگاه مایکروسافت مشکل دارید، باید winget را با استفاده از Windows PowerShell نصب کنید. پس از اتصال به اینترنت، مراحل زیر را دنبال کنید:
- از منوی Start عبارت PowerShell را جستجو کرده و Run as administrator را انتخاب کنید.
- در خط فرمان، دستور زیر را قرار دهید و Enter Invoke-WebRequest -Uri را فشار دهید https://aka.ms/winget -OutFile winget.zip; Expand-Archive winget.zip -DestinationPath $Env:ProgramFiles\WindowsPowerShell\Modules\
- پس از اتمام نصب، دستور زیر را تایپ کرده و Enter را فشار دهید تا نصب خود را تأیید کنید.
Invoke-WebRequest -Uri https://aka.ms/winget -OutFile winget.zip; Expand-Archive winget.zip -DestinationPath $Env:ProgramFiles\WindowsPowerShell\Modules\
نحوه استفاده از Winget در ویندوز 11
اکنون که winget را راه اندازی کرده اید، باید نحوه استفاده از دستورات مرتبط با ابزار winget را یاد بگیرید، از جمله دانلود، پیکربندی پیکربندی، و مشاهده برنامه های نصب شده.
1. نحوه دانلود برنامه های جدید
طیف گسترده ای از برنامه های کاربردی موجود در winget وجود دارد و می توانید برنامه هایی مانند Google Chrome، 7-Zip و غیره را دانلود کنید.
برای دانلود یک برنامه با استفاده از winget از دستور زیر استفاده کنید:
winget install <APP_NAME>
2. نحوه جستجو برای برنامه ها
اگر به دنبال یک برنامه جدید برای نصب هستید اما نمی دانید چگونه برنامه های موجود را مرور کنید، می توانید از ویژگی جستجوی winget استفاده کنید. یک روش استفاده از فرمان جستجوی winget در خط فرمان است. یک عبارت جستجو را با دستور زیر وارد کنید، و لیستی از برنامه های موجود که معیارهای جستجوی شما را برآورده می کنند، دریافت خواهید کرد.
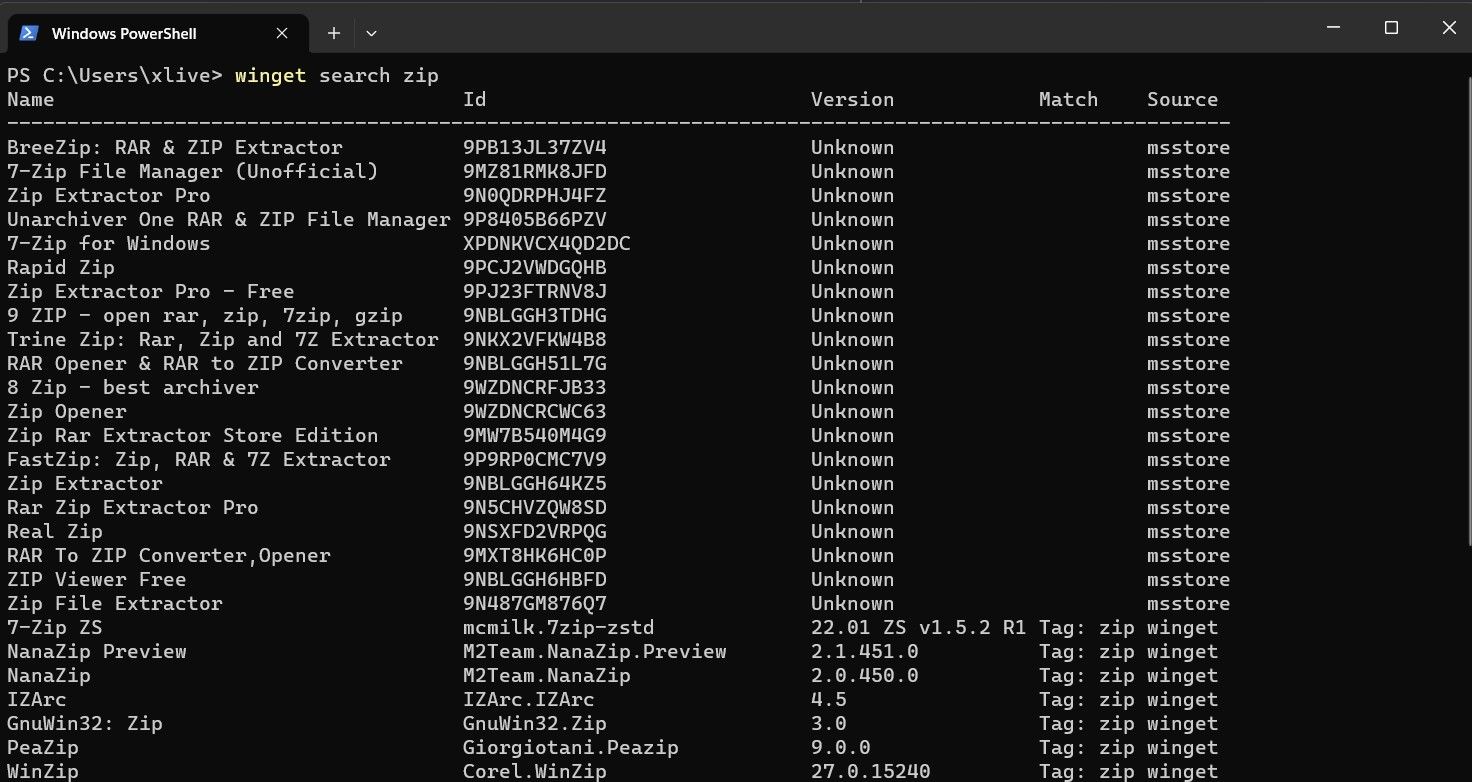
به عنوان مثال، برای جستجوی برنامه های فشرده، می توانید تایپ کنید:
winget search zip
از طرف دیگر، میتوانید از یک ابزار شخص ثالث استفاده کنید که یک رابط کاربری با کاربری آسان برای winget فراهم میکند.
3. نحوه مشاهده برنامه های نصب شده
می توانید برنامه هایی را که روی رایانه شخصی خود نصب شده اند از طریق موارد زیر مشاهده کنید:
winget list
4. نحوه مشاهده جزئیات برنامه
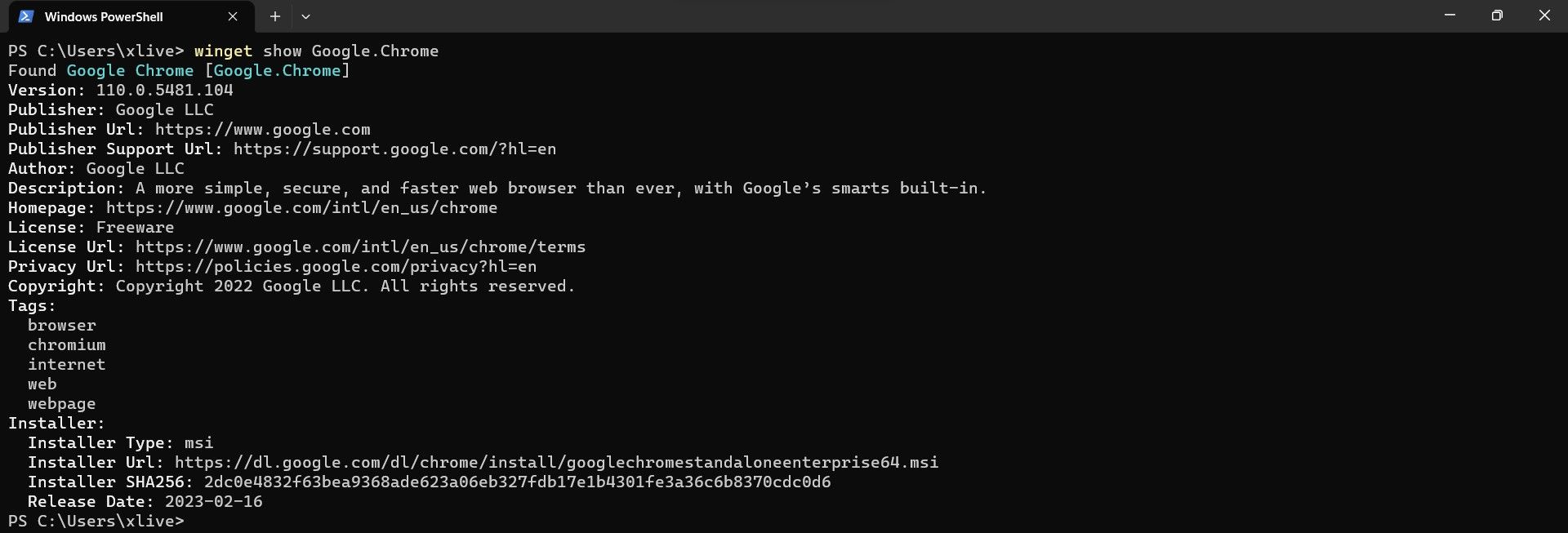
برای مشاهده جزئیات نصب و نسخه نرم افزار یک برنامه خاص، می توانید از دستور زیر استفاده کنید:
winget show <APP_NAME>
آیا Package Managers ارزش زحمت کشیدن در ویندوز را دارند؟
Winget در نصب برنامه ها بر روی رایانه شخصی ویندوز 11 شما فوق العاده است. دیگر نیازی به جستجوی لینک های دانلود بدون بدافزار در اینترنت ندارید. به سادگی یک ترمینال را باز کنید و برنامه مورد نیاز خود را از طریق winget دانلود کنید.
