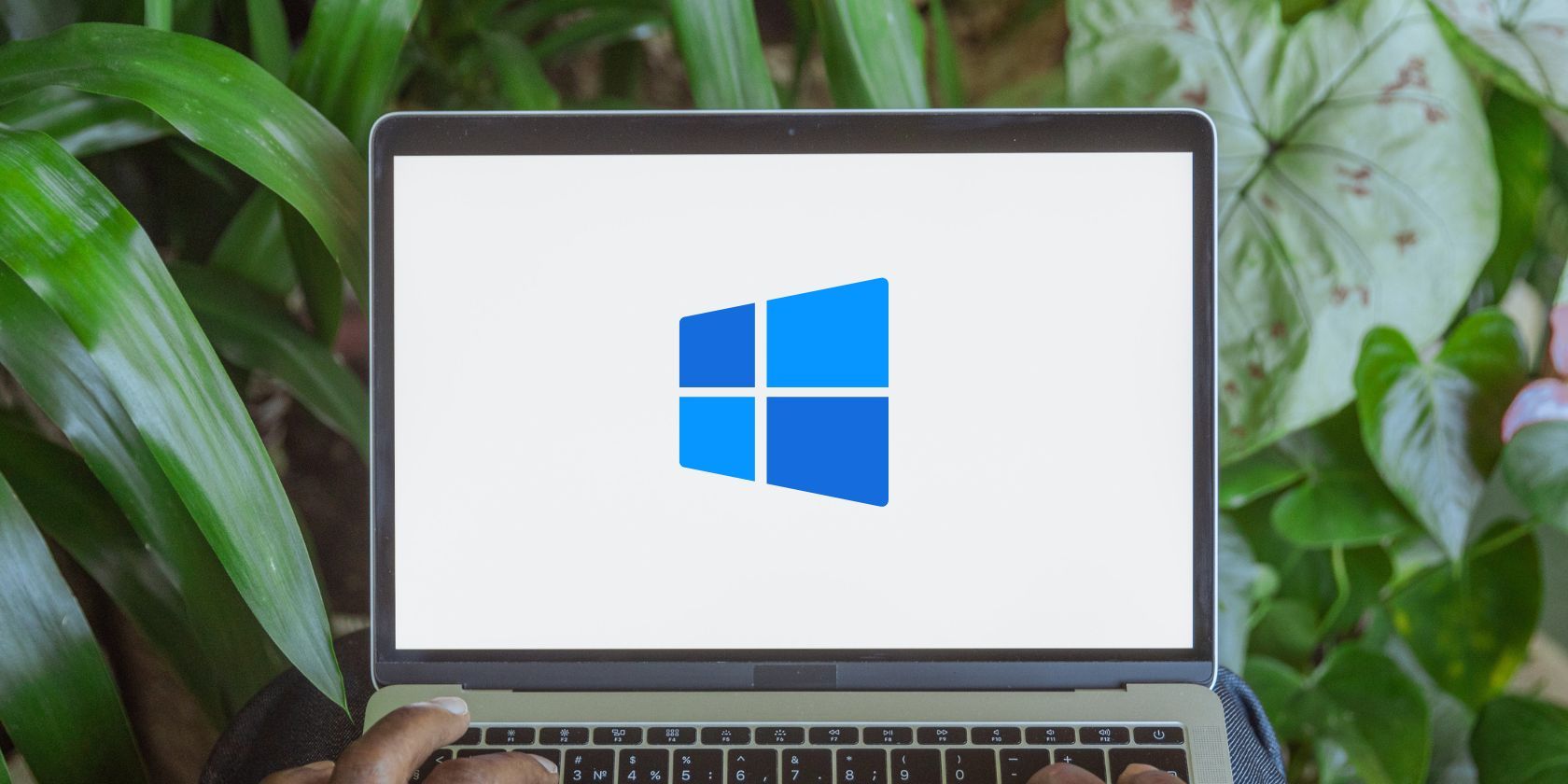آیا یک رایانه شخصی جدید دریافت کرده اید و می خواهید همه برنامه های مورد نیاز خود را به سرعت نصب کنید؟ Winstall به شما در انجام این کار کمک می کند.
جدیدترین بیلدهای ویندوز 10 و 11 اکنون مدیریت بسته ویندوز (Winget) را از مایکروسافت دریافت می کنند. قبل از اینکه مایکروسافت آن را در آخرین نسخه های سیستم عامل خود قرار دهد، Winget فقط یک پروژه آزمایشی بود که فقط علاقه مندان از آن استفاده می کردند. یا مجبور بودید از برنامه های شخص ثالث مانند Chocolatey برای نصب خودکار برنامه ها روی رایانه شخصی خود استفاده کنید.
با این حال، Winget یک ابزار خط فرمان است، به این معنی که کاربران می توانند اجرای دستورات برای نصب برنامه را چالش برانگیز بدانند. Winstall این مشکل را با معرفی رابط کاربری وب که میتوانید برای پیدا کردن و نصب برنامهها از آن استفاده کنید، حل میکند.
با Winstall، اکنون می توانید به راحتی از Winget برای نصب دسته ای برنامه های ویندوز 10 و 11 استفاده کنید. بهتر از همه، هر دو ابزار رایگان هستند! بنابراین، آیا نمی دانید چگونه از این استفاده کنید؟ شروع کنیم.
Winstall چیست؟
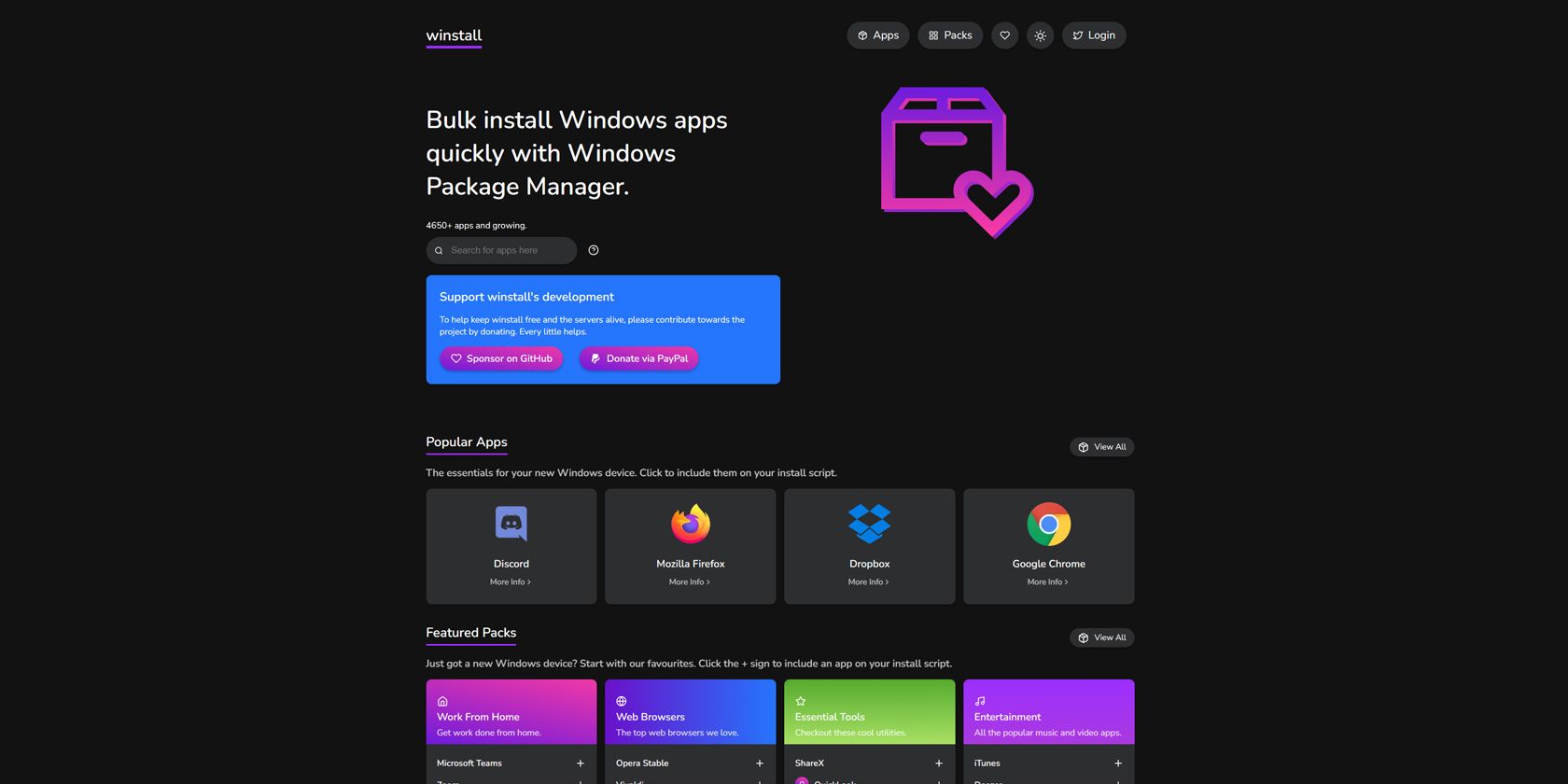
Winstall وب سایتی است که دقیقاً دستورات Winget را که برای اجرای برنامه ترمینال برای نصب برنامه های مختلف نیاز دارید، خروجی می دهد. نکته مهم در مورد این سرویس این است که نام بسته، شناسه و دستورات دقیقی را برای هر چیزی که نیاز دارید ارائه میکند—دیگر نیازی نیست آنچه را که نیاز دارید را از سراسر اینترنت جستجو کنید.
با آن، میتوانید به راحتی از Winget از Windows Terminal یا PowerShell با کپی و چسباندن دستورات استفاده کنید.
هدف دقیق Winstall این است که به شما کمک کند نه یک برنامه بلکه چندین برنامه را همزمان نصب کنید. بنابراین، لازم نیست منتظر بمانید تا یک نصب تمام شود و سپس دستور بعدی را اجرا کنید. علاوه بر این، استفاده از رابط کاربری گرافیکی (GUI—GUI چیست؟) برای یافتن برنامهها و ایجاد بستهها برای جو معمولی آسان است. می توانید بسته های موجود برنامه های محبوب مورد نیاز خود را پیدا کنید یا بسته های خود را ایجاد کنید.
در حال حاضر، کتابخانه برنامه Winstall دارای بیش از 4600 لیست برنامه است که همه اینها به لطف تلاش های مهدی حسن و سایر همکارانی است که به یافتن، فهرست کردن و به روز رسانی جزئیات بسته برنامه ها ادامه می دهند. این به اندازه مخزن مایکروسافت استور یا Winget نیست، اما همچنان سعی میکند همه برنامههای محبوب و درخواستی را در پورتال قرار دهد.
نحوه نصب دسته ای برنامه ها در ویندوز 11 با Winstall
قبل از نصب دسته ای برنامه ها بر روی رایانه شخصی ویندوز 11 خود، به یاد داشته باشید که Winstall یک پورتال وب است که دستور کامل Winget را برای نصب یک یا چند برنامه ارائه می دهد. نمی تواند مستقیماً برنامه ها را روی رایانه شخصی شما نصب کند. برای این کار، باید دستورات تولید شده را در Command Prompt، PowerShell، به عنوان یک فایل دستهای اجرا کنید یا به عنوان فایل json. وارد کنید.
1. نحوه نصب چندین برنامه با استفاده از بسته برنامه Winstall
بستههای برنامه Winstall مجموعههای از پیش تنظیمشدهای از برنامههایی هستند که در ویندوز 11 به آنها نیاز دارید. بستههای ضروری، بستههای سرگرمی، بستههای مرورگر و موارد دیگر وجود دارد. در اینجا نحوه نصب بسته Winstall بر روی سیستم خود آورده شده است:
- از وب سایت رسمی Winstall دیدن کنید و به قسمت بسته های ویژه بروید. برای استفاده از سایت نیازی به ثبت نام ندارید.
- روی برچسب بسته برنامه کلیک کنید. یا می توانید روی گزینه View Pack کلیک کنید.
- اکنون روی دکمه Get Pack کلیک کنید. با این کار صفحه به قسمت Get the Pack در پایین اسکرول می شود.
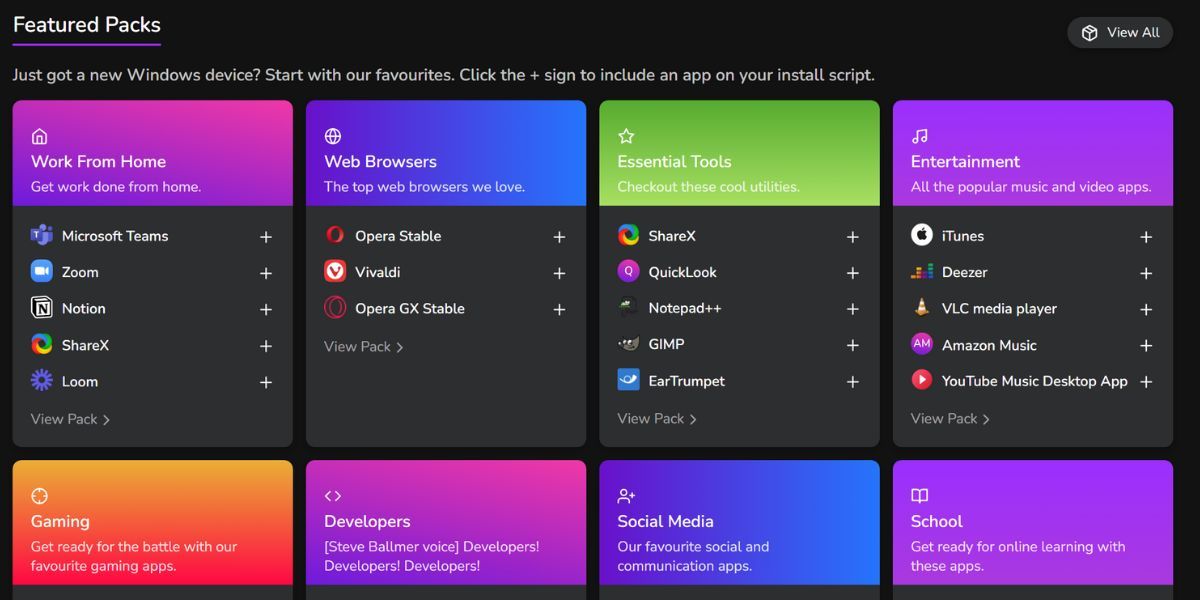
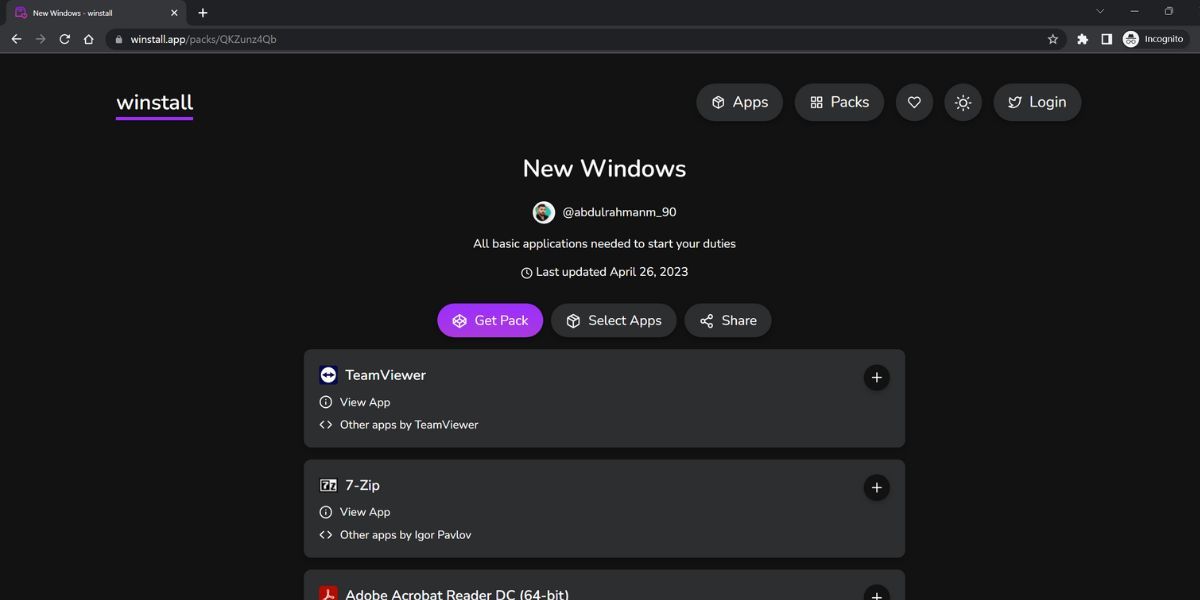
اکنون میتوانید بسته برنامه را به سه روش نصب کنید: Batch، PowerShell و Winget Import. میتوانید فایل دستهای را با حقوق مدیر در سیستم خود دانلود و اجرا کنید. یا، میتوانید دستورات فایل دستهای را کپی کرده و در یک پنجره خط فرمان بالا اجرا کنید.
به طور مشابه، می توانید دستورات PowerShell را در یک پنجره PowerShell بالا اجرا کنید. کد خط فرمان از عملگر “&&” برای نصب متوالی چندین برنامه در یک تلاش استفاده می کند، در حالی که کد PowerShell از “;” استفاده می کند. اپراتور برای رسیدن به همان چیزی است. در نهایت، میتوانید فایل json. حاوی دستورات را دانلود کرده و با استفاده از Winget آن را وارد کنید تا همه بستهها را روی رایانهتان دانلود کنید.
در اینجا نحوه استفاده از دستورات Winstall برای نصب چندین برنامه روی رایانه شخصی با استفاده از Command Prompt آورده شده است:
- گزینه Batch را انتخاب کرده و روی گزینه Advanced کلیک کنید. محدوده نصب را بدون علامت نگه دارید.
- سپس چک باکس Silent install را انتخاب کنید. تمام پنجره های نصب کننده را نگه می دارد و به طور خودکار نصب را با گزینه های پیش فرض کامل می کند.
- برای کپی کردن کد تولید شده روی دکمه Copy to clipboard کلیک کنید.
- اکنون Win + R را فشار دهید تا کادر محاوره ای Run اجرا شود. cmd را تایپ کنید و کلیدهای Ctrl + Shift + Enter را فشار دهید تا ابزار با امتیازات مدیر باز شود.
- کد کپی شده را در پنجره Command Prompt قرار دهید و کلید enter را فشار دهید تا کد اجرا شود.
- دستورات به صورت خطی اجرا می شوند و برنامه های مربوطه را روی سیستم شما دانلود و نصب می کنند. شما مجبور نخواهید بود روی یک دکمه کلیک کنید یا با پنجره نصب کننده تعامل داشته باشید. پس از اتمام نصب همه برنامه ها، پنجره Command Prompt را ببندید.
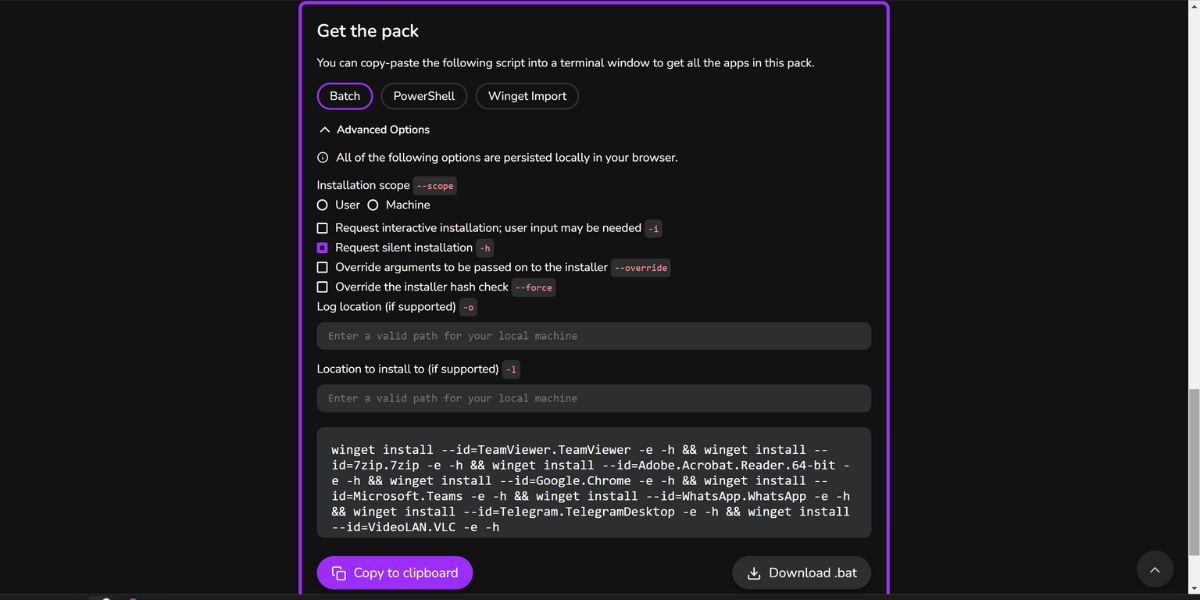
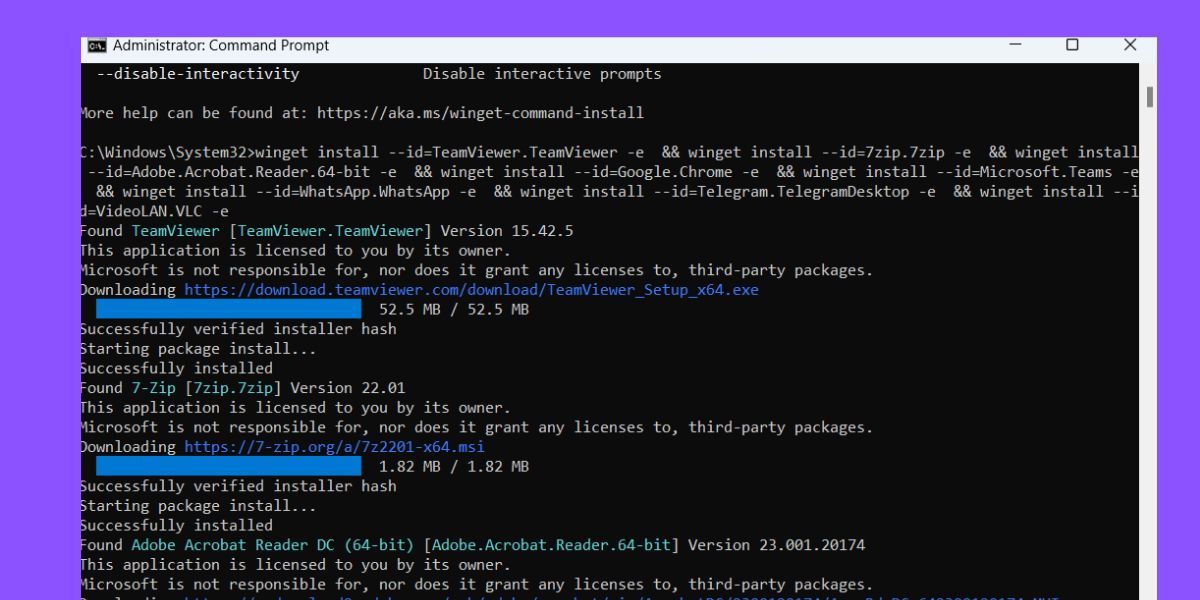
2. نحوه نصب چندین برنامه با استفاده از لیست برنامه های سفارشی در Winstall
اگر بستههای موجود در بخش Winstall Packs را دوست ندارید، میتوانید مجموعه یا بسته سفارشی خود را ایجاد کنید و سپس آن برنامهها را دانلود و نصب کنید. اما برای ایجاد یک بسته باید حداقل پنج برنامه را انتخاب کنید و باید وارد شوید. یا می توانید از گزینه Generate Script برای مشاهده کد برای نصب دسته ای برنامه های انتخاب شده استفاده کنید. مراحل زیر را تکرار کنید:
- روی نوار جستجو در صفحه اصلی Winstall کلیک کنید و نام برنامه را تایپ کنید. سپس روی نماد + کلیک کنید تا برنامه به یک بسته اضافه شود.
- به طور مشابه، برنامه های بیشتری را به بسته جستجو و اضافه کنید. هیچ محدودیت بالایی وجود ندارد، اما ما نصب دسته ای پنج برنامه را در یک جلسه پیشنهاد می کنیم. اگر با هر خطایی مواجه شدید، پیدا کردن و تلاش مجدد برای نصب ناموفق برنامه آسان خواهد بود.
- بر روی دکمه Generate Script کلیک کنید. مانند قبل، به صفحه ای با چندین گزینه هدایت می شوید تا بسته های برنامه را روی سیستم خود نصب کنید.
- می توانید از قسمت Advanced options برای فعال کردن دستور نصب بی صدا در حین افزودن بسته های انتخاب شده استفاده کنید. سپس بر روی دکمه Copy to Clipboard کلیک کنید.
- Command Prompt را با حقوق مدیر در سیستم خود باز کنید. کد کپی شده را در آن قرار دهید و Enter را فشار دهید تا کد اجرا شود.
- منتظر بمانید تا Winget هر برنامه را دانلود و نصب کند و سپس پنجره Command Prompt را ببندید.
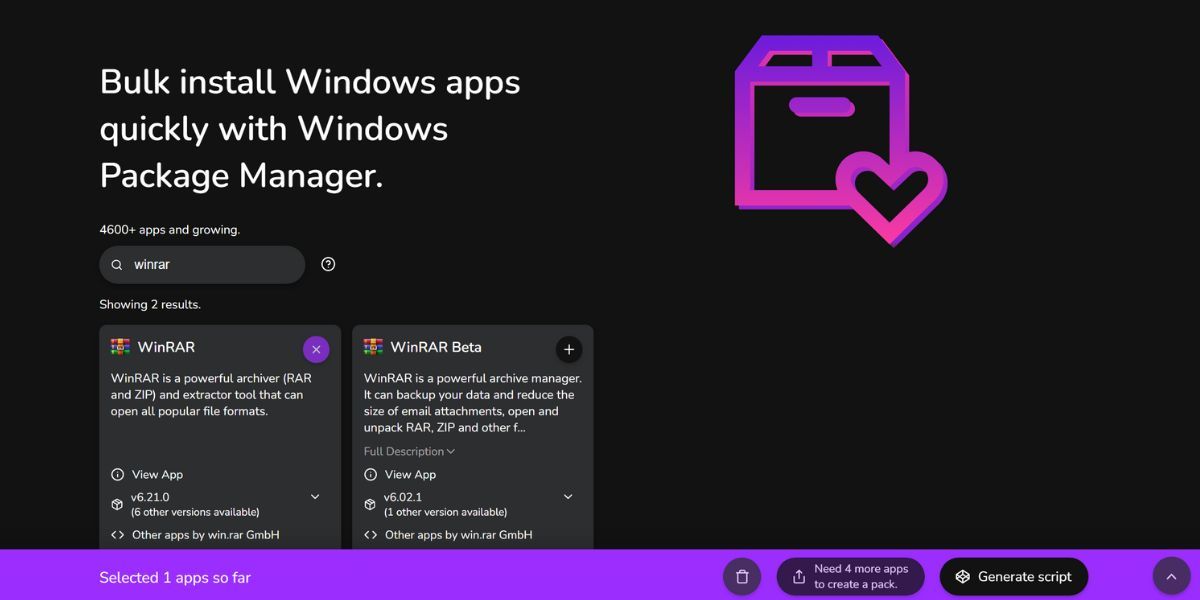
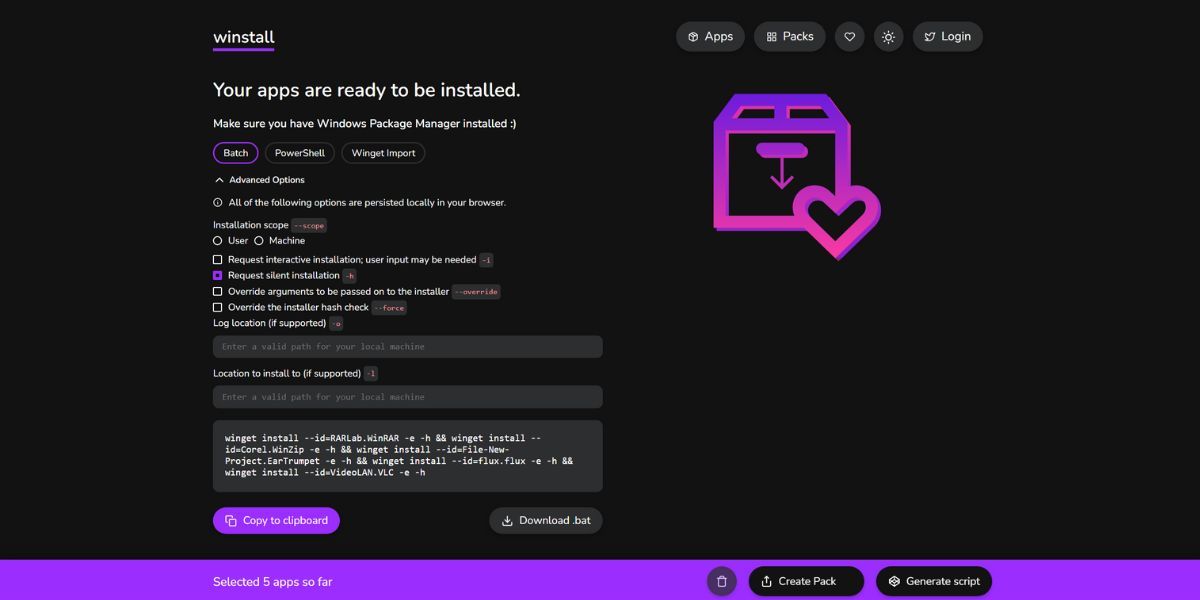
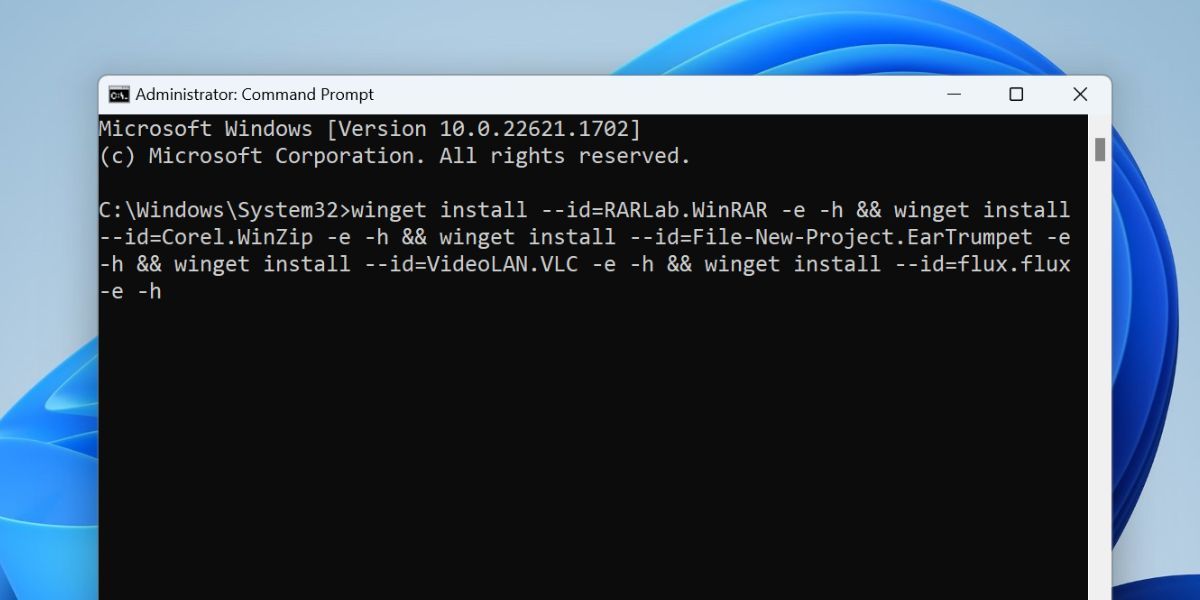
نکاتی که در هنگام استفاده از Winstall باید به خاطر بسپارید
استفاده از Winstall بسیار ساده است: شما نیازی به کشف دستورات ندارید زیرا این کار را برای شما انجام می دهد. همچنین رایگان است، اما می توانید برای حمایت از توسعه دهندگان کمک مالی کنید. با این حال، نصب مثل همیشه به آرامی پیش نمی رود، و عیب یابی و تلاش مجدد برای نصب برای یک کاربر معمولی می تواند دشوار باشد.
با این حال، می توانید با اطمینان از چند مورد از بسیاری از این مشکلات جلوگیری کنید:
- هنگام نصب برنامه ها با استفاده از Winget، از اتصال اینترنت بدون وقفه اطمینان حاصل کنید.
- اگر ابزار نتواند فایل منبع را پیدا کند، منبع Winget را به روز کنید. فقط کافیست دستور Winget source update را اجرا کنید و msstore و Winget source را یکجا به روز می کند.
- همیشه Command Prompt، PowerShell یا فایل دستهای را با امتیازات سرپرست اجرا کنید، در غیر این صورت ممکن است هنگام نصب برنامههای خاص با مشکلاتی مواجه شوید. علاوه بر این، از گزینه نصب بی صدا (-h) در تمام نصب های دسته ای Winget استفاده کنید. این کار از تلاش شما برای تعامل با پنجره نصب کننده صرفه جویی می کند.
اگر می خواهید درباره Winget بیشتر بدانید، باید راهنمای مدیریت بسته Widows ما را بررسی کنید.
نصب دسته ای برنامه ها یک تکه کیک است
باز کردن فروشگاه مایکروسافت یا مرورگر خود و جستجوی دستی برای هر برنامه یا برنامه خسته کننده است. می توانید از Winstall برای تولید کد برای دانلود و نصب چندین برنامه با استفاده از Winget استفاده کنید. علاوه بر این، حتی میتوانید وارد شوید و یک بسته در وبسایت ایجاد کنید، بنابراین سایر کاربران مجبور نباشند مجموعه خاصی از برنامههای مفید ویندوز 11 را جستجو کنند.