Word Art می تواند برای دادن استعداد بصری اضافی به اسناد بسیار مفید باشد. و مستقیماً در Google Docs آماده شده است. در اینجا نحوه استفاده از آن آورده شده است.
Google Docs یک برنامه محبوب ورد مبتنی بر وب است که ابزارهای زیادی برای ایجاد و ویرایش اسناد Word ارائه می دهد. اما یکی از ویژگی های کمتر شناخته شده آن Word Art است که می تواند سند شما را از نظر بصری جذاب تر کند.
اگرچه گزینههای موجود در Word Art Google Docs مانند سایر برنامههای طراحی گسترده نیستند، اما همچنان میتواند برای ایجاد طرحهای ساده و رایگان مفید باشد. در اینجا، ما به شما نشان خواهیم داد که چگونه از Word Art در Google Docs به راحتی استفاده کنید.
Word Art چیست؟
Word Art یک اثر هنری دیجیتال است که متن، تصاویر و رنگها را برای ایجاد طرحهای بصری مانند کارتهای تبریک، لوگوها و بنرهای وبسایت ترکیب میکند. Word Art اغلب از تایپوگرافی استفاده می کند و شامل انتخاب فونت و تعادل رنگ حروف و کلمات است. ممکن است سبک های کلاسیک Word Art را از Microsoft Word به یاد داشته باشید.
به طور کلی، Word Art یک ابزار آسان برای استفاده را فراهم می کند که هر کسی می تواند از آن استفاده کند، حتی اگر شما بی تجربه باشید. جنبه خلاق خود را در آغوش بگیرید. و ما به شما نشان خواهیم داد که چگونه Word Art را در Google Docs ایجاد کنید.
نحوه ایجاد Word Art در Google Docs
با باز کردن Google Docs و باز کردن یک سند خالی جدید شروع کنید. در مرحله بعد، از نوار ابزار بالا، روی Insert کلیک کنید، مکان نما را روی Drawing قرار دهید و از منوی کشویی روی New کلیک کنید.
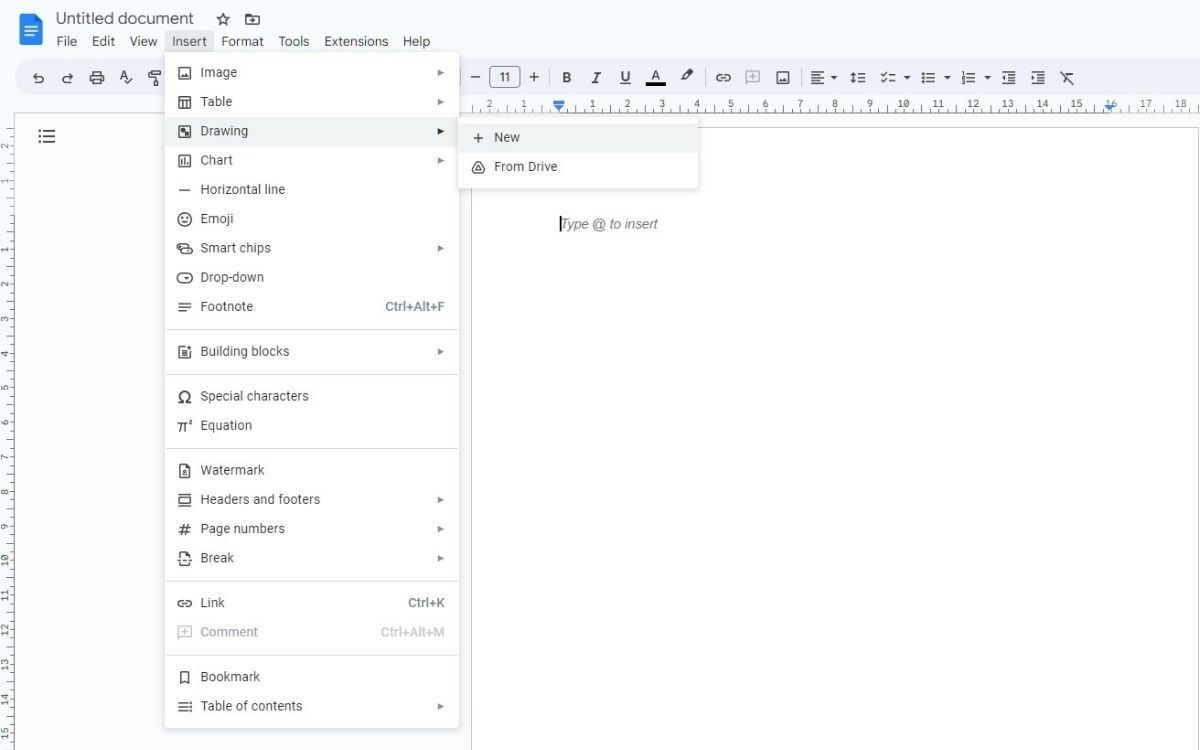
صفحه طراحی باز می شود و به شما امکان می دهد در Google Docs ترسیم کنید. از نوار ابزار بالا، روی Actions در سمت چپ و سپس Word Art از منوی کشویی کلیک کنید. اکنون، هر متنی را تایپ کنید و در صورت نیاز به اضافه کردن یک خط جدید، از Shift + Enter استفاده کنید. پس از اتمام اینتر را فشار دهید.
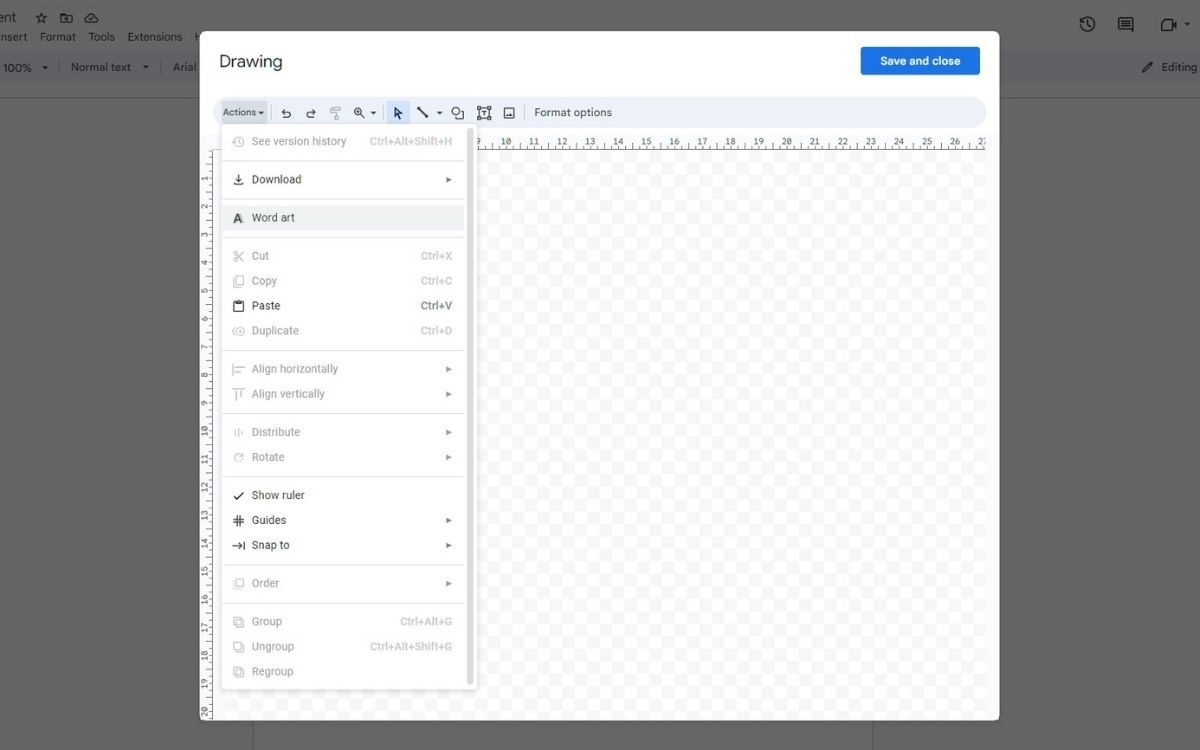
متن شما برای سفارشی سازی، از جمله تغییر فونت، رنگ، رنگ حاشیه و وزن حاشیه، به تابلو اضافه می شود. علاوه بر این، میتوانید از نوار ابزار بالا برای اضافه کردن شکلها، خطوط، تصاویر و جعبههای متن با آیکونهای مربوطه استفاده کنید.
می توانید با Word Art بازی کنید تا ببینید چگونه کار می کند. تصاویر را می توان از رایانه شخصی، با URL، Google Drive یا جستجوی Google اضافه کرد. وقتی از طرح خود راضی بودید، روی Save & Close در سمت راست بالا کلیک کنید و طرح شما در سند Word ظاهر می شود.
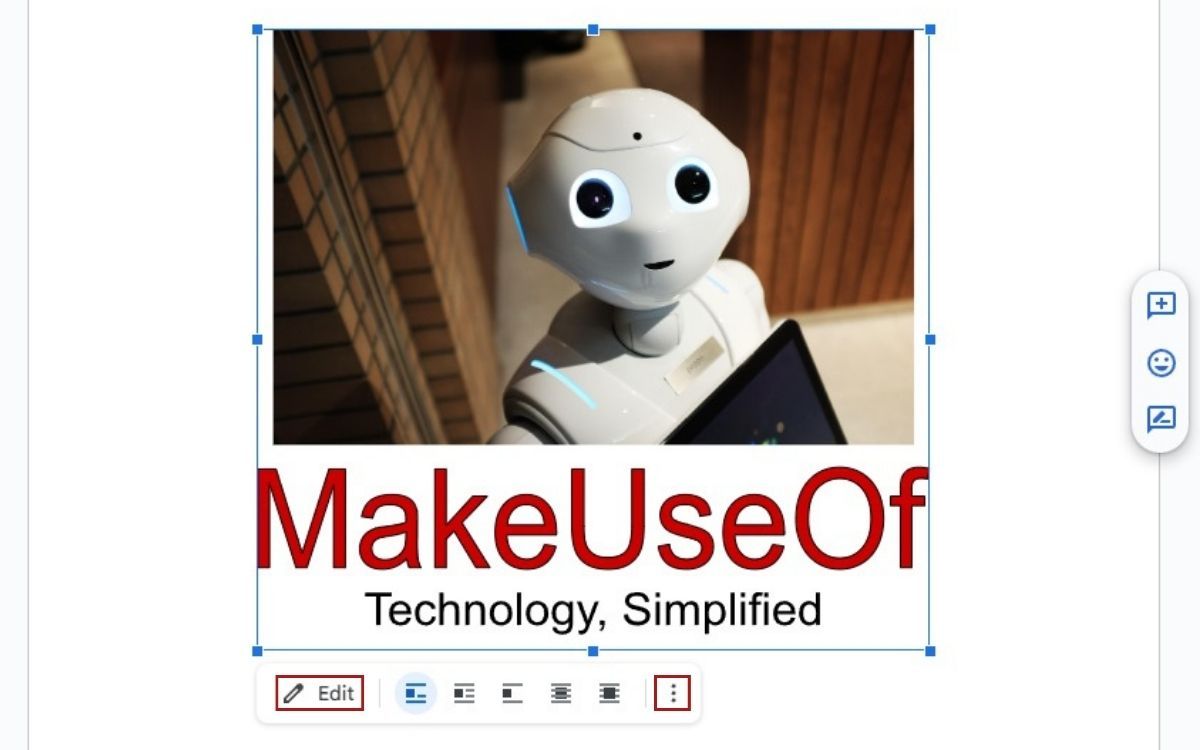
وقتی روی طرح کلیک میکنید، منویی را در پایین میبینید که گزینههایی در مورد نحوه قرار دادن طرح در اطراف هر متنی به شما میدهد. سه نقطه عمودی در سمت راست برای گزینه های بیشتر تصویر. میتوانید نحوه تراز کردن طرح را از نوار ابزار بالا تغییر دهید.
اگر زمانی نیاز به ایجاد تغییرات داشتید، روی طرح کلیک کنید، سپس از منو روی Edit کلیک کنید تا به صفحه طراحی بازگردید. فراموش نکنید که پس از اتمام روی Save & Close کلیک کنید.
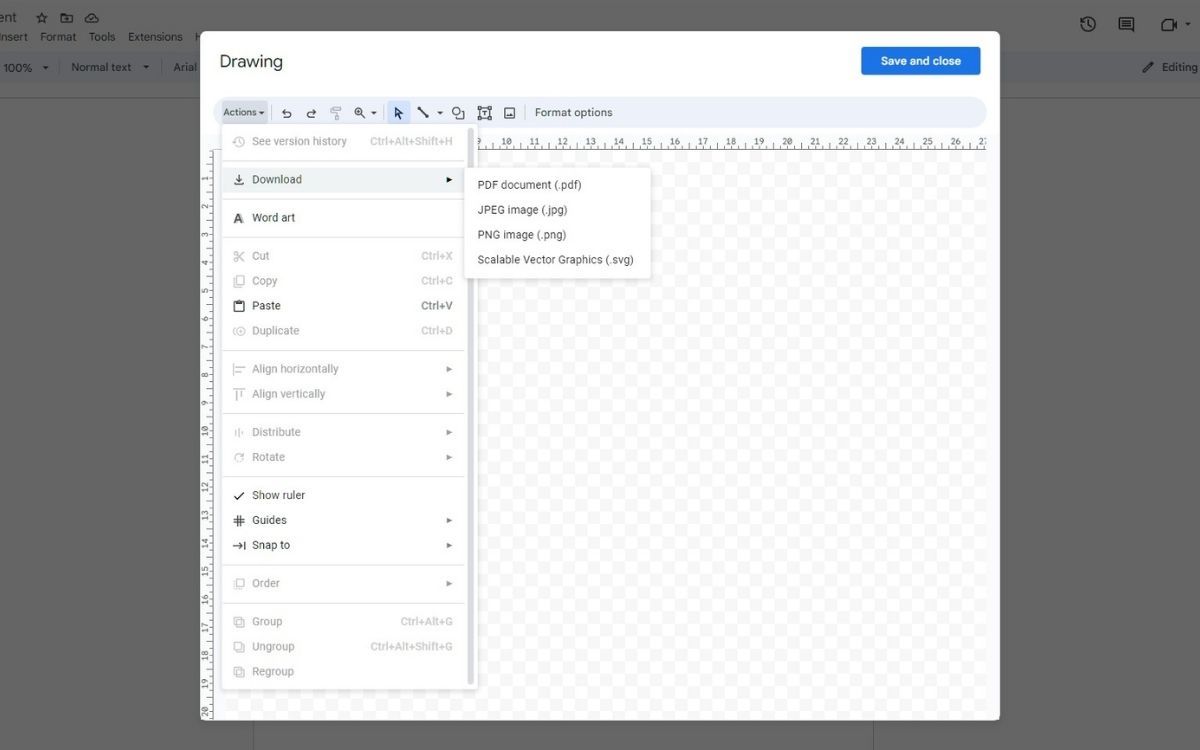
برای دانلود طرح، به تابلوی طراحی بروید، روی Actions از نوار ابزار بالا کلیک کنید، مکان نما خود را روی Download نگه دارید، فرمت فایل مناسب را انتخاب کنید و تصویر به طور خودکار دانلود می شود.
از Word Art برای زنده کردن کلمات استفاده کنید
Word Art می تواند به اسناد شما کمک کند تا بیشتر برجسته شوند. هرکسی که بخواهد بدون دانش فنی به سند خود زیبایی اضافه کند، می تواند به راحتی از طریق Google Docs این کار را انجام دهد. لازم نیست شما یک متخصص طراحی باشید.
کسانی که می خواهند بر طراحی خود کنترل داشته باشند، از گزینه سفارشی کردن هر عنصر به صورت جداگانه قدردانی خواهند کرد. در حالی که محدود است، به اندازه کافی به شما ارائه می دهد تا هر آنچه را که می خواهید ایجاد کنید. اکنون که Word Art را در Google Docs ایجاد کردهاید، میتوانید از واژهپرداز برای طراحی چیزهای دیگر از جمله خبرنامه نیز استفاده کنید.
