با ویژگی واکنشهای درون جلسه زوم، میتوانید بدون وقفه در بحث با سایر شرکتکنندگان تعامل داشته باشید. در اینجا نحوه استفاده از آن آورده شده است.
جلسات زوم بخشی از زندگی کاری ما شده است – از گردهمایی تیمی و وبینارهای مشتری گرفته تا جلسات یخ شکنی با همکاران. با این حال، لازم نیست همیشه برای برقراری ارتباط با میزبان یا مجری صحبت کنید.
Zoom دارای ویژگیهای بسیار خوبی است که میتوانید بازخورد غیرکلامی را به اشتراک بگذارید یا خود را از طریق واکنشهای درون جلسه در طول جلسات بیان کنید. بنابراین بیایید بررسی کنیم که چگونه میتوانید این ویژگیها را برای ارائه بازخورد فعال و استفاده کنید.
بدون صحبت بیان کنید، بدون وقفه ارتباط برقرار کنید
ممکن است در طول جلسه Zoom مواقعی پیش بیاید که بخواهید درباره یک ایده بازخورد بدهید. یا یک مجری از یک آواتار سرگرم کننده زوم استفاده می کند که شما را به خنده انداخته است – و شما می خواهید به آن واکنش نشان دهید.
با این حال، شما می خواهید بدون صحبت یا چت بازخورد بدهید تا صحبت ارائه کننده را قطع نکنید و جریان جلسه را مختل نکنید. در عوض، اگر سازماندهنده جلسه بازخورد غیرکلامی و واکنشهای جلسه را فعال کرده باشد، میتوانید یک شکلک یا نماد را برای ارسال بازخورد خود انتخاب کنید. بیایید ببینیم چگونه.
چگونه بازخورد غیرکلامی را در رایانه و تلفن خود فعال کنید
فعال کردن بازخورد غیرکلامی در رایانه شخصی ویندوز، macOS یا لینوکس آسان است. یا گوشی اندروید یا iOS شما:
- به پورتال وب Zoom وارد شوید.
- روی تنظیمات در پانل پیمایش کلیک کنید/ ضربه بزنید. در تلفن خود، روی فلش رو به پایین در تب Profile ضربه بزنید تا پانل پیمایش باز شود و سپس روی تنظیمات ضربه بزنید.
- روی برگه Meeting کلیک کنید/ ضربه بزنید.
- در جلسه در جلسه (پایه)، مطمئن شوید که تنظیم بازخورد غیرکلامی فعال است.
- اگر تنظیم غیرفعال است، آن را روشن کنید. اگر یک گفتگوی تأیید نمایش داده شد، برای تأیید تغییر، روشن کردن را انتخاب کنید.
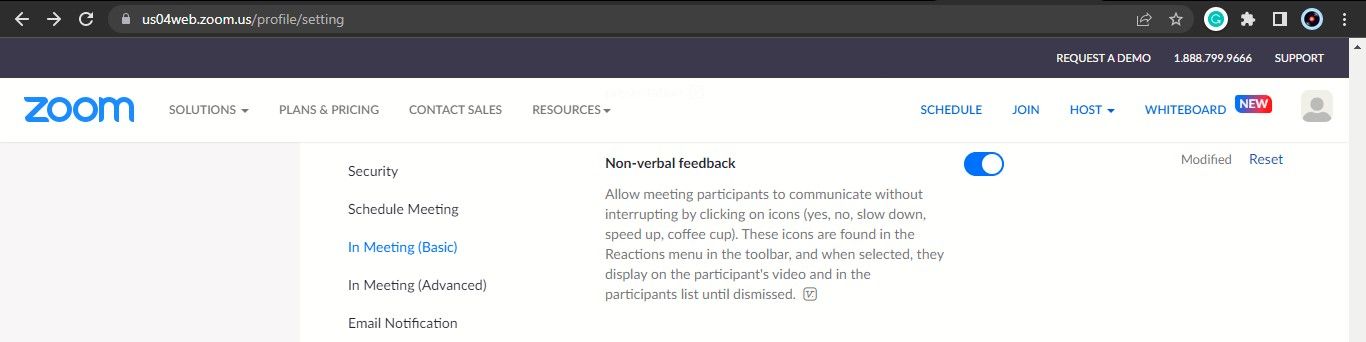
هنگامی که بازخورد غیرکلامی را فعال کردید، منوی Reactions شش نماد بازخورد غیرکلامی را نشان میدهد: بله، خیر، افزایش سرعت، کاهش سرعت، فنجان قهوه (من دور هستم) و دست را بلند کنید/دست را پایین بیاورید.
بازخورد غیرکلامی دست بالا/دست پایین را فقط میتوان برای شرکتکنندگان وبینار در یک وبینار غیرفعال کرد.
![]()
نحوه فعال کردن واکنشهای In-Meeting برای جلسات Zoom
درست در زیر تنظیمات Non-Verbal Feedback، تنظیمات Meeting Reactions وجود دارد. بنابراین تنها کاری که باید انجام دهید این است که روی رایانه شخصی یا تلفن خود انجام دهید:
- بررسی کنید که آیا تنظیم واکنشهای جلسه فعال است یا خیر.
- اگر تنظیم غیرفعال است، آن را روشن کنید. اگر یک گفتگوی تأیید نمایش داده شد، برای تأیید تغییر، روشن کردن را انتخاب کنید.
- سپس فقط از گزینه های واکنش جلسه زیر را انتخاب کنید:
- همه شکلکها—به شرکتکنندگان جلسه اجازه میدهد از هر شکلک موجود در چت Zoom به عنوان واکنش استفاده کنند.
- شکلکهای انتخابی – به شرکتکنندگان اجازه میدهد فقط از شش شکلک استاندارد واکنش در جلسه استفاده کنند – دست زدن، شست بالا، قلب، اشکهای شادی، دهان باز، پاپر جشن (تادا، جشن). در نهایت روی Save کلیک کنید.
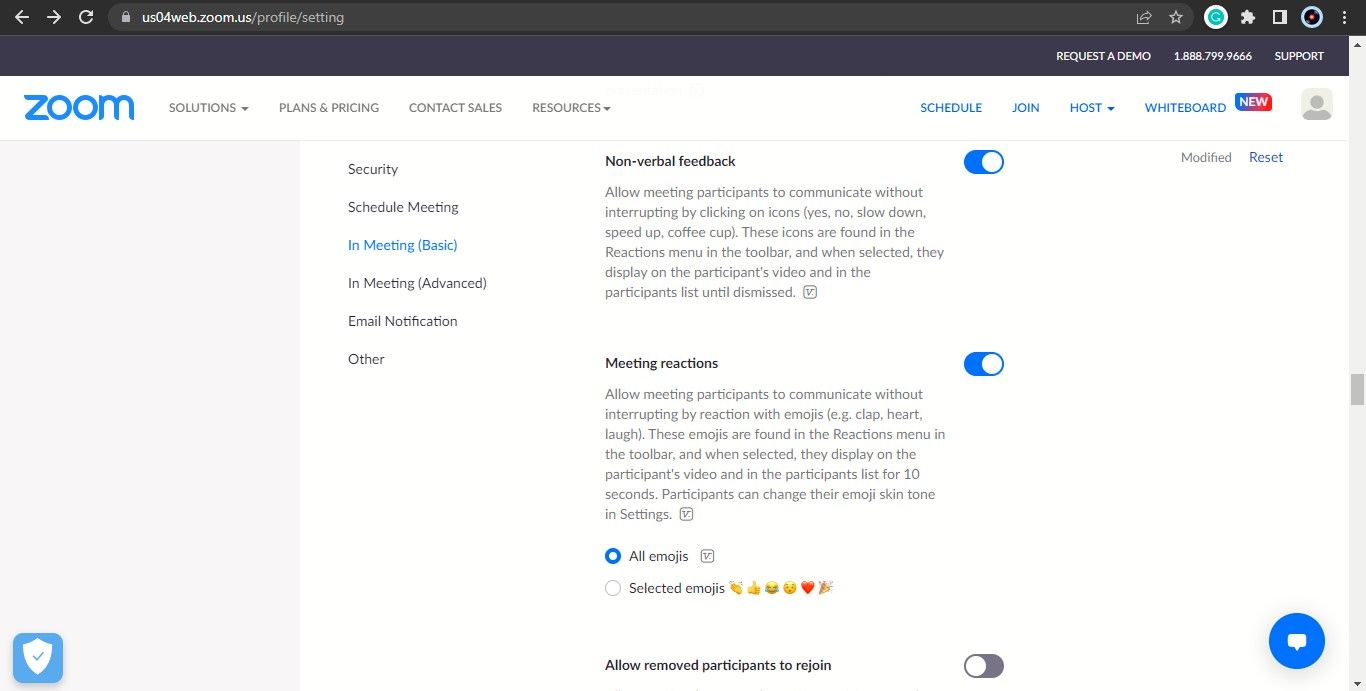
نحوه استفاده از Meeting Reactions برای بازخورد در رایانه شخصی
بیان خود از طریق واکنشها و ارائه بازخورد غیرکلامی تنها با چند کلیک روی رایانه شخصی ویندوز، macOS یا لینوکس شما انجام میشود. بیایید ببینیم چگونه:
- به عنوان یک شرکت کننده به جلسه Zoom بپیوندید.
- روی دکمه Reactions در نوار ابزار جلسه Zoom کلیک کنید تا منو باز شود. ایموجی مورد نظر خود را از بین شش ایموجی Reaction انتخاب کنید.
- اگر میزبان جلسه اجازه استفاده از همه شکلک ها را داده است، روی منوی سه نقطه کلیک کنید تا همه شکلک ها باز شوند. سپس یک شکلک برای چیزی که میخواهید بیان کنید انتخاب کنید – مانند یک Thumbs Up برای تأیید یا یک Party Popper برای تبریک به یک همکار.
- اگر بازخورد غیرکلامی در جلسه مجاز است، میتوانید از میان شش نماد بازخورد غیرکلامی انتخاب کنید. به عنوان مثال، برای درخواست افزایش سرعت ارائه یا کندتر کردن آن، میتوانید Speed Up یا Slow Down را انتخاب کنید. اگر مجبور به رسیدگی فوری هستید، می توانید از نماد فنجان قهوه ☕️ (من دور هستم) استفاده کنید. بازخورد غیرکلامی فنجان قهوه (من دور هستم) به مشتری دسکتاپ برای Windows، macOS و Linux نیاز دارد. نسخه 5.7.3 یا بالاتر.
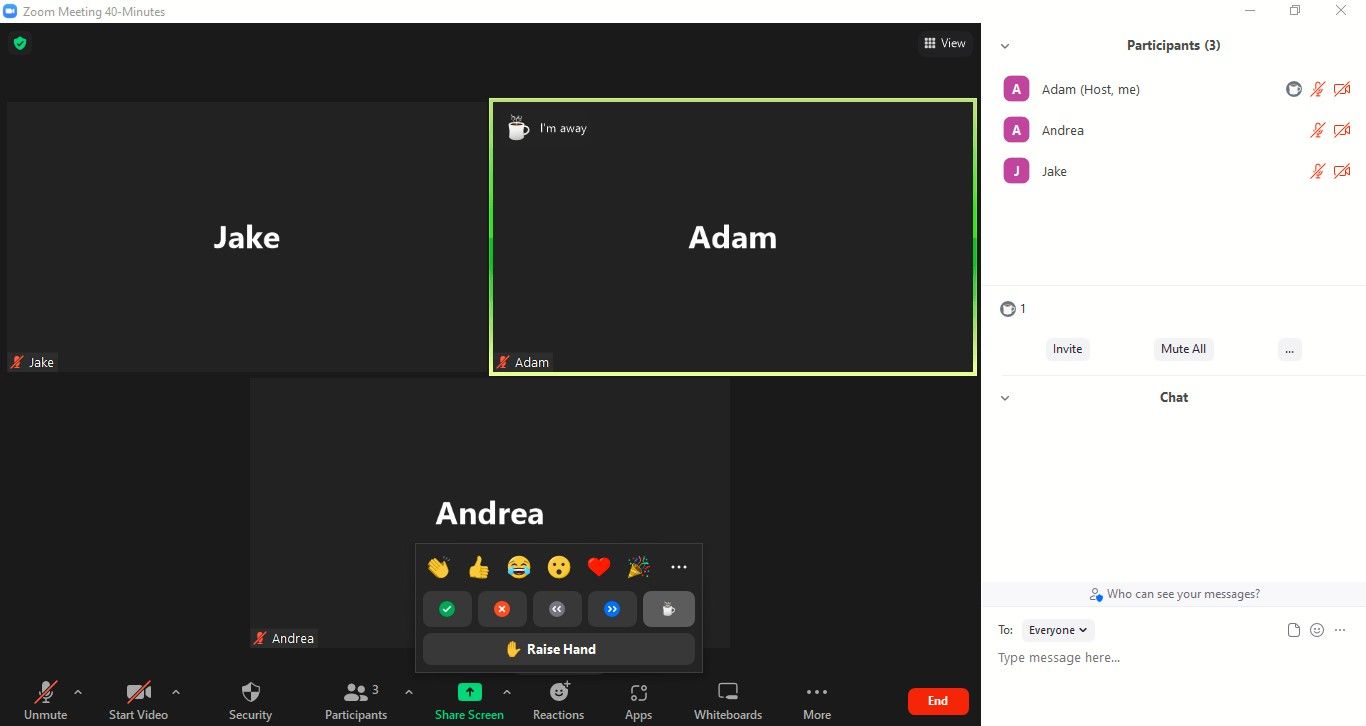
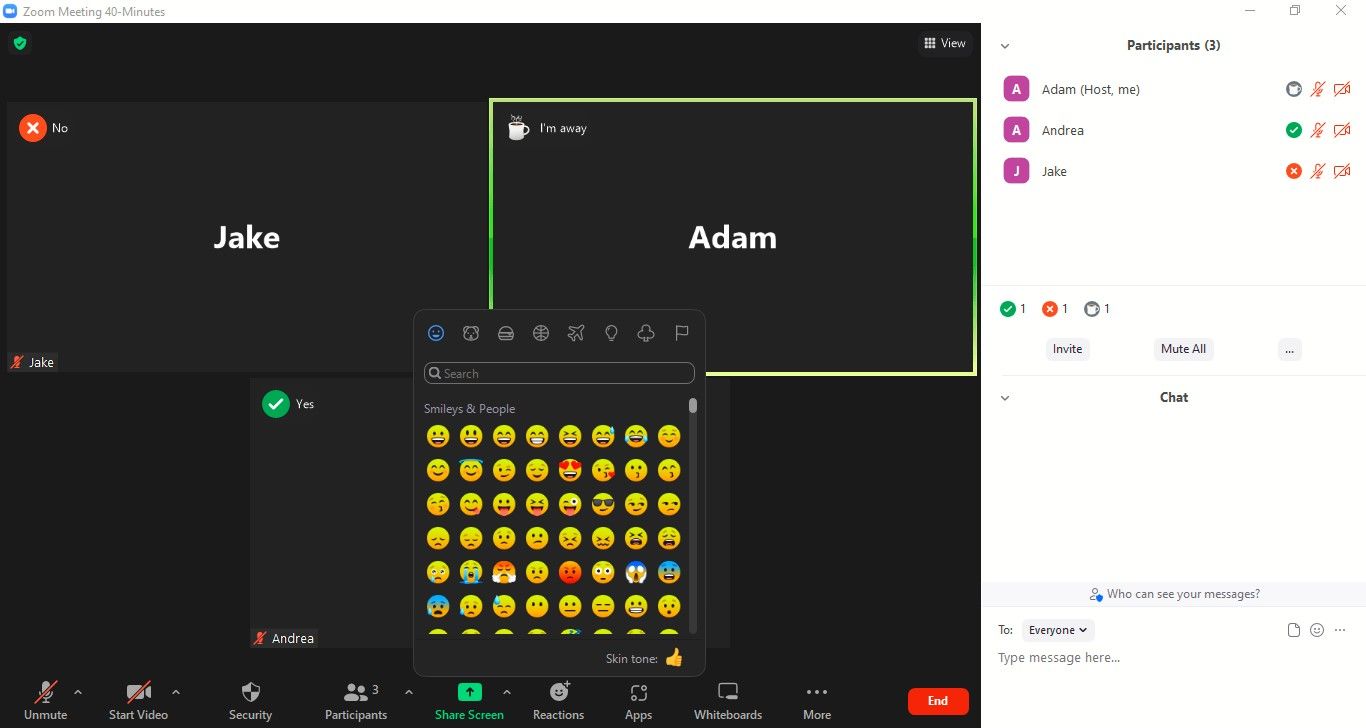
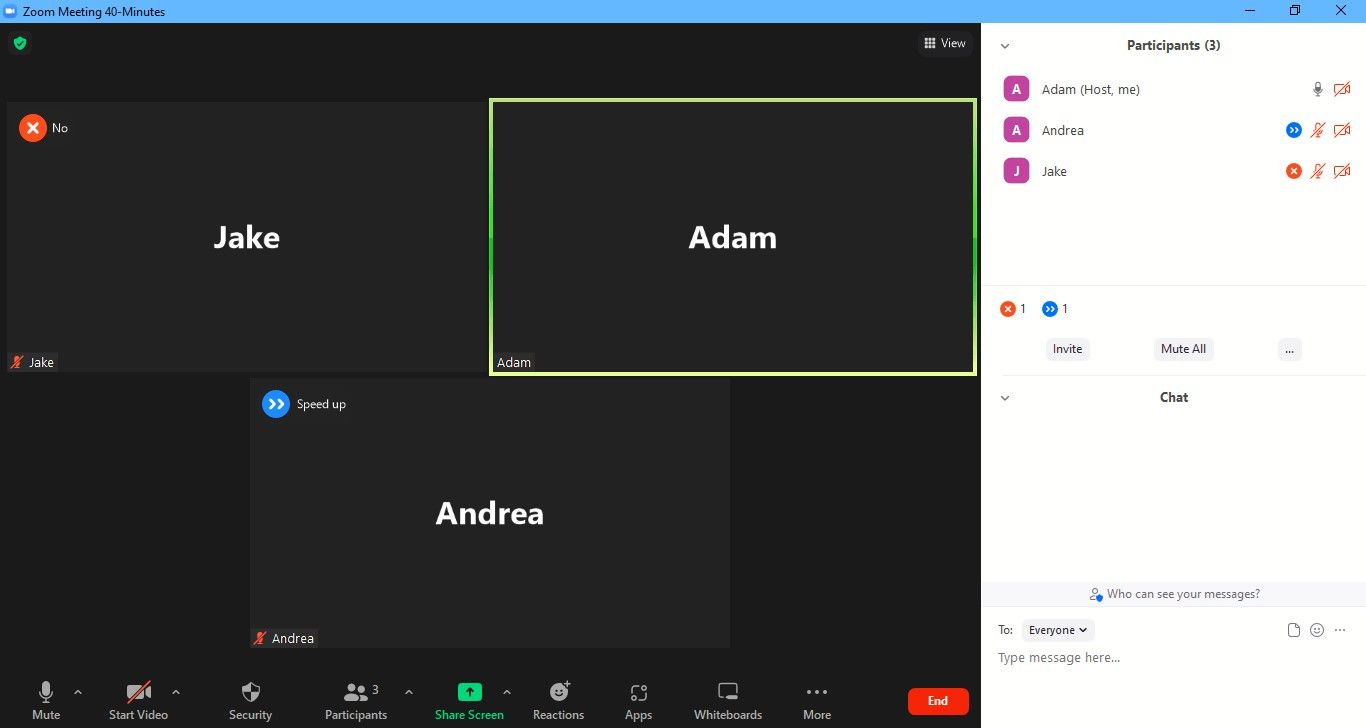
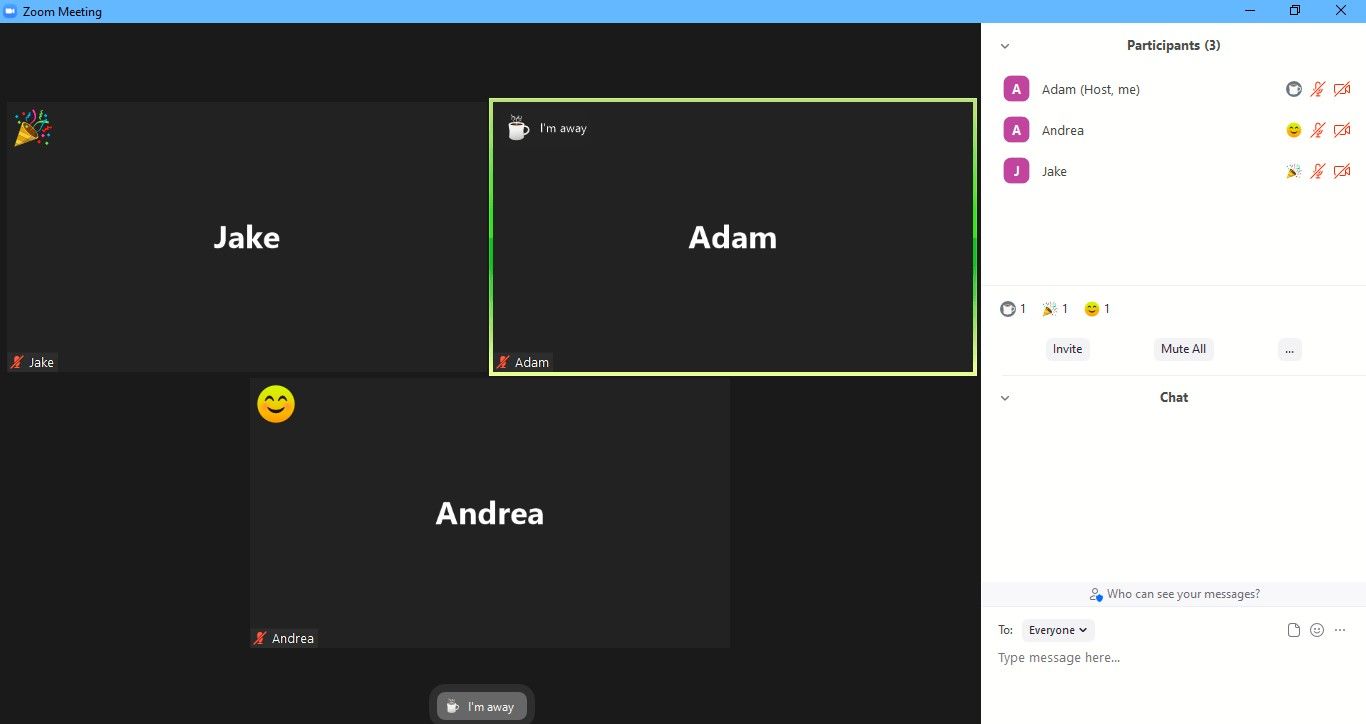
به طور پیش فرض، واکنش های جلسه دارای رنگ پوست زرد است. در مشتری دسکتاپ Zoom برای Windows و macOS، میتوانید رنگ پوست خود را برای شکلکها در منوی All Emojis تنظیم کنید. علاوه بر این، واکنش های جلسه شما توسط همه شرکت کنندگان دیده می شود و قبل از ناپدید شدن خودکار به مدت 10 ثانیه در پانل ویدیوی شما ظاهر می شود.
با این حال، نمادهای بازخورد غیرکلامی در پانل ویدیوی شما باقی میمانند تا زمانی که دوباره روی نمادهای آنها ضربه بزنید تا خاموش شوند. واکنشهای جلسه و نمادهای بازخورد غیرکلامی نیز در کنار نام شرکتکنندگان در پنجره چت ظاهر میشوند.
چگونه از واکنشهای جلسه برای بازخورد در تلفن خود استفاده کنید
استفاده از واکنشهای جلسه Zoom در تلفن Android یا iOS خیلی متفاوت نیست:
- به عنوان یک شرکت کننده به جلسه Zoom بپیوندید.
- روی More ضربه بزنید.
- از میان نمادهای بازخورد غیرکلامی انتخاب کنید یا روی منوی سه نقطه ضربه بزنید تا از بین مجموعه کاملی از ایموجی ها انتخاب کنید. دوباره روی نماد ضربه بزنید تا حذف شود. شما می توانید هر بار فقط یک نماد فعال داشته باشید.
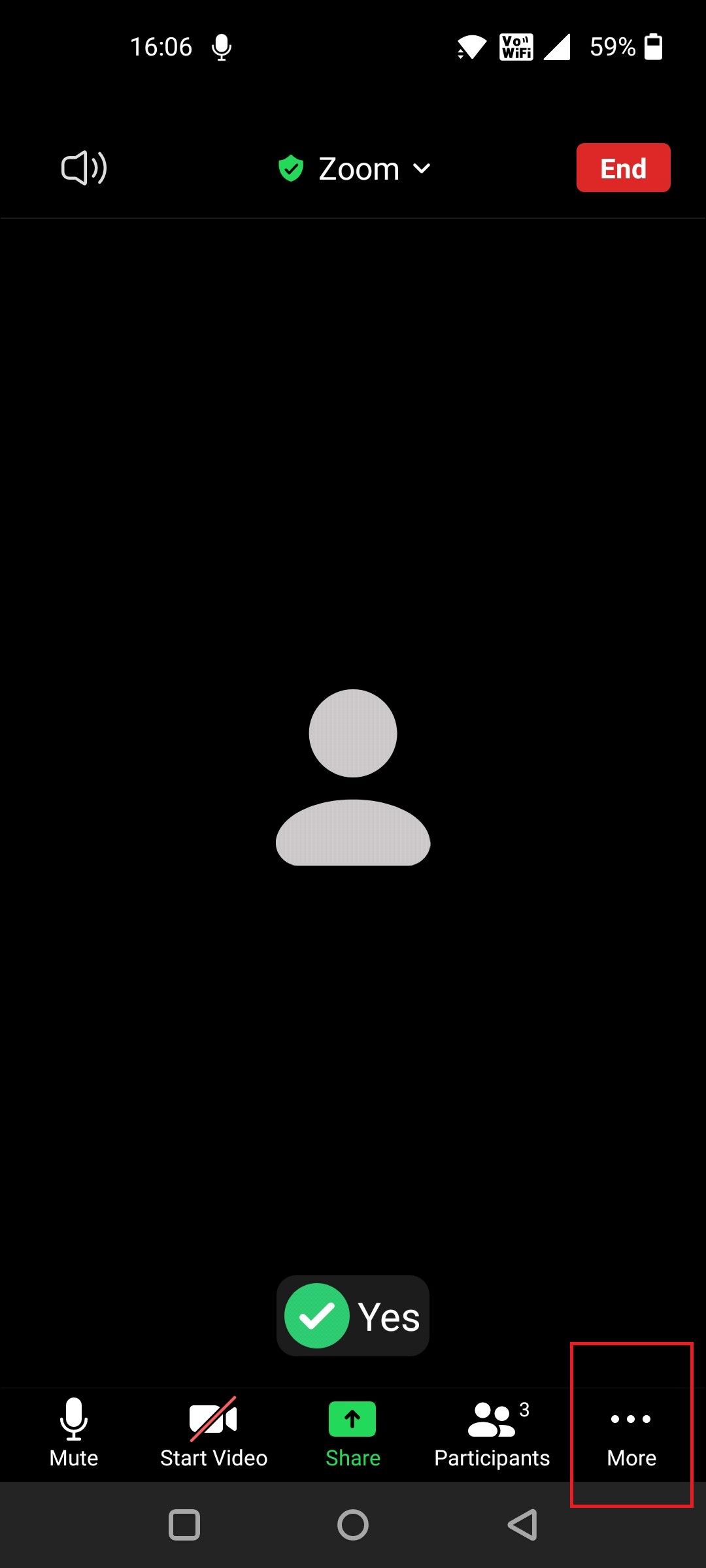
![]()
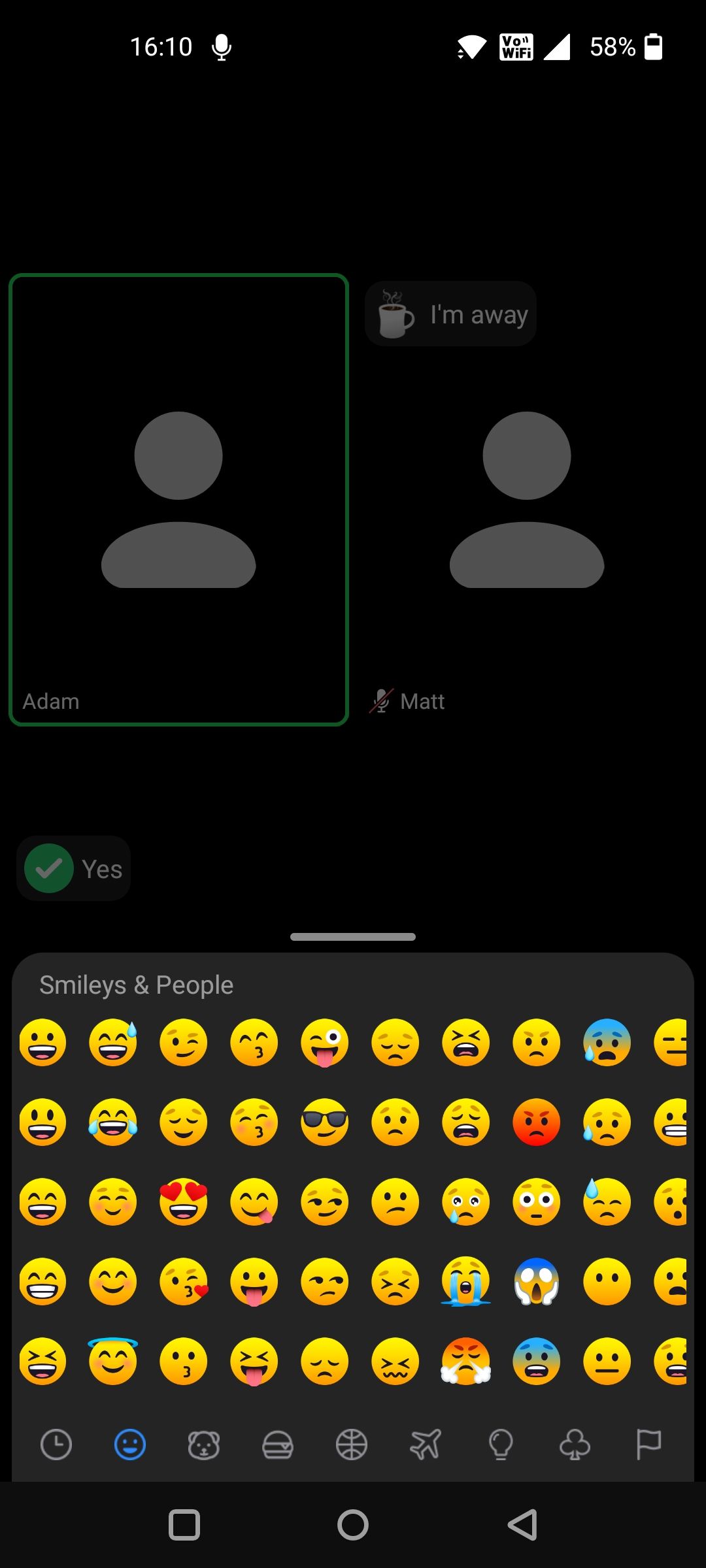
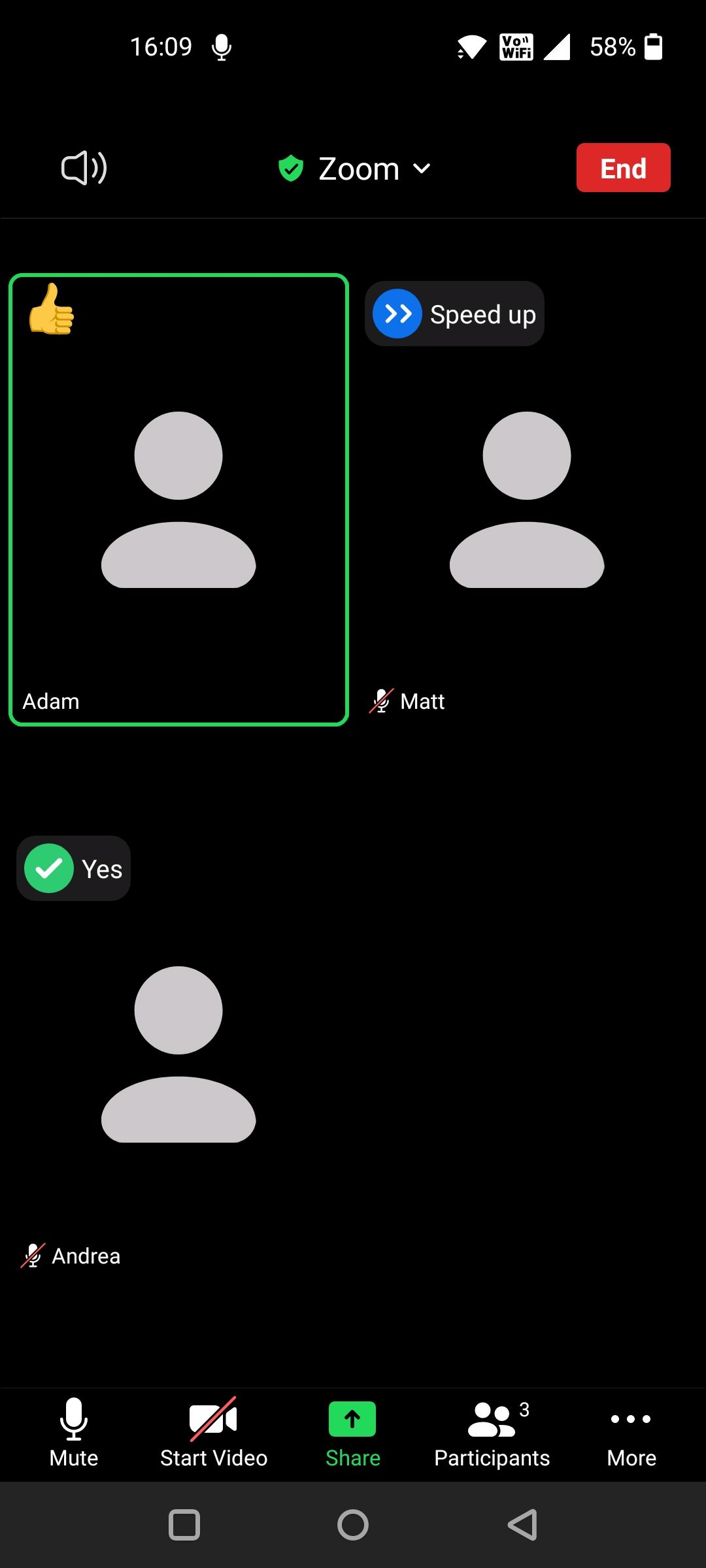
احساسات و عواطف خود را با واکنشهای ملاقات زوم بیان کنید
همه ما در جلسات زوم شرکت میکنیم، اما با فعال کردن بازخورد غیرکلامی و واکنشهای درون جلسه، راحتتر و راحتتر خواهید دید. بنابراین هر زمان که احساس گپ نمیکنید یا میخواهید احساسات خود را بدون صحبت کردن یا قطع کردن یک مجری به اشتراک بگذارید، از استفاده از واکنش Zoom در جلسه لذت ببرید.
-1.jpg)