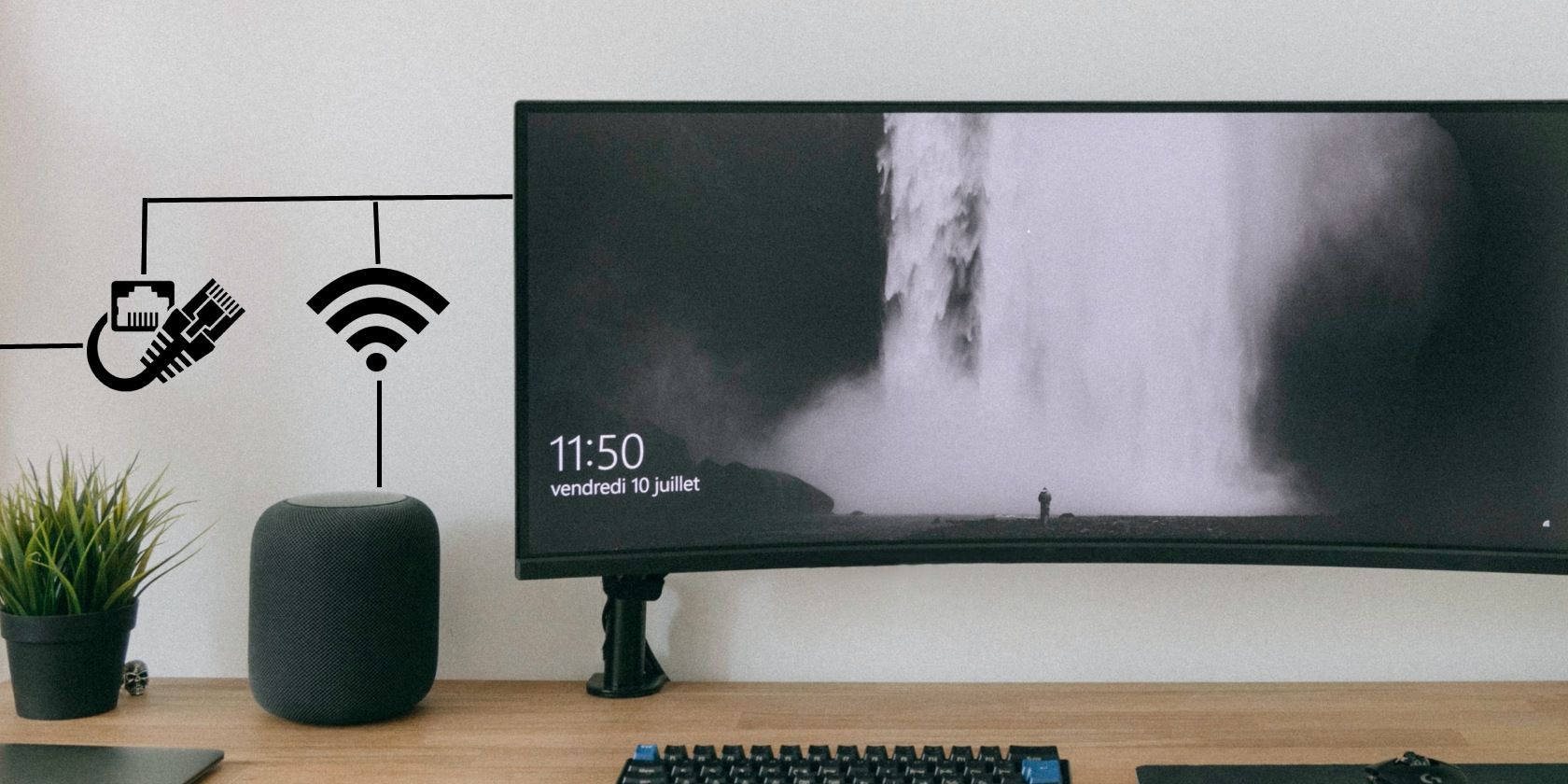آیا می خواهید از Wi-Fi و اتصال اترنت خود به طور همزمان در ویندوز استفاده کنید؟ در اینجا چگونه است.
می توانید رایانه ویندوز خود را به طور همزمان به Wi-Fi و Ethernet متصل کنید، اما سیستم از هر دو اتصال به طور همزمان استفاده نمی کند. Windows به طور خودکار اولویت سفارش آداپتور شبکه را برای ارائه بهترین اتصال اینترنت از طریق اترنت یا Wi-Fi پیکربندی می کند.
با این حال، اگر چندین اتصال ISP دارید یا یک سرور رسانه محلی دارید، میتوانید لپتاپ ویندوز خود را طوری پیکربندی کنید که از Wi-Fi و Ethernet به طور همزمان استفاده کند. برای انجام این کار، باید اولویت بسته را برای آداپتور شبکه Wi-Fi و اترنت غیرفعال کنید.
چرا ممکن است لازم باشد از هر دو اتصال Wi-Fi و Ethernet به طور همزمان استفاده کنید؟
در حالی که ممکن است هنگام استفاده از یک ISP برای Wi-Fi و Ethernet خود از مزیت سرعت اضافی برخوردار نشوید، میتوانید هر دو اتصال را به عنوان پشتیبان برای سرویسهای مهم وابسته به اینترنت فعال و فعال کنید. همچنین، اگر به چندین اتصال ISP دسترسی دارید، می توانید چندین اتصال را ادغام کنید تا سرعت اینترنت خود را افزایش دهید.
علاوه بر این، اگر یک سرور محلی دارید و می خواهید به طور همزمان به اینترنت و سرور محلی متصل شوید نیز مفید است. می توانید از طریق اترنت به سرور رسانه محلی متصل شوید و بدون قطع اتصال به اینترنت از طریق Wi-Fi دسترسی داشته باشید.
از طرف دیگر، به دلیل انتقال بسته های تکراری از طریق اتصال Wi-Fi و اترنت، احتمال از دست رفتن بسته وجود دارد. روترهای سطح پایین نیز ممکن است به دلیل افزایش بار روی دستگاه شبکه شما، متوجه کاهش سرعت شوند. این بخشی از دلایلی است که ممکن است بخواهید روتر ISP خود را جایگزین کنید.
نحوه پیکربندی ویندوز برای استفاده همزمان از اتصالات Wi-Fi و اترنت
از آنجایی که ویندوز به طور خودکار آداپتور شبکه را برای استفاده از یک آداپتور در هر بار اولویت بندی می کند، باید گزینه اولویت بسته را در پیکربندی شبکه آداپتور شبکه غیرفعال کنید. انجام این کار به ویندوز اجازه می دهد تا از چندین اتصال به طور همزمان استفاده کند.
برای غیرفعال کردن اولویت بسته و VLAN در ویندوز:
- Win + R را فشار دهید تا Run باز شود.
- کنترل را تایپ کرده و روی OK کلیک کنید تا Control Panel باز شود.
- بعد به Network and Internet رفته و روی Network and Sharing Center کلیک کنید.
- در قسمت سمت چپ، روی Change adapter settings کلیک کنید.
- روی آداپتور شبکه اترنت خود کلیک راست کرده و Properties را انتخاب کنید. یا بر روی آداپتور اترنت دوبار کلیک کنید و سپس روی Properties کلیک کنید.
- در تب Networking، روی دکمه Configure کلیک کنید.
- بعد، تب Advanced را باز کنید.
- در قسمت Property گزینه Priority و VLAN را انتخاب کنید.
- روی منوی کشویی زیر Value کلیک کنید.
- Priority و VLAN Disabled را انتخاب کنید.
- برای ذخیره تغییرات روی OK کلیک کنید.
- در مرحله بعد، باید مراحل مربوط به آداپتور Wi-Fi خود را تکرار کنید. بنابراین، Properties را برای آداپتور Wi-Fi خود باز کنید و Priority و مقدار VLAN آن را روی Priority & VLAN Disabled قرار دهید.
- برای ذخیره تغییرات روی OK کلیک کنید.

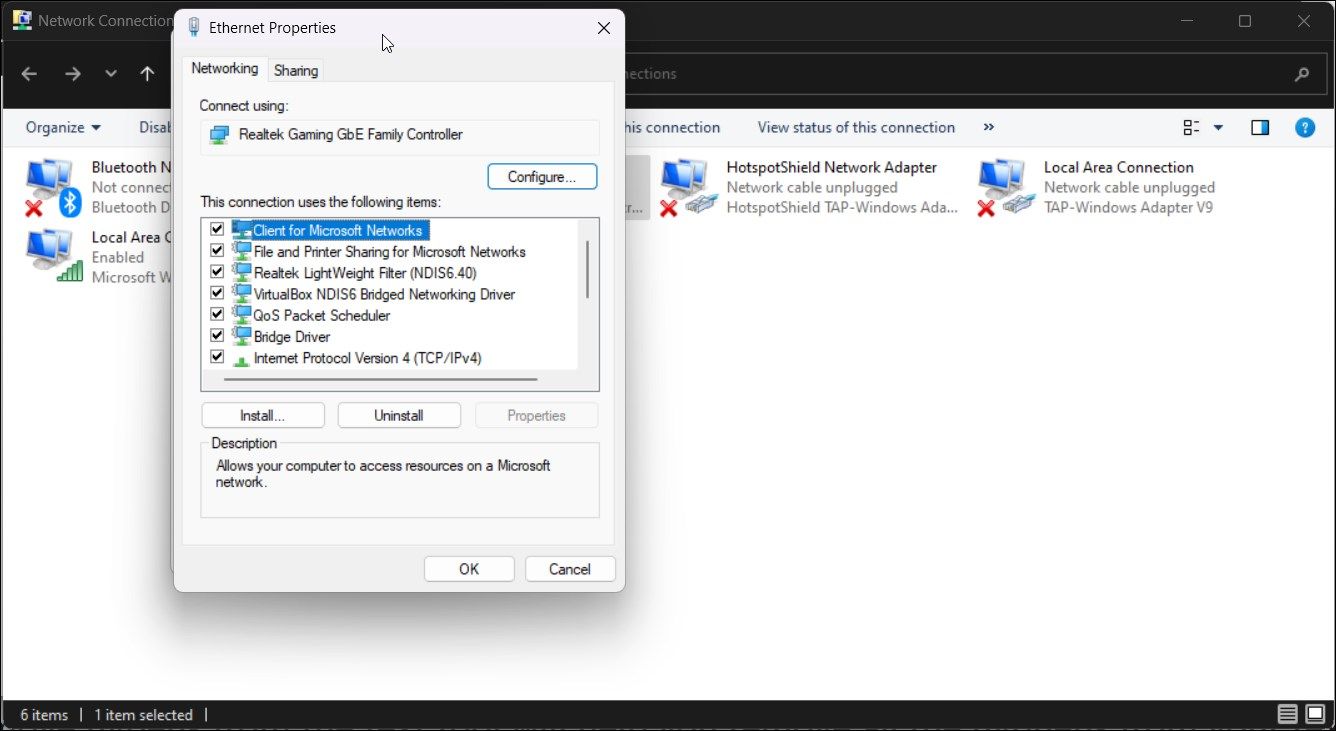
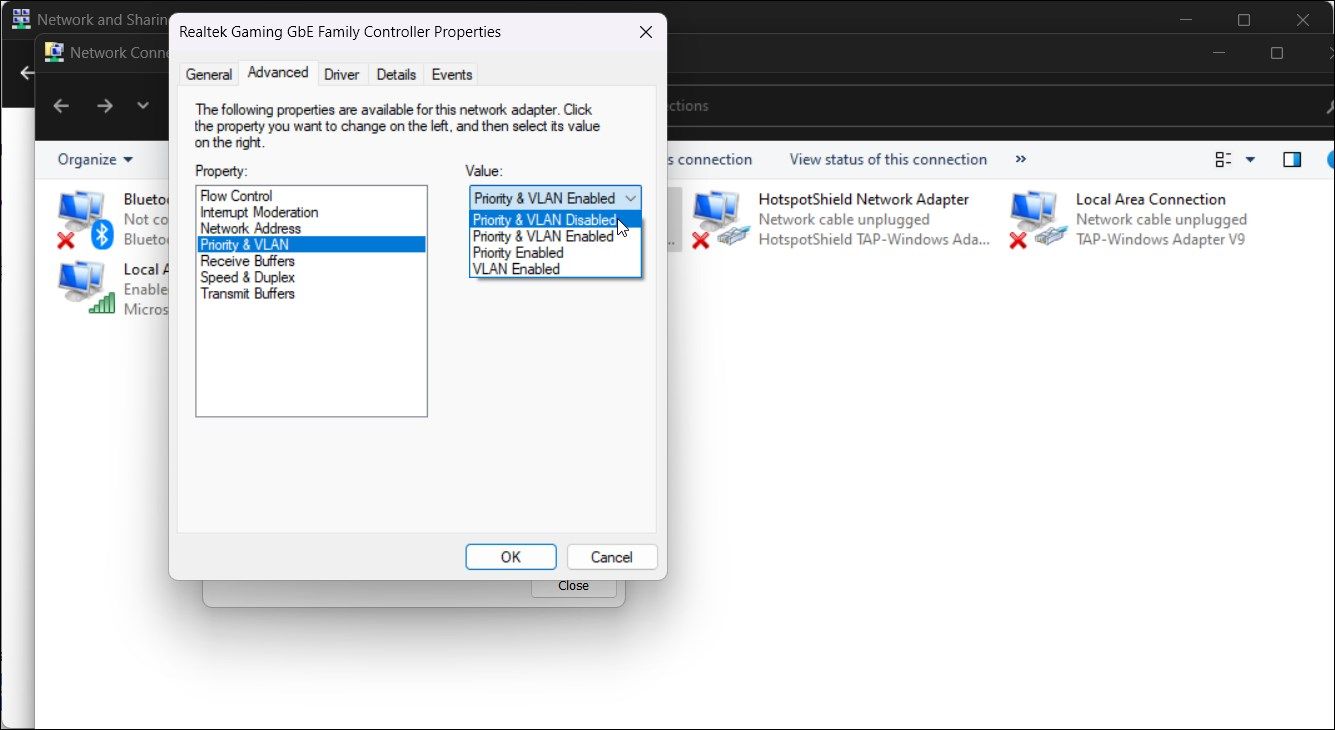
با غیرفعال شدن گزینه اولویت آداپتور شبکه، ویندوز اکنون از هر دو اتصال شبکه به طور همزمان استفاده می کند.
نحوه تنظیم اولویت شبکه برای Wi-Fi یا Ethernet با استفاده از متریک رابط
به طور پیش فرض، ویندوز از یک متریک خودکار برای شناسایی و استفاده از بهترین گزینه اتصال شبکه موجود استفاده می کند. با این حال، در صورت نیاز، می توانید به صورت دستی اولویت شبکه را تنظیم کنید تا ویندوز مجبور شود از اترنت یا Wi-Fi به عنوان گزینه اتصال ترجیحی استفاده کند.
برای تغییر اولویت شبکه در ویندوز:
- Win + R را فشار دهید تا Run باز شود.
- ncpa.cpl را تایپ کرده و OK کنید.
- روی آداپتور اترنت خود کلیک راست کرده و Properties را انتخاب کنید. اگر می خواهید آداپتور Wi-Fi خود را اولویت بندی کنید، به جای آن آن را انتخاب کنید.
- سپس، Internet Protocol Version 4 (TCP/IPv4) را انتخاب کرده و روی Properties کلیک کنید.
- روی دکمه Advanced در گفتگوی Properties کلیک کنید.
- سپس تیک Automatic metric را بردارید و در قسمت Interface metric عدد 5 را تایپ کنید.
- برای ذخیره تغییرات روی OK در تمام پنجره های باز کلیک کنید.
- توجه داشته باشید که اگر از پروتکل پروتکل اینترنت نسخه 6 (IPv6) استفاده می کنید، باید یک متریک رابط نیز برای آن اختصاص دهید.

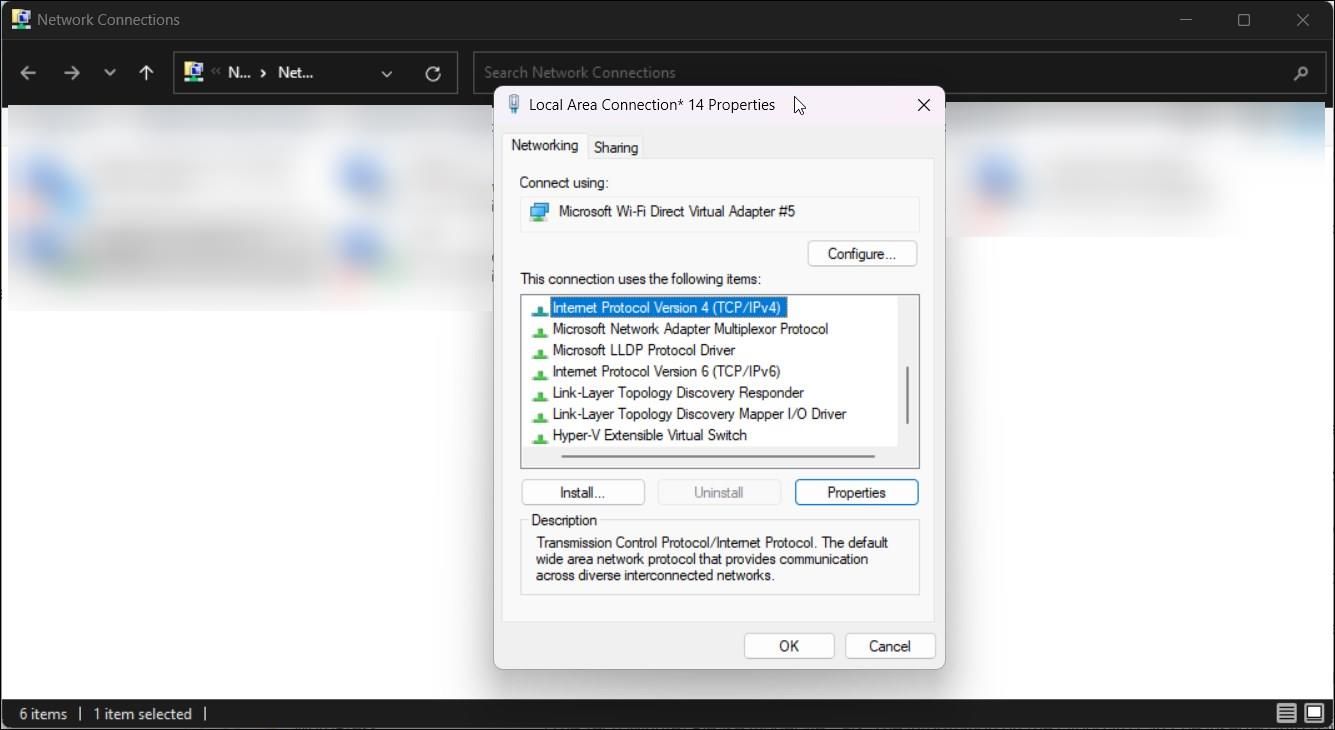
با ذخیره تغییرات، هنگامی که چندین آداپتور شبکه به رایانه شما متصل هستند، ویندوز اولویت شما را در اولویت قرار می دهد. برای لغو تغییرات، Advanced TCP/IP Settings را باز کرده و گزینه Automatic Metric را علامت بزنید. سپس روی OK کلیک کنید تا تغییرات ذخیره شوند.
کاری کنید که رایانه شما همزمان از Wi-Fi و اترنت شما استفاده کند
می توانید آداپتور شبکه را روی رایانه خود پیکربندی کنید تا از اتصال Wi-Fi و اترنت به طور همزمان استفاده کند. در حالی که مزایای زیادی دارد، سرعت اینترنت شما را افزایش نمی دهد. در عوض، برای مشاهده افزایش سرعت به چندین اتصال اینترنتی نیاز دارید که شبکه های Wi-Fi و اترنت شما را تغذیه کند.
از طرف دیگر، اگر چندین اتصال Wi-Fi در خانه یا محل کار دارید، میتوانید رایانه ویندوزی خود را طوری پیکربندی کنید که بهطور خودکار به قویترین شبکه Wi-Fi موجود هنگام جابجایی تغییر کند.