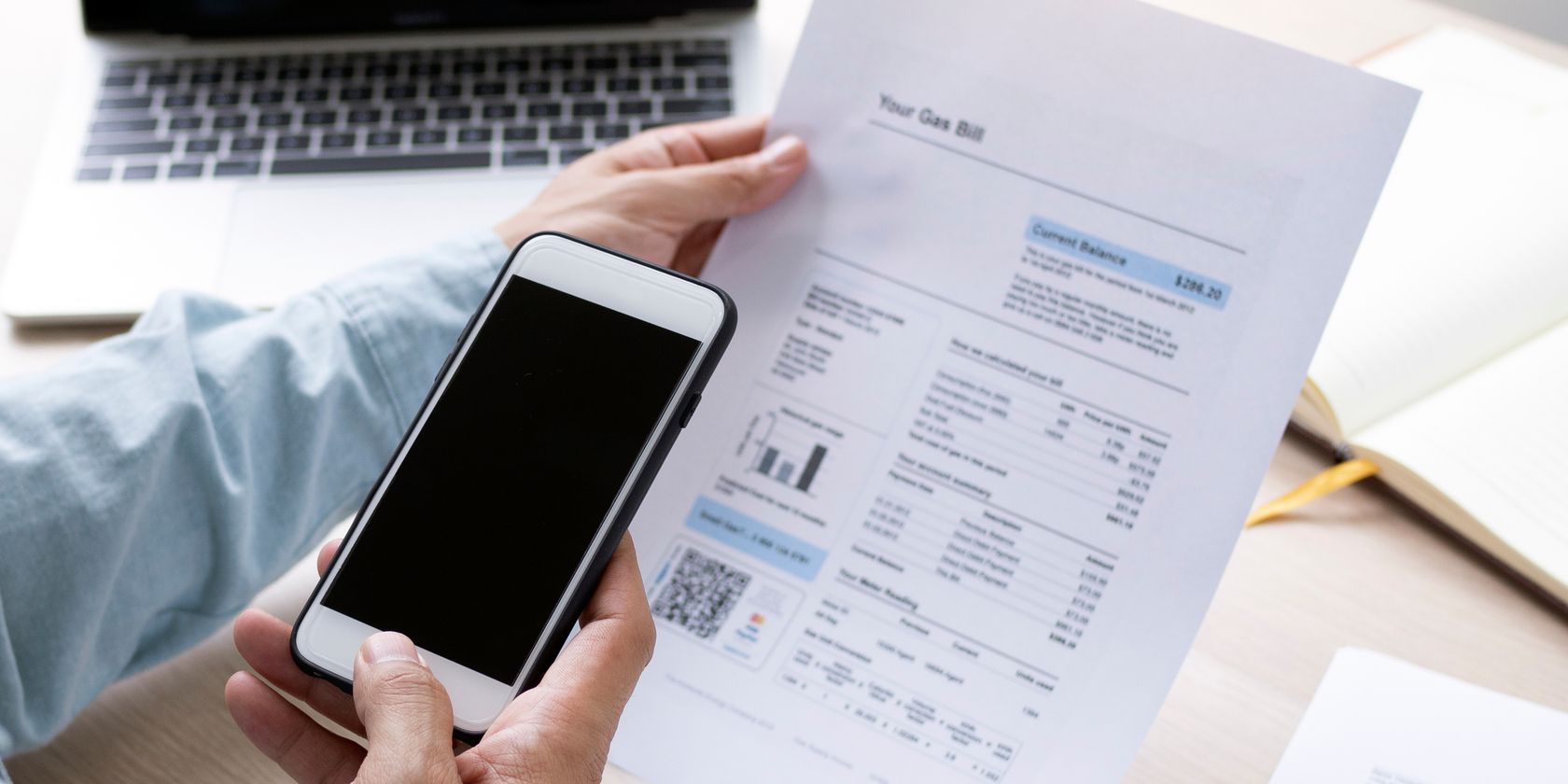دیگر برای اسکن اسناد با آیفون خود به برنامه اسکنر خاصی نیاز ندارید. بیایید یاد بگیریم که چگونه از برنامه دوربین استفاده کنیم و هر چیزی را با یک کلیک اسکن کنیم.
امکان اسکن اسناد با آیفون یک نیاز روزمره است. اگر میخواهید رسیدها، کارتهای ویزیت فهرستبندی را ذخیره کنید، یا فقط عکسهای سریعی از جلد کتابها بگیرید، این یک ویژگی ارزشمند است. برخلاف قبل، نیازی به نصب یک برنامه اسکنر اسناد شخص ثالث ندارید. آیفون می تواند همه کارها را به تنهایی انجام دهد.
بیایید یاد بگیریم که چگونه از آیفون خود به عنوان اسکنر اسناد استفاده کنیم.
اسکن اسناد با برنامه Notes
توانایی اسکن اسناد با آیفون به تنهایی یک افزایش بهره وری است زیرا می توانید تمام یادداشت ها و عکس های خود را در دستگاه های اپل همگام سازی کنید. در اینجا نحوه شروع اسکن آمده است.
- برنامه Notes و یک یادداشت قدیمی یا جدید را باز کنید. اسکنر در حال حاضر یک ویژگی اصلی است.
- روی نماد دوربین در پایین صفحه ضربه بزنید.
- از منوی باز شده گزینه Scan Documents را انتخاب کنید.
- دوربین باز می شود و اکنون می توانید دوربین را به سمت هر چیزی که می خواهید اسکن کنید، بگیرید. گزینه اسکن پیش فرض حالت و رنگ خودکار است. اگر اولین اسکن خوب نبود، Retake را انتخاب کنید.
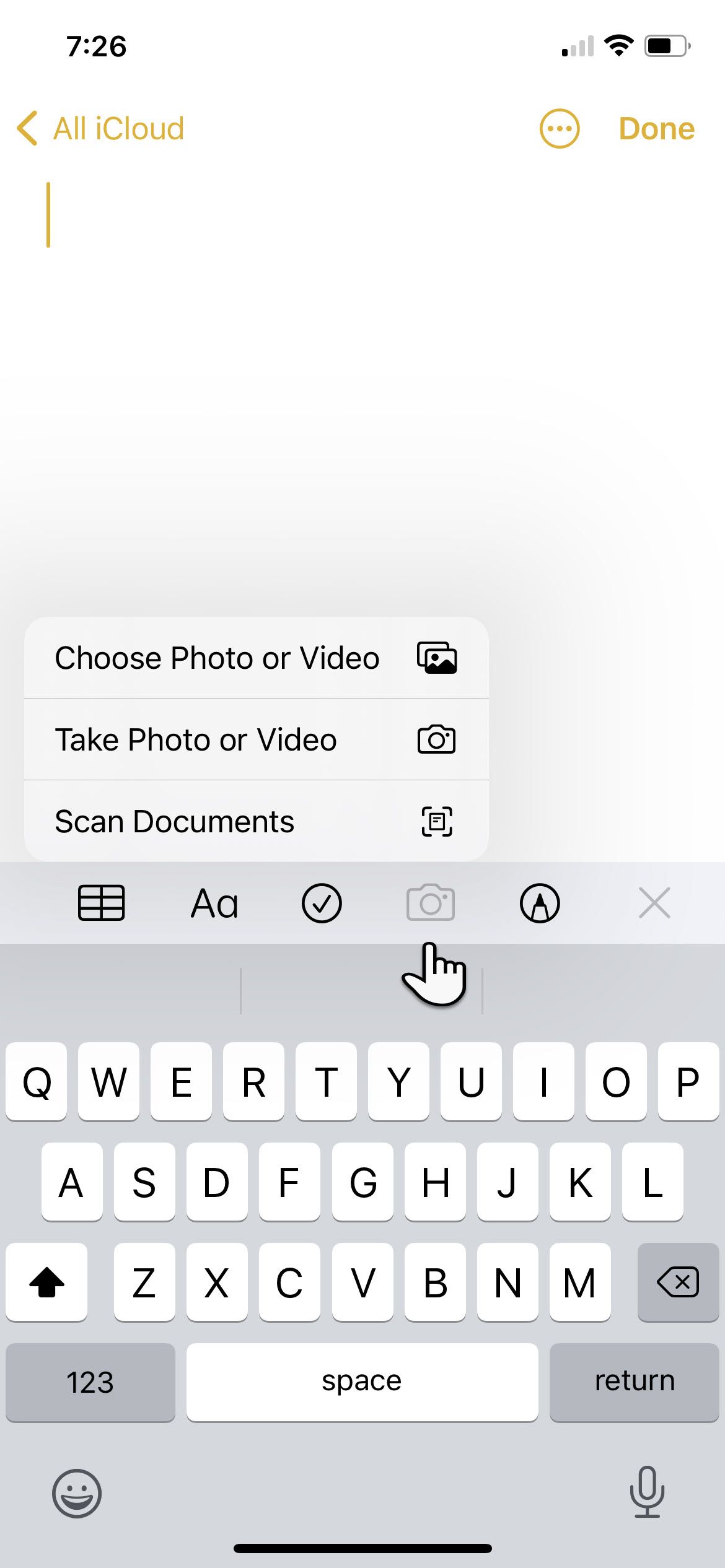
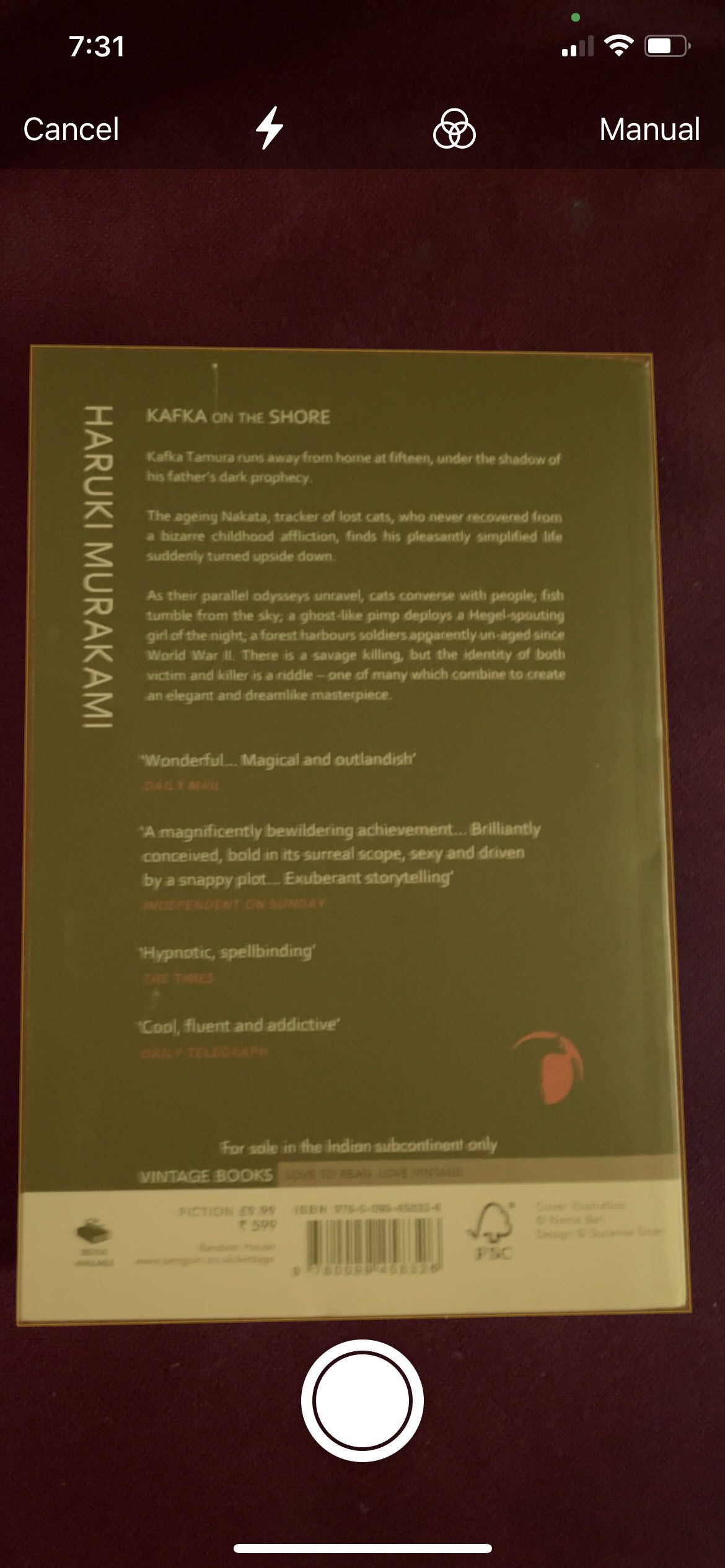
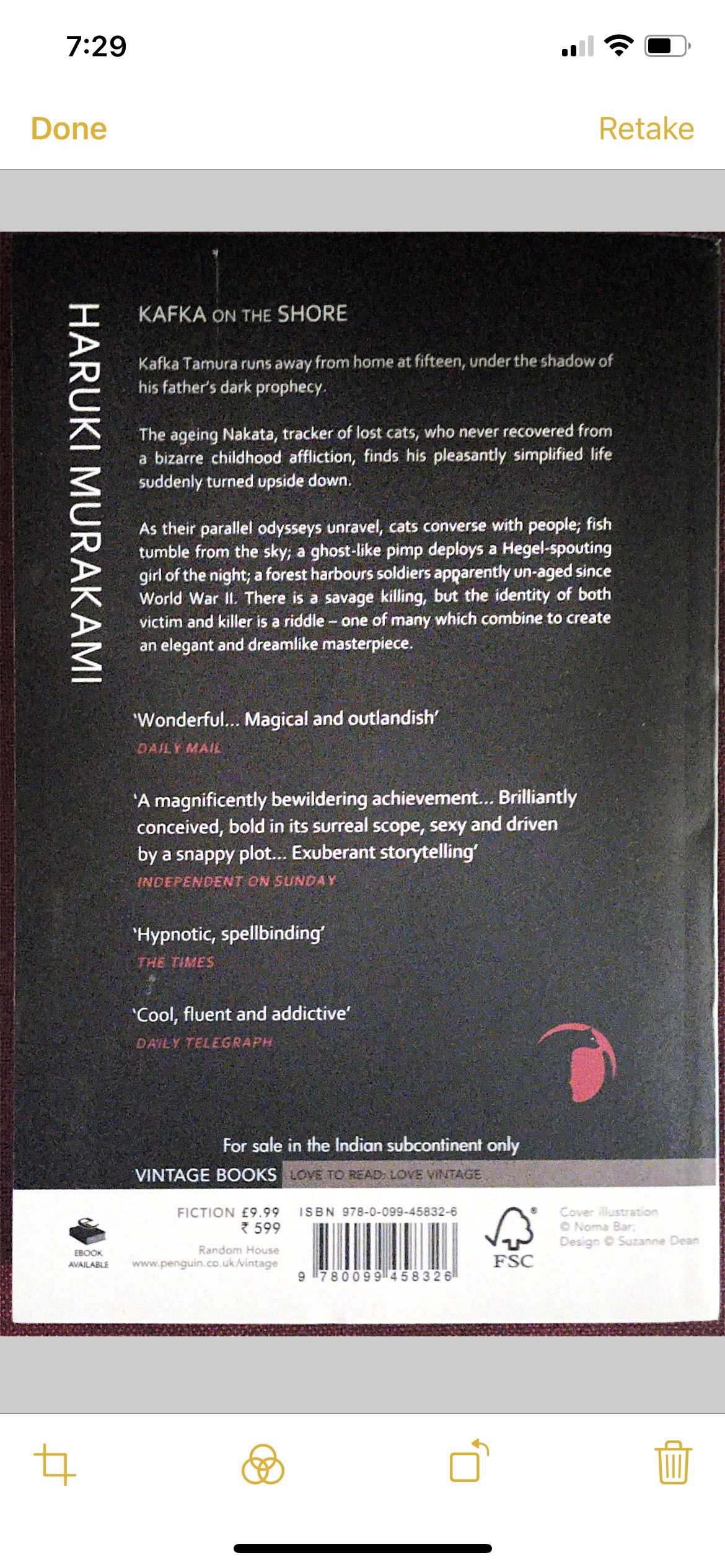
چند راه برای تنظیم دقیق اسکن وجود دارد:
- ردیف بالایی از نمادها به شما امکان می دهد برای اسکن از بین رنگ های خاکستری یا سیاه/سفید انتخاب کنید. پس از انجام اسکن نیز می توانید یکی را انتخاب کنید.
- هنگامی که سند در فوکوس قرار گرفت، دوربین به طور خودکار فعال می شود. همچنین می توانید از دکمه شاتر یا دکمه های صدا برای اسکن دستی استفاده کنید. اسکنر به شما امکان می دهد گوشه های اسکن را به صورت دستی تنظیم کنید. اگر گوشه ها مشکلی ندارند، روی Keep Scan ضربه بزنید.
- اسکنر پس از اولین اسکن برای هر کار اسکن دیگری (مانند یک سند چند صفحه ای) در نمای دوربین می ماند.
- پس از اتمام اسکن، روی دکمه ذخیره در پایین صفحه ضربه بزنید. می توانید اسکن را در یادداشتی که در ابتدا باز کرده اید قرار دهید.
- آیا می خواهید اسکن سند را از برنامه Notes خارج کنید؟ آن را به اشتراک بگذارید یا آن را در هر برنامه دیگری مانند Google Drive آپلود کنید، آن را به عنوان پیوست ایمیل ارسال کنید، یک PDF ایجاد کنید یا از طریق WhatsApp به اشتراک بگذارید. فقط پیشنمایش اسکنها را نگه دارید و وقتی ظاهر شد، Share را فشار دهید.
- همچنین می توانید از ابزارهای نشانه گذاری در برنامه Notes برای حاشیه نویسی در سراسر سند استفاده کنید.
اسکن اسناد با برنامه Files
اپل برنامه Files را با آیفون 11 معرفی کرد. همچنین دارای یک ویژگی مفید برای اسکن اسناد است که مانند اسکنر در Notes کار می کند. از یک سند عکس بگیرید و آن را در هر جایی در iCloud Drive یا هر سرویس ابری شخص ثالث متصل به برنامه Files ذخیره کنید.
- فایل ها را باز کنید
- روی نماد بیضی (سه نقطه) در گوشه سمت راست بالای صفحه ضربه بزنید. Scan Documents را انتخاب کنید. همچنین می توانید به پوشه ای که می خواهید اسکن های خود را در آن ذخیره کنید، مرور کنید. انگشت خود را روی صفحه به پایین بکشید تا نوار گزینه های پوشه ظاهر شود و روی نماد بیضی در سمت چپ ضربه بزنید.
- از دوربین برای فوکوس روی سند استفاده کنید. این کار مانند فرآیند اسکن اسناد در برنامه Notes از اینجا به بعد عمل می کند. دوربین دارای یک حالت خودکار است که سند را به تنهایی تشخیص می دهد. اگر انتخاب دقیق نیست، به حالت دستی بروید.
- لبه های اسکن خود را تنظیم کنید. برنامه سعی می کند کاشی و زاویه را بهینه کند.
- روی Done ضربه بزنید تا تصویربرداری به پایان برسد. اگر اسکن آنطور که میخواهید انجام نشد، Retake را انتخاب کنید.
- برنامه Files از شما می خواهد که اسکن را در پوشه دلخواه خود ذخیره کنید. اگر اسکن در یک پوشه خاص شروع شده باشد، در همان پوشه ذخیره می شود.
- میتوانید یک اسکن یا چندین اسکن را بهعنوان PDF از برگه اشتراکگذاری در iOS صادر کنید.
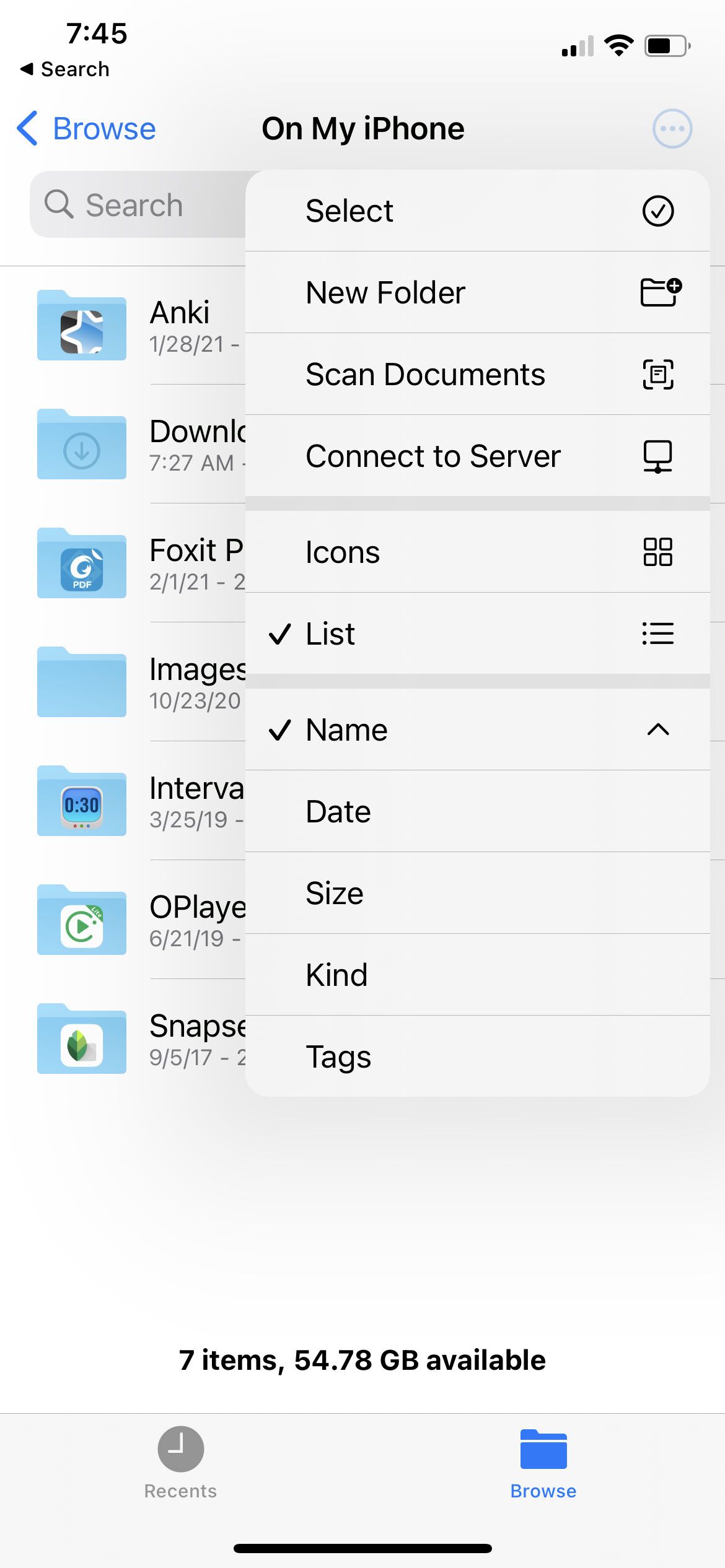
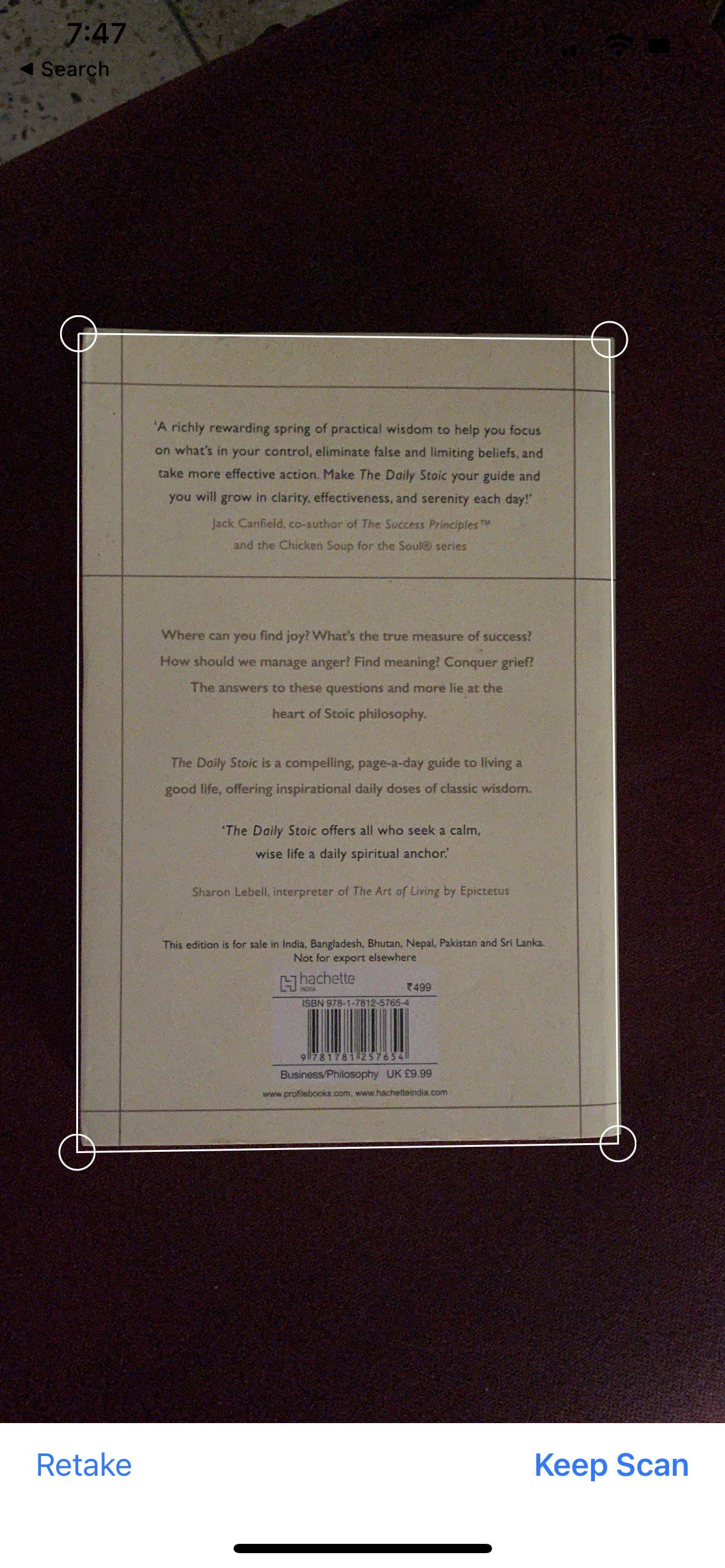
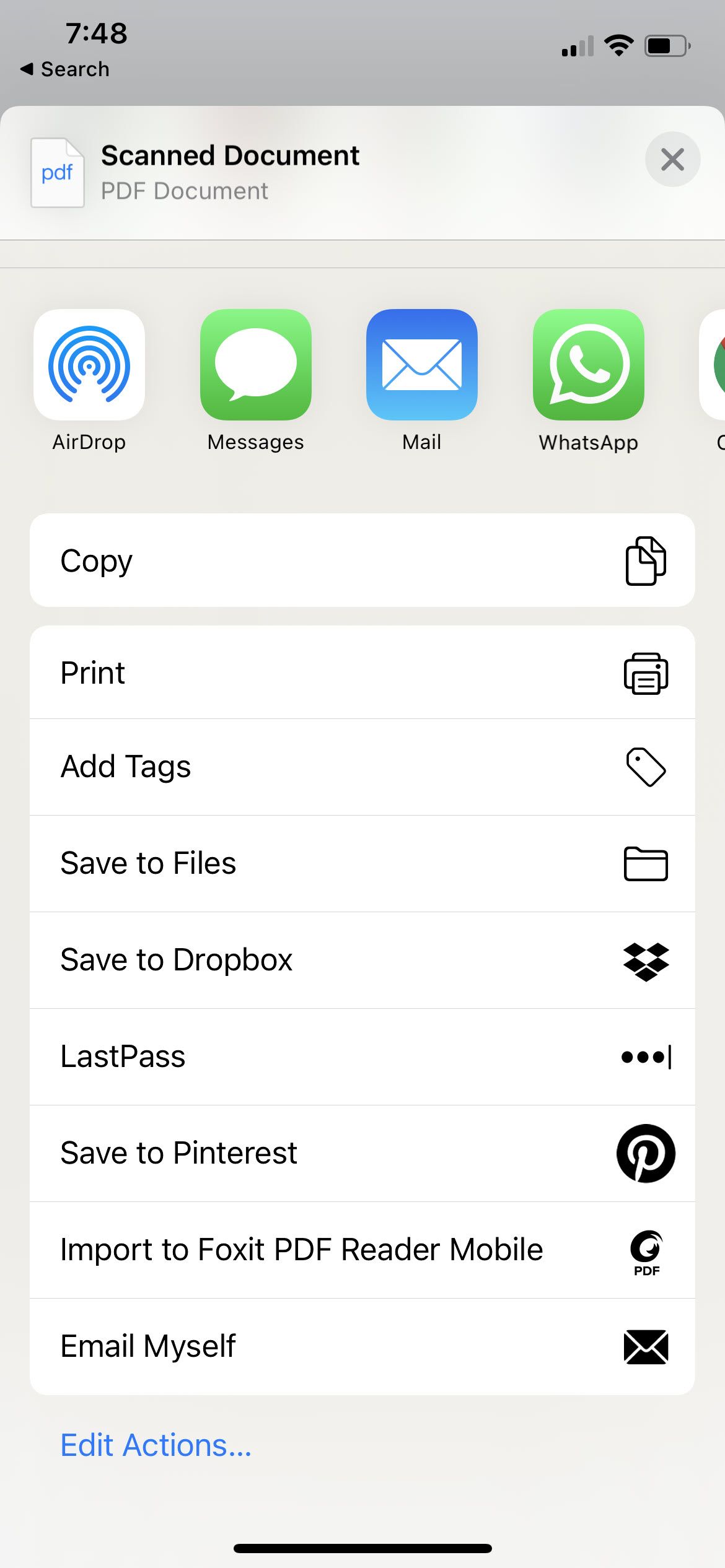
اسکن اسناد با لنز مایکروسافت
مایکروسافت لنز (سابق لنز آفیس) یکی از بهترین ابزارهای بهره وری بین پلتفرمی است که می توانید استفاده کنید. این یک برنامه اسکنر اسناد قدرتمند با ویژگی های اضافی است که در صورت کار با مجموعه Microsoft Office مفید است.
- Microsoft Lens را باز کنید و انگشت خود را روی صفحه بکشید تا حالت عکسبرداری مناسب را انتخاب کنید.
- حالت های مختلف عکسبرداری عبارتند از تخته سفید، سند، کارت ویزیت یا عکس. به عنوان مثال، تخته سفید برای یادداشت ها و طرح های دست نویس در پس زمینه سفید بهترین است. لنز مایکروسافت حرکات دست نوشته را در پس زمینه بهبود می بخشد. اسنادی مانند کتاب ها، فرم ها، منوها و غیره را با حالت Document اسکن کنید. حالت Photo برای اسکن عکس ها یا هر چیز دیگری که ممکن است در حالت های فوق مناسب نباشد بهترین است.
- دوربین را به سمت سوژه بگیرید. موقعیت را طوری تنظیم کنید که کادر نارنجی رنگی سند را کاملاً قاب کند.
- روی دکمه دور دوربین در مرکز صفحه ضربه بزنید. تأیید را انتخاب کنید تا تصویر به صورت اسکن گرفته شود.
- ضبط را دقیق کنید می توانید یک تصویر جدید به اسکن خود اضافه کنید، یک فیلتر روی تصویر اعمال کنید، تصویر را برش دهید، بچرخانید یا حذف کنید. قبل از انتخاب Done از گزینه های Pen یا Text برای حاشیه نویسی روی تصویر استفاده کنید. برای یافتن گزینه های اضافی، گزینه More را در کنار نماد برش انتخاب کنید.
- وقتی آماده شد گزینه Done را انتخاب کنید. سند اسکن شده را در Photo Library ذخیره کنید، آن را به PDF صادر کنید. گزینه های Save To همچنین به شما امکان می دهد اسکن را به یک برنامه Microsoft Office ارسال کنید. همچنین، میتوانید اسکن را با کمک گزینههای دیگر روی صفحه به اشتراک بگذارید.
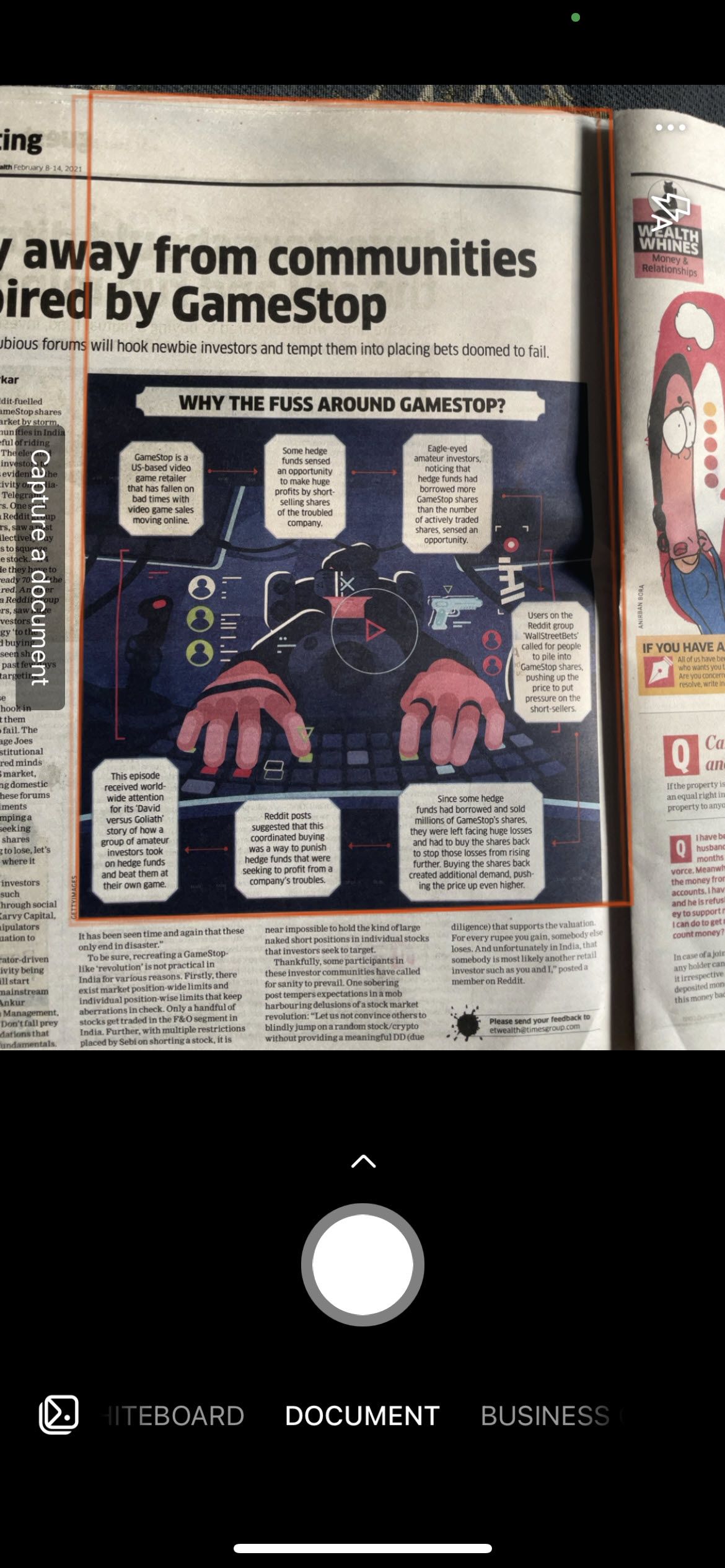
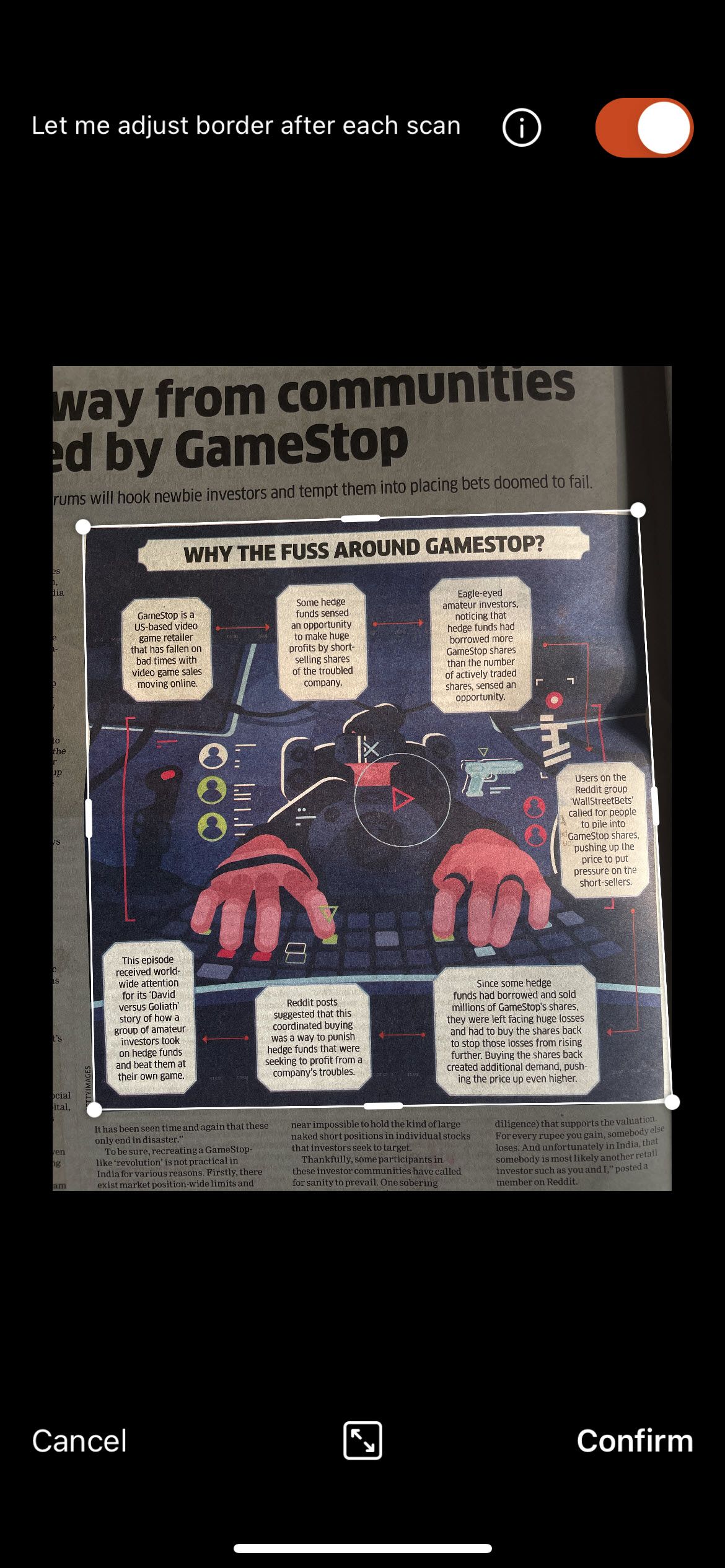
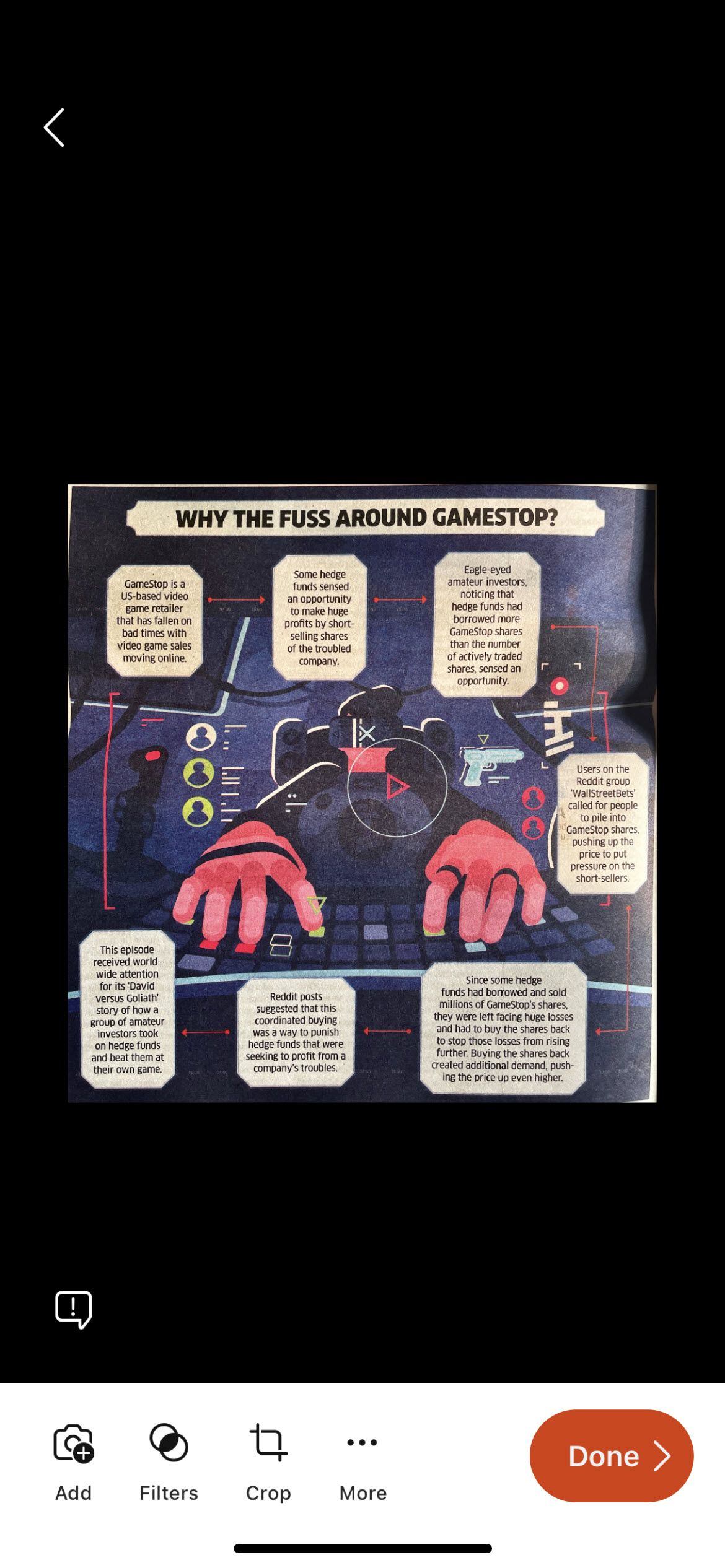
لنز مایکروسافت دارای ویژگی های دیگری است که به گرفتن اسکن عالی کمک می کند. میتوانید فلاش را در نور کم فعال کنید (روی نماد فلش در گوشه سمت راست بالای پنجره عکسبرداری ضربه بزنید). همچنین میتوانید با برنامه دوربین عکس بگیرید و سپس آن را به لنز وارد کنید تا آن را به صورت اسکن تنظیم کنید.
روی نماد تصویر نزدیک گوشه سمت چپ پایین پنجره عکسبرداری ضربه بزنید. به Photos بروید و تصویری را که می خواهید استفاده کنید انتخاب کنید. آن را انتخاب کرده و در Microsoft Lens وارد کنید.
اضافی: اسکن کدهای QR با دوربین آیفون
کد QR نوع دیگری از اسکن است که ممکن است مجبور به انجام آن شوید. زمانی که نمی خواهید یک URL طولانی را برای خرید چیزی تایپ کنید، میانبر صرفه جویی در زمان است. آیفون را به سمت کد QR بگیرید و اطلاعات در یک ثانیه اسکن می شود.
- برنامه دوربین iOS را از صفحه اصلی، مرکز کنترل یا مستقیماً از صفحه قفل باز کنید.
- دوربین عقب را انتخاب کنید. منظره یاب در برنامه دوربین را روی کل کد QR قرار دهید. آیفون شما کد QR را می شناسد و یک اعلان نمایش می دهد.
- روی اعلان ضربه بزنید تا صفحه مرتبط با کد QR باز شود.
آیفون به عنوان یک اسکنر توانمند
اگر بخواهید چندین صفحه را یکجا اسکن کنید، ممکن است به یک دستگاه اختصاصی اسکن اسناد نیاز داشته باشید. در غیر این صورت، میتوانید برنامههای اسکنر شخص ثالث را کنار بگذارید زیرا آیفون میتواند کارهای اسکن روزمره را به راحتی انجام دهد.
به ترفندهایی برای تقویت مهارت های سازماندهی اسناد خود با اسکنر فکر کنید. به عنوان مثال، اسکن ها را روی تلفن نگه ندارید. آنها را به فضای بایگانی در ابر یا رایانه خود صادر کنید یا از ویژگی دوربین تداومی برای ایجاد اسناد غنی تر با macOS استفاده کنید.