آیا می خواهید تقویم خود را در Outlook به اشتراک بگذارید تا دیگران را از برنامه یا لیست رویدادهای خود مطلع کنید؟ در اینجا نحوه انجام این کار به راحتی آورده شده است.
Microsoft Outlook یکی از بهترین پلتفرم های ایمیل موجود است. این دارای بسیاری از ویژگی های قدرتمند است که به شما امکان می دهد تا زندگی ایمیل خود را کنترل کنید. یکی از آنها اشتراک گذاری تقویم است. برای تسلط بر نحوه اشتراک گذاری تقویم در هر سه پلتفرم Outlook، این راهنما را دنبال کنید.
چرا باید تقویم خود را در Outlook به اشتراک بگذارید؟
اگر به کار در یک محیط اداری عادت دارید یا عضوی از یک تیم بزرگ هستید، می دانید که همکاری کلید دستیابی به موفقیت است. ایجاد و پیروی از یک برنامه به تیم شما اجازه می دهد تا در مسیر خود باقی بماند و بداند طرف مقابل در یک روز و ساعت خاص چه کاری انجام می دهد.
خوشبختانه، با استفاده از ویژگی اشتراکگذاری تقویم Outlook میتوانید این کار را به سرعت انجام دهید. این به شما امکان می دهد تا برنامه های تیم را دنبال کنید که وظایف را سازماندهی می کند. هنگام اشتراکگذاری تقویم خود، میتوانید میزان دسترسی را که میخواهید به افراد خاصی بدهید، انتخاب کنید. به عنوان مثال، می توانید به رئیس خود اجازه دهید تقویم شما را ویرایش کند اما فقط به همکاران خود اجازه دهید آن را مشاهده کنند.
اشتراکگذاری تقویم به شما امکان میدهد با چند کلیک دیگران را از برنامه خود مطلع کنید، به خصوص اگر فهرست توزیع در Outlook تنظیم شده باشد. ایجاد محیط های کاری در Outlook باعث می شود تا زمان بندی جلسات و پیگیری تیم شما بسیار قابل مدیریت باشد. همچنین یک راه عالی برای سازماندهی برنامه اجتماعی خود با دوستان است.
اشتراکگذاری تقویمها در Outlook بسیار سادهتر از برخی از گزینههای Outlook است.
نحوه اشتراک گذاری تقویم در Outlook برای دسکتاپ
مایکروسافت چندین نسخه از آفیس را در ویندوز منتشر کرده است. این بدان معنی است که هر نسخه از Outlook دارای چند تفاوت در مقایسه با نسخه دیگر است. اگرچه روش کار تقریباً در همه نسخهها یکسان است، اما تفاوتهای ظاهری کمی وجود دارد. ما از Outlook 2019 برای این مثال استفاده می کنیم.
در اینجا مراحلی وجود دارد که باید برای به اشتراک گذاشتن تقویم خود در نسخه دسکتاپ Outlook دنبال کنید:
- Outlook را برای دسکتاپ باز کنید و وارد حساب کاربری خود شوید.
- در سمت چپ پایین صفحه، روی نماد تقویم کلیک کنید. این شما را به بخش تقویم Outlook می برد.
- تغییرات لازم را در تقویم خود اعمال کنید.
- روی صفحه اصلی در نوار بالا کلیک کنید و به بخش اشتراک گذاری بروید. در اینجا، میتوانید روشی را که میخواهید تقویم خود را به اشتراک بگذارید، انتخاب کنید. برای این مثال از گزینه E-mail استفاده می کنیم. بر روی E-mail Calendar کلیک کنید، پنجره جدیدی باز می شود.
- بر روی محدوده تاریخ کلیک کنید و تاریخ هایی را که می خواهید با گیرنده خود به اشتراک بگذارید را انتخاب کنید.
- اکنون روی تب Detail کلیک کنید. این به شما این امکان را می دهد که تعیین کنید چقدر می خواهید با گیرنده خود به اشتراک بگذارید. شما می توانید از میان گزینه هایی مانند فقط در دسترس بودن، محدود و جزئیات کامل انتخاب کنید.
- پس از انتخاب گزینه های لازم بر روی OK کلیک کنید. با این کار تقویم شما در یک فایل ics ذخیره می شود.
- فایل تقویم به ایمیل در صفحه نوشتن ایمیل پیوست خواهد شد. در اینجا، با خیال راحت پیامی را مانند حالت عادی تایپ کنید.
- در کادر متنی To..، ایمیل گیرنده را تایپ کنید.
- برای ارسال ایمیل بر روی Send کلیک کنید.
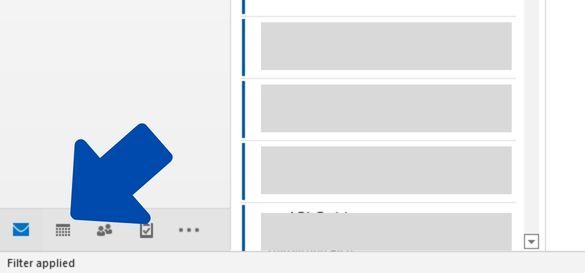
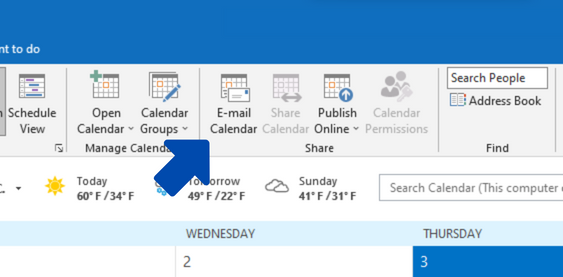
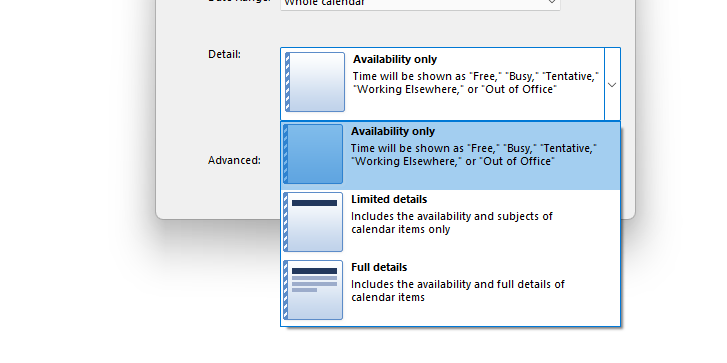
تقویم های به اشتراک گذاشته شده در قالب ICS یا HTML به اشتراک گذاشته می شوند، به این معنی که گیرندگان شما نمی توانند به راحتی تقویم را ویرایش کنند.
توجه: برای اشتراکگذاری تقویمها در Outlook Office 2021، باید روی تقویمی که میخواهید به اشتراک بگذارید کلیک راست کرده و به جای آن برای دسترسی به منوی اشتراکگذاری کلیک کنید.
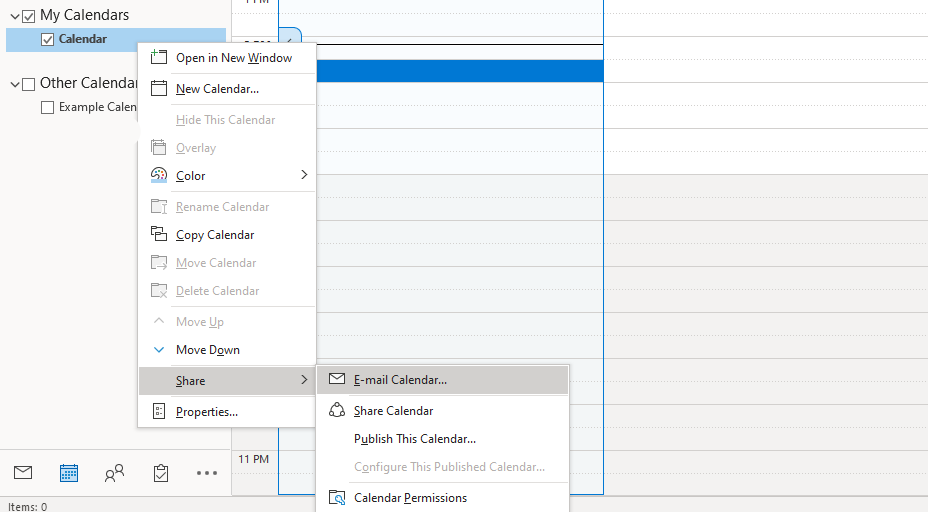
اشتراک گذاری تقویم در Outlook Desktop برای macOS
برای به اشتراک گذاشتن تقویم Outlook در macOS باید از مراحل کمی متفاوت استفاده کنید:
- نماد تقویم را در قسمت پایین سمت چپ انتخاب کنید
- تقویم را برای اشتراک گذاری انتخاب کنید
- روی برگه سازماندهی > مجوزهای تقویم کلیک کنید.
- در منوی پاپ آپ روی افزودن کاربر کلیک کنید.
- فرد مورد نظر را در نوار جستجو جستجو کنید و روی افزودن کلیک کنید.
- مجوزهای کاربر را در کادر ویژگی های تقویم انتخاب کنید.
نحوه اشتراک گذاری تقویم در برنامه وب Outlook
با مرورگر وب مدرن می توانید از نسخه وب Outlook در هر چیزی استفاده کنید. این مراحل روی ویندوز، لینوکس، macOS، تبلت ها و موبایل کار خواهند کرد. با این حال، هنگام مقایسه وب با نسخه دسکتاپ Outlook، تفاوت هایی وجود دارد.
برای به اشتراک گذاشتن تقویم خود در نسخه وب Outlook، به outlook.live.com بروید و وارد حساب کاربری خود شوید. با این کار صفحه اصلی باز می شود. سپس، در اینجا مراحلی وجود دارد که باید دنبال کنید:
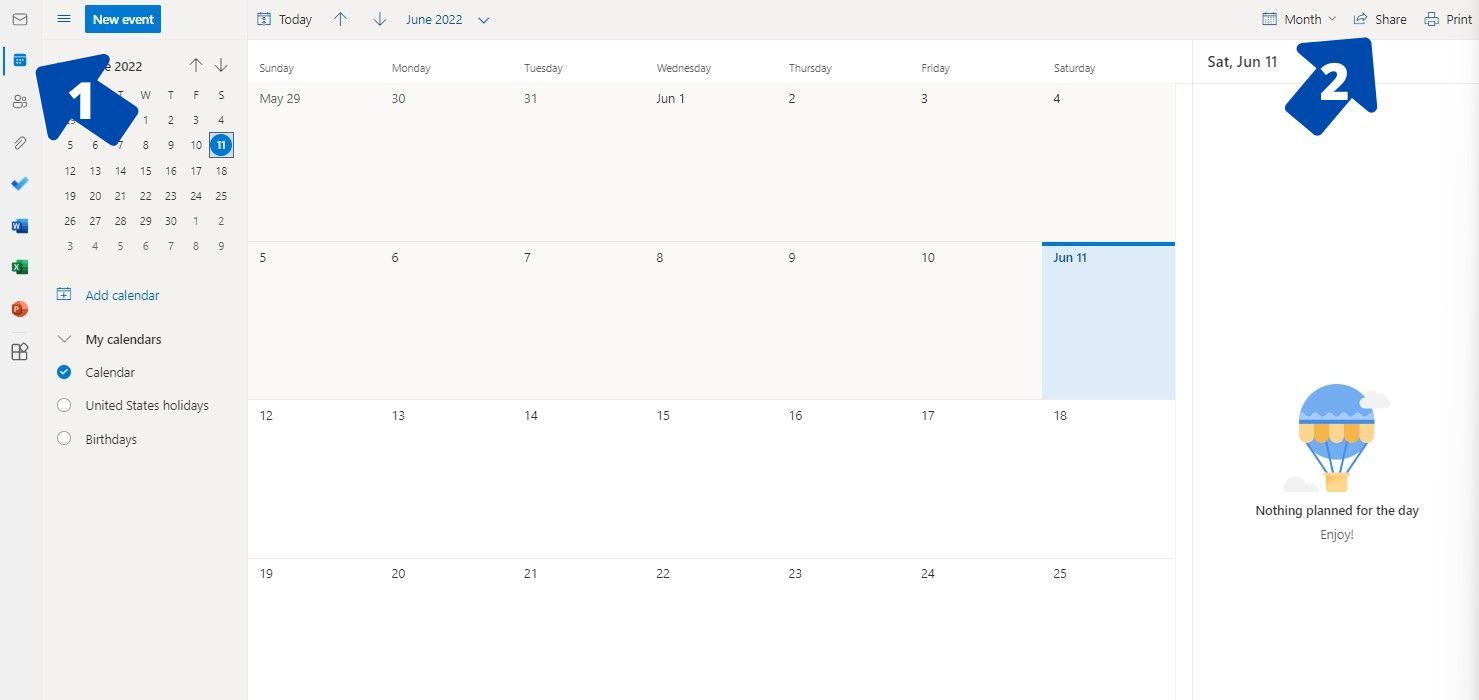
- روی نماد تقویم در سمت چپ صفحه کلیک کنید. با این کار صفحه وب Outlook در حالت تقویم باز می شود.
- تغییرات لازم را در تقویم خود اعمال کنید.
- در صفحه اصلی تقویم خود، روی اشتراک گذاری در گوشه سمت راست بالای صفحه کلیک کنید. با این کار یک پنجره کوچکتر در وسط صفحه باز می شود.
- اگر قبلاً گیرنده را به عنوان مخاطب ذخیره کرده اید، نام او را وارد کنید. در غیر این صورت ایمیل آنها را در کادر متنی وارد کنید.
- برای انتخاب مجوزهای گیرنده، روی کادر اول در کنار ایمیل گیرنده کلیک کنید. کاربر یا فقط می تواند محتویات تقویم را مشاهده کند یا می تواند آنها را ویرایش کند.
- روی Share کلیک کنید.
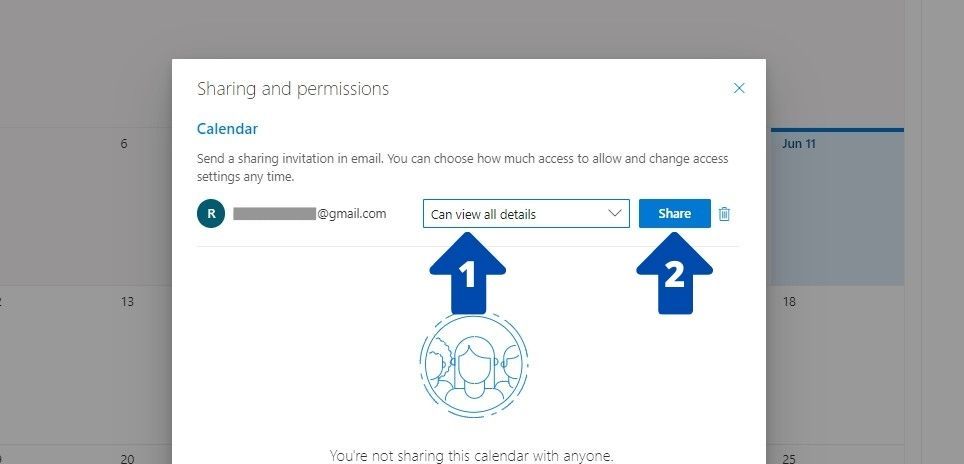
نام گیرنده در لیست افرادی که تقویم را با آنها به اشتراک گذاشته اید به پایین منتقل می شود. همچنین می توانید چندین نفر را به این لیست اضافه کنید. هنگام دادن مجوز به آنها، می توانید سطوح مختلفی از مجوزها را به افراد مختلف اختصاص دهید. بنابراین یک نفر فقط می تواند تقویم را مشاهده کند در حالی که دیگری می تواند آن را ویرایش کند. این آن را به یک ویژگی عالی برای همکاری تبدیل می کند.
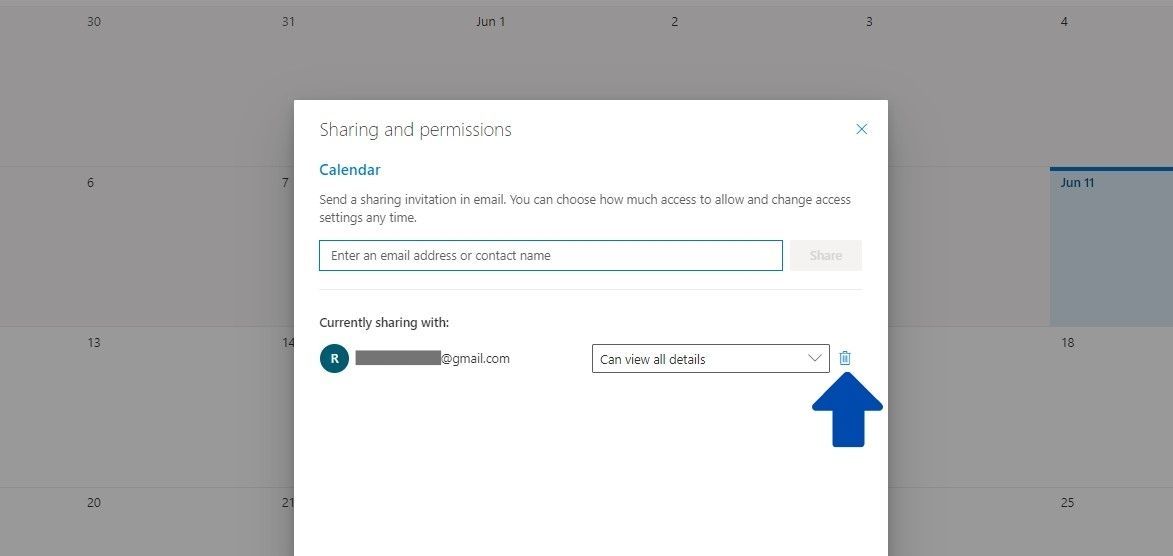
همچنین می توانید افراد را از لیست حذف کنید. برای انجام این:
- با کلیک بر روی Share در بخش Calendar Outlook به منوی اشتراک گذاری و مجوزها بروید.
- مخاطبی را که می خواهید از تقویم خود حذف کنید پیدا کنید و روی نماد سطل زباله در سمت راست نام آنها کلیک کنید.
نحوه اشتراک گذاری تقویم در برنامه موبایل Outlook
Outlook برای موبایل به شما این امکان را نمی دهد که در اشتراک گذاری تقویم خود به اندازه نسخه دسکتاپ یا وب کنترل داشته باشید. با این حال، همچنان می توانید رویدادهای خاصی را با مخاطبین خود به اشتراک بگذارید. در اینجا مراحل انجام این کار وجود دارد:
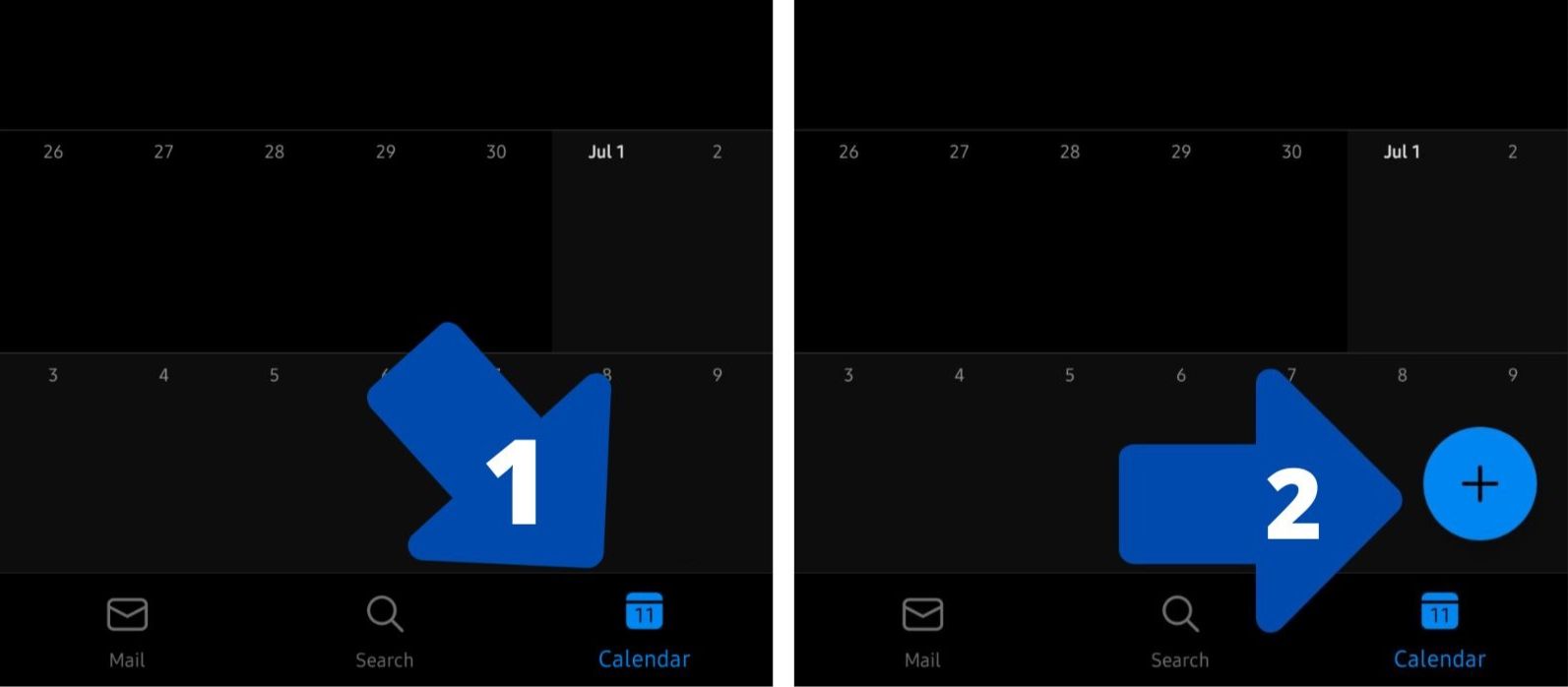
- در صفحه اصلی برنامه Outlook، روی Calendar در گوشه سمت راست پایین صفحه کلیک کنید.
- در صفحه تقویم، روی نماد آبی رنگ پلاس (+) کلیک کنید. این شما را به صفحه جدیدی هدایت می کند که به شما امکان ایجاد یک رویداد را می دهد.
- ابتدا عنوان رویداد را وارد کنید.
- ایمیل گیرنده را در کادر متنی افراد وارد کنید.
- تاریخ، زمان و سایر پارامترها را تنظیم کنید.
- برای ذخیره تغییرات روی آیکون Tick در بالا سمت راست کلیک کنید.
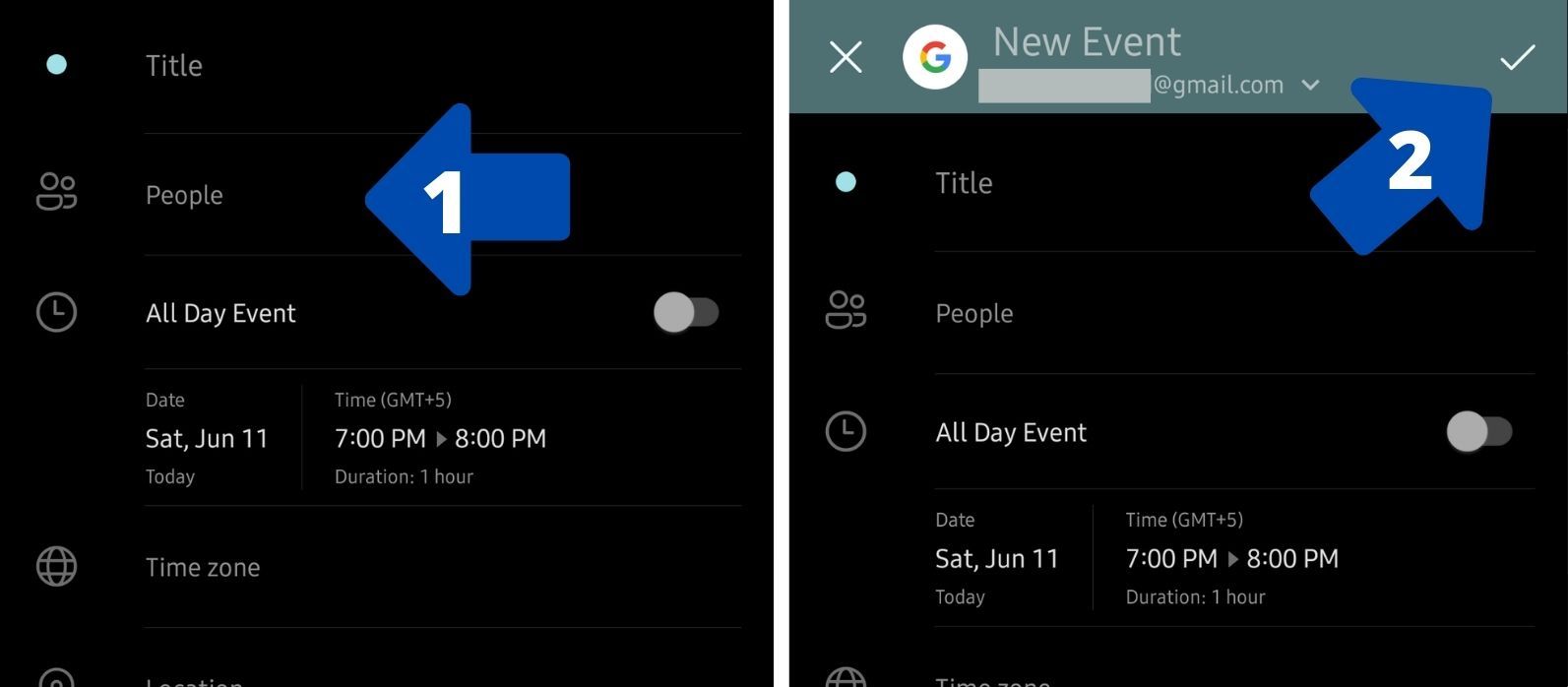
نحوه لغو انتشار تقویم در Outlook
در نمای تقویم در مشتری Outlook شما:
- تنظیمات را انتخاب کنید و سپس روی View all Outlook settings کلیک کنید.
- به بخش Calendar بروید و روی تقویم های مشترک کلیک کنید.
- در قسمت Publish a Calendar بر روی Unpublish کلیک کنید. با این کار دسترسی گیرندهای که تقویم را با او به اشتراک گذاشتهاید حذف میکند.
درباره Outlook بیشتر بدانید
اکنون می دانید که چگونه یک تقویم را در هر نسخه از Outlook به اشتراک بگذارید، اما این یک مجموعه ایمیل قدرتمند است و هنوز چیزهای بیشتری وجود دارد که باید قبل از اینکه خود را یک کاربر حرفه ای بدانید، در مورد آنها یاد بگیرید. به تمرین ادامه دهید و بهتر از همیشه از طریق ایمیل با یکدیگر همکاری خواهید کرد.