Chromebook دستگاههایی با استفاده آسان هستند، اما اشتراکگذاری صفحهنمایش میتواند فرآیند دشواری باشد. در اینجا دو روش وجود دارد که می توانید صفحه Chromebook خود را با دیگران به اشتراک بگذارید.
نکات کلیدی
- از کنترل دسکتاپ از راه دور Chrome برای به اشتراک گذاشتن صفحه نمایش خود و ارائه دسترسی از راه دور به Chromebook خود استفاده کنید.
- مراقب فیشینگ باشید و کنترل را فقط با افرادی که به آنها اعتماد دارید به اشتراک بگذارید.
- اگر نمیخواهید کنترل را به سایر کاربران اعطا کنید، در عوض با Google Meet اشتراکگذاری کنید.
Chromebook دستگاههایی با استفاده آسان هستند، اما اشتراکگذاری صفحهنمایش میتواند فرآیند دشواری باشد. در اینجا دو روش وجود دارد که می توانید صفحه Chromebook خود را با دیگران به اشتراک بگذارید.
از کنترل دسکتاپ از راه دور Chrome برای اشتراکگذاری صفحه و کنترلهای خود استفاده کنید
اگر میخواهید به شخصی اجازه دهید صفحهنمایش شما را ببیند و رایانهتان را به طور موقت کنترل کند، استفاده از کنترل دسکتاپ از راه دور Chrome تماس درستی است. در اینجا نحوه استفاده از آن آمده است:
- از وبسایت Chrome Remote Desktop دیدن کنید.
- روی دکمه Share my screen کلیک کنید.
- در صفحه بعد، روی دکمه آبی رنگ دانلود در زیر Share this screen کلیک کنید.
- وقتی فروشگاه وب Chrome باز شد، روی دکمه افزودن به کروم کلیک کنید.
- هنگامی که پنجره بازشو تأیید ظاهر شد، به برنامه افزودنی اجازه نصب بدهید.
- به وب سایت Chrome Remote Desktop برگردید و روی Generate Code کلیک کنید.
- کد 12 رقمی ظاهر شده را برای کاربری که میخواهد دسکتاپ شما را کنترل کند ارسال کنید—فقط به یاد داشته باشید، آنها باید ظرف 5 دقیقه آن را وارد کنند.
- در نهایت، هنگامی که یک اعلان پاپ آپ ظاهر می شود که از شما می پرسد آیا می خواهید به Remote Assistance دسترسی داشته باشید، روی Share کلیک کنید.
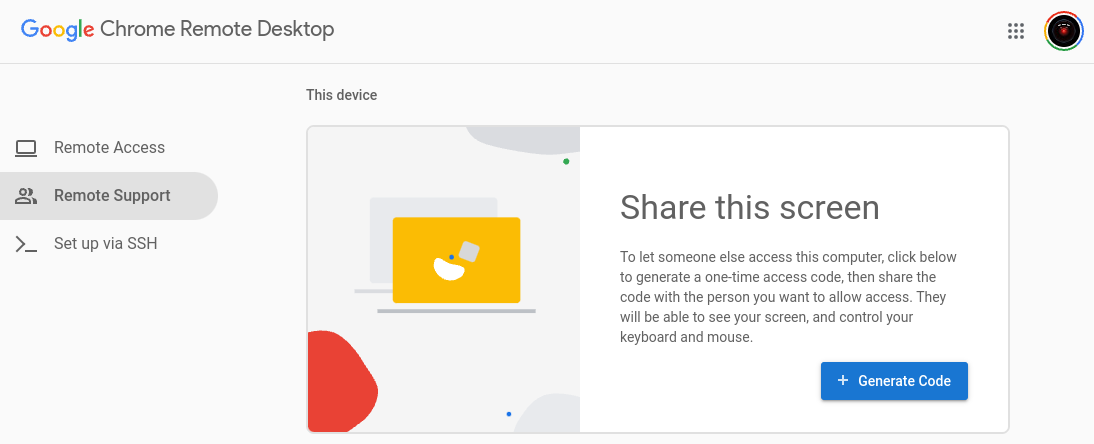
هرگز نباید از Chrome Remote Desktop برای به اشتراک گذاشتن کنترل رایانه خود با شخصی که نمی شناسید و کاملاً به او اعتماد دارید استفاده کنید. برخی از هکرها ممکن است سعی کنند خود را به عنوان یک فرد قابل اعتماد نشان دهند، بنابراین مطمئن شوید
بررسی کنید که آیا فیش می شوید یا خیر
قبل از ادامه
از Google Meet استفاده کنید تا به دیگران اجازه دهید صفحه شما را ببینند
اگر میخواهید به سایر کاربران اجازه دهید صفحهتان را بدون کنترل اشتراکگذاری ببینند، بهتر است از Google Meet استفاده کنید. پس از دانلود Google Meet از فروشگاه Play، میتوانید مراحل زیر را برای اشتراکگذاری صفحه خود انجام دهید:
- یک Google Meet ایجاد کنید یا به جلسه ای بپیوندید که می خواهید صفحه خود را در آن به اشتراک بگذارید.
- هنگامی که در جلسه هستید، روی دکمه Present Now در پایین صفحه کلیک کنید.
- در پنجره پاپ آپی که ظاهر می شود، برنامه ای را که می خواهید به اشتراک بگذارید انتخاب کنید. همچنین می توانید کل صفحه خود را به اشتراک بگذارید.
- برای شروع به اشتراک گذاری روی Allow کلیک کنید.
- هنگامی که آماده توقف اشتراکگذاری صفحه خود شدید، میتوانید با کلیک بر روی دکمه توقف اشتراکگذاری در زیر نوار وظیفه، به آن پایان دهید.
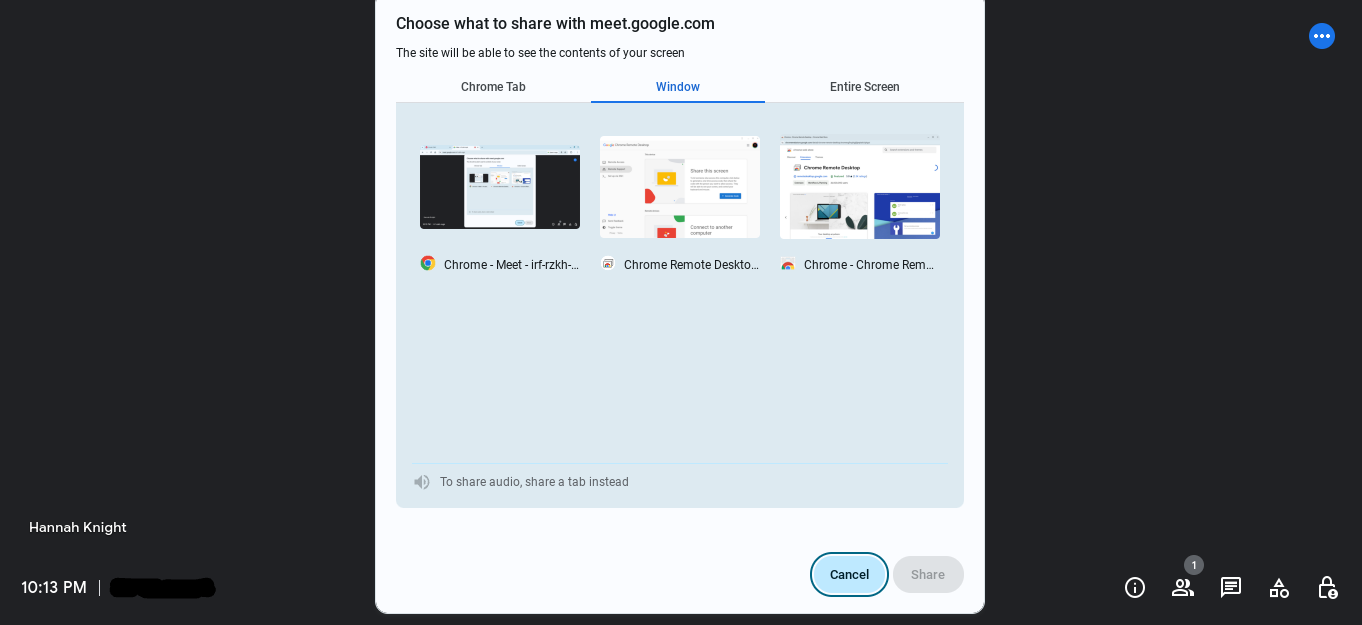
Google Meet و Chrome Remote Desktop گزینه های باورنکردنی برای اشتراک گذاری صفحه نمایش شما هستند. با این حال، اگر از این گزینهها راضی نیستید، برنامههای اشتراکگذاری صفحه نمایش بسیار بیشتری وجود دارد که میتوانید امتحان کنید. در ChromeOS، اشتراکگذاری صفحه نمیتواند سادهتر باشد.
