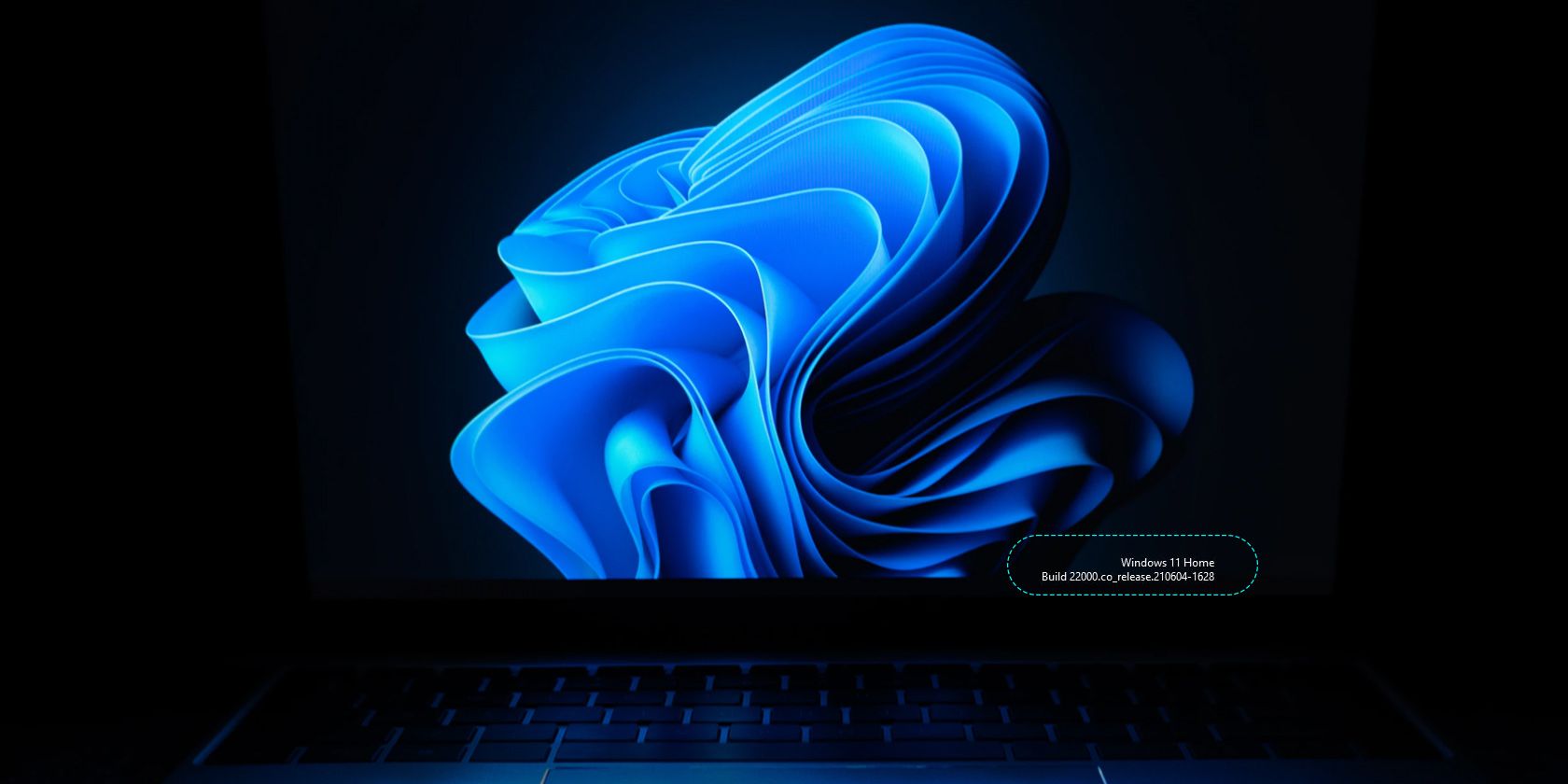آیا همیشه به دنبال شماره ساخت کامپیوتر ویندوز 11 خود هستید؟ در اینجا نحوه قرار دادن آن بر روی دسکتاپ برای صرفه جویی در زمان و تلاش آمده است.
مایکروسافت هر ماه بهروزرسانیهای کوچک جدیدی را برای ویندوز 11 منتشر میکند. در زمان نگارش این مقاله، M big 17 به روز رسانی ساخت جزئی را برای آن پلتفرم منتشر کرده است. مایکروسافت همچنین هر سال حداقل یک نسخه جدید بیلد اصلی ویندوز 11 را عرضه می کند که ویژگی های جدیدی را اضافه می کند.
اگر در مورد نسخه فعلی ویندوز 11 خود کنجکاو هستید، می توانید آن اطلاعات را به دسکتاپ اضافه کنید. سپس همیشه می توانید جزئیات نسخه سیستم عامل را مستقیماً از دسکتاپ بررسی کنید. به این ترتیب می توانید اطلاعات نسخه بیلد ویندوز 11 را به دسکتاپ ویندوز 11 اضافه کنید.
چگونه با یک توییک رجیستری نسخه بیلد ویندوز 11 خود را به دسکتاپ اضافه کنید
هیچ تنظیمات داخلی برای افزودن اطلاعات ساخت به دسکتاپ در ویندوز 11 موجود نیست. با این وجود، ما همچنان میتوانیم با تغییر یک PaintDesktopVersion DWORD در رجیستری، چنین اطلاعاتی را به دسکتاپ اضافه کنیم. به این ترتیب می توانید DWORD را تغییر دهید.
- با فشار دادن کلیدهای ترکیبی کیبورد Windows + R، کادر محاورهای Run را باز کنید.
- برای باز کردن برنامه ویرایشگر رجیستری، regedit را در کادر متنی در Run وارد کرده و روی OK کلیک کنید.
- سپس، با وارد کردن آن مسیر در نوار آدرس، کلید رجیستری HKEY_CURRENT_USER\Control Panel\Desktop را باز کنید. یا می توانید روی تمام کلیدهای موجود در مسیر رجیستری در سمت چپ پنجره کلیک کنید.
- سپس روی PaintDesktopVersion DWORD برای کلید Desktop دوبار کلیک کنید.
- مقدار 0 را در کادر داده پاک کنید. سپس عدد 1 را در آن کادر وارد کنید تا جایگزین شود.
- در پنجره Edit DWORD روی OK کلیک کنید.
- برای اعمال این توییک رجیستری، ویندوز 11 را ریستارت کنید.
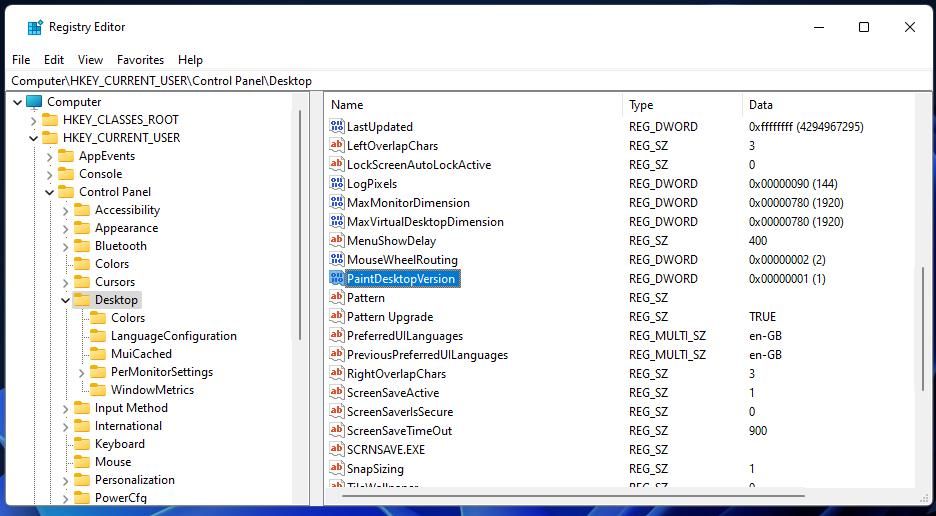
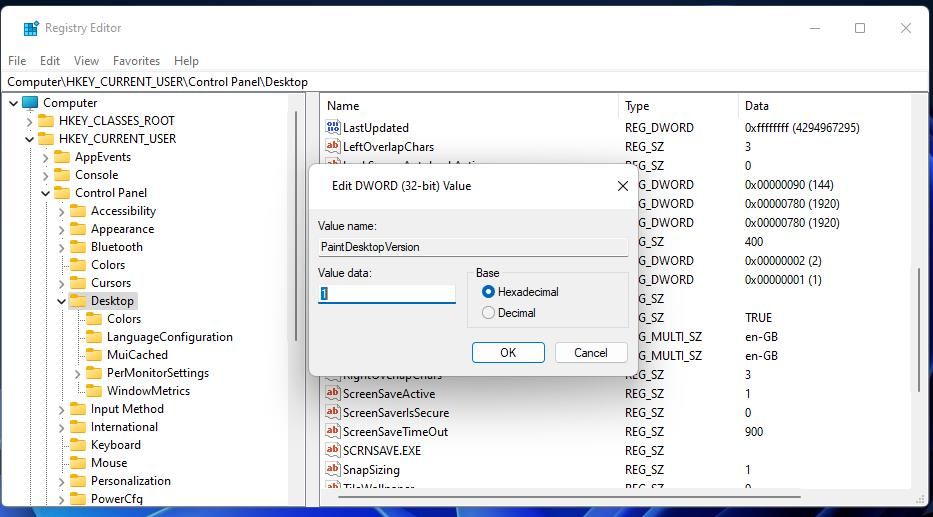
سپس اطلاعات نسخه جدید ویندوز 11 را در گوشه سمت راست پایین دسکتاپ خود مانند عکس فوری زیر مشاهده خواهید کرد. خط اول به شما می گوید که نسخه ویندوز 11 شما (خانه، حرفه ای یا سازمانی) چیست. این اطلاعات هرگز تغییر نمی کند مگر اینکه نسخه جدیدی از پلتفرم را نصب کنید.
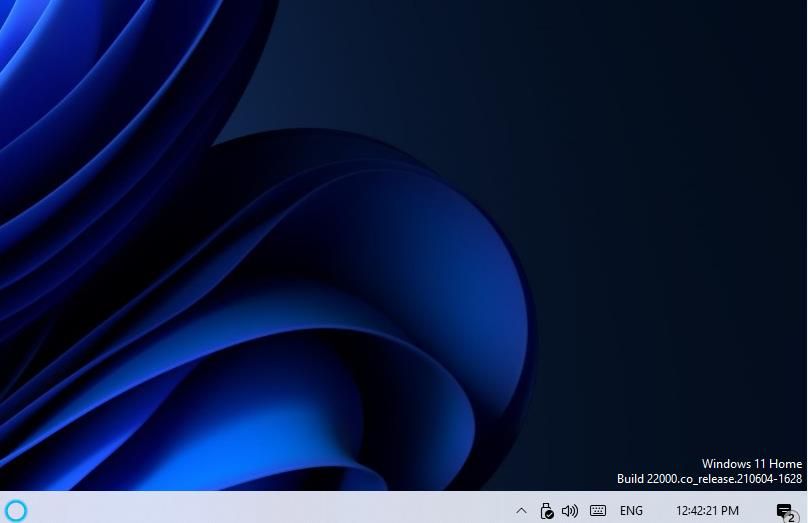
خط دوم شامل اطلاعات تگ ساخت ویندوز 11 کامپیوتر شما است که از دو بخش تشکیل شده است. شماره سمت چپ قسمت اصلی ساخت است که در حال حاضر 22000 (نسخه 21H2) برای همه کاربران خواهد بود تا زمانی که مایکروسافت اولین به روز رسانی نسخه اصلی ویندوز 11 خود را در سال 2022 منتشر کند. عدد سمت راست مربوط به یک به روز رسانی ساخت جزئی تر است.
کلید رجیستری دسکتاپ باید قبلا شامل PaintDesktopVersion DWORD باشد. اگر نمی توانید PaintDesktopVersion را در آنجا پیدا کنید، روی کلید Desktop کلیک راست کرده و New > DWORD را انتخاب کنید. سپس PaintDesktopVersion را در کادر متن وارد کنید تا DWORD را اضافه کنید و مقدار آن را همانطور که در بالا ذکر شد تغییر دهید.
همیشه می توانید اطلاعات ساخت ویندوز 11 را از دسکتاپ حذف کنید. برای انجام این کار، به کلید Desktop مشخص شده در بالا بازگردید. سپس مقدار PaintDesktopVersion DWORD را به 1 برگردانید و کامپیوتر خود را مجددا راه اندازی کنید.
چگونه با Winaero Tweaker نسخه بیلد ویندوز 11 خود را به دسکتاپ اضافه کنید
Winaero Tweaker نرم افزار شخص ثالثی است که بسیاری از تنظیمات سفارشی سازی را ارائه می دهد که در ویندوز 11 در دسترس نیستند. این نرم افزار شامل گزینه ای است که می توانید بدون تغییر دستی رجیستری، اطلاعات نسخه ساخت را به دسکتاپ اضافه کنید. به این ترتیب میتوانید جزئیات بیلد ویندوز 11 را با Winaero Tweaker به دسکتاپ اضافه کنید.
- صفحه دانلود نرم افزار Winaero Tweaker را باز کنید.
- روی دانلود Winaero Tweaker از آن صفحه وب کلیک کنید.
- سپس برنامه مدیریت فایل ویندوز 11 را با کلید میانبر Windows + E اجرا کنید.
- پوشه ای را در File Explorer باز کنید که حاوی بسته زیپ Winaero Tweaker دانلود شده شما است.
- روی Winaero Tweaker’s ZIP با دکمه سمت راست ماوس کلیک کنید تا گزینه Extract All context menu آن را انتخاب کنید.
- پس از تکمیل، نمایش فایل های استخراج شده را انتخاب کنید و دکمه Extract را فشار دهید تا پوشه زیپ نشده Winaero Tweaker را مشاهده کنید.
- دو بار روی Next کلیک کنید و من موافقتنامه را برای شرایط مشخص شده می پذیرم را انتخاب کنید.
- دوباره Next را انتخاب کنید و اگر ترجیح می دهید دایرکتوری نصب را تغییر دهید، روی Browse کلیک کنید. سپس می توانید پوشه دیگری را انتخاب کنید و روی OK کلیک کنید.
- به انتخاب Next ادامه دهید تا به گزینه Install برای Winaero Tweaker برسید. برای ادامه نصب، آن گزینه را انتخاب کنید.
- چک باکس گزینه Run Winaero Tweaker را انتخاب کنید و برای خروج از تنظیمات بر روی Finish کلیک کنید.
- روی دسته دسکتاپ و نوار وظیفه در Winaero Tweaker دوبار کلیک کنید.
- در آن دسته، گزینه Windows Version on Desktop را انتخاب کنید.
- سپس روی گزینه Show Windows version on Desktop کلیک کنید تا آن تنظیمات را انتخاب کنید.
- دکمه Sign out را که در Winaero Tweaker ظاهر می شود فشار دهید.
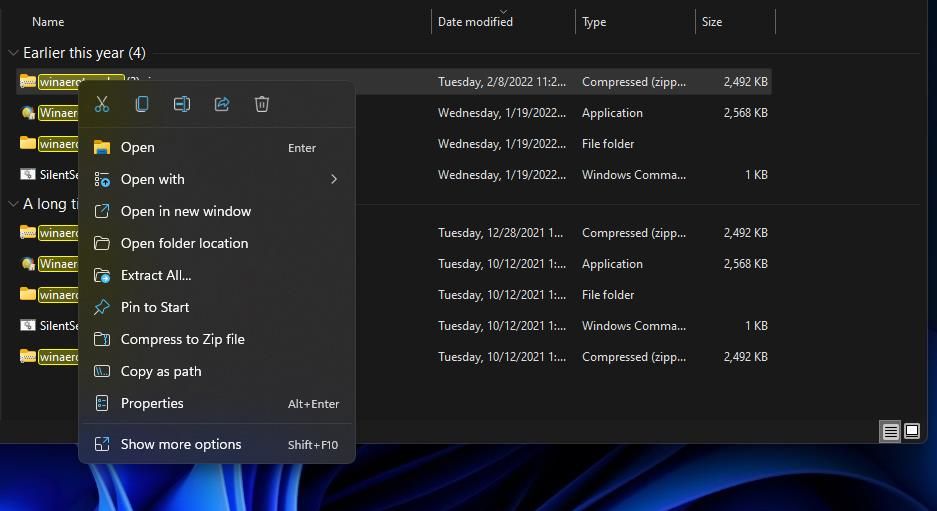
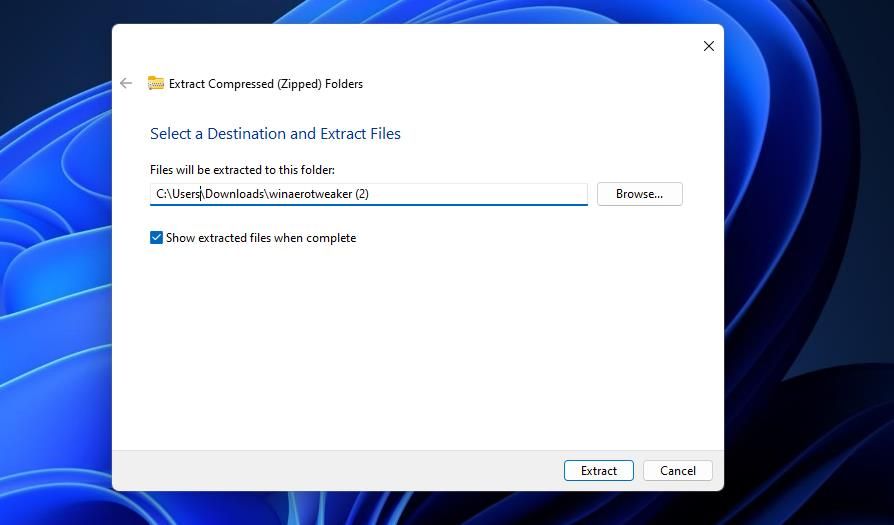
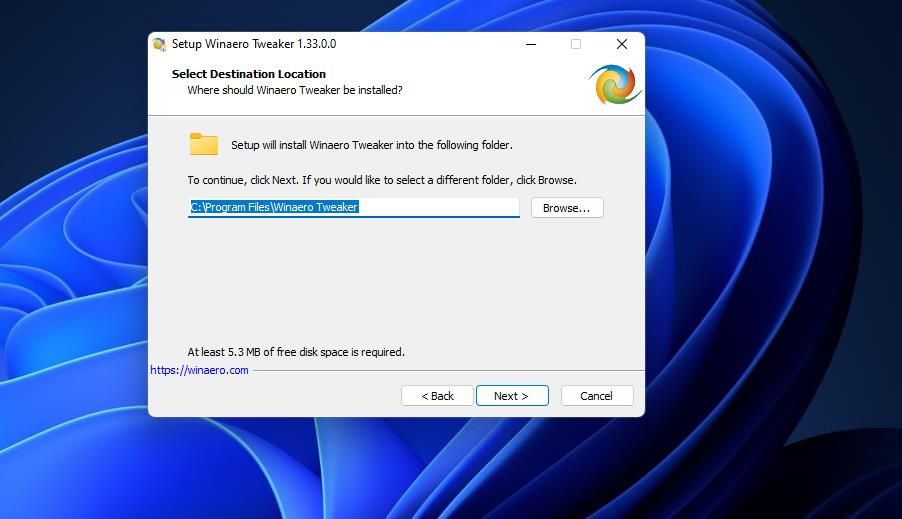
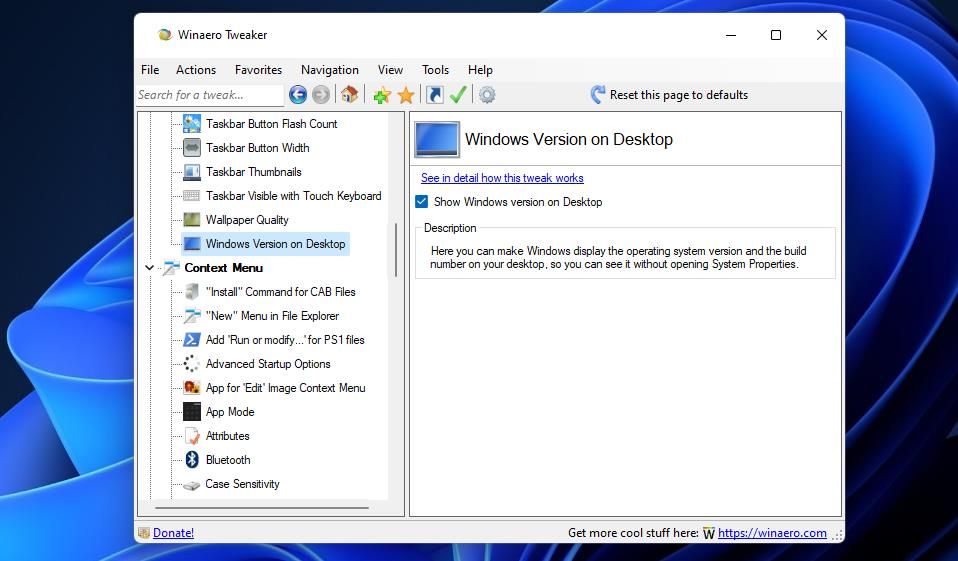
پس از ورود مجدد، اطلاعات ساخت ویندوز 11 را روی دسکتاپ خواهید دید. برای حذف این اطلاعات، میتوانید گزینه Show Windows version on Desktop را در Winaero Tweaker از حالت انتخاب خارج کنید. یا روی Reset this page to defaults در نوار ابزار Winaero Tweaker کلیک کنید.
دانلود: Winaero Tweaker (رایگان)
اکنون می توانید همیشه نسخه ویندوز 11 رایانه شخصی خود را ببینید
افزودن اطلاعات ساخت ویندوز 11 به دسکتاپ تضمین می کند که همیشه می توانید در یک نگاه دسکتاپ ببینید نسخه پلتفرم فعلی خود چیست. این شما را از جستجو در برنامه های اطلاعات سیستم یا تنظیمات نجات می دهد تا هر زمان که نیاز داشتید نسخه پلتفرمی را که دارید بررسی کنید.