اگر از چندین حساب ایمیل در سرویس گیرنده eM استفاده می کنید، در اینجا نحوه اضافه کردن یک امضای ایمیل متفاوت برای هر یک آورده شده است.
امضاها ظاهری حرفه ای به ایمیل های شما می دهند و در عین حال مشخصات شخصی شما را نیز در ایمیل ذکر می کنند. اگر چندین حساب ایمیل برای مشاغل یا مشاغل مختلف دارید، میخواهید برای هر حساب امضای متفاوتی اضافه کنید.
eM Client به شما امکان می دهد برای هر حساب ایمیلی که در مشتری پیکربندی کرده اید، امضاهای مختلفی تنظیم کنید، بنابراین بیایید بررسی کنیم که چگونه می توانید از آن استفاده کنید.
نحوه اضافه کردن امضاهای مختلف برای هر حساب ایمیل در مشتری eM
برای افزودن امضا به حساب های ایمیل خود، می توانید این سه مرحله را دنبال کنید.
1. منوی Signatures را پیدا کنید
اول از همه، eM Client را باز کنید و برای دسترسی به گزینه signatures، به منو (در گوشه سمت چپ بالا) > Settings > Mail > Templates and Signatures بروید. در اینجا منوی Mail Templates را در بالا و منوی Signatures را در پایین پیدا خواهید کرد.
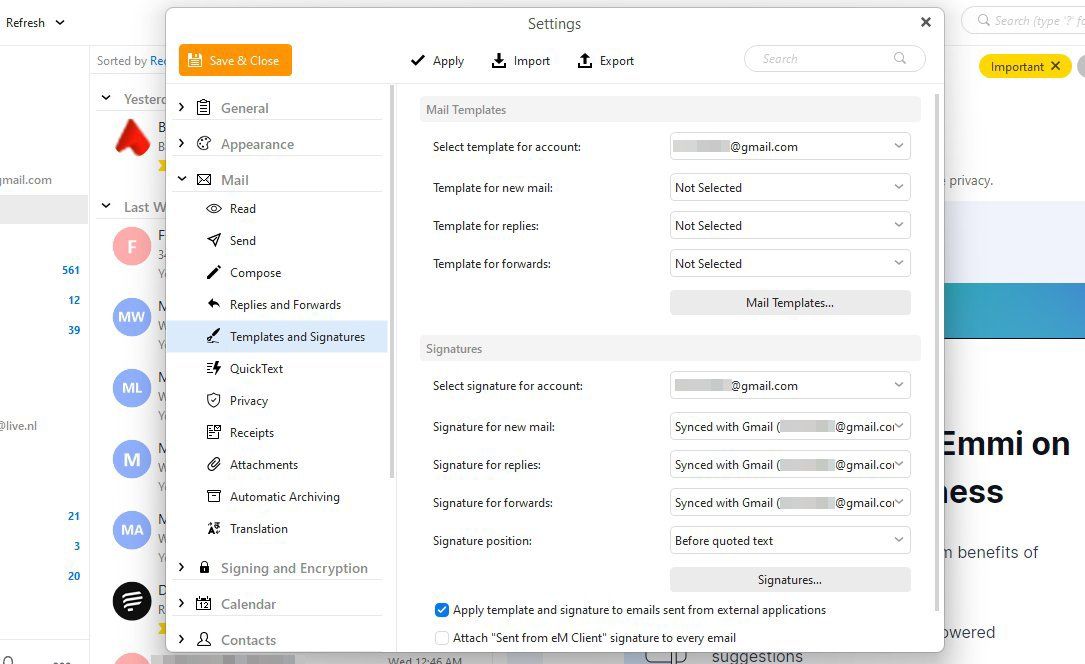
2. امضاهای جدید ایجاد کنید
درست در زیر منوی Signatures، دکمه Signatures را خواهید دید. روی آن کلیک کنید و یک پنجره پاپ آپ جدید ظاهر می شود.
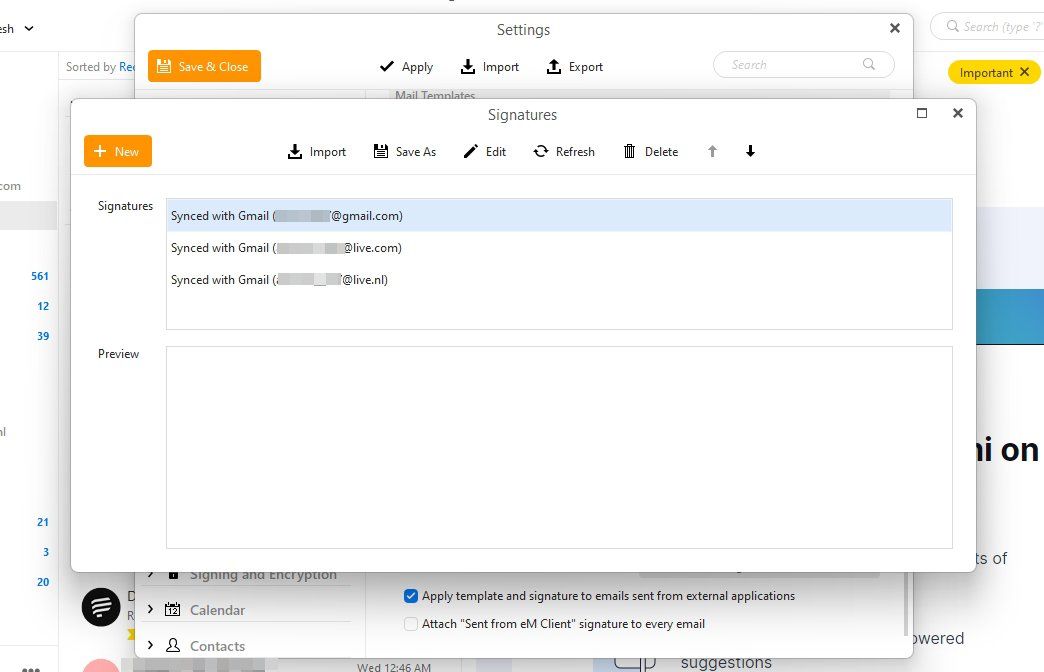
در این پنجره روی New کلیک کنید تا امضا ایجاد شود و نام و محتوای آن در قسمت name و body پر شود. می توانید متن را به شکلی که می خواهید قالب بندی کنید و در صورت نیاز پیوندها، تصاویر یا نمادها را اضافه کنید.
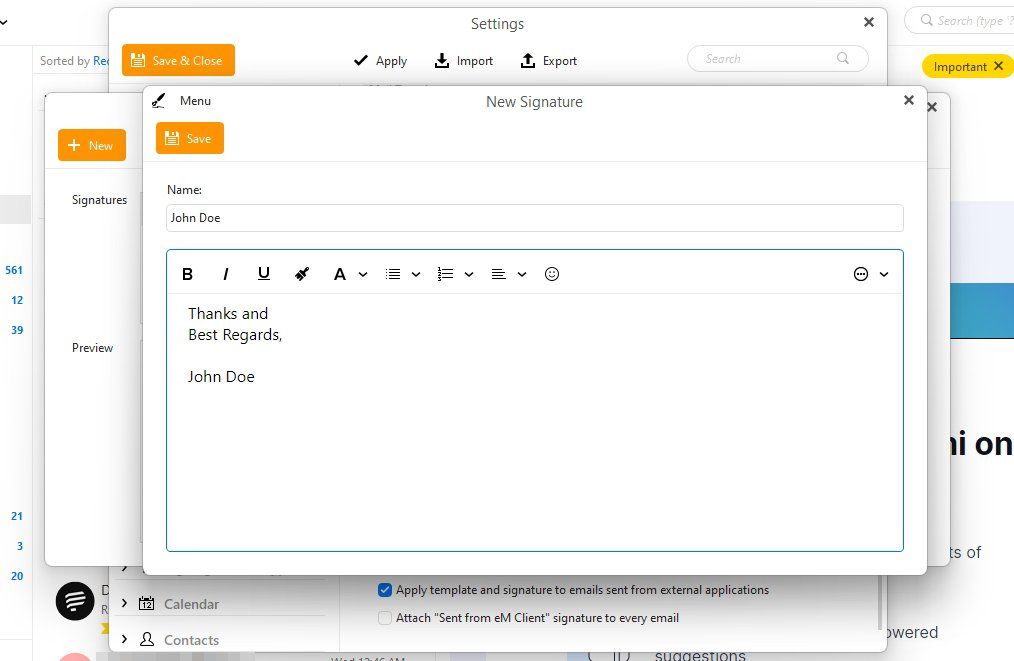
اگر مطمئن نیستید که چگونه یکی را طراحی کنید، می توانید با استفاده از Rocketseed یک امضا ایجاد کنید. همچنین می توانید از Canva برای طراحی امضای ایمیل خود استفاده کنید. با استفاده از این روش هر تعداد امضا که می خواهید ایجاد کنید. پس از اتمام، به مرحله بعدی بروید.
3. امضاها را به حساب های ایمیل اختصاص دهید
اکنون می توانید پنجره ای را که در آن امضاهای جدید ایجاد می کردید ببندید و به منوی Templates and Signatures بازگردید. در اینجا، باید آن امضاهای جدید ایجاد شده را به هر یک از حساب های ایمیل خود اختصاص دهید.
در کنار Select Signature for Account، حساب ایمیل را از منوی کشویی که میخواهید به آن امضا اضافه کنید، انتخاب کنید. اکنون، سه گزینه بعدی برای انتخاب امضا برای ایمیل های جدید، پاسخ ها و فورواردها هستند.
برای هر یک از این موارد، امضای مناسب را از منوهای کشویی انتخاب کنید. در پایان می توانید موقعیتی را که امضا در ایمیل های شما قرار می گیرد را نیز انتخاب کنید.
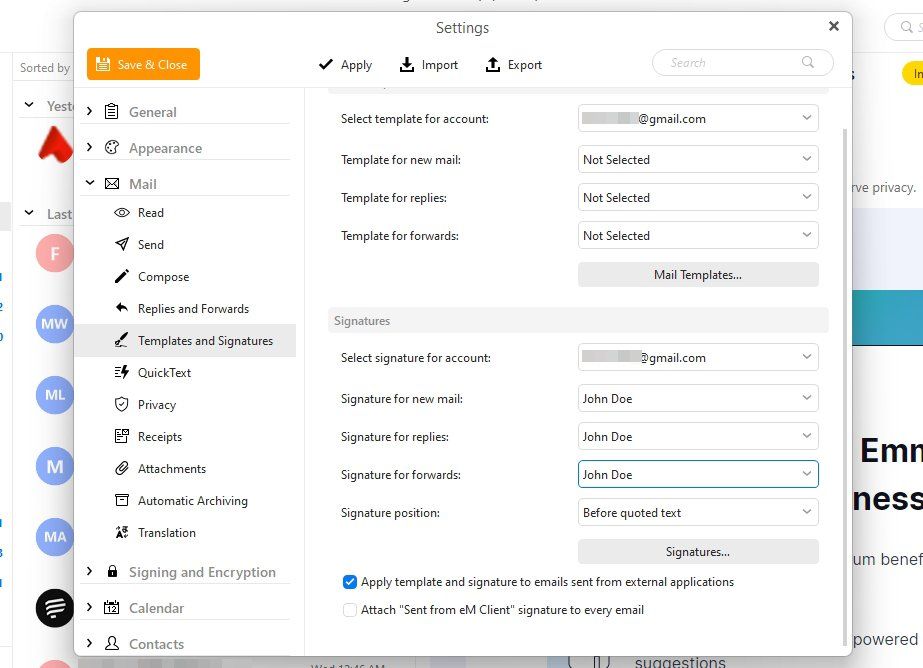
این فرآیند را برای هر یک از حساب های ایمیل خود تکرار کنید. و تقریباً همین است. دکمه Apply را در بالا فشار دهید تا همه تغییرات ذخیره شوند.
با eM Client به راحتی امضاهای خود را سفارشی کنید
eM Client به شما امکان می دهد ارتباطات ایمیل خود را با تنظیم امضاهای مختلف برای هر یک از حساب های ایمیل خود سفارشی کنید.
همانطور که مشاهده کردید، این فرآیند بسیار ساده است، که دلیل دیگری است که چرا یکی از محبوب ترین مشتریان ایمیل در جهان است. اما مشتریان دیگری نیز وجود دارند که می توانید آنها را امتحان کنید.
