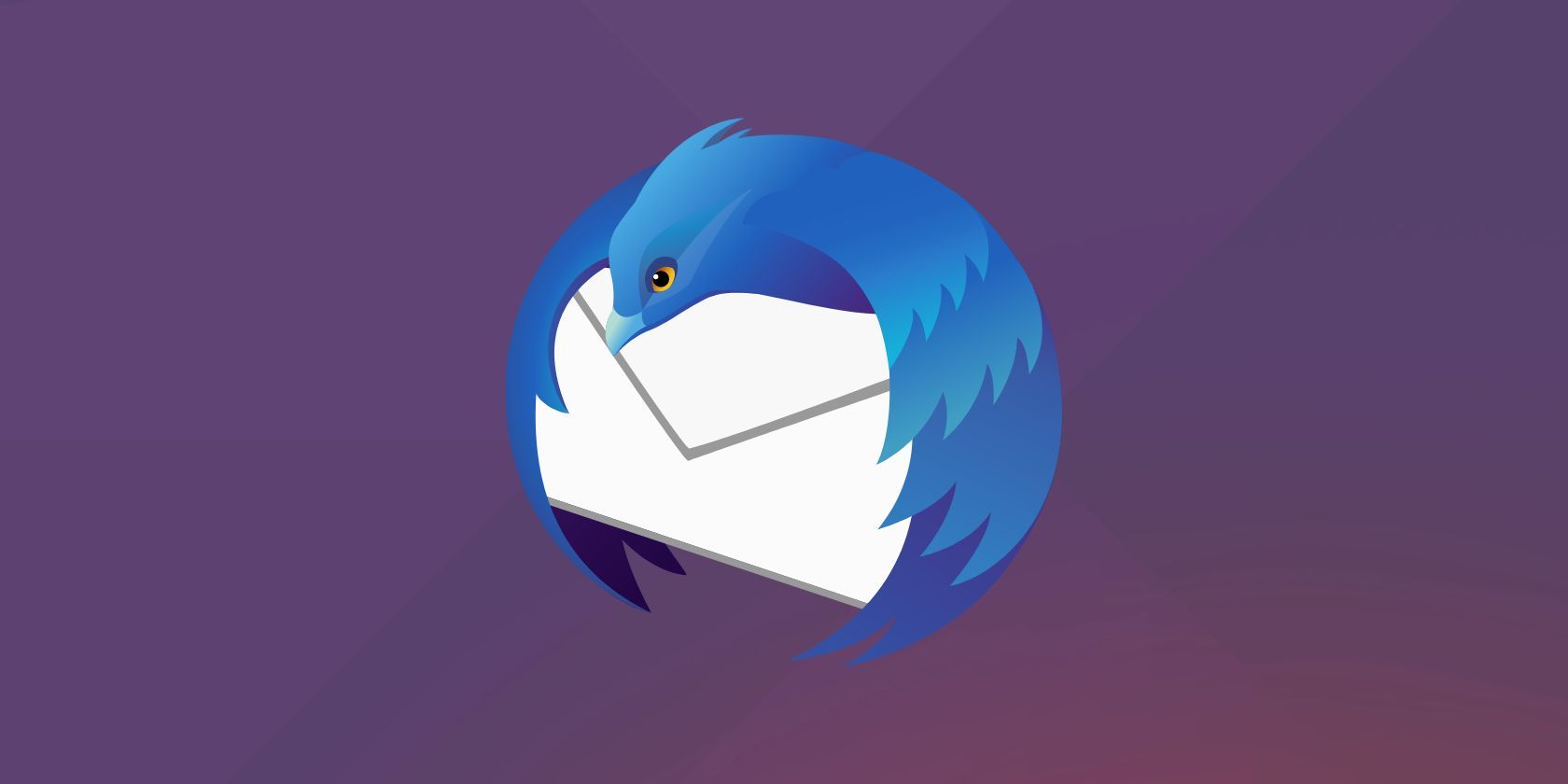اگر از چندین حساب ایمیل در Thunderbird استفاده می کنید، احتمالاً می خواهید امضاهای ایمیل جداگانه تنظیم کنید. در اینجا نحوه انجام این کار با یک افزونه محبوب آورده شده است.
موزیلا تاندربرد یکی از محبوبترین مشتریان ایمیل است. این رایگان، منبع باز و در دسترس برای همه سیستم عامل های دسکتاپ است. همچنین دارای هزاران افزونه است که از طریق آنها می توانید تقریباً هر کاری را با این سرویس گیرنده ایمیل انجام دهید.
یکی از ویژگی هایی که در Thunderbird وجود ندارد، امکان اختصاص چندین امضا به حساب های ایمیل مختلف است. با این حال، می توانید به راحتی این قابلیت را با استفاده از افزونه ای به نام Signature Switch اضافه کنید. بنابراین، بیایید ببینیم چگونه می توانید از امضاهای مختلف برای هر یک از حساب های ایمیل خود در Thunderbird استفاده کنید.
نحوه اضافه کردن چندین امضا در تاندربرد
Signature Switch گزینه های بسیار زیادی برای سفارشی کردن امضاهای شما دارد. میتوانید امضاها را وارد کنید، امضاهای جدید ایجاد کنید، امضاهای منحصربهفرد را به حسابهای ایمیل مختلف اختصاص دهید و موارد دیگر.
بنابراین، بیایید روند نصب و استفاده از Signature Switch را در سه مرحله ساده بررسی کنیم.
1. Signature Switch Extension را نصب کنید
برای نصب Signature Switch، روی Settings (نماد Cog در پایین نوار کناری سمت چپ) و Add-ons and Themes (نماد Puzzle) کلیک کنید.
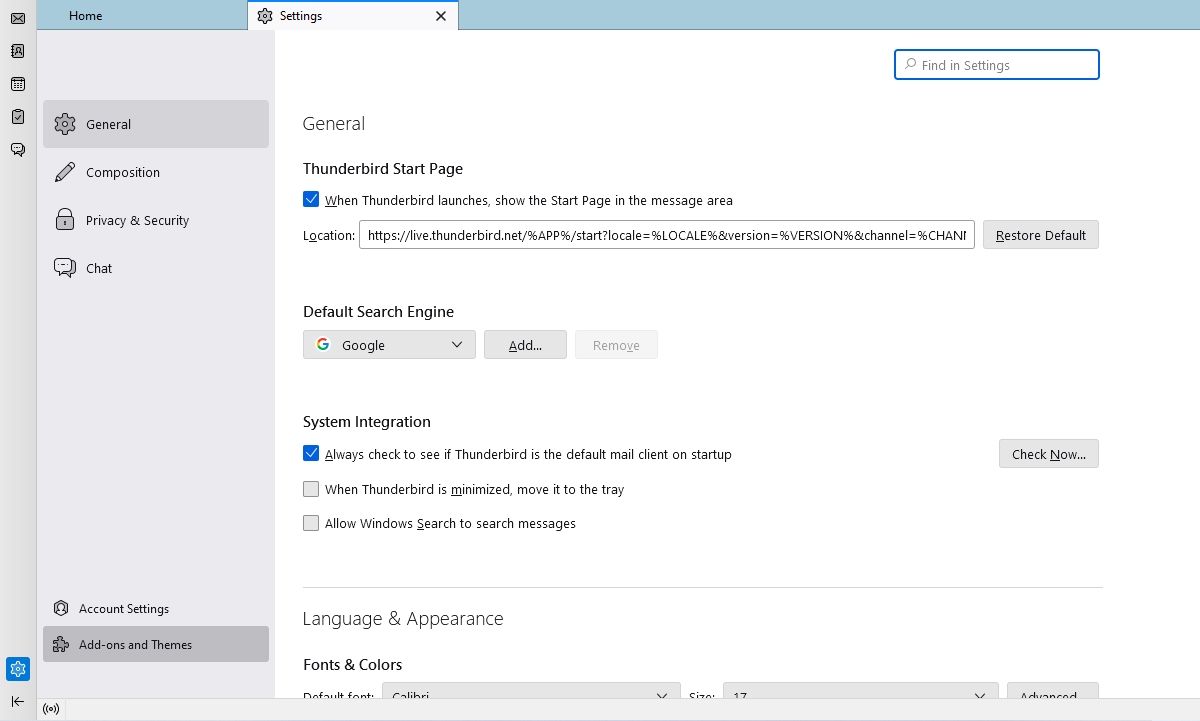
اکنون در تب Ad-ons Manager، عبارت Signature Switch را در نوار جستجوی بالا جستجو کرده و Enter را فشار دهید.
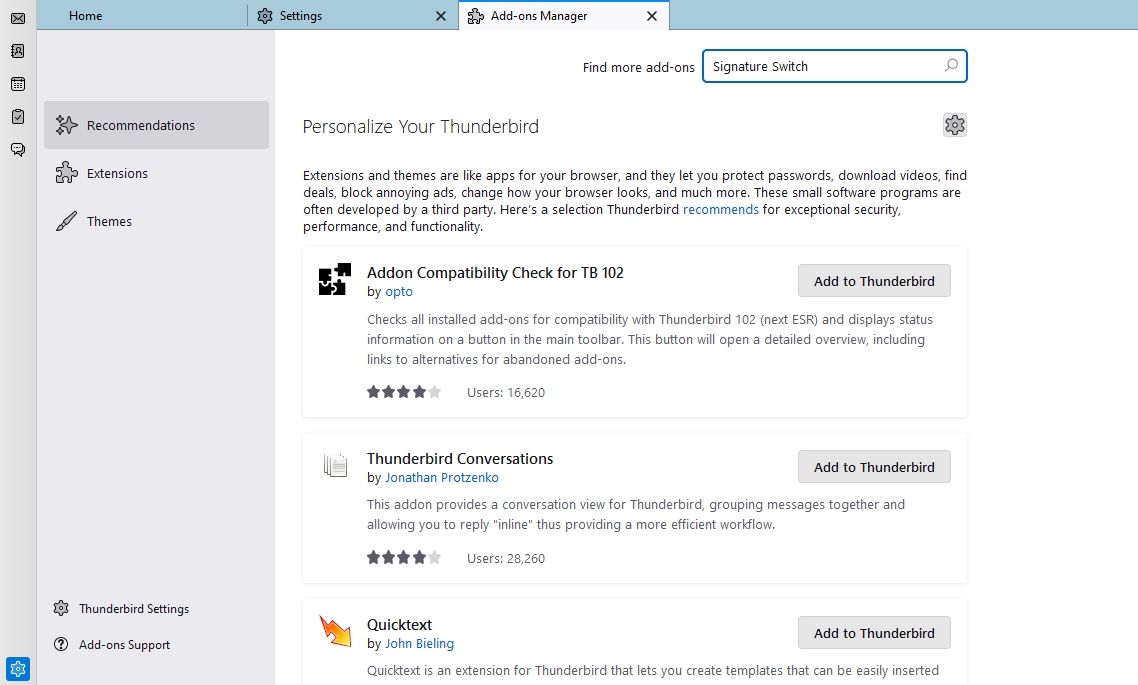
یک برگه جدید با نتایج جستجو ظاهر می شود و Signature Switch باید در بالای لیست باشد. برای نصب افزونه بر روی Add to Thunderbird کلیک کنید. پس از نصب، پیوند Signature Switch در گوشه سمت راست بالای Thunderbird ظاهر می شود.
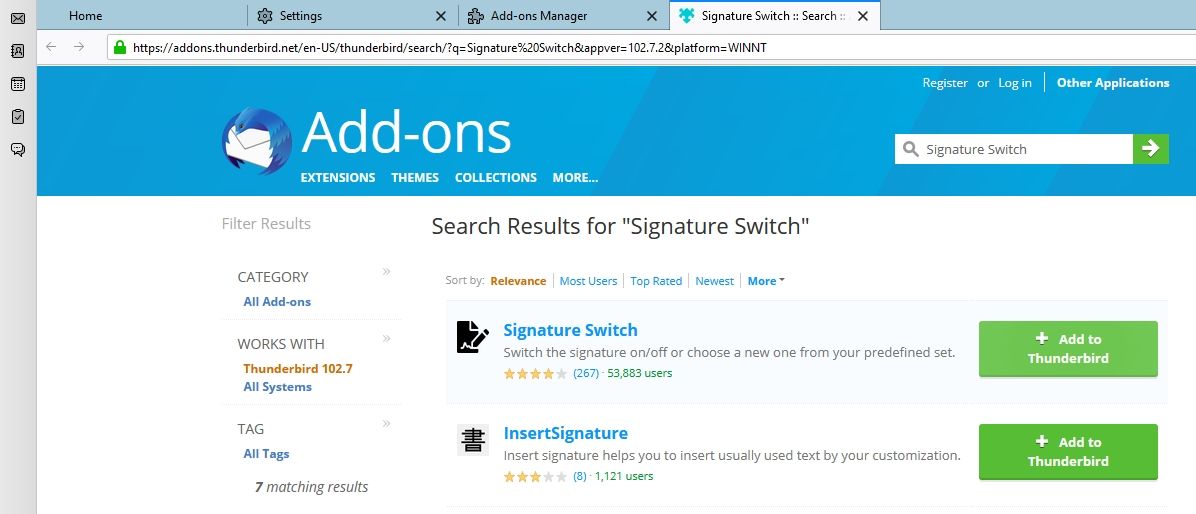
2. امضاهای خود را اضافه کنید
حالا به لینک Signature Switch رفته و روی Add New Signature کلیک کنید. می توانید متن را با استفاده از ابزارهای ارائه شده سفارشی کنید و در صورت تمایل بین متن ساده و فرمت HTML جابجا شوید. برای ادامه، اطلاعات را در قسمت نام و محتوا پر کنید.
علاوه بر این، شما همچنین می توانید یک سوئیچ خودکار برای این امضا با تعیین اینکه برای کدام گیرندگان باید استفاده شود، ایجاد کنید. آدرس های ایمیل را در این قسمت با کاما از هم جدا کنید. همچنین به شما امکان می دهد با استفاده از یک ستاره، برای مثال *@example.com، امضا را به یک دامنه اختصاص دهید.
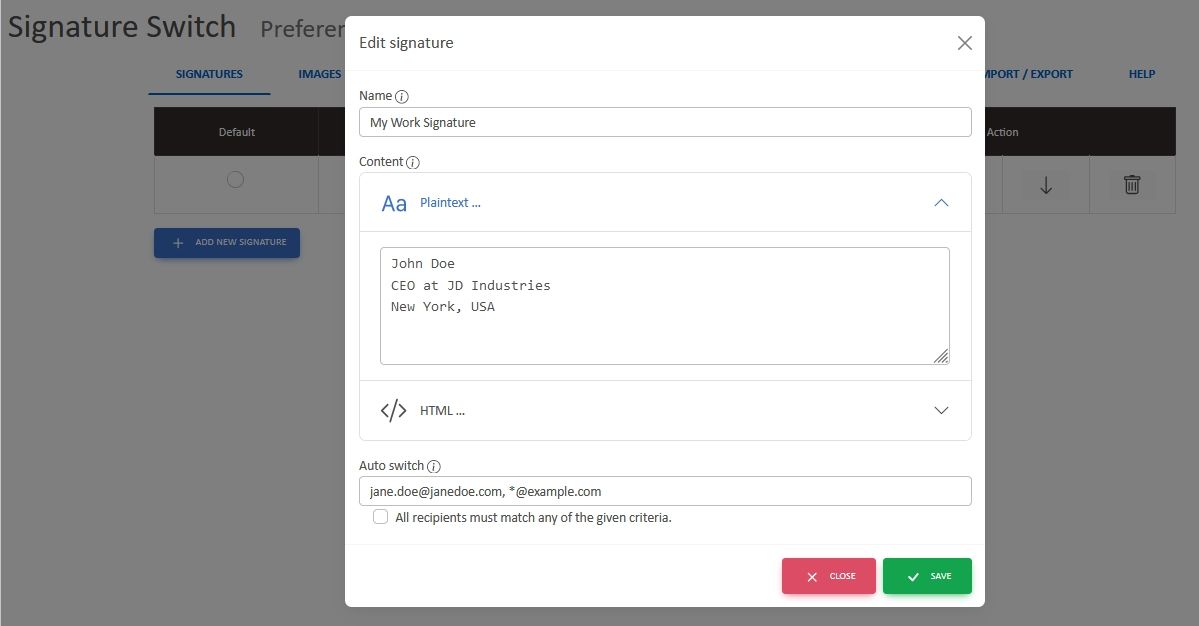
پس از اتمام کار، روی ذخیره کلیک کنید. این مرحله را برای ایجاد چندین امضا تکرار کنید. اگر ایده هایتان کم است، نحوه ایجاد امضای ایمیل حرفه ای با استفاده از Rocketseed را بررسی کنید.
3. امضاها را اختصاص دهید
اکنون در منوی Signature Switch به تب Identities بروید. در اینجا، می توانید امضاهای مختلفی را به هر یک از حساب های ایمیل خود اختصاص دهید. لیستی از حساب های ایمیل شما و امضاهای اختصاص داده شده را نمایش می دهد. شما می توانید این موارد را مطابق با اولویت خود تغییر دهید.
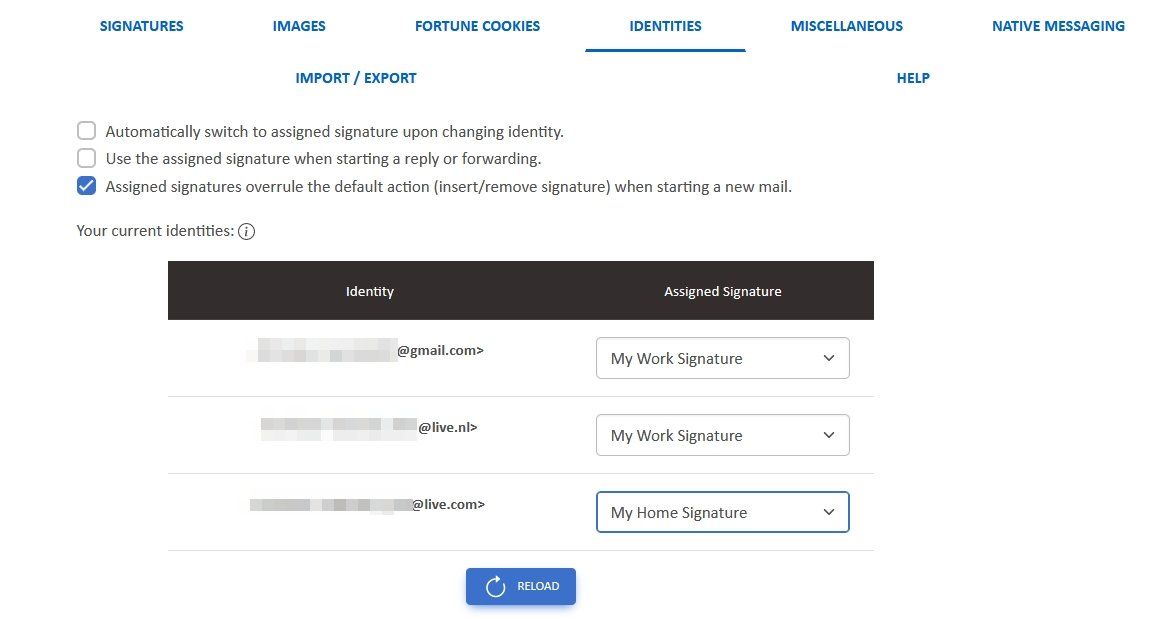
خودشه. اکنون می توانید با نوشتن یک ایمیل جدید تست کنید که آیا همه چیز کار می کند یا خیر. و اگر ظاهر چیزها را کاملاً دوست ندارید، می توانید به جای آن Thunderbird را بیشتر شبیه به ایمیل وب سایت کنید.
استفاده از امضاهای مختلف برای هر حساب ایمیل در تاندربرد
استفاده از امضاهای مختلف برای هر حساب ایمیل در Thunderbird می تواند به شما کمک کند تا به راحتی بین ارتباطات شخصی و حرفه ای خود تفاوت قائل شوید. افزونه Signature Switch تنظیم امضاهای مختلف را برای هر حساب ایمیل آسان می کند و به شما امکان می دهد تنها با چند کلیک بین آنها جابجا شوید.