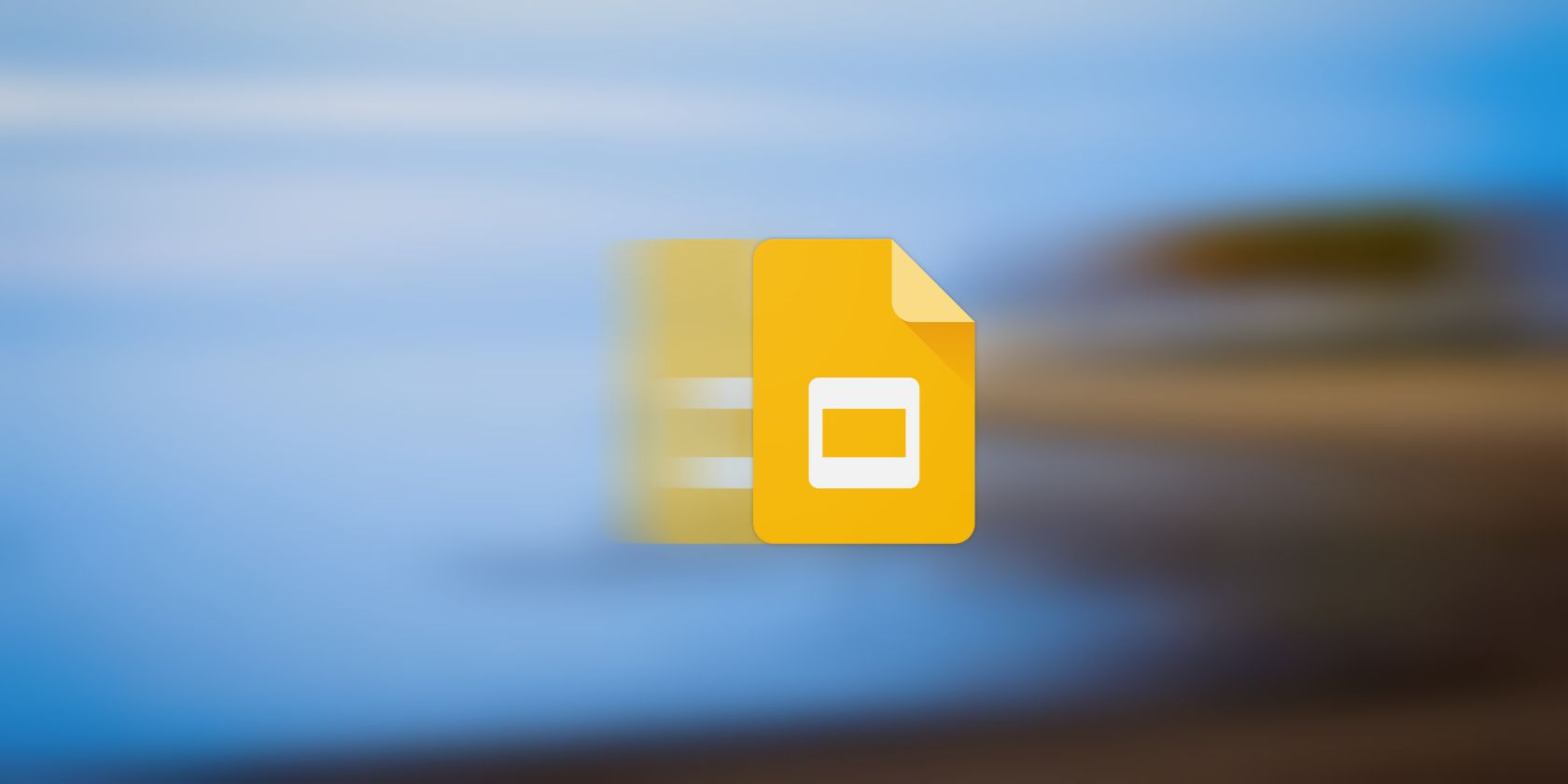آیا می خواهید برای جذاب تر کردن ارائه خود در Google Slides انیمیشن اضافه کنید؟ در اینجا نحوه انجام آن آمده است.
می توانید انیمیشن ها را به ارائه خود در اسلایدهای Google و عناصر موجود در آن اضافه کنید تا ارائه خود را جذاب تر کنید. هنگامی که انیمیشن ها به درستی و در حد اعتدال مورد استفاده قرار گیرند، می توانند جدیت مرگبار ارائه را از بین ببرند و درک تمام متن و داده ها را برای چشم آسان تر کنند.
رپرتوار انیمیشن و انتقال اسلایدهای Google به اندازه پاورپوینت گسترده نیست، اما هنوز هم برای کمک به شما برای اضافه کردن چند انیمیشن ظریف به ارائه خود کافی است. برای اطلاع از نحوه افزودن انیمیشن در اسلایدهای Google به ادامه مطلب بروید.
نحوه افزودن انیمیشن در اسلایدهای گوگل
افزودن انیمیشن در اسلایدهای گوگل اساسا شامل انتخاب شیء مورد نظر برای متحرک سازی (متن، تصویر و غیره) و سپس انتخاب نوع انیمیشن است. یکی دیگر از عواملی که نقش دارد، ترتیب انیمیشنها است که به گوگل اسلایدها آموزش میدهد که ابتدا روی کدام انیمیشنها بازی کند.
مانند پاورپوینت، سه نوع انیمیشن در اسلایدهای گوگل وجود دارد: ورودی، تاکیدی و خروجی. می توانید انیمیشن های تک یا چندگانه را به یک شی در اسلاید خود اضافه کنید. اگرچه، به طور طبیعی، اگر از هر نوع بیش از یک مورد اضافه نکنید، بهتر است. داشتن دو انیمیشن ورودی روی یک شی می تواند ارائه شما را احمقانه جلوه دهد.
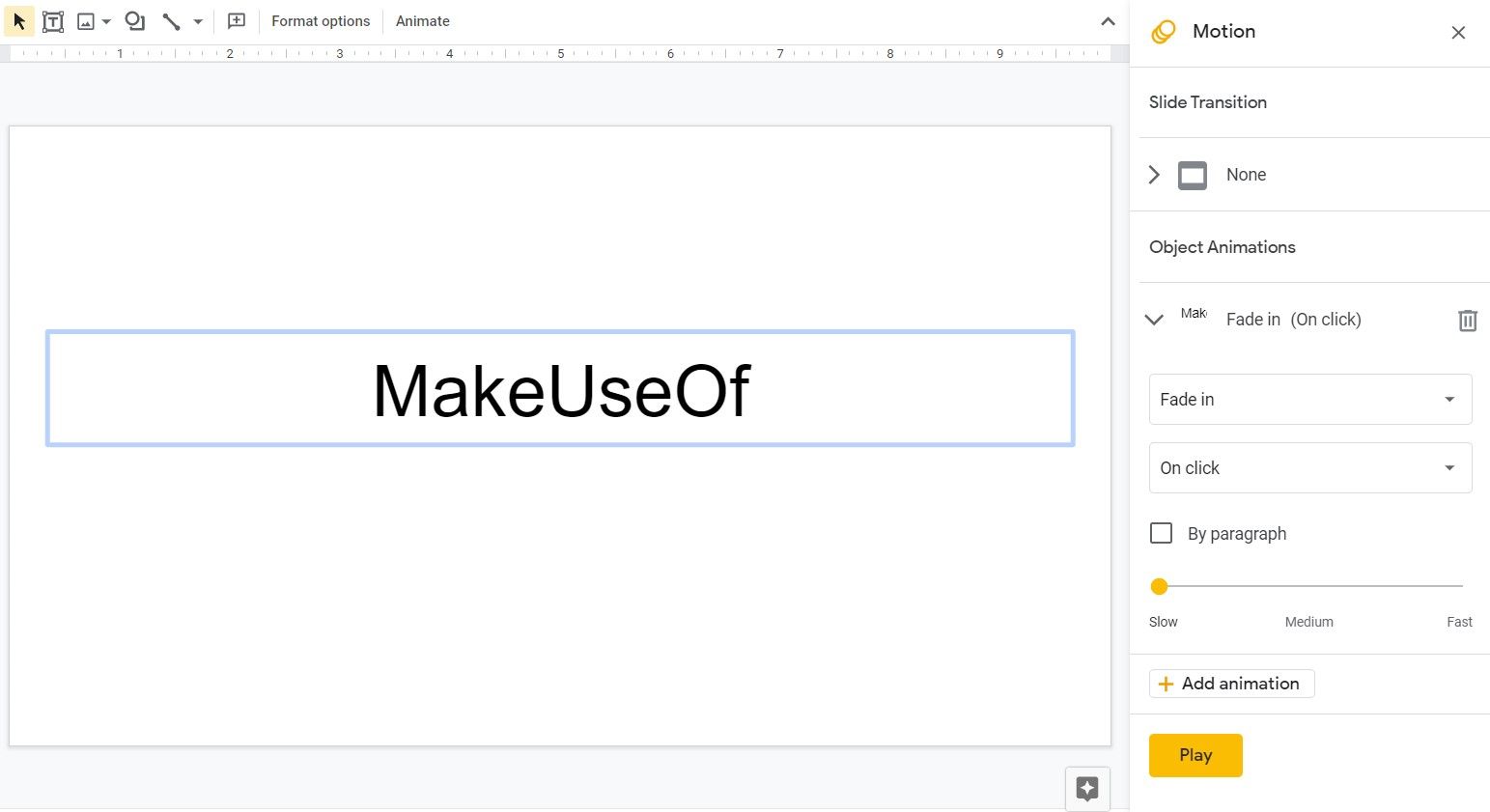
- شیئی را که می خواهید متحرک کنید انتخاب کنید.
- به منوی Insert بروید.
- انیمیشن را انتخاب کنید. صفحه حرکت در سمت راست ظاهر می شود.
- در قسمت Motion، در قسمت Object Animations، روی Add animation کلیک کنید.
- روی Fade in کلیک کنید و نوع انیمیشن را به دلخواه تغییر دهید.
- برای پیش نمایش انیمیشن روی Play کلیک کنید.
اکنون شیء شما متحرک شده است. می توانید ادامه دهید و انیمیشن های بیشتری را به یک شی یا به یک شی دیگر اضافه کنید. برای انجام این کار، باید شی را انتخاب کنید و روند بالا را تکرار کنید.
هنگامی که چندین انیمیشن در یک اسلاید دارید، به ترتیب مشخص شده در صفحه حرکت ظاهر می شوند. برای تغییر ترتیب، یک انیمیشن را بردارید و آن را به جایی که می خواهید رها کنید. انیمیشن بالا ابتدا پخش می شود و بقیه به ترتیب یکی پس از دیگری پخش می شوند.
علاوه بر متحرک سازی اشیاء در اسلایدهای خود، می توانید GIF های متحرک را نیز به درستی اضافه کنید تا کمی حرکت به ارائه Google Slides خود اضافه کنید.
گزینه های انیمیشن در اسلایدهای گوگل
به غیر از خود نوع انیمیشن، سه تنظیمات اضافی وجود دارد که میتوانید در اسلایدهای Google آنها را تغییر دهید. ابتدا می توانید شرط Start انیمیشن را تغییر دهید.
به طور پیش فرض، شرط شروع همه انیمیشن ها کلیک است. به این معنی که با کلیک بر روی ارائه، انیمیشن بعدی پخش خواهد شد. با تغییر شرط شروع می توانید این مورد را تغییر دهید.
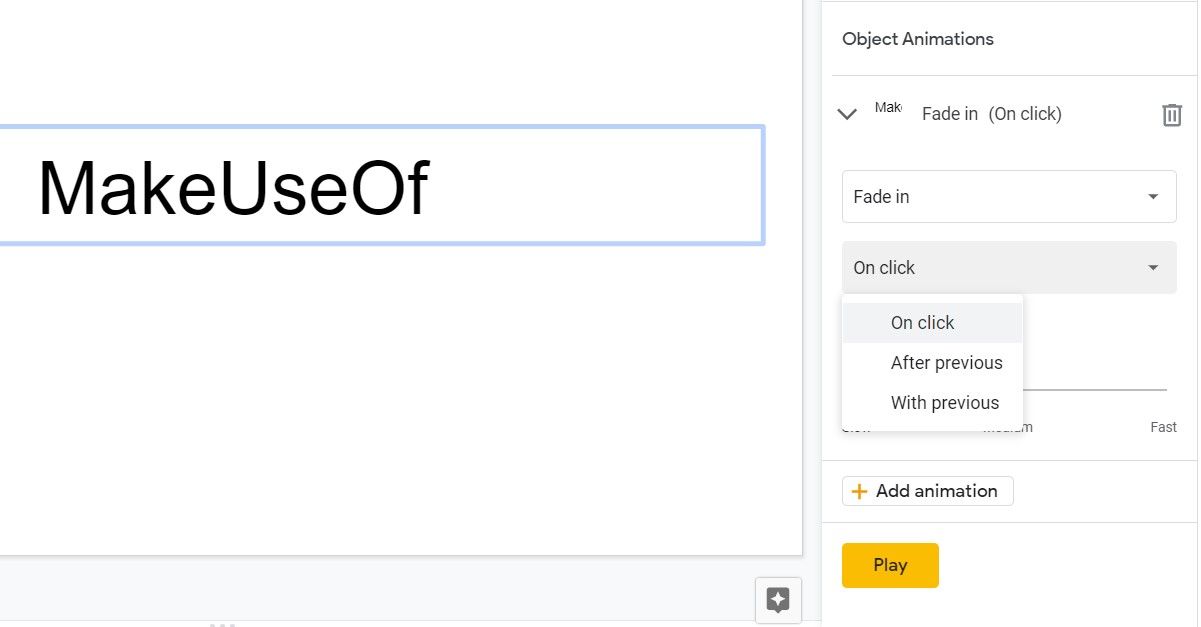
- به منوی Insert رفته و سپس Animation را انتخاب کنید. با این کار صفحه Motion ظاهر می شود.
- انیمیشنی را که می خواهید تغییر دهید جمع کنید.
- شرط Start را تغییر دهید. این به طور پیش فرض روی On click تنظیم شده است.
با تغییر شرط شروع به After previous، انیمیشن درست پس از اتمام حالت قبلی پخش می شود. با تغییر آن به With previous، انیمیشن همزمان با انیمیشن قبلی پخش می شود. در این فرم زمان شروع انیمیشن به زمان شروع انیمیشن قبلی بستگی دارد.
میتوانید با تنظیم همه شرایط شروع روی After previous، یک آبشار از انیمیشنهای خودکار ایجاد کنید، یا میتوانید با تنظیم همه آنها روی With previous، همه انیمیشنها را همزمان پخش کنید. در این سناریوها، برای پخش اولین انیمیشن فقط یک بار باید کلیک کنید و بقیه به صورت خودکار باز می شوند.
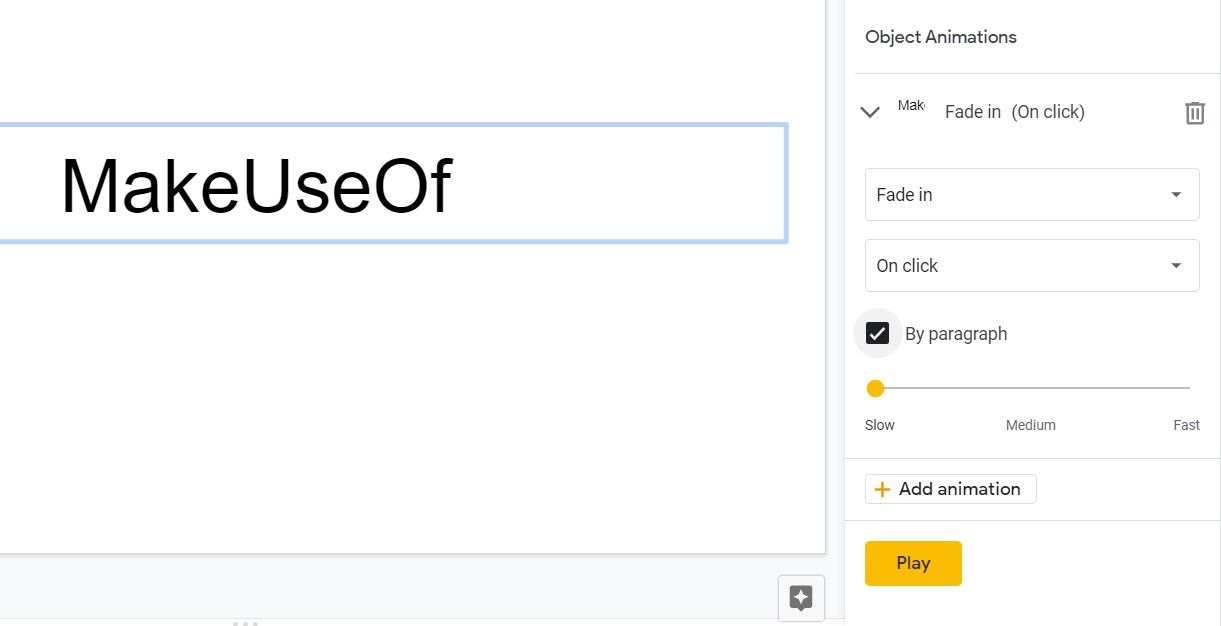
دومین تنظیمات پویانمایی در اسلایدهای Google یک چک باکس با برچسب توسط پاراگراف است. این تنظیم برای اشیاء متنی واجد شرایط است. هنگامی که آن را بررسی کردید، اسلایدهای Google پاراگراف ها را یکی پس از دیگری متحرک می کند و آنها را به صورت متوالی نشان می دهد، نه اینکه کل متن را به عنوان یک شی واحد در نظر بگیرد.
- به قسمت Motion بروید.
- انیمیشن خود را انتخاب کنید
- بررسی توسط پاراگراف.
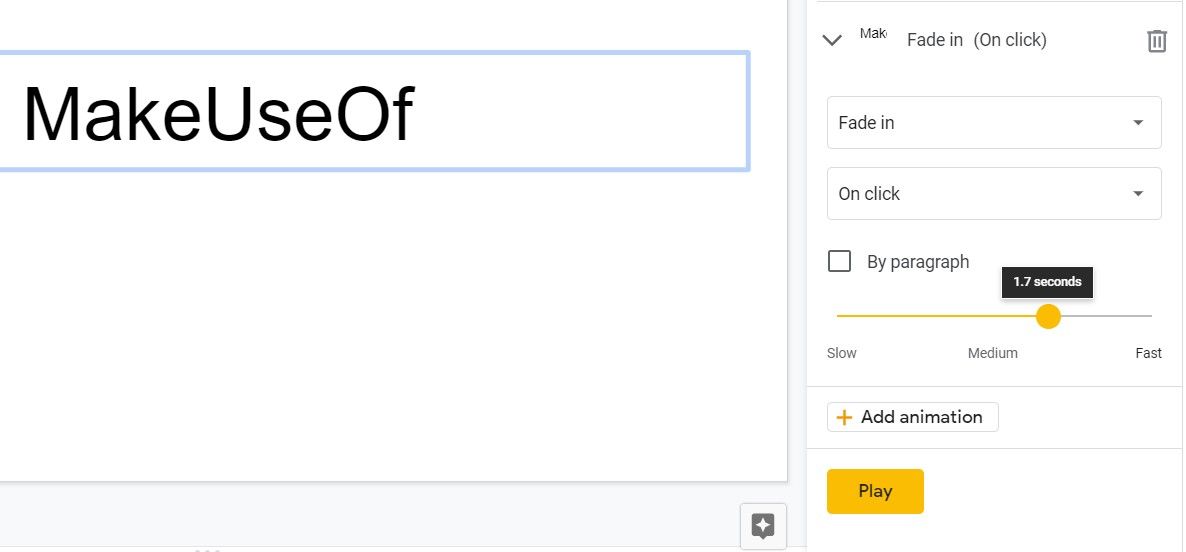
تنظیم نهایی مدت زمان است. این عدد بین 0 تا 5 ثانیه است که نشان می دهد انیمیشن چقدر باید ادامه داشته باشد. هرچه این عدد بزرگتر باشد، انیمیشن کندتر خواهد بود.
- به قسمت Motion بروید.
- انیمیشن خود را انتخاب کنید
- نوار لغزنده را به مقدار دلخواه خود تنظیم کنید.
متحرک سازی خود اسلایدها، به عنوان مثال، نحوه ورود و خروج آنها، انتقال اسلاید نامیده می شود. برای کسب اطلاعات بیشتر می توانید مقاله ما را در مورد انتقال اسلاید در اسلایدهای Google بخوانید.
داده های خود را با انیمیشن ارائه دهید
ارائه ها گاهی اوقات می توانند خیلی جدی یا خدای ناکرده حتی خسته کننده شوند. یک راه خوب برای روانتر کردن جریان داده و استراحت دادن به چشمها، افزودن انیمیشن است.
میتوانید هر تعداد انیمیشن که میخواهید به اشیاء موجود در ارائه Google Slides خود اضافه کنید، و Google Slides به شما کمک میکند همه انیمیشنها را پیگیری کنید. فقط به یاد داشته باشید که اضافه کردن تعداد زیادی انیمیشن می تواند نتیجه معکوس داشته باشد و باعث شود ارائه شما ظرافت خود را از دست بدهد.