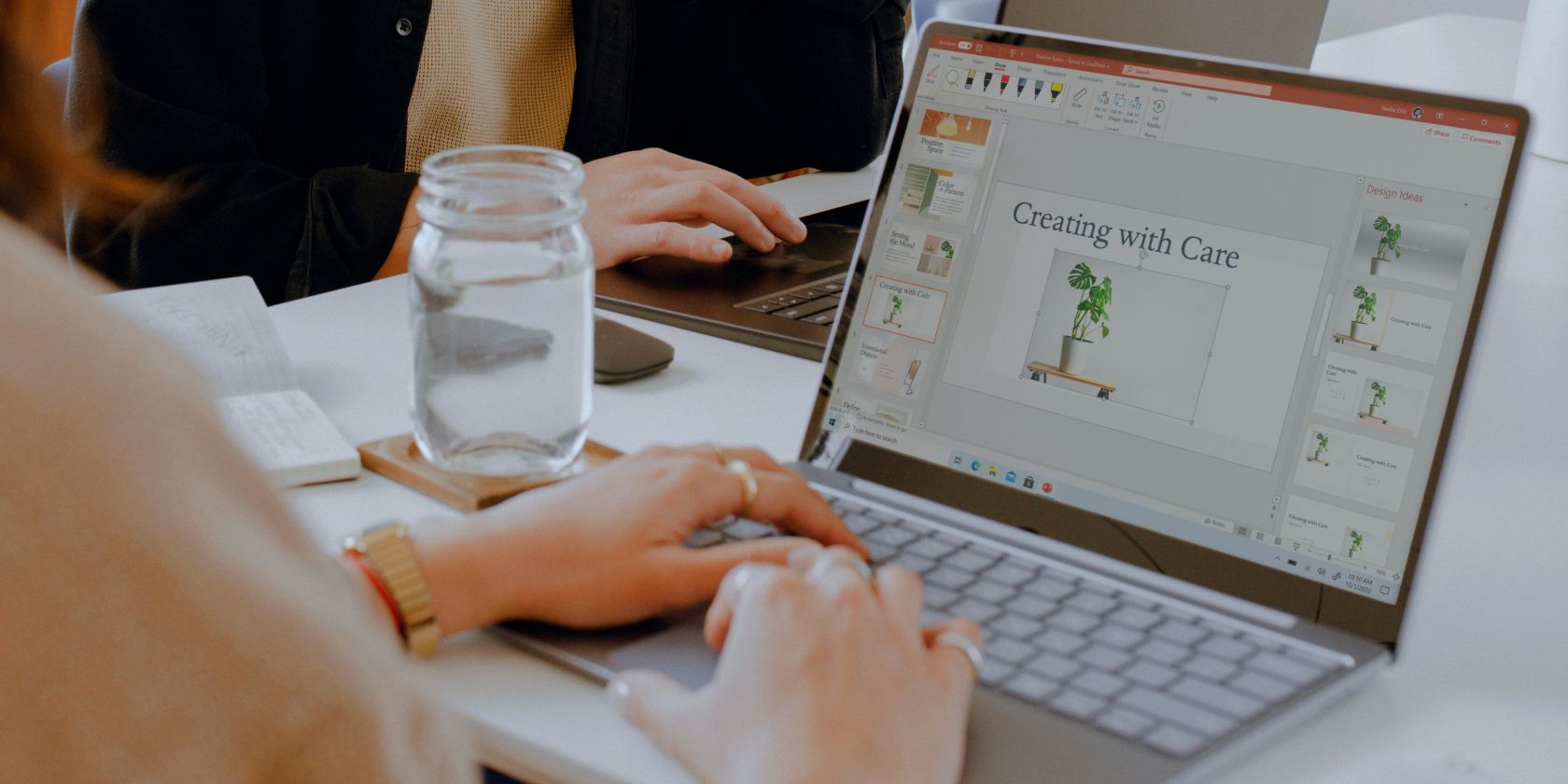متحرک سازی اشیاء در ارائه پاورپوینت شما یک راه عالی برای متمرکز نگه داشتن مخاطب است. یاد بگیرید که چگونه آن را به سرعت انجام دهید.
وقتی عاقلانه از انیمیشن استفاده می شود، به ارائه های پاورپوینت تاکید و جذابیت بصری می بخشد. می تواند یک ارائه کسل کننده را به ارائه ای پر جنب و جوش و جذاب تبدیل کند. با این حال، باید مراقب باشید که زیاده روی نکنید.
انیمیشن بیش از حد می تواند حواس را پرت کند، درک مطلب را کاهش دهد و ارائه را ضعیف جلوه دهد. در این مقاله، خواهیم دید که چگونه می توانید انیمیشن رایگان به ارائه های پاورپوینت خود اضافه کنید.
پاورپوینت مبانی انیمیشن
درک چهار نوع اصلی انیمیشن رایگان برای پاورپوینت مفید است:
- ورودی: برای معرفی اشیاء متحرک در یک اسلاید استفاده می شود.
- تأکید: برای تأکید بر عناصر موجود در اسلاید استفاده می شود.
- خروج: نحوه حرکت اجسام از اسلاید.
- مسیرهای حرکت: اشیا را در یک مسیر مشخص در اسلاید جابجا کنید.
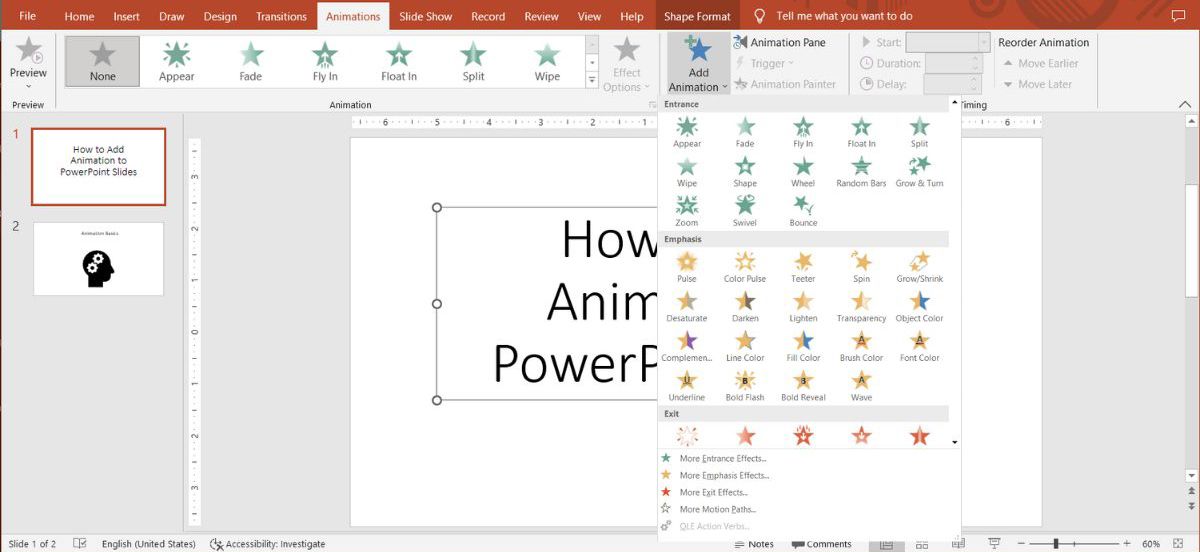
از انیمیشن از پیش تعیین شده برای متن یا اشیا در پاورپوینت استفاده کنید
برای متحرک سازی هر شی و جذاب تر کردن ارائه پاورپوینت خود، مراحل زیر را طی کنید:
- شی مورد نظر برای متحرک سازی را انتخاب کنید.
- در نوار، تب Animations را انتخاب کنید.
- یک انیمیشن را از منوی Animation انتخاب کنید یا به منوی Advanced animation بروید و روی Add animation کلیک کنید.
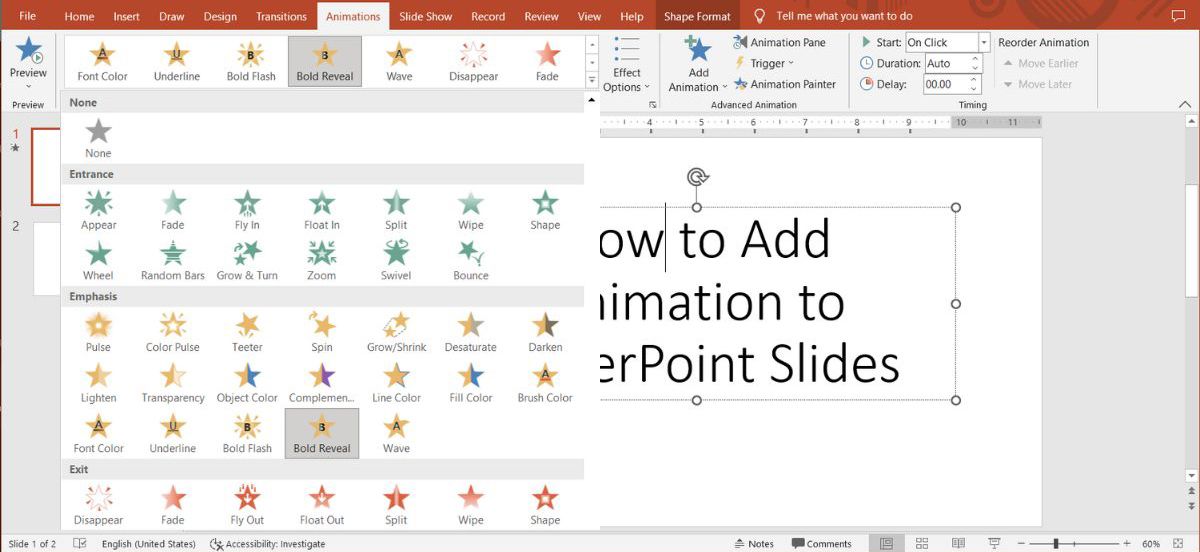
از انیمیشن سفارشی برای متن یا اشیا در پاورپوینت استفاده کنید
اگر میخواهید تنظیمات پیشفرض انیمیشنهای خود را تغییر دهید، شیء متحرک را انتخاب کنید و به قسمت Advanced animation بروید. می توانید ماشه را تنظیم کنید یا انیمیشن دیگری را به همان شی اضافه کنید. همچنین، از منوی زمان بندی برای تنظیم زمان شروع انیمیشن، مدت زمان و تأخیر آن استفاده کنید.
برای گزینه های بیشتر، روی باز کردن پانل انیمیشن کلیک کنید. در آنجا میتوانید ترتیب انیمیشنها را با دکمههای مرتبسازی مجدد در بالا تنظیم کنید و آنها را بهصورت جداگانه پیشنمایش کنید. برای گزینه های بیشتر، روی نماد More در کنار انیمیشن کلیک کنید. اگر روی گزینههای افکت کلیک کنید، میتوانید جهت انیمیشن را تغییر دهید، جلوههای صوتی اضافه کنید، یا پس از اتمام پخش آن را به عقب برگردانید.
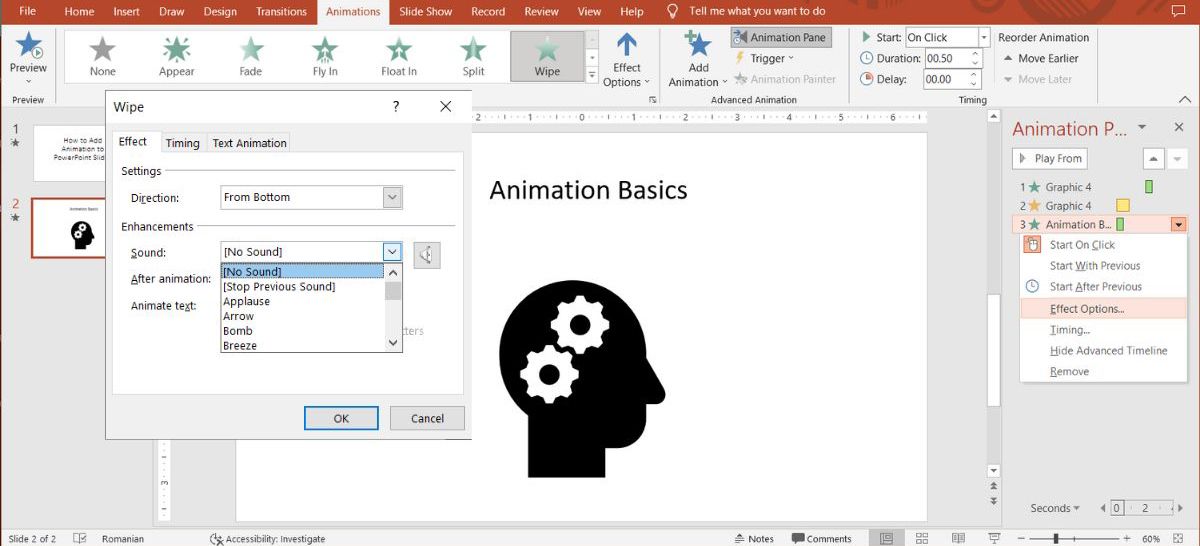
اضافه کردن انیمیشن مسیر حرکت در پاورپوینت
برای اینکه یک شیء گرافیکی در یک مسیر مشخص روی اسلاید حرکت کند، از انیمیشن Motion Path استفاده کنید. این بهترین کار را برای تصاویر گرافیکی با پسزمینه شفاف دارد، زیرا گرافیک در سایر عناصر موجود در اسلاید حرکت میکند. برای افزودن انیمیشن Motion Path به یک شی، موارد زیر را انجام دهید:
- شیئی را که می خواهید متحرک کنید به موقعیت شروع بکشید.
- برای انتخاب شی مورد نظر کلیک کنید.
- منوی افزودن انیمیشن را باز کرده و گزینه open را از Motion Paths انتخاب کنید.
- با کلیک کردن روی مسیر، مسیر شی را ویرایش کنید.
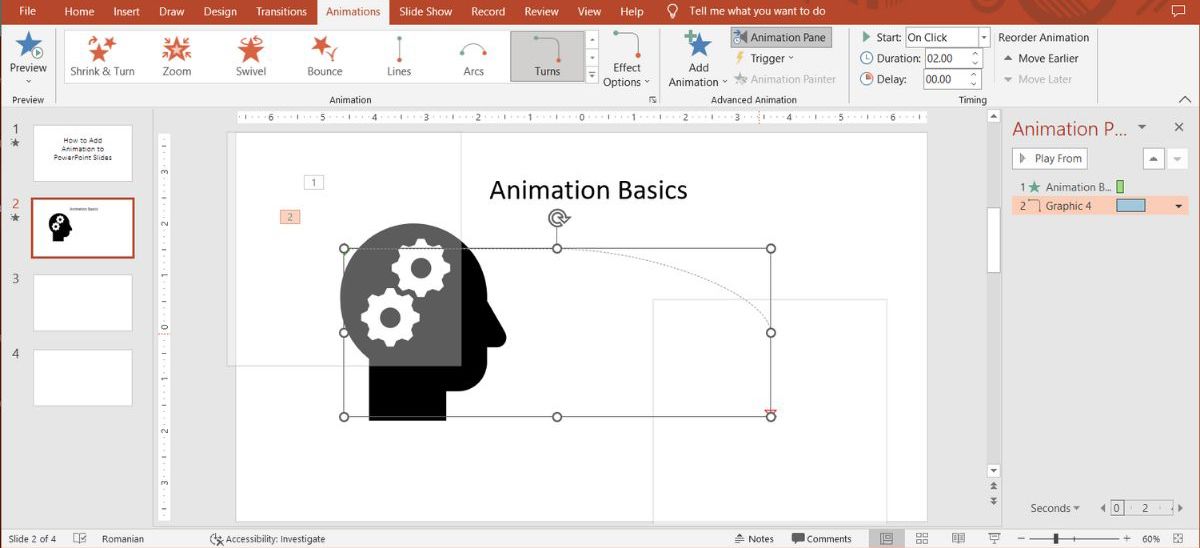
اگر روی انیمیشن دوبار کلیک کنید، می توانید تنظیمات بیشتری را تنظیم کنید.
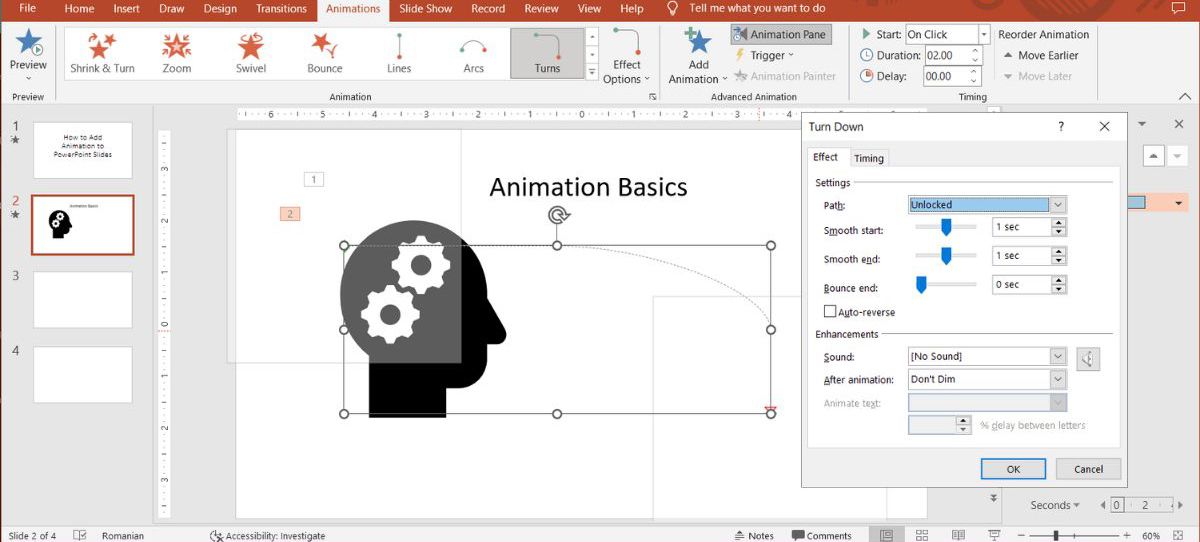
برای ایجاد یک مسیر سفارشی برای شی متحرک خود، به مسیر Add animation > Motion Paths > Custom paths بروید. پاورپوینت به شما این امکان را می دهد که یک مسیر سفارشی ترسیم کنید. برای تعیین نقطه پایان مسیر، دوبار کلیک کنید.
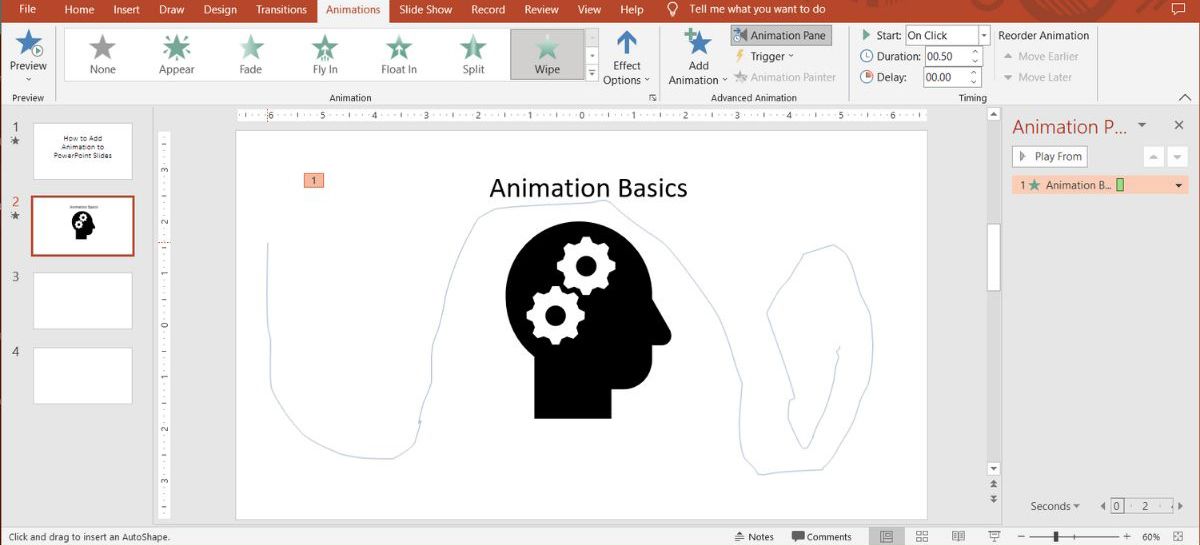
چگونه یک انیمیشن را از اسلایدهای خود در پاورپوینت حذف کنیم
اگر می خواهید یکی از انیمیشن ها را حذف کنید، اسلاید حاوی آن را انتخاب کنید و روی Animation Pane کلیک کنید. در آنجا منوی کشویی کنار انیمیشن را باز کرده و Remove را انتخاب کنید. یا می توانید انیمیشن را انتخاب کرده و Del را فشار دهید.
انتقال بین اسلایدها را در پاورپوینت اضافه کنید
به انیمیشن های بین دو اسلاید Transition گفته می شود. برای افزودن افکت انتقال به ارائه پاورپوینت خود، تب Transitions را باز کرده و یکی از گزینه ها را انتخاب کنید. به خاطر داشته باشید که پاورپوینت یک انتقال را فقط به اسلاید انتخاب شده اضافه می کند.
میتوانید جلوههای متفاوتی را به اسلایدهای مختلف اضافه کنید، اما اگر میخواهید در کل ارائهتان یک تغییر ایجاد کنید، قبل از افزودن افکت انتقال، همه اسلایدها را انتخاب کنید. به این ترتیب، لازم نیست افکت انتقال را برای هر اسلاید تنظیم کنید، بنابراین می توانید هنگام کار در پاورپوینت در زمان خود صرفه جویی کنید.
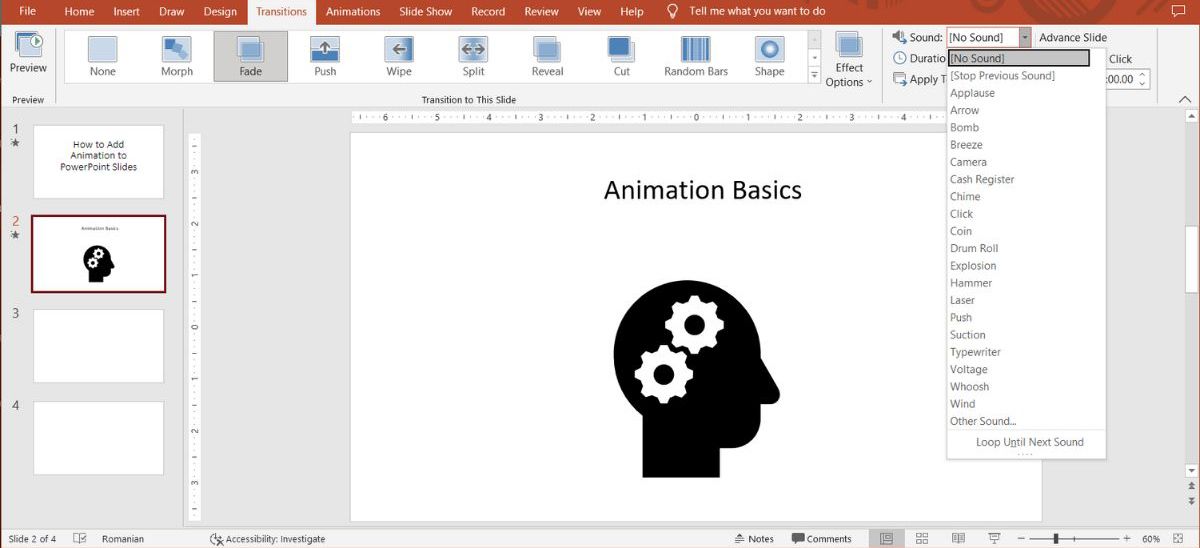
برای پیکربندی تنظیمات انتقال، به منوی زمانبندی بروید. می توانید یک صدا اضافه کنید، مدت زمان آن را تغییر دهید و انتخاب کنید که آیا با کلیک ماوس شروع شود یا بعد از یک زمان مشخص.
اگر جلوههای انتقال متفاوتی را برای اسلایدهای مختلف انتخاب کردهاید، روی دکمه Apply to all کلیک کنید تا یک ارائه پاورپوینت یکدست داشته باشید. اگر میخواهید انتقال را برای یک اسلاید خاص حذف کنید، تب Animations را باز کنید و هیچ کدام را از انتقالهای موجود انتخاب کنید.
اضافه کردن انیمیشن کلیپ آرت
میتوانید گرافیکهای کلیپ آرت متحرک رایگان را در وب بررسی کنید. به این ترتیب، میتوانید چند انیمیشن رایگان و جالب را که آماده اضافه شدن به ارائههایتان هستند، دریافت کنید. همچنین، می توانید قالب های پاورپوینت متحرک رایگان را در ارائه خود قرار دهید.
به سرعت اشیاء پاورپوینت را متحرک کنید
با نکات بالا، اکنون می توانید انیمیشن ها و انتقال ها را در اسلایدهای خود درج و پیکربندی کنید. قبل از انجام این کار، مطمئن شوید که مجبور نیستید هیچ یک از اشیایی را که می خواهید متحرک کنید جایگزین کنید.
اکنون که اصول انیمیشن پاورپوینت را دریافت کرده اید، چند نکته وجود دارد که می توانید از آنها برای ارتقای ارائه خود به سطح بعدی استفاده کنید.