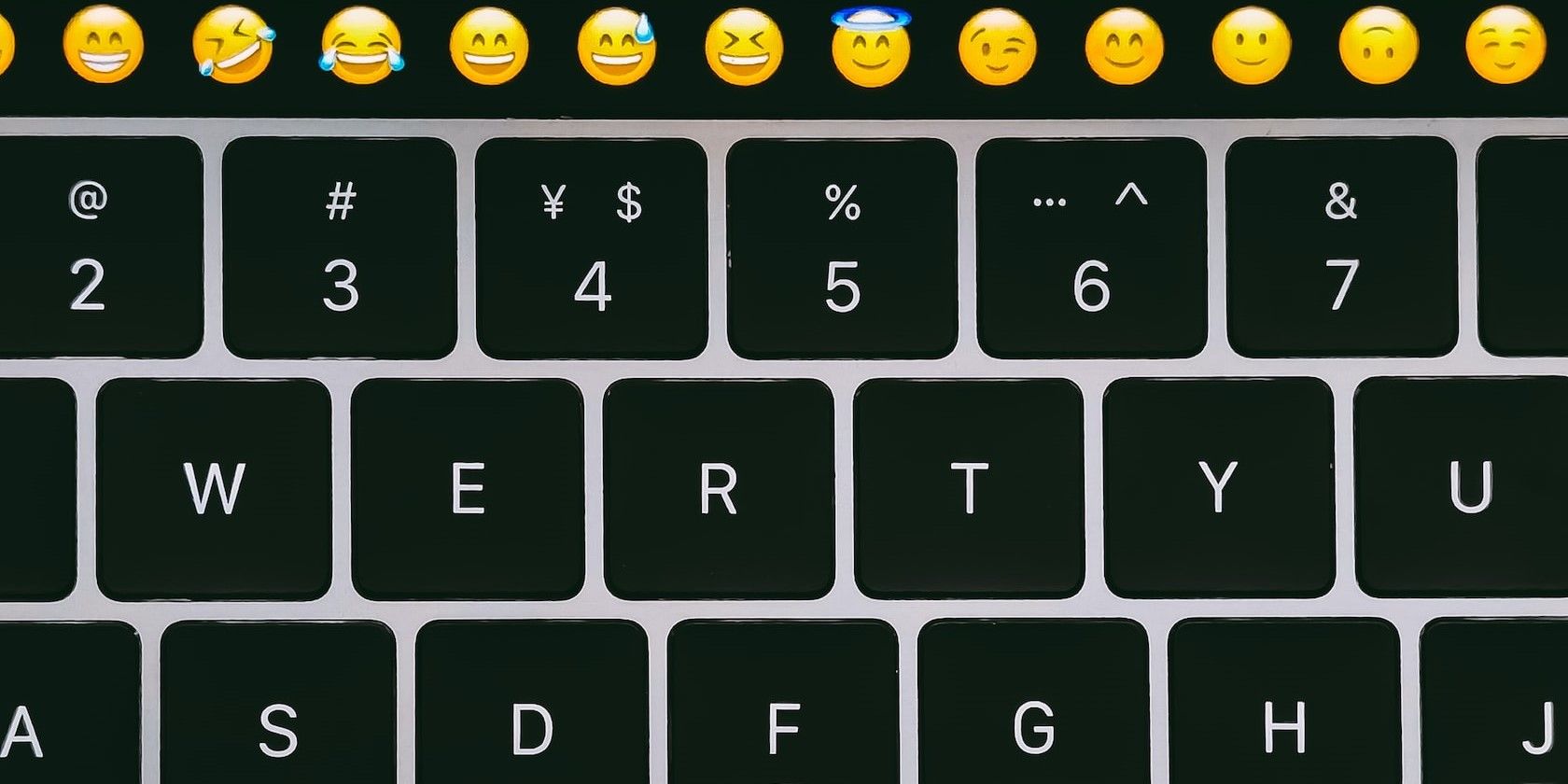آیا از ایموجی ها سیر نمی شوید؟ با ایموجیها در ویندوز 10 و 11 به فایلها، پوشهها و نام درایوهای خود یک استعداد شخصی اضافه کنید.
آخرین بار کی از ایموجی استفاده کردید؟ احتمال زیادی وجود دارد که آخرین باری که با یک دوست یا همکار گپ زدید از آن استفاده کرده باشید، یا شاید در یک تماس ویدیویی خود را به شکلک تبدیل کرده باشید. ایموجی ها هنگام بیان خود در فضای دیجیتال به طبیعت دوم تبدیل شده اند.
پس چرا لذت ایموجی ها را به فایل ها، پوشه ها و درایوهای خود در ویندوز گسترش ندهید؟ نه تنها کاملاً ممکن است، بلکه به شما نشان خواهیم داد که انجام آن چقدر آسان است.
چگونه با استفاده از یک اموجی سرگرم کننده، ویندوز خود را بسازیم
سفارشی کردن ویندوز و تبدیل آن به خودتان عالی است. میتوانید عناصر و ویژگیهای مختلفی مانند تنظیم رنگهای مورد علاقهتان را برای نوار عنوان پنجرهها شخصیسازی کنید و حتی دسکتاپ خود را با تمهای تاریک و خنک تقویت کنید.
با این حال، یک شخصیسازی جالب وجود دارد که میتوانید بدون استفاده از برنامههای شخص ثالث انجام دهید: اضافه کردن ایموجی به نام فایلها، پوشهها و درایوهای ویندوز. علاوه بر جذابیت بصری، میتوانید ایموجیها را برای به تصویر کشیدن یک اتصال خاص به فایل یا پوشه انتخاب کنید.
بنابراین بیایید نحوه افزودن ایموجی ها به فایل ها، پوشه ها و درایوها را بررسی کنیم.
چگونه ایموجی ها را به نام فایل ها در ویندوز 10 و 11 اضافه کنیم
نام فایلها در رایانه شما میتواند به همان اندازه که میتوانید با استفاده از ایموجیها بسازید، از نظر بصری گویا باشند.
وقتی پنجره “Save As” باز شد، روی نوار نام فایل کلیک کنید و Win + را فشار دهید. (دوره) با هم. همچنین می توانید Win + را فشار دهید. (نقطه ویرگول) به طور همزمان. با این کار پنل Emoji در کنار کادر ورودی باز می شود.
اکنون در بخش های شکلک اسکرول کنید و هر ایموجی، یک زوج یا بیشتر را برای نامگذاری فایل خود انتخاب کنید. همچنین می توانید ایموجی ها را بر اساس نام در نوار نام فایل جستجو کنید و پنل ایموجی آنها را نمایش می دهد. روی ایموجی مورد نظر خود در نام فایل کلیک کنید یا روی آن چندبار کلیک کنید تا بیش از یک بار اضافه شود.
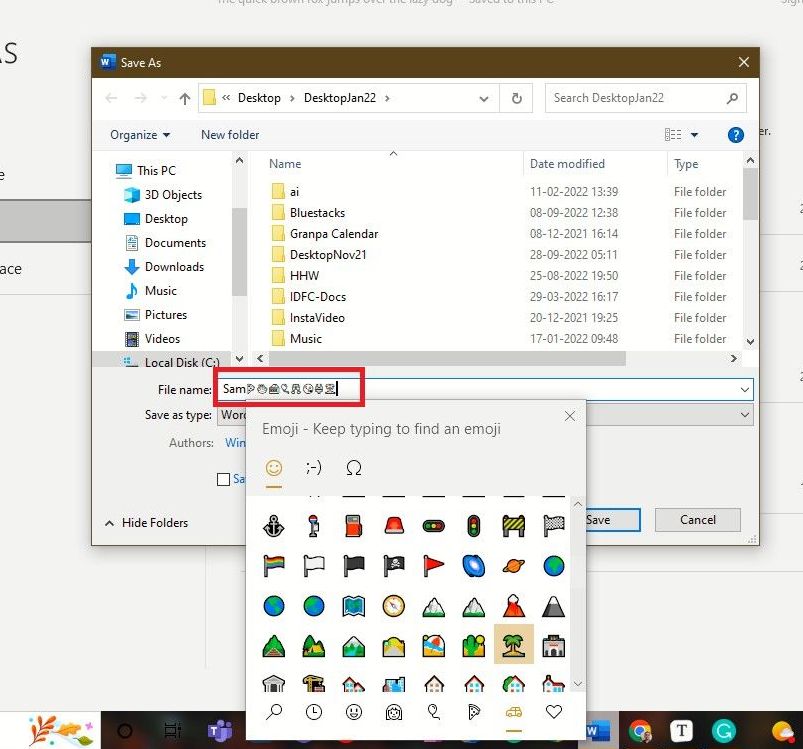
می توانید از ترکیبی از اعداد، حروف و ایموجی ها استفاده کنید. به عنوان مثال، نامگذاری لیست جشن تولد در زیر نشان داده شده است. به همراه نام و تاریخ تولد پسر تولد، شکلکهایی با کیک نمادین، غذا و نوشیدنی، شکلکها اضافه کردیم – بهعلاوه یک لباس شنا و یک درخت نخل، زیرا این یک مهمانی ساحلی است.
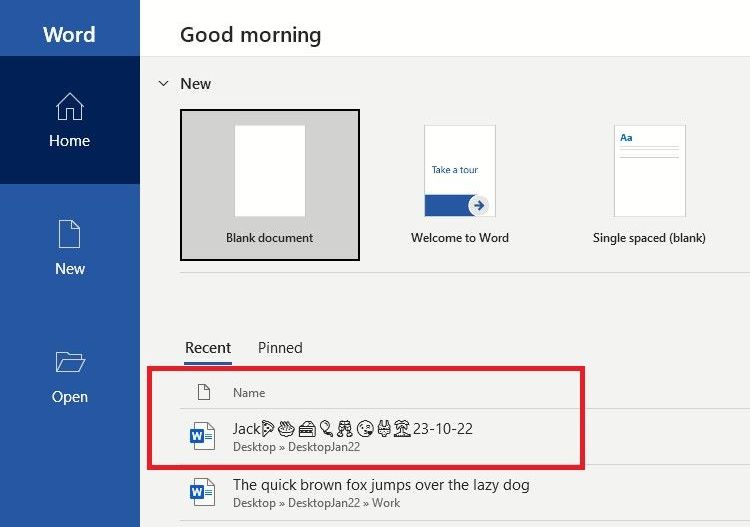
وقتی تغییر نام فایل خود را تمام کردید، پنل Emoji را ببندید. سپس Enter را بزنید تا نام جدید ذخیره شود.
به همین ترتیب، میتوانید فایلهای آفیس، فایلهای پروژه، فهرست کارها و برنامههای تعطیلات را با ایموجیها نامگذاری کنید.
وقتی نام فایلها، پوشهها و درایوها را با ایموجی میگذارید، شکلکها در نسخههای سیاه و سفید خود خواهند بود و رنگی نمیشوند.
چگونه به نامهای پوشههای ویندوز خود یک Emoji بدهید
افزودن ایموجی ها به نام پوشه ها به آسانی انجام می شود و تقریباً مانند فرآیند نامگذاری فایل ها در حین ذخیره آنها است.
پوشهای را که میخواهید تغییر نام دهید، انتخاب کنید. روی نام پوشه کلیک راست کرده و Show more options > Rename را انتخاب کنید. نام پوشه در نوار آبی برای تغییر آن مشخص می شود.
حالا داخل نوار کلیک کنید و Win + را فشار دهید. (دوره) با هم پنل Emoji را باز کرده و ایموجی مورد نظر خود را انتخاب کنید. در ویندوز 11 می توانید ایموجی ها را در نوار جستجوی صفحه کلید Emoji جستجو کنید.
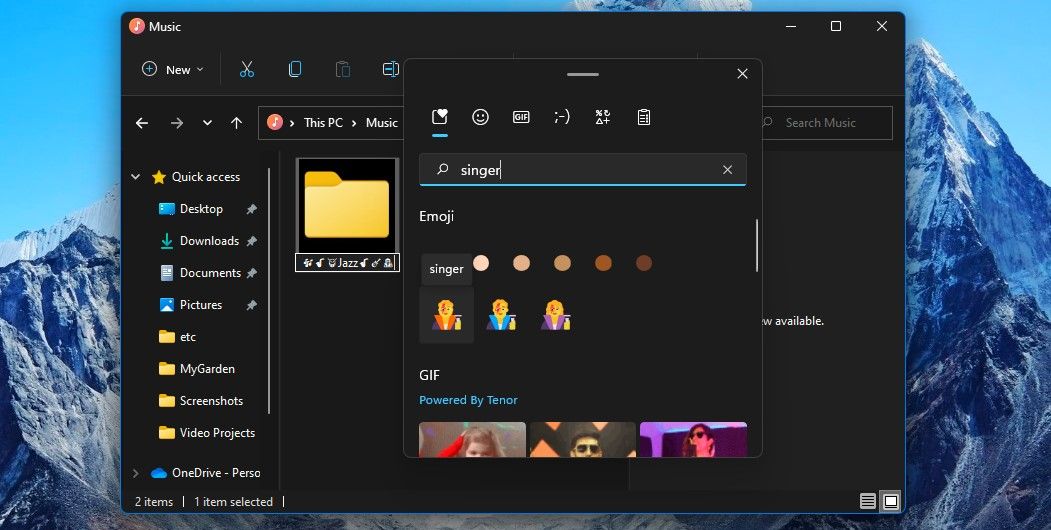
من پوشه موسیقی Jazz خود را با استفاده از برخی از شکلک های بد بو نامگذاری کردم.
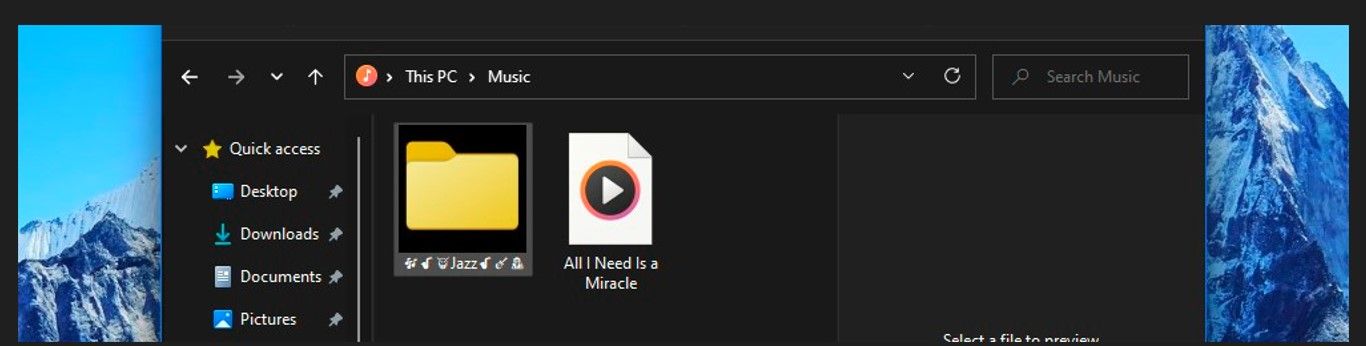
شما نیز می توانید پوشه موسیقی خود را با استفاده از آلات موسیقی مانند ساکسیفون، طبل، ترومپت، نت موسیقی و ایموجی خواننده نامگذاری کنید.
نحوه ایجاد نام های جالب درایو با ایموجی ها در ویندوز
چرا به درایوهای ویندوز خود نام های جالبی نمی دهید و چند ایموجی سرگرم کننده نیز اضافه نمی کنید؟ فرآیند نامگذاری فایل ها و پوشه ها مشابه است.
درایو را برای نامگذاری انتخاب کنید. Win + را فشار دهید. با هم پنل Emoji را باز کرده و ایموجی مورد نظر خود را انتخاب کنید. اگرچه می توانید، بهتر است درایو C را که سیستم عامل ویندوز را در خود جای داده است آزمایش نکنید و نام آن را تغییر ندهید.
همانطور که در اسکرین شات زیر می بینید، من درایو E خود را که مجموعه فیلم ها و موسیقی من را در خود دارد، به همراه یک پروژکتور و ایموجی پاپ کورن، “Movies&Music” نامیدم.
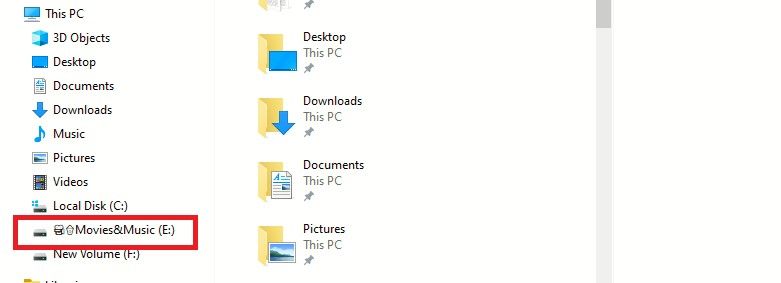
نمیتوانید هیچ درایو، فایل یا پوشهای را با ایموجی به نام آن در خط فرمان یا هنگام نقشهبرداری یا اشتراکگذاری از طریق شبکه پیوند دهید. بنابراین اگر نیاز به انجام این کار با فایلها، پوشهها یا درایوهای خاصی دارید، نباید با استفاده از ایموجیها نام آنها را تغییر دهید.
حتی می توانید نام برنامه ها را با ایموجی تغییر دهید
می توانید این را برای برخی از برنامه های مورد علاقه خود امتحان کنید. من این کار را برای برنامه های WhatsApp و Canva روی دسکتاپ انجام دادم.
من دو قلب به نام Canva اضافه کردم زیرا یکی از موارد مورد علاقه من است. از این گذشته، بسیاری از ویژگی های Canvas وجود دارد که طراحی اسناد جدید را آسان می کند. و برای چت های سرگرم کننده دو شکلک به نام WhatsApp اضافه کردم.

متأسفانه، هنگام نامگذاری برنامهها، نمیتوانید بیش از چند ایموجی استفاده کنید زیرا به طور کامل با نام برنامه نمایش داده نمیشوند.
اگر میخواهید سرعت بازی ایموجی خود را افزایش دهید، میتوانید راهنمای ما در مورد افزودن ایموجی در ویندوز 11 با استفاده از میانبرهای صفحه کلید را نیز بررسی کنید.
از سرگرمی ایموجی در کار و بازی لذت ببرید
حالا که میدانید چقدر آسان است، چرا نامهای جالبی به فایلها، پوشهها و درایوهای خود ندهید و لذت شکلک را به آنها اضافه نکنید؟ با پنل ایموجی، میتوانید بدون توجه به نامی که نام میبرید کمی ذوق شخصی اضافه کنید.