آیا می خواهید ببینید که منابع سیستم شما چگونه کار می کنند تنها با یک نگاه؟ در اینجا نحوه افزودن آن به سینی سیستم در ویندوز آورده شده است.
ابزارهای Task Manager و Resource Monitor ویندوز 11 دارای برگه هایی هستند که میزان استفاده از منابع RAM، CPU، شبکه و هارد دیسک را نشان می دهد. با این حال، می توانید برخی از اطلاعات استفاده از منابع سیستم را به سینی سیستم اضافه کنید. انجام این کار به شما این امکان را می دهد که فوراً با نگاه کردن به قسمت سینی سیستم، میزان استفاده از منابع سیستم را بررسی کنید.
به این ترتیب می توانید با Task Manager و برنامه های شخص ثالث نشانگرهای استفاده از منابع را به سینی سیستم ویندوز اضافه کنید.
نحوه اضافه کردن جزئیات استفاده از منابع سیستم به سینی سیستم با Task Manager
Task Manager یک نماد کوچک منبع سیستم را به سینی سیستم اضافه می کند که RAM (حافظه سیستم)، CPU (پردازنده مرکزی)، شبکه و استفاده از درایو دیسک را هنگام اجرا نشان می دهد. با این حال، این نماد تنها زمانی در سینی سیستم قابل مشاهده است که Task Manager را در نوار وظیفه باز کنید، مگر اینکه پیکربندی دیگری انجام دهید. می توانید جزئیات منابع سیستم را بدون باز کردن Task Manager در نوار وظیفه به شرح زیر در سینی سیستم نگه دارید:
- با دکمه سمت راست ماوس روی یک فاصله در نوار وظیفه کلیک کنید تا گزینه منوی زمینه Task Manager را انتخاب کنید.
- سپس، روی منوی Task Manager’s Options کلیک کنید.
- گزینه Hide when minimized منو را انتخاب کنید.
- روی دکمه Task Manager’s Minimize کلیک کنید.
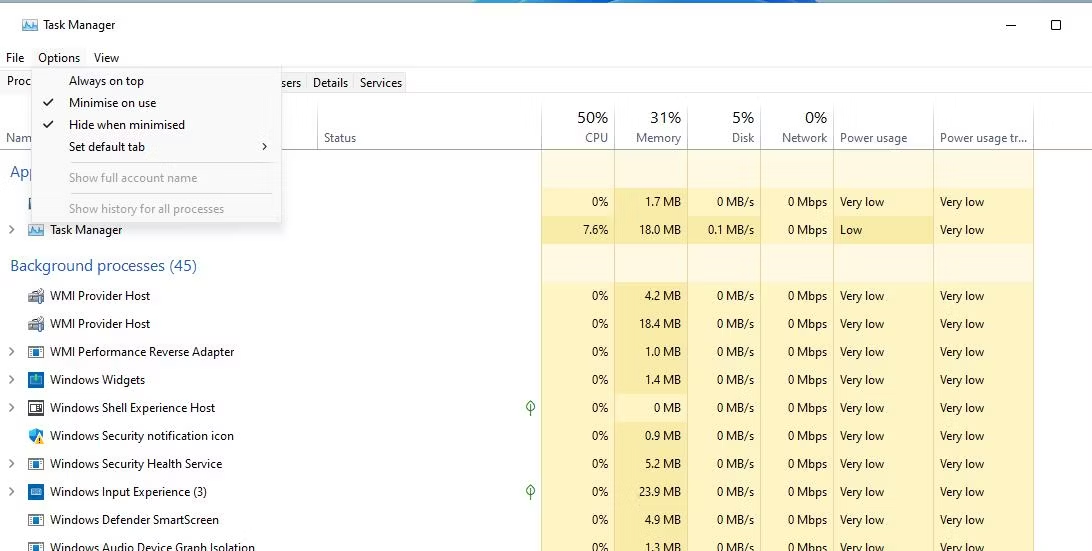
انتخاب به حداقل رساندن Task Manager اکنون به طور موثر پنجره آن ابزار را می بندد، اما جزئیات استفاده از منابع رایانه شخصی آن در سینی سیستم قابل مشاهده خواهد بود. مکان نما خود را روی نماد مربع کوچک در سینی سیستم حرکت دهید تا راهنمای ابزاری را مشاهده کنید که استفاده از RAM، CPU، شبکه و دیسک را برای رایانه شخصی شما نشان می دهد. با کلیک بر روی نماد سینی سیستم، پنجره Task Manager در برگه عملکرد گرافیکی آن دوباره باز می شود.
![]()
اگر نمی توانید نماد سینی سیستم Task Manager را ببینید، احتمالاً در منوی نماد پنهان است. روی فلش کوچک کنار سینی سیستم کلیک کنید تا منوی نماد پنهان را مشاهده کنید. یا می توانید سینی سیستم را طوری تنظیم کنید که نمادی برای Task Manager نشان دهد.
نحوه اضافه کردن جزئیات استفاده از منابع سیستم به سینی سیستم با نمایشگر عملکرد
Task Manager فقط یک نماد استفاده از منابع رایانه شخصی را به سینی سیستم اضافه می کند که کمی محدود است. شما می توانید چهار نشانگر جداگانه رم، پردازنده، شبکه و استفاده از دیسک را با مانیتور عملکرد به سینی سیستم اضافه کنید. این نرم افزار همچنین شامل تنظیمات سفارشی سازی برای هر نماد است. در اینجا نحوه اضافه کردن اطلاعات استفاده از منابع سیستم به سینی سیستم خود با مانیتور عملکرد آورده شده است.
- به این صفحه وب مانیتور عملکرد بروید.
- روی لینک دانلود بسته فشرده کلیک کنید.
- پنجره File Explorer و دایرکتوری حاوی بسته دانلود شده PerfMon ZIP را باز کنید.
- در مرحله بعد، بایگانی ZIP مانیتور را با روشی در این راهنما برای باز کردن فایل های ZIP در ویندوز 11 استخراج کنید.
- پوشه استخراج شده مانیتور عملکرد را باز کنید.
- روی فایل PerfMon.exe دوبار کلیک کنید تا Performance Monitor راه اندازی شود.
- اکنون یک نماد منبع CPU را در قسمت سینی سیستم یا منوی سرریز می بینید. برای اضافه کردن بقیه، روی نماد CPU کلیک راست کرده و تب Memory را انتخاب کنید.
- روی کادر انتخاب Show in Tray Area کلیک کنید.
- همان گزینه Show in Tray Area را در زبانه های Disk and Network انتخاب کنید.
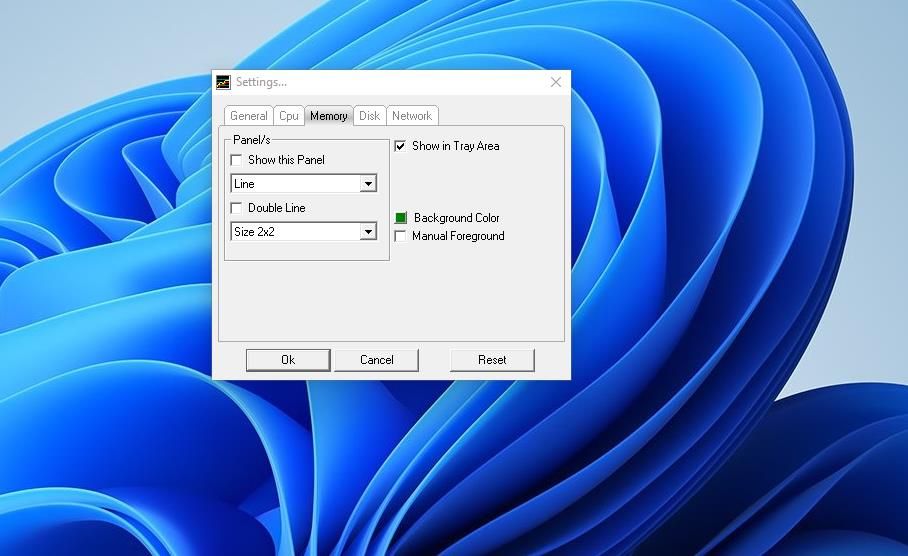
اکنون چهار نماد سینی سیستم مجزا برای استفاده از رم، پردازنده، شبکه و دیسک رایانه خود را در سینی سیستم یا منوی سرریز مشاهده خواهید کرد. هر نماد یک نمودار خط استفاده مینیاتوری را برای منبع سیستم خود نشان می دهد. برای مشاهده آمار درصد استفاده از منبع سیستم، نشانگر ماوس خود را روی نمادها نگه دارید.
![]()
شما می توانید رنگ نمادهای منابع را از برگه های آنها در نمایشگر عملکرد تغییر دهید. برای مثال برای تغییر رنگ آیکون رم، روی گزینه Background Color در تب Memory کلیک کنید. سپس رنگ دیگری را برای نشانگر منبع در پالت انتخاب کنید و روی OK کلیک کنید.
مانیتور عملکرد همچنین گزینه ای برای اضافه کردن پنل های منابع سیستم بزرگتر به دسکتاپ ویندوز دارد. گزینه های Show this Panel را در زبانه های CPU، Memory، Disk و Network انتخاب کرده و روی OK کلیک کنید. سپس یک پنل نمودار برای هر منبع در سمت چپ بالای دسکتاپ مشاهده خواهید کرد. میتوانید آن پانلها را بکشید تا آنها را روی دسکتاپ تغییر دهید.
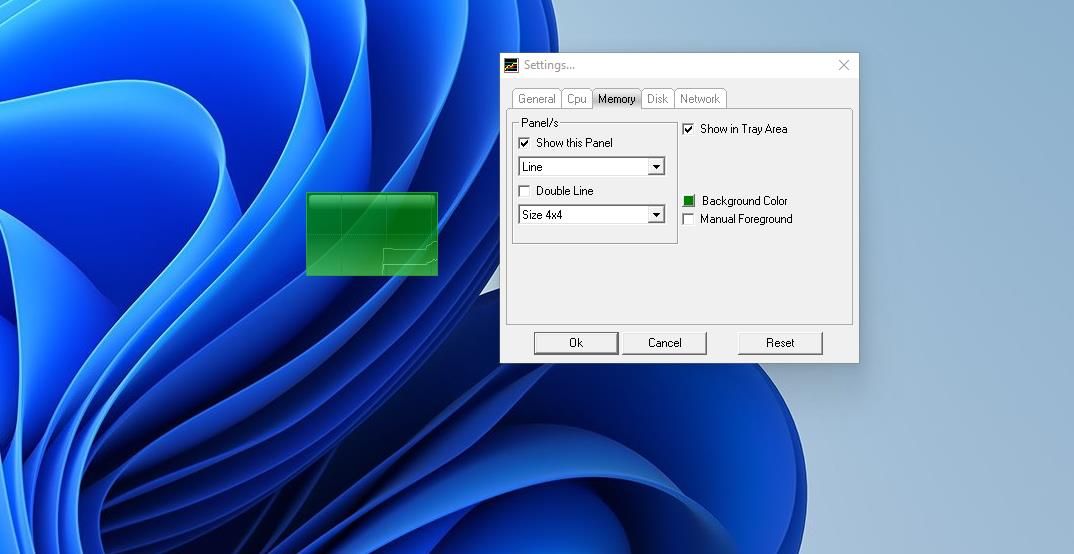
نحوه اضافه کردن جزئیات استفاده از منابع سیستم به سینی سیستم با System Explorer
System Explorer یک نرم افزار شخص ثالث جایگزین Task Manager است که می توانید به ویندوز اضافه کنید. این نرم افزار اطلاعات دقیق تری از استفاده از منابع رایانه شخصی را نسبت به Task Manager به سینی سیستم اضافه می کند.
با System Explorer می توانید اطلاعات استفاده از منابع رایانه شخصی را به این صورت به سینی سیستم خود اضافه کنید:
- صفحه وب System Explorer را باز کنید.
- برای دریافت ویزارد نصب برای System Explorer روی Download Now کلیک کنید.
- روی فایل SystemExplorerSetup.exe دوبار کلیک کنید.
- دکمه رادیویی Express را انتخاب کنید.
- برای نصب نرم افزار System Explorer روی Next کلیک کنید. System Explorer پس از نصب به طور خودکار اجرا می شود.
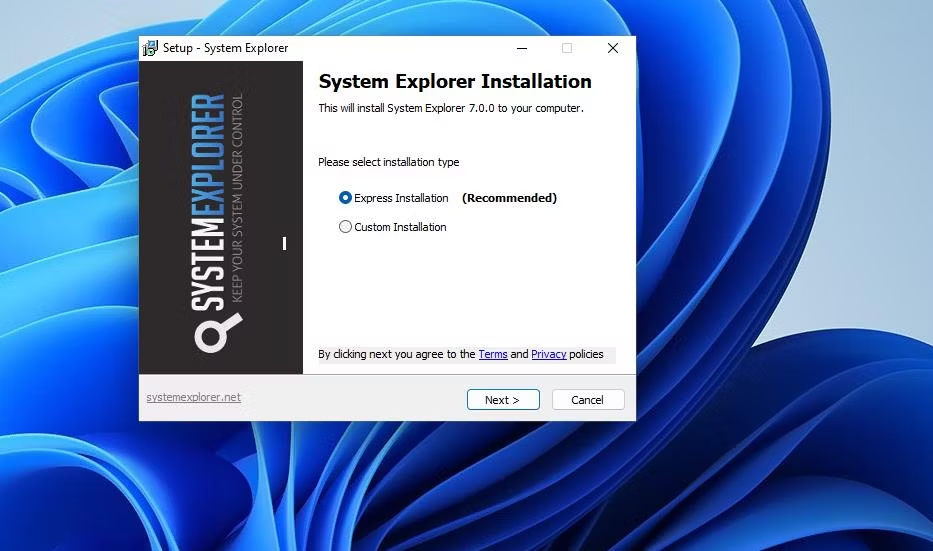
اکنون نمادی برای System Explorer در سینی سیستم خواهید دید. مکان نما را روی نماد System Explorer حرکت دهید تا پانل را مشاهده کنید که اطلاعات منابع رایانه را نشان می دهد. این پانل شامل نوارهای منبع برای استفاده از CPU، استفاده از حافظه و نوارهای منبع سیستم استفاده تعویض است.
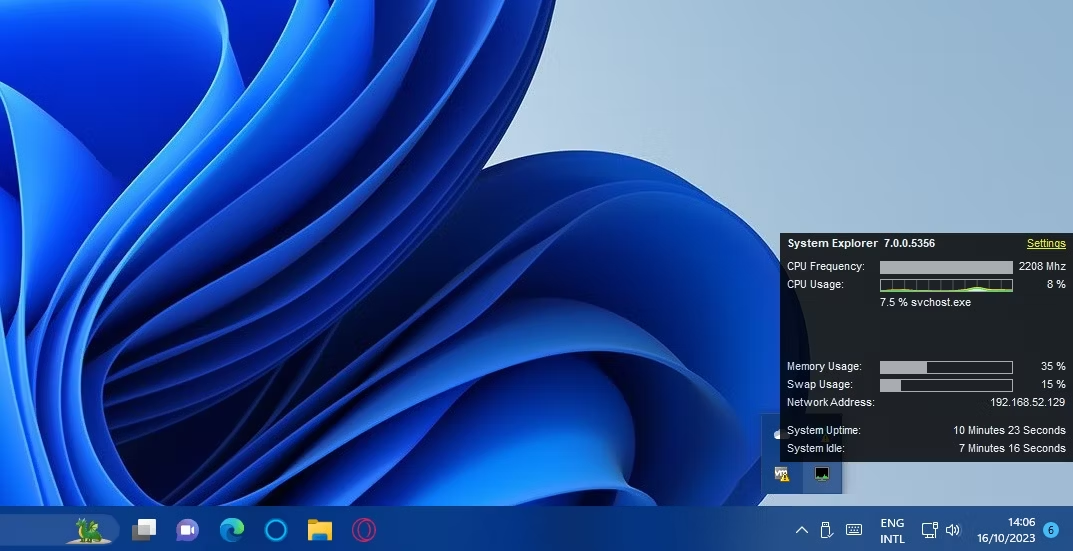
اگر کاربر لپتاپ هستید، متوجه خواهید شد که پنل استفاده از منابع سیستم اکسپلورر همچنین شامل نوار کناری باتری است. آن نوار نشان می دهد که چقدر باتری باقی مانده است. در زیر آن نوار، جزئیات زمان تخمینی باتری و نرخ شارژ وجود دارد.
میتوانید آنچه را که این پنل منبع سیستم نشان میدهد با کلیک کردن روی تنظیمات روی آن پیکربندی کنید. یک منوی کوچک با تنظیمات پیکربندی اضافی ظاهر می شود. مواردی را انتخاب کرده و از حالت انتخاب خارج کنید تا در پنل منبع سیستم وجود داشته باشد یا حذف شود.
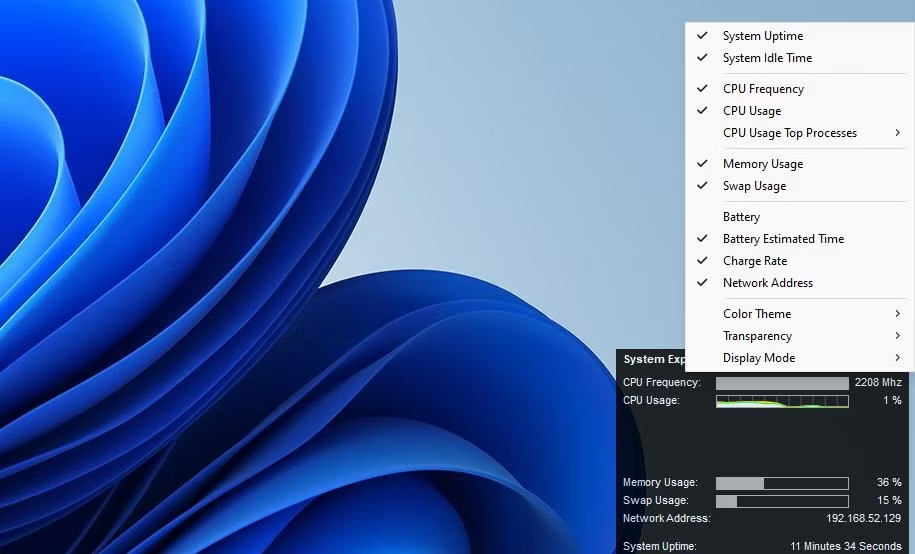
برای مشاهده جزئیات استفاده از منابع رایانه در پنجره System Explorer، روی نماد سینی سیستم نرم افزار دوبار کلیک کنید. روی نماد + در پنجره System Explorer کلیک کنید و Performance را انتخاب کنید. با این کار یک تب Performance نمایش داده می شود که نمودارهای خطی برای پردازنده، صفحات دارای خطا، دیسک و استفاده از RAM را نشان می دهد.
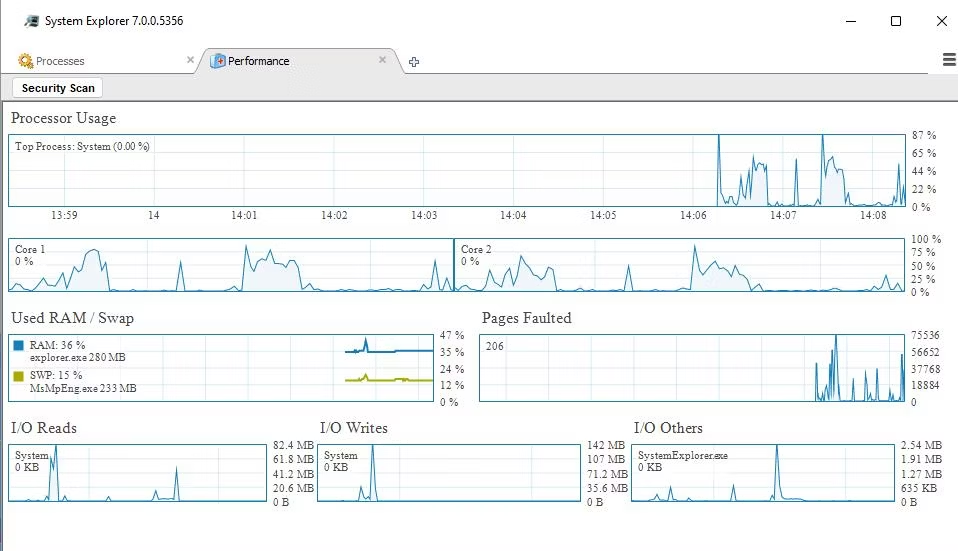
فراموش نکنید که برگه Processes را بررسی کنید تا ببینید System Explorer چگونه با Task Manager مقایسه می شود. آن برگه شامل گزینه هایی است که می توانید برای نمایش یا پنهان کردن فرآیندها انتخاب کنید. برای مثال، میتوانید روی گزینه Show Microsoft System Entries کلیک کنید تا فرآیندهای مایکروسافت پنهان شود. بعلاوه، آن برگه شامل یک کادر جستجو میشود که افزودنی مفید برای یافتن فرآیندها است.
اطلاعات استفاده از منابع سیستم خود را مستقیماً از سینی سیستم خود مشاهده کنید
همیشه ایده خوبی است که مراقب استفاده از CPU و RAM باشید تا مطمئن شوید که رایانه شما بیش از حد بارگذاری نمی شود، که بر عملکرد سیستم تأثیر می گذارد. هنگامی که با Task Manager، Performance Monitor و System Explorer به سینی سیستم ویندوز اضافه شود، جزئیات استفاده از منابع سیستم بسیار بیشتر قابل مشاهده خواهد بود. داشتن چنین اطلاعاتی از منابع کامپیوتری در سینی سیستم بدون شک برای نظارت بر استفاده از منابع سیستم راحتتر است.
