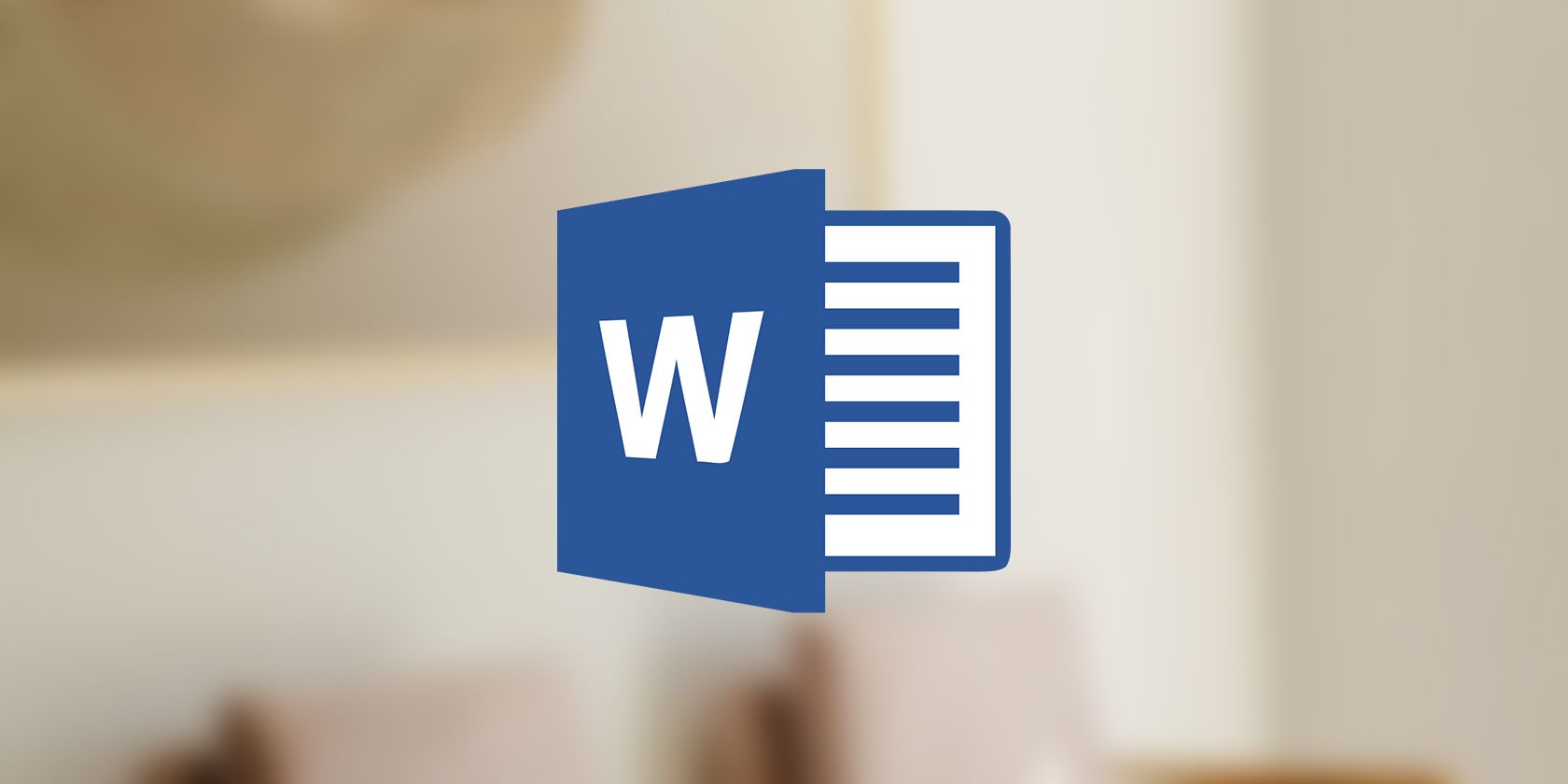آیا می خواهید فرآیند افزودن متن به سربرگ سند در Word را خودکار کنید؟ در اینجا نحوه استفاده از VBA برای افزودن خودکار هدرها به اسناد Word آورده شده است.
هدرها مکانی عالی برای معرفی سند Word شما هستند و همچنین استفاده از آنها آسان است. فقط باید روی هدر دوبار کلیک کنید و تایپ کنید، درست است؟ همانطور که آسان است، درست مانند هر چیز دیگری، این کار می تواند نسبتاً یکنواخت و آزاردهنده باشد اگر مجبور باشید یک هدر را برای چندین سند پشت سر هم اضافه کنید.
برای آن سناریو یا شاید دیگر سناریوها، VBA مفید است. با استفاده از VBA، می توانید یک قطعه کد بنویسید که به طور خودکار متن مورد نظر را به عنوان سند شما اضافه می کند.
افزودن خودکار متن به عنوان سند با VBA در Word
VBA یا ویژوال بیسیک برای برنامه ها یک فرم یکپارچه از ویژوال بیسیک است که در برنامه های مایکروسافت آفیس استفاده می شود. VBA به شما امکان می دهد کدهایی را برای ایجاد ماکرو بنویسید، که به نوبه خود کارهایی را که در غیر این صورت باید به صورت دستی انجام دهید، خودکار می کند. VBA حتی به شما امکان می دهد دکمه ها و ویژگی های سفارشی خود را برای Microsoft Word ایجاد کنید.
در این مقاله قصد داریم یک ماکرو ایجاد کنیم و یک کد برای آن بنویسیم که متن دلخواه را به هدر سند اضافه می کند. سرصفحه ها بخش مفیدی در اسناد ورد هستند و می توانید از هدرهای مایکروسافت ورد بهره زیادی ببرید.
به عنوان مثال، ما قصد داریم کدی ایجاد کنیم که متن Written and Published by MakeUseOf را به هدر اضافه می کند. ما این متن را پررنگ می کنیم و آن را در مرکز سند تراز می کنیم.
1. دسترسی به تب Developer
اولین قدم برای ایجاد ماکروهای Word، دسترسی به تب Developer از نوار است. این تب به طور پیش فرض غیرفعال است، زیرا ماکروها برای کاربران پیشرفته رزرو شده است. ماکروهای دانلود شده راهی آسان برای هکرها برای دسترسی و نصب بدافزار بر روی سیستم شما هستند، بنابراین مایکروسافت تصمیم گرفته است آنها را به طور پیش فرض مسدود کند.
با این گفته، باید تب Developer را از گزینه ها فعال کنید. البته، اگر قبلاً از ماکروها استفاده کرده اید، تب Developer از قبل در دسترس خواهد بود، بنابراین نیازی به تکرار مجدد این کار نیست. اگر برای اولین بار است که با ماکروها و VBA در برنامه های آفیس کار می کنید، بهتر است راهنمای ما را در مورد نحوه شروع استفاده از ماکروها در Word بخوانید.
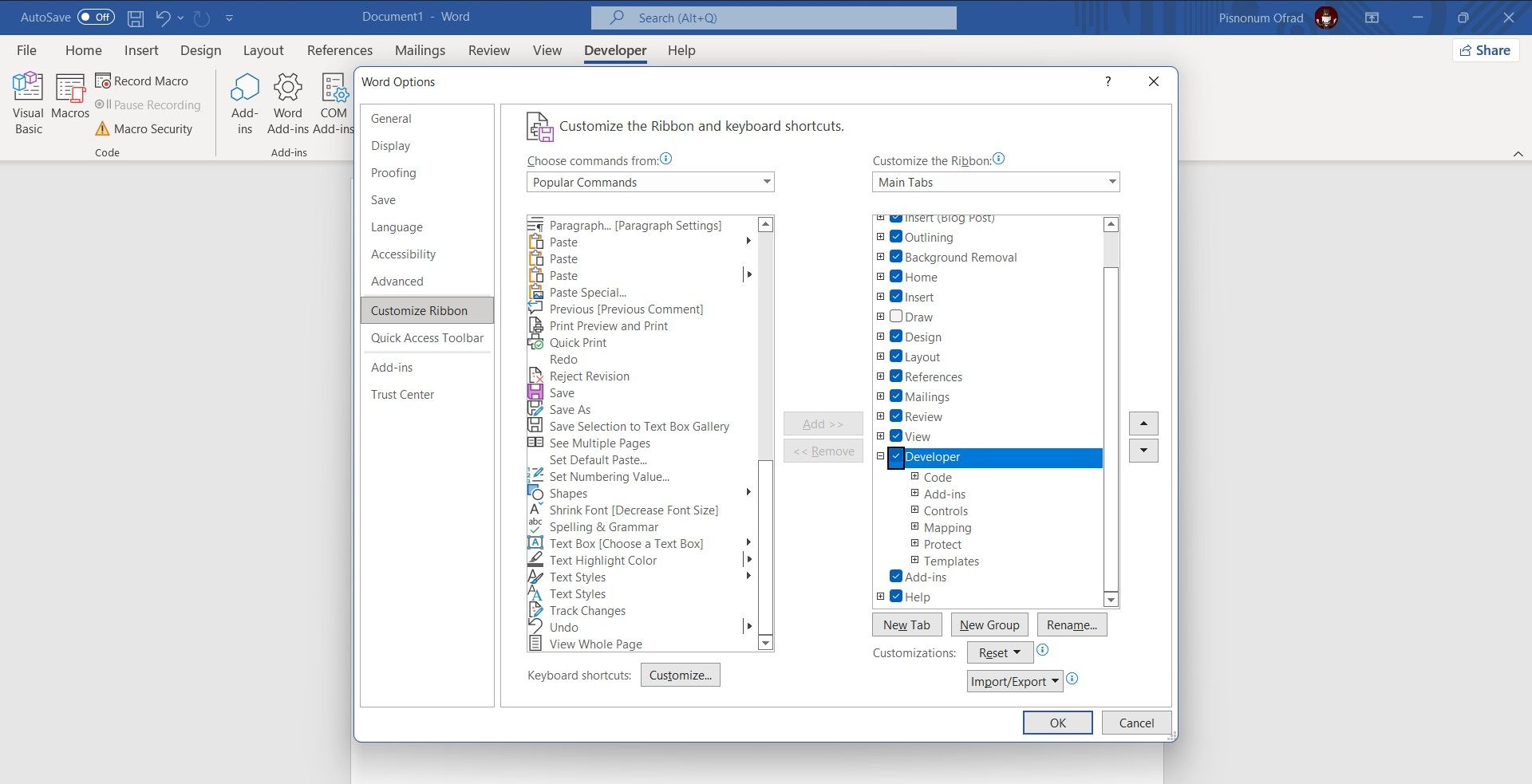
- در Microsoft Word به منوی File بروید.
- گزینه مورد نظر را انتخاب کنید. با این کار پنجره Word Options باز می شود.
- در پنجره Word Options، Customize Ribbon را انتخاب کنید.
- در سمت راست، زیر برگههای اصلی، به پایین بروید و Developer را علامت بزنید.
- روی OK کلیک کنید.
اکنون تب Developer را در نوار، درست بین View و Help خواهید دید.
2. ایجاد ماکرو
حالا وقت آن است که دستان خود را با یک ماکرو و مقداری کد کثیف کنید. پس از ایجاد یک ماکرو و نوشتن کد برای آن، می توانید یک میانبر به آن اختصاص دهید تا مجبور نباشید هر بار به منوی ماکرو بروید.
به این ترتیب، می توانید بهره وری خود را بیشتر افزایش دهید زیرا فقط یک کلید ترکیبی را روی صفحه کلید خود فشار می دهید و جادو در پشت صحنه اتفاق می افتد.
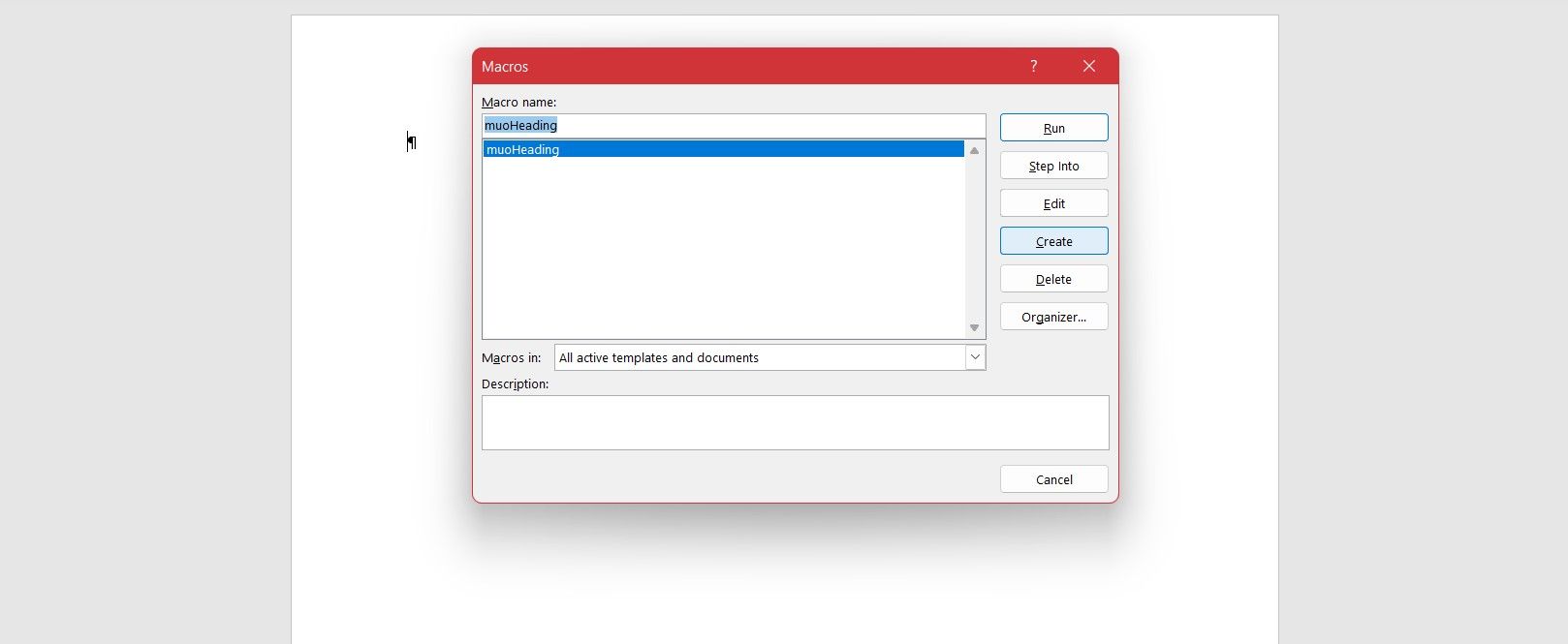
- به تب Developer بروید.
- از قسمت Code روی Macros کلیک کنید.
- یک نام برای ماکرو خود وارد کنید. ما میخواهیم muoHeading را نامگذاری کنیم.
- روی Create کلیک کنید.
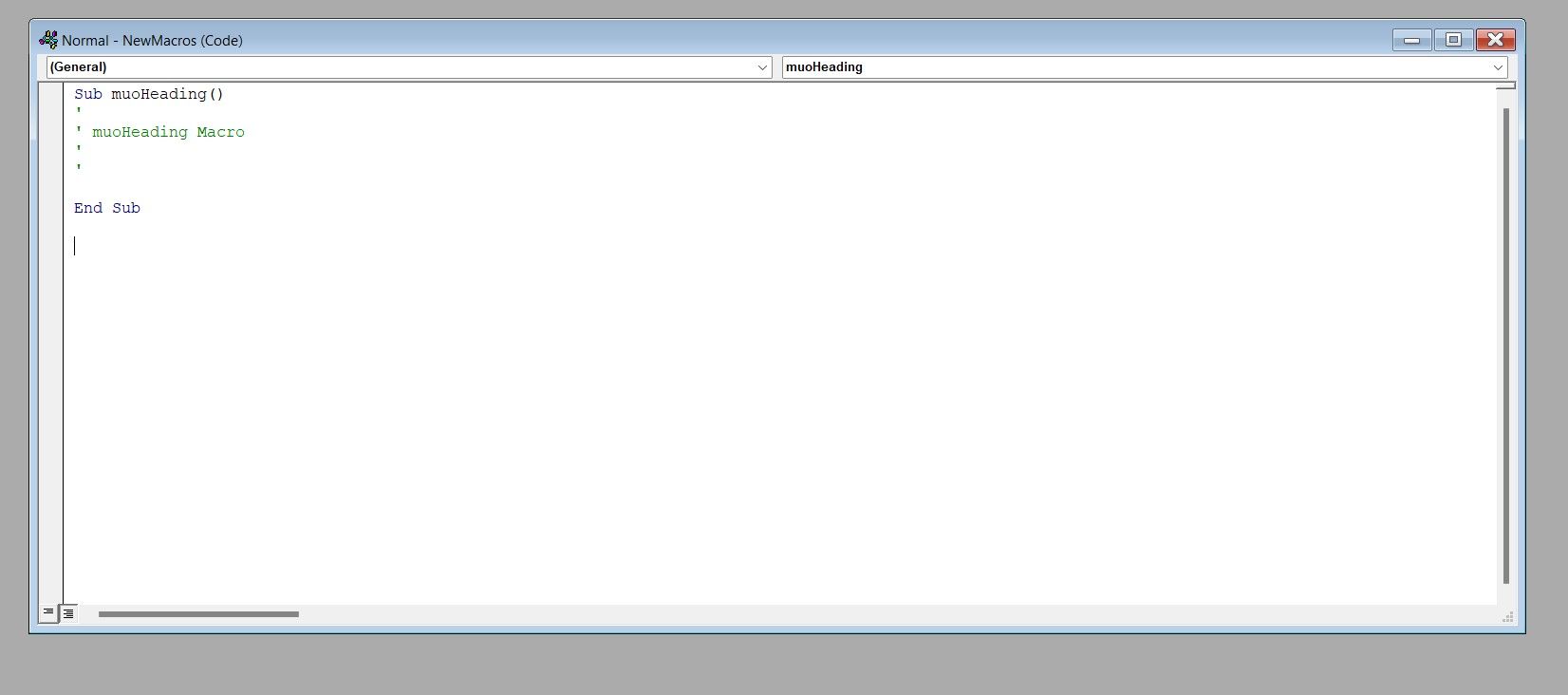
پس از کلیک بر روی ایجاد، یک پنجره جدید باز می شود که شامل دو خط کد و یک خط اطلاعات است. خطوط Sub و End Sub شروع و پایان کد ماکرو شما را مشخص می کنند. کد زیر را بین دو خط وارد کنید:
Dim headerRange As Range
Dim headerText As String
Set headerRange = ActiveDocument.Sections.Item(1).Headers(wdHeaderFooterPrimary).Range
headerRange.Text = "Written and Published by MUO"
headerRange.Font.Bold = True
headerRange.ParagraphFormat.Alignment = wdAlignParagraphCenter
دستور Dim در این کد متغیرهای headerRange و headerText را به ترتیب به عنوان Range و String اعلام می کند. در مرحله بعد، دستور Set، متغیر headerRange را به سربرگ سند فعال فعلی تنظیم می کند.
دستور Set ابتدا به سند فعال فعلی، سپس بخشهای آن، سپس اولین مورد و هدرهای موجود در آن دسترسی پیدا میکند. در نهایت، به هدر اصلی در Word دسترسی پیدا می کند و سپس آن را به عنوان یک محدوده تنظیم می کند.
پس از اعلان این دو، متن headerRange به متن مورد نظر ما تنظیم می شود. در خط بعدی، فونت به صورت پررنگ و سپس در خط پایانی، تراز پاراگراف در مرکز قرار می گیرد. پارامترهایی که با “wd” شروع میشوند نشان میدهند که این پارامتر منحصر به Microsoft Word است.
کدهای Sub و End Sub در این قطعه بالا گنجانده نشده است، زیرا قرار است کد را از قطعه بین این دو بچسبانید. کد نهایی شما باید مانند تصویر زیر باشد:
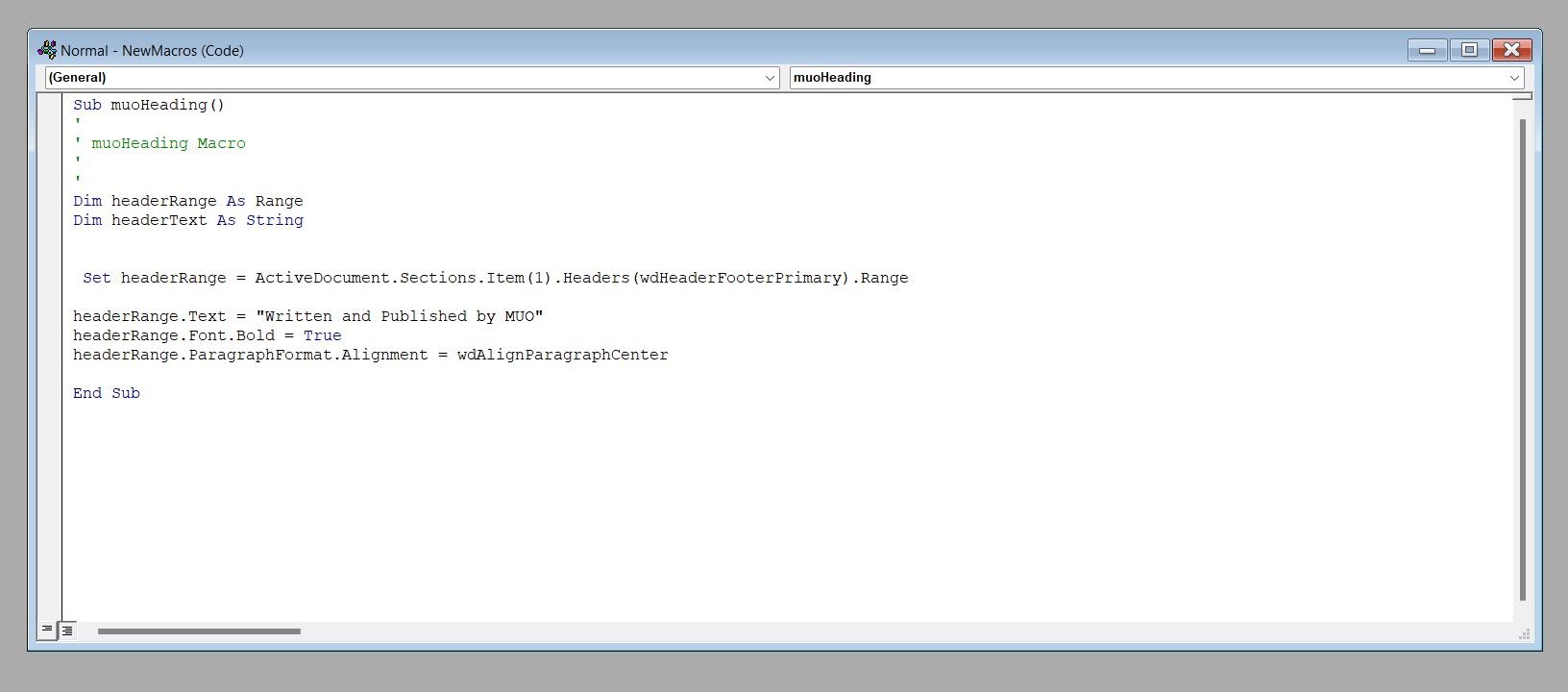
3. استفاده از ماکرو
هنگامی که کد را تنظیم کردید، آماده استفاده از ماکرو هستید. نیازی به ذخیره آن نیست. هر چیزی که در فضای کاری VBA تایپ می کنید فوراً ذخیره می شود. حالا وقت آن است که یک میانبر برای ماکرو تنظیم کنید و ببینید که آیا کار می کند یا خیر!
- به منوی File بروید.
- گزینه مورد نظر را انتخاب کنید.
- Customize Ribbon را انتخاب کنید.
- روی Customize در کنار میانبرهای صفحه کلید در پایین پنجره کلیک کنید. با این کار پنجره Customize Keyboard باز می شود.
- در پنجره Customize Keyboard، در لیست Categories به پایین رفته و Macros را انتخاب کنید.
- در منوی سمت راست، ماکرو خود را انتخاب کنید.
- روی کادر متنی زیر کلیک کنید، کلید میانبر جدید را فشار دهید.
- کلید ترکیبی را روی صفحه کلید خود وارد کنید. استفاده از Ctrl، Alt و Shift به طور همزمان ایده خوبی است. به این ترتیب، احتمالاً این ترکیب در حال حاضر مورد استفاده قرار نخواهد گرفت. ما از Alt + Ctrl + Shift + H استفاده می کنیم.
- روی Close کلیک کنید و سپس روی OK کلیک کنید.
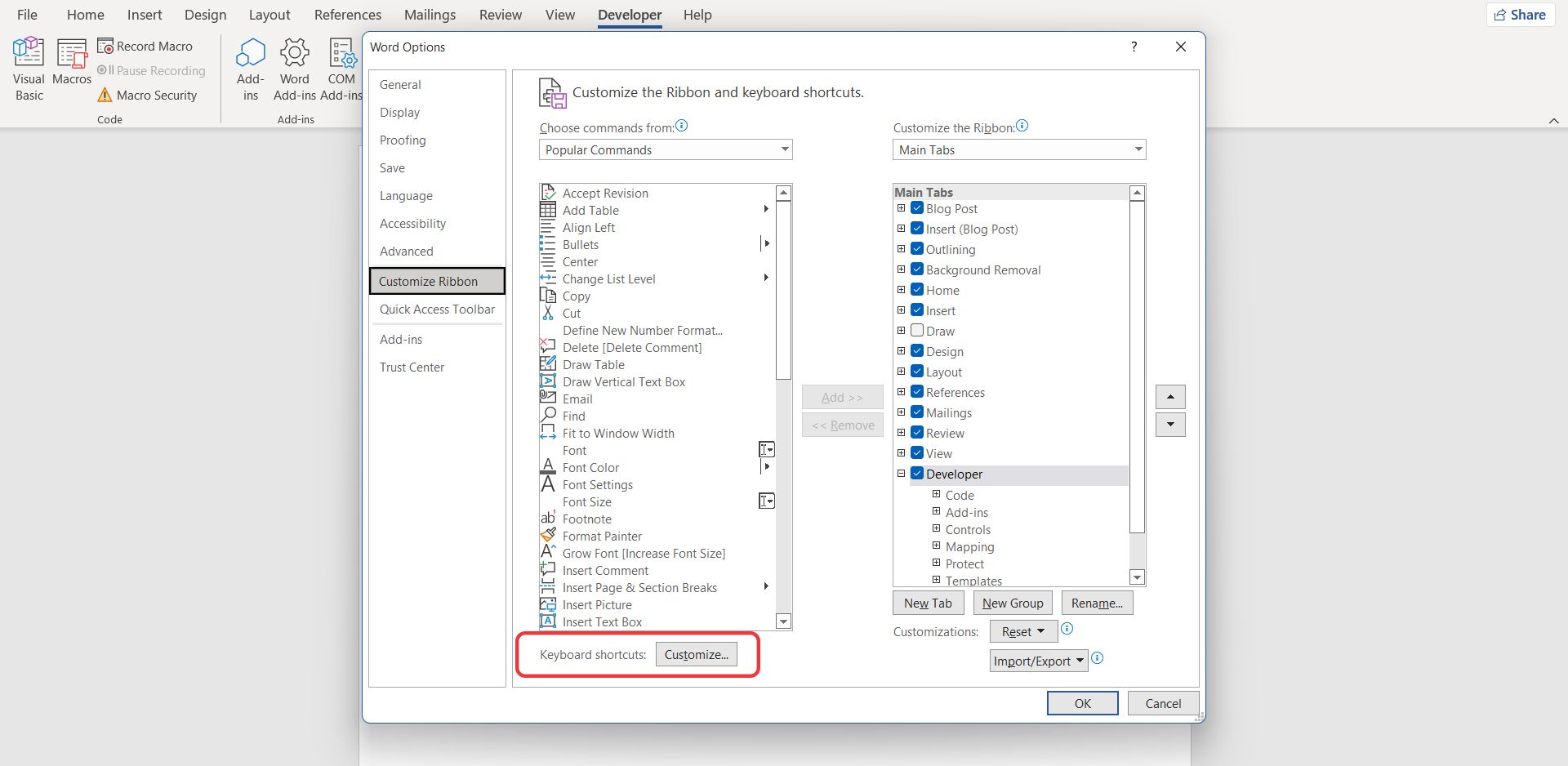
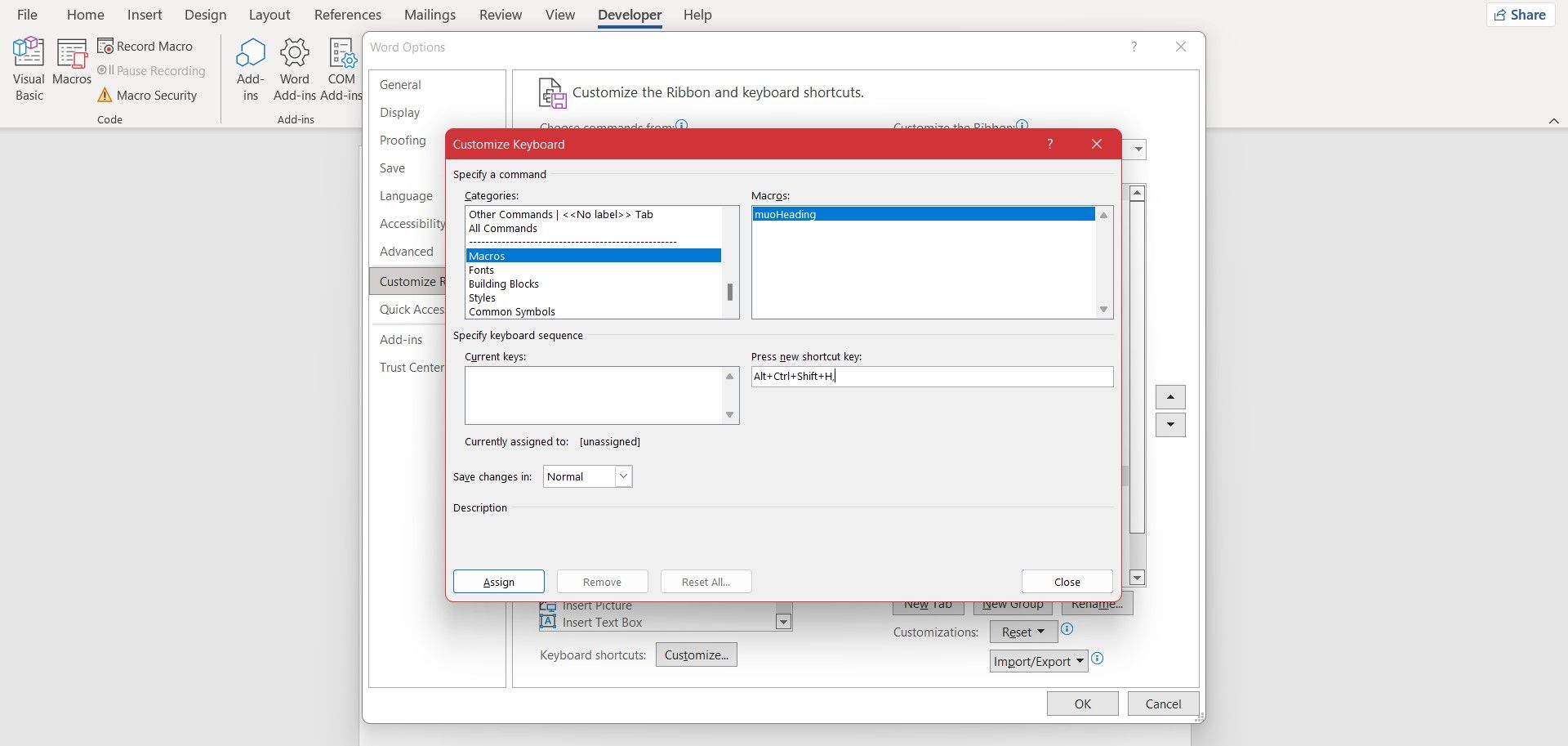
اکنون زمان آن است که جادو را در کار مشاهده کنید. کلید ترکیبی را که به تازگی به ماکرو خود در صفحه کلید خود اختصاص داده اید فشار دهید. امیدوارم متن را در هدر خود ببینید! جسور و متمرکز! اگر همه چیز طبق برنامه پیش نمی رود، مراحل خود را دنبال کنید و کد خود را برای اشتباهات بررسی کنید.
هر زمان که می خواهید متنی را که کد به عنوان شما اضافه می کند تغییر دهید، فقط می توانید به منوی ماکروها بروید و ماکرو را ویرایش کنید. اگر در مورد میانبرهای پیش فرض Word کنجکاو هستید، به برگه تقلب میانبرهای صفحه کلید Microsoft Word ما نگاهی بیندازید.
گردش کار خود را خودکار کنید
درست است که افزودن متن به هدر یک سند در Word تلاش کمی میطلبد، اما تلاش کم در مقادیر زیاد، اگر مشکل نباشد، میتواند یکنواخت شود. به هر حال، اگر می توانید آن را آسان تر و وقت گیرتر کنید، پس چرا آن را انجام ندهید؟
VBA برای خدمت به چنین اهدافی وجود دارد. اگر میخواهید یک ویژگی Word داشته باشید که به طور خودکار یک متن سفارشی را به سربرگ هر سند اضافه کند، دیگر نیازی به آرزو ندارید. با VBA، می توانید هر ویژگی را که فکر می کنید Word فاقد آن است ایجاد کنید. افزودن متن به هدر یک سند فقط یک مثال کوچک از آنچه می توانید با VBA در Word انجام دهید است.
اکنون می دانید که چگونه برای این منظور کد بنویسید و یک میانبر به آن اختصاص دهید. بنابراین تنها کاری که باید انجام دهید این است که یک کلید ترکیبی را فشار دهید، عقب بنشینید و مشاهده کنید که Word کار خسته کننده را برای شما در میلی ثانیه انجام می دهد.