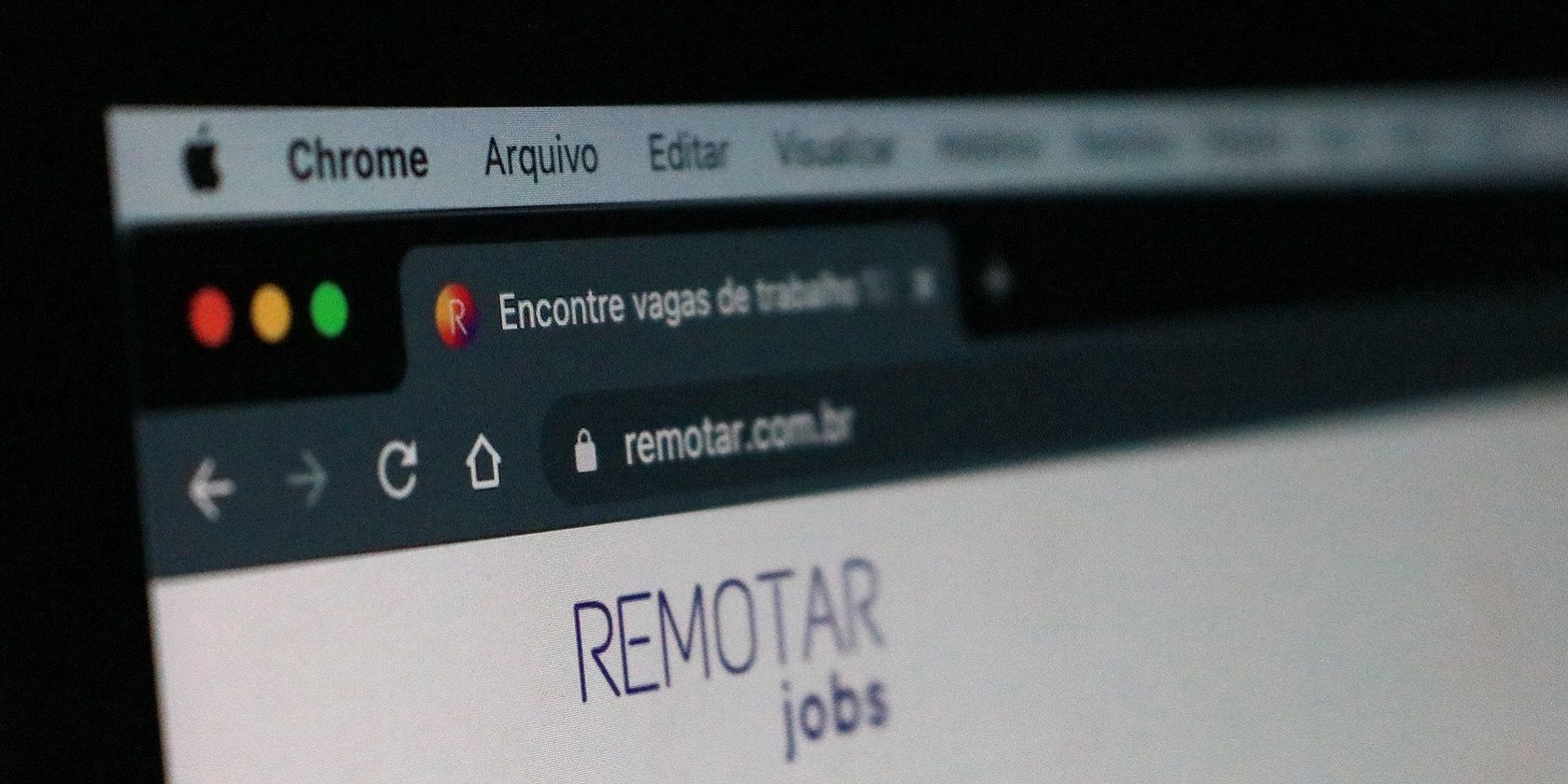بهطور پیشفرض، Chrome پیشنمایشهای کوچک را در نوار وظیفه ویندوز مانند سایر مرورگرها نشان نمیدهد. در اینجا برای فعال کردن آن با یک پرچم یا یک پسوند.
مایکروسافت پیشنمایشهای کوچک را برای نرمافزارهای کوچکشده در نوار وظیفه در ویندوز ویستا معرفی کرد. این ویژگی پیشنمایش تصویر کوچک نوار وظیفه از آن زمان تا کنون بخشی از ویندوز باقی مانده است. هر زمان که ماوس را روی پنجره نوار وظیفه نگه دارید، یک تصویر کوچک پیش نمایش کوچک برای نرم افزار آن مشاهده خواهید کرد.
برخی از مرورگرها، مانند Vivaldi، یک ویژگی پیشنمایش تصویر کوچک مشابه را برای برگههای صفحه باز گنجاندهاند. این پیشنمایشهای ریز به کاربران امکان میدهند تا محتوای صفحه را بدون انتخاب برگهها به صورت بصری شناسایی کنند.
در اینجا نحوه افزودن دو ویژگی پیشنمایش تصویر کوچک تب مختلف به Google Chrome آمده است.
نحوه اضافه کردن ریز عکسها به برگه های کروم
Google Chrome دارای انواع مختلفی از ویژگی های آزمایشی پنهان است. اکثریت قریب به اتفاق آن ویژگی ها به طور پیش فرض غیرفعال هستند. میتوانید آن ویژگیها را با فعال کردن آنها از یک برگه آزمایشی در Chrome، که شامل تنظیمات پرچم آنها است، فعال کنید.
Tab Hover Card Images یکی از تنظیمات تب Experimental است. این پرچم در صورت فعال بودن، تصاویر پیش نمایش را برای برگه های باز نشان می دهد. به این صورت می توانید با فعال کردن پرچم Tab Hover Card Images، تصاویر کوچک برگه ها را به Google Chrome اضافه کنید:
- مرورگر گوگل کروم خود را باز کنید.
- داخل نوار آدرس URL کروم کلیک کنید و chrome://flags/ را در آنجا وارد کنید.
- کلید Enter را فشار دهید تا تب Experimental باز شود.
- کلمه کلیدی Tab Hover Card Images را در کادر جستجوی پرچمها وارد کنید.
- در منوی کشویی Tab Hover Card Image flag Enabled را انتخاب کنید.
- پس از تغییر یک تنظیم پرچم، دکمه راهاندازی مجدد در پایین Chrome ظاهر میشود. برای راه اندازی مجدد مرورگر روی آن دکمه کلیک کنید.
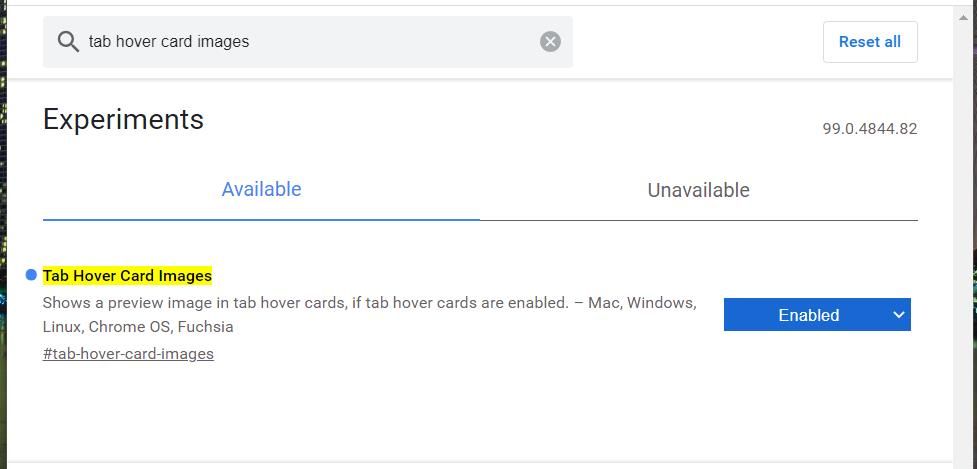
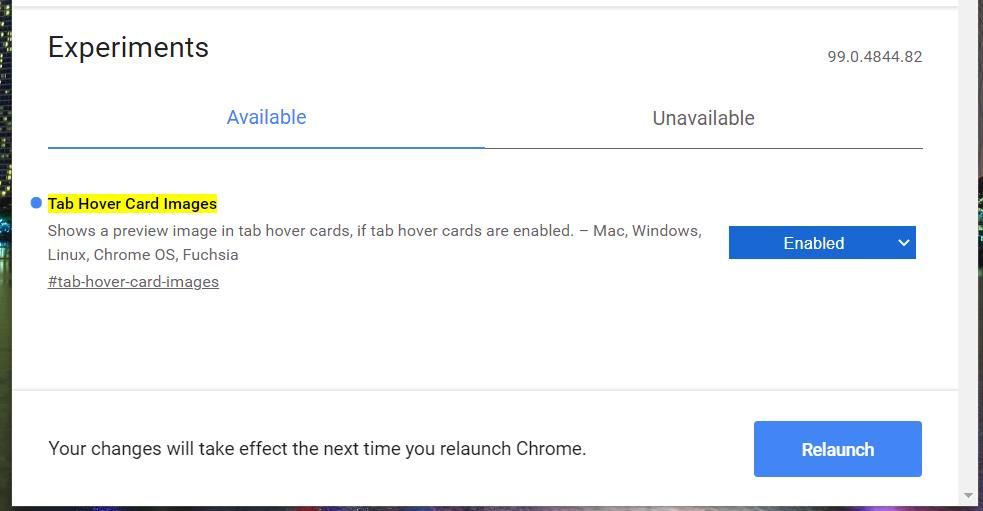
اکنون می توانید برخی از برگه های صفحه وب را در Google Chrome باز کنید تا ویژگی جدید را امتحان کنید. مکان نما را روی یک برگه باز نگه دارید تا پیش نمایش تصویر کوچک آن را به صورت عکس فوری مستقیماً در زیر مشاهده کنید. این تصویر کوچک، پیشنمایش تصویر کوچکی از صفحه را در یک برگه نمایش میدهد.
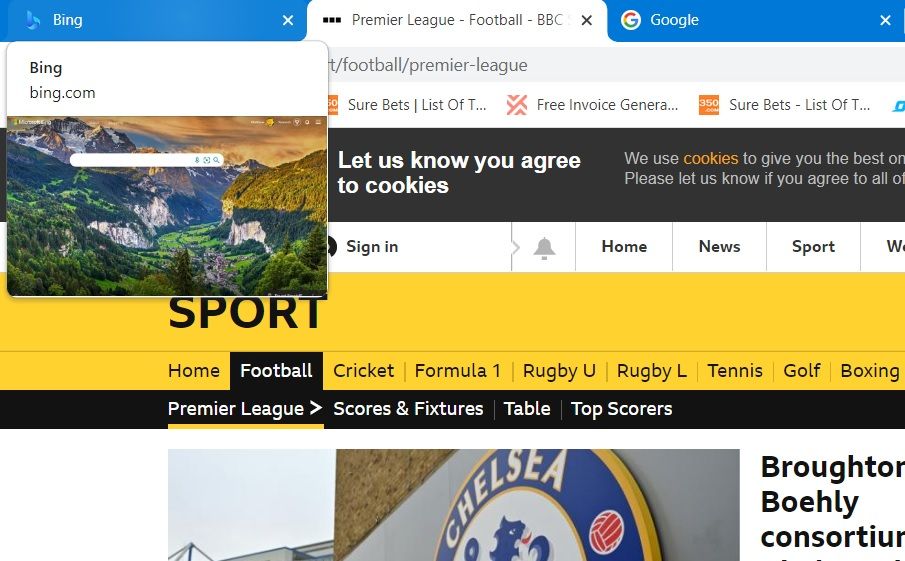
اگر ترجیح می دهید آن را حفظ نکنید، می توانید آن ویژگی را غیرفعال کنید. به برگه آزمایشی و پرچم Tab Hover Card Images آن برگردید. سپس گزینه Disable را برای پرچم Tab Hover Card Images انتخاب کنید و Google Chrome را مجددا راه اندازی کنید.
پرچم Tab Hover Card Images در آخرین نسخه Chrome 99 (و نسخههای دیگر که به سال 78 بازمیگردد) موجود است. اگر نمیتوانید آن پرچم را پیدا کنید، ممکن است لازم باشد Chrome را بهروزرسانی کنید. به این ترتیب می توانید Google Chrome را به روز کنید:
- روی دکمه سفارشی سازی (سه نقطه) Chrome کلیک کنید.
- از منو Help را انتخاب کنید.
- سپس گزینه About Google Chrome را انتخاب کنید.
- Chrome بهطور خودکار بهروزرسانیها را بررسی میکند و آخرین مورد موجود را نصب میکند. هنگامی که از شما خواسته شد مرورگر را مجددا راه اندازی کنید، دکمه راه اندازی مجدد را فشار دهید.
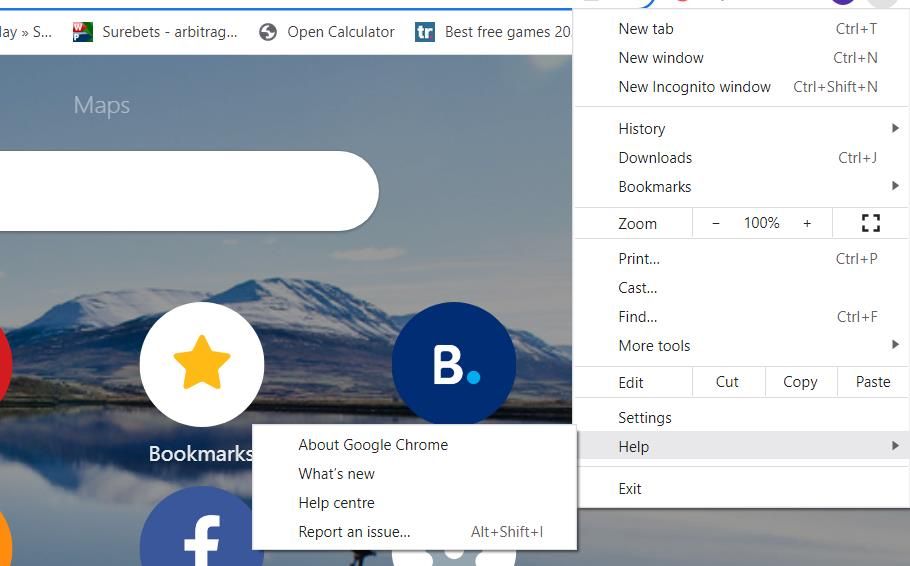
نحوه اضافه کردن یک تب بند انگشتی به Google Chrome
افزونههای مختلفی نیز وجود دارد که ویژگیهای تصویر کوچک تب را به Google Chrome اضافه میکنند. Tab Thumbnails Switcher یکی از این برنامههای افزودنی است که قابلیتی مانند تعویضکننده Alt + Tab Windows را به Google Chrome اضافه میکند.
هنگامی که Tab Thumbnails Switcher را به کروم اضافه کردید، با فشار دادن کلید میانبر Ctrl + Tab یک تغییر دهنده برگه در مرورگر باز می شود که پیش نمایش تصاویر کوچک را برای همه صفحات باز نمایش می دهد. این یک پسوند منظم است، و به این صورت می توانید آن را اضافه کنید.
- صفحه Switcher Tab Thumbnails (پیوند زیر) را در Chrome باز کنید.
- روی دکمه افزودن به کروم کلیک کنید و برای تایید، افزودن افزونه را انتخاب کنید.
- یک برگه جدید باز می شود که شامل دکمه Install Native Component است. روی دکمه Install Native Component کلیک کنید.
- روی Native-Component.exe fie که در گوشه سمت چپ پایین پنجره Chrome ظاهر میشود، کلیک کنید.
- دکمه OK را که ظاهر می شود فشار دهید. سپس برگه صفحه که مستقیماً در زیر نشان داده شده است به طور خودکار در کروم باز می شود.
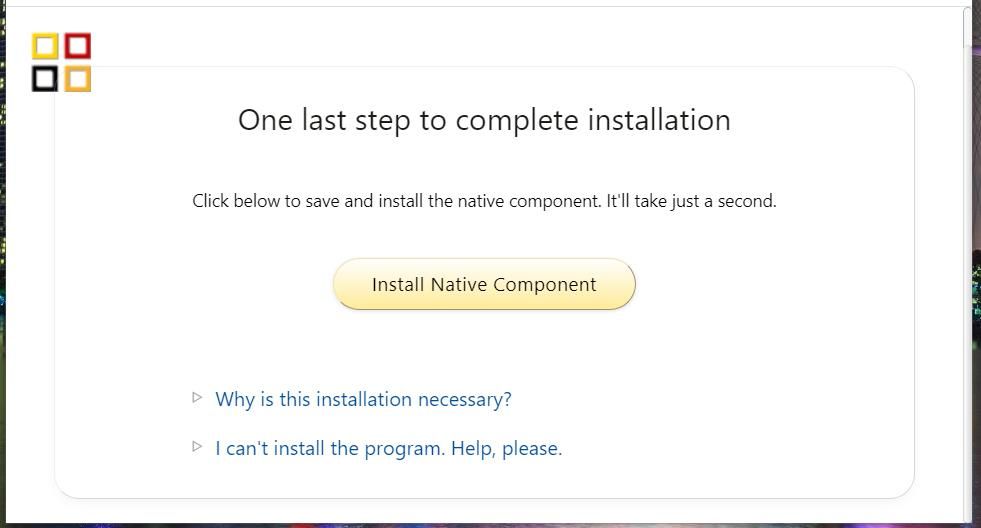
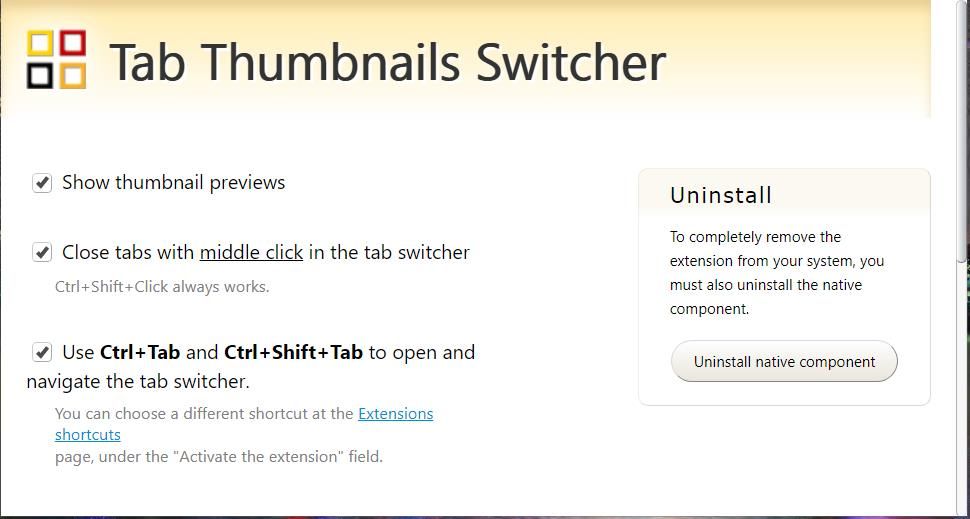
نیازی به تغییر هیچ یک از گزینه های پیش فرض در آن صفحه نیست. فقط چند برگه جدید را در Google Chrome باز کنید. کلید میانبر Ctrl + Tab را در کروم فشار دهید تا تغییر دهنده برگه که مستقیماً در زیر نشان داده شده است ظاهر شود.
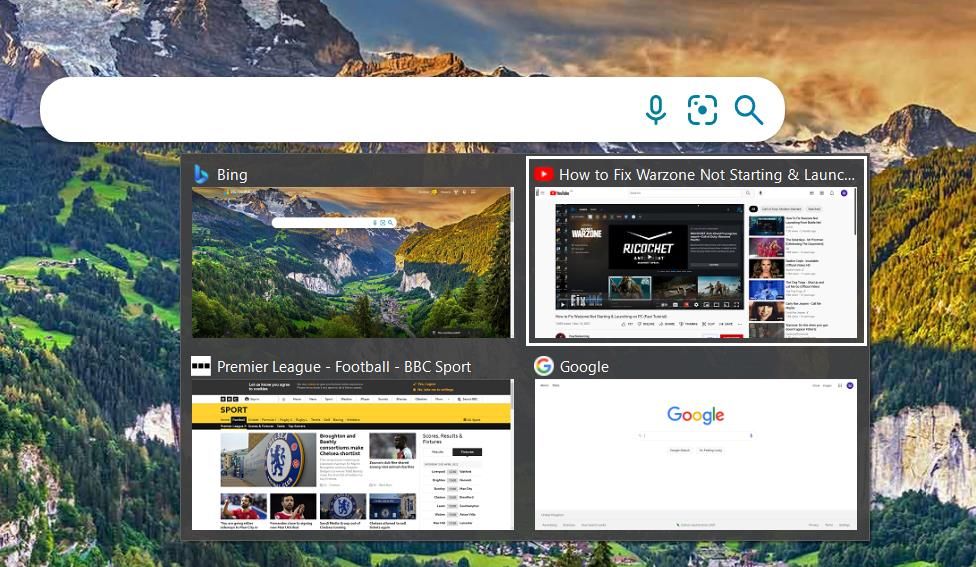
Tab Thumbnails Switcher تقریباً مانند Task Switcher در ویندوز 11/10 کار می کند. کلید Ctrl را نگه دارید و Tab را فشار دهید تا در پیش نمایش تصاویر کوچک صفحات وب بچرخید. سپس کلید Ctrl را رها کنید تا برگه صفحه انتخاب شده باز شود.
دانلود: Tab Thumbnails Switcher برای Google Chrome (رایگان)
بهبود گوگل کروم با ریز عکسها
پیشنمایش تصویر کوچک برگه شناسایی و یافتن صفحات وب باز شده در Chrome را آسانتر میکند. بنابراین، ویژگی پرچمدار تصاویر کارت شناور برای فعالسازی از برگه آزمایشی Chrome مناسب است.
اگر میخواهید حتی پیشنمایشهای کوچکتری از صفحه داشته باشید، Tab Thumbnails Switcher را به مرورگر اضافه کنید. سپس میتوانید با یک کلید میانبر در میان ریز عکسهای برگهها به سرعت بین صفحات باز جابهجا شوید.