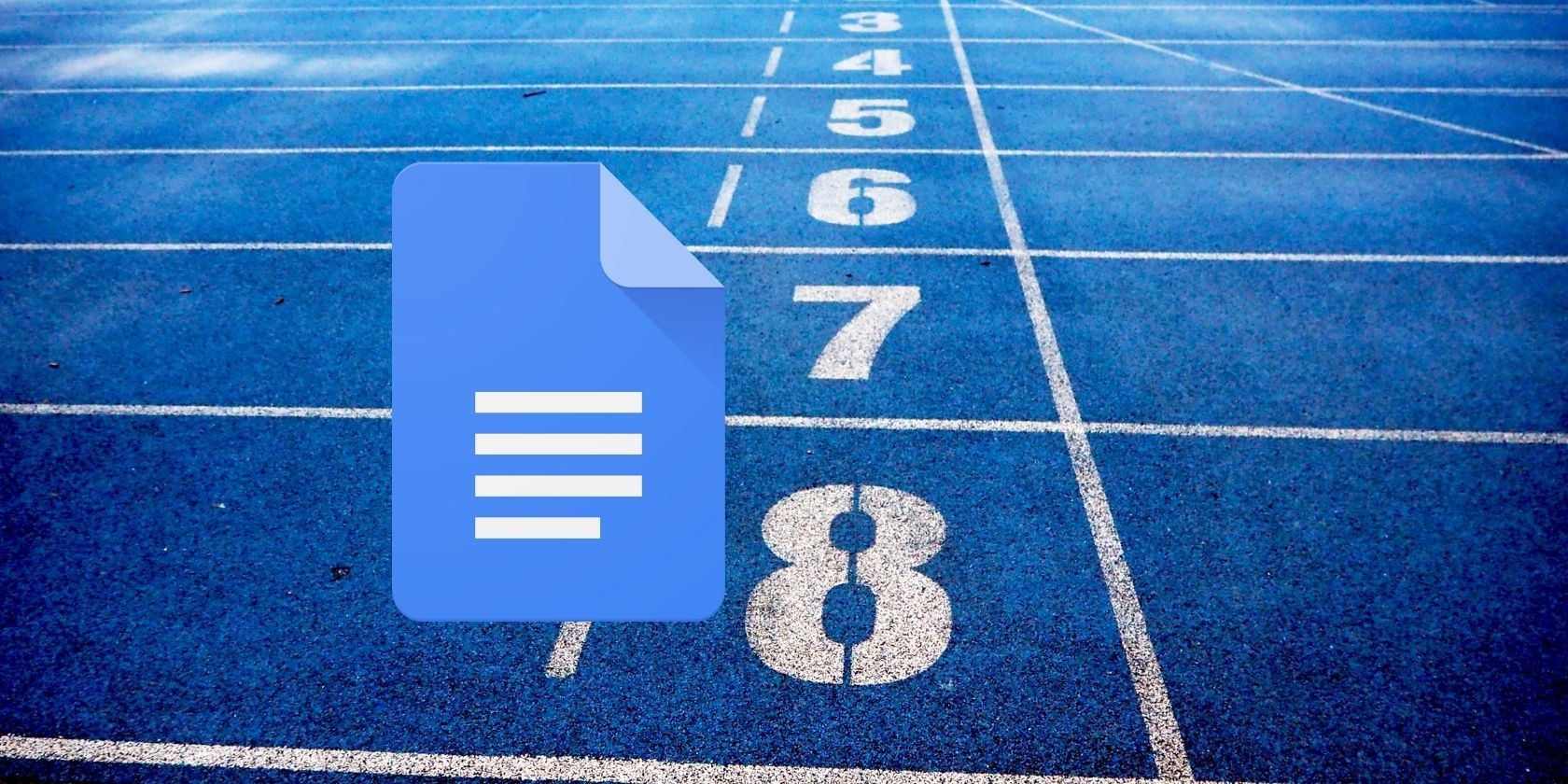آیا در تلاش برای مشخص کردن بخش های خاص در اسناد خود هستید؟ یاد بگیرید که از شماره خطوط در Google Docs استفاده کنید و ناوبری اسناد خود را ساده کنید.
اگر روی اسناد طولانی در Google Docs کار میکنید، ممکن است لازم باشد شماره خطوط را اضافه کنید تا ارجاع و همکاری آسانتر شود.
خوشبختانه، Google Docs دارای یک ویژگی داخلی است که به طور خودکار شماره خطوط را به اسناد اضافه می کند. وقتی فعال باشد، این ویژگی به طور خودکار اعداد را در کنار هر خط در سند محاسبه و نمایش می دهد.
همچنین می توانید شماره خطوط را مطابق با نیاز خود سفارشی کنید. مراحل زیر را دنبال کنید تا نحوه افزودن شماره خطوط به Google Docs را بیاموزید.
نحوه اضافه کردن شماره خطوط در Google Docs
افزودن شماره خطوط در Google Docs، ارجاع به خطوط خاص در اسناد طولانی را برای شما آسانتر میکند، مخصوصاً هنگام همکاری با دیگران. هم حساب های شخصی Google و هم حساب های Workspace به ابزار شماره خطوط دسترسی دارند.
تنظیم شماره خطوط در Google Docs بسیار آسان است. با این حال، شماره خطوط در قالب Google Docs بدون صفحه نمایش داده نمی شود. قبل از اینکه بتوانید شماره خطوط را در Google Docs ببینید، سند شما باید روی قالب پیشفرض نمایش صفحات تنظیم شود. در اینجا نحوه بررسی مجدد این موضوع آورده شده است:
- Google Docs را باز کنید و به منوی File بروید.
- از منوی کشویی گزینه Page setup را انتخاب کنید.
- در پنجره پاپ آپ جدید، تب Pages را انتخاب کنید.
- Ok را کلیک کنید.
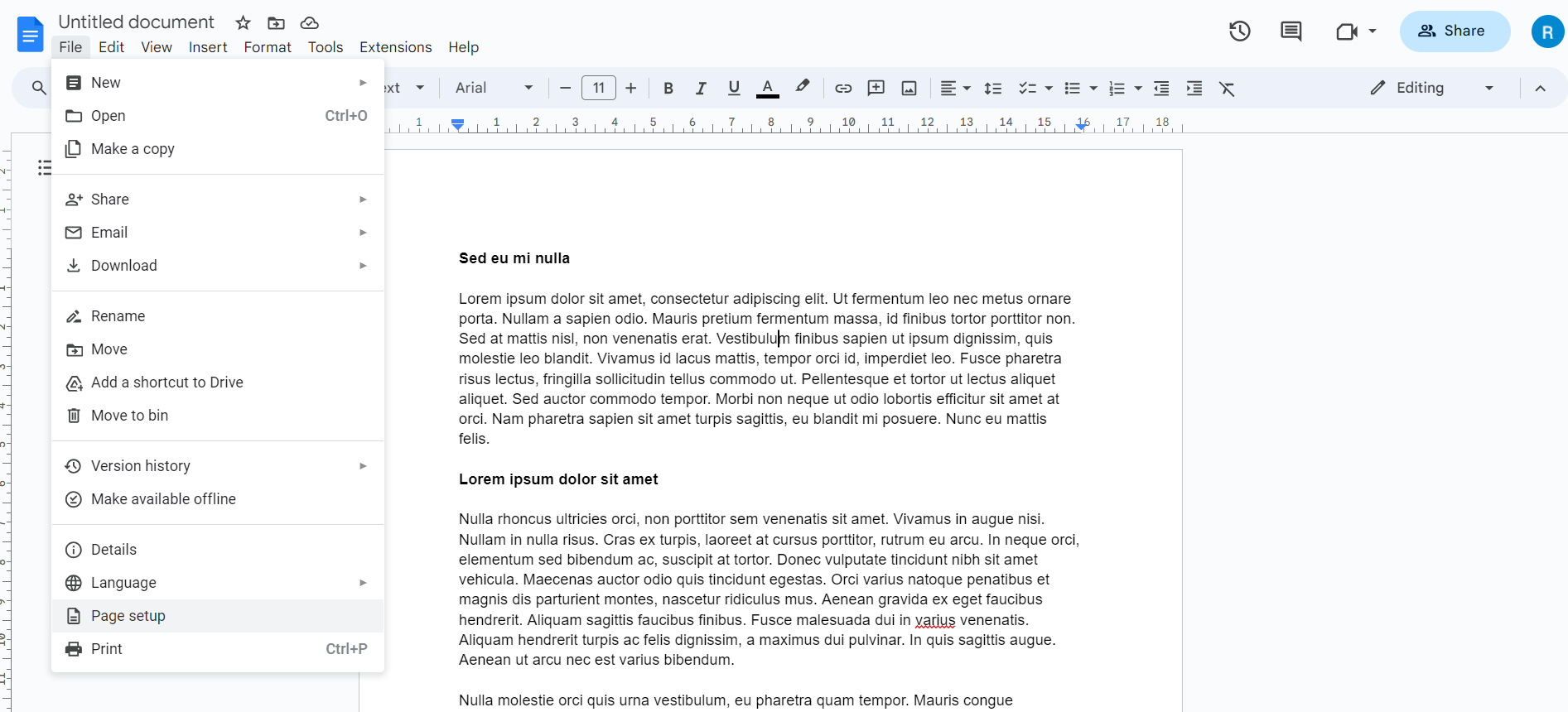
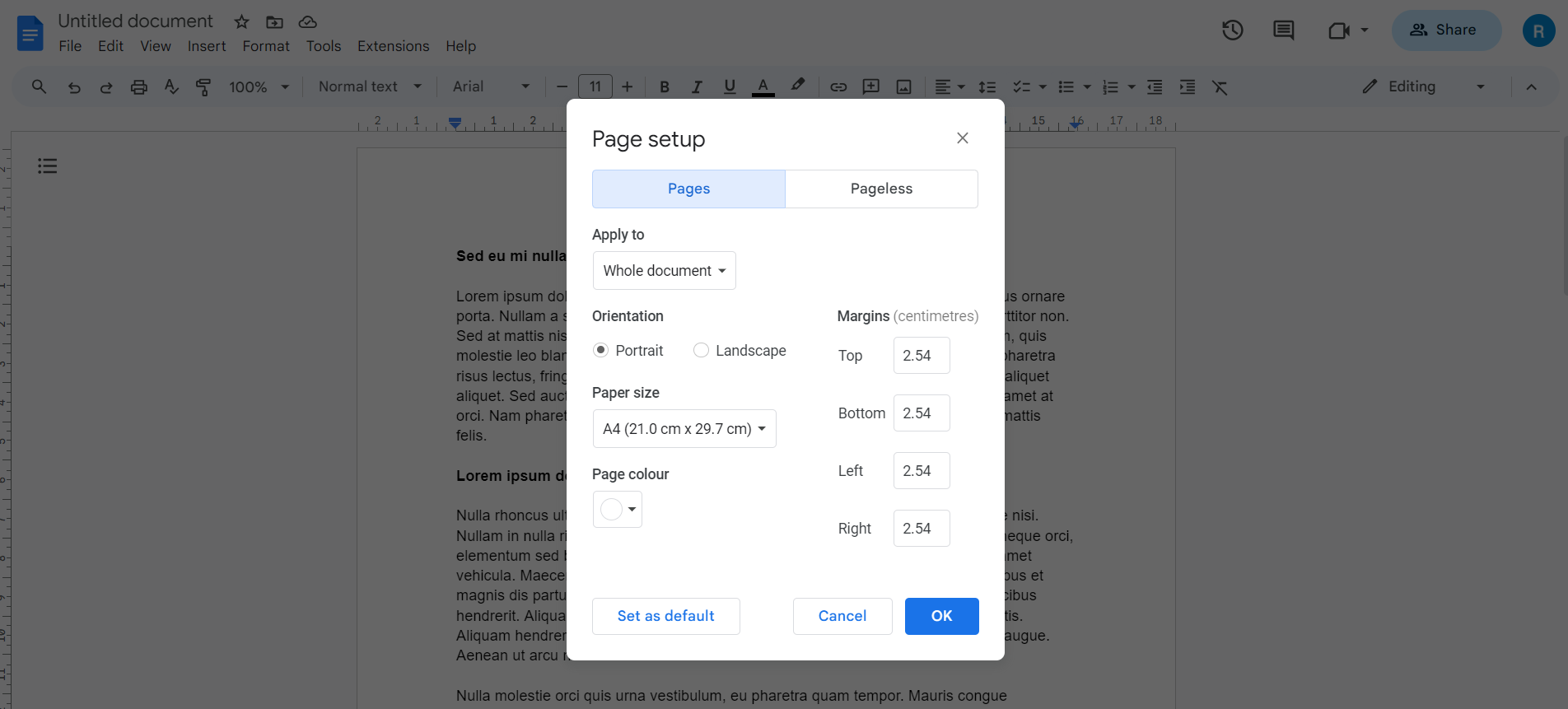
هنگامی که آن را از سر راه برداشتید، می توانید شماره خطوط را به سند خود اضافه کنید. گزینه های فرآیند و سفارشی سازی شبیه به اضافه کردن شماره خطوط در مایکروسافت ورد است.
- به منوی Tools بروید.
- شماره خطوط را از منوی کشویی انتخاب کنید.
- کادر کنار نمایش اعداد خط را در نوار کناری شماره خطوط انتخاب کنید.
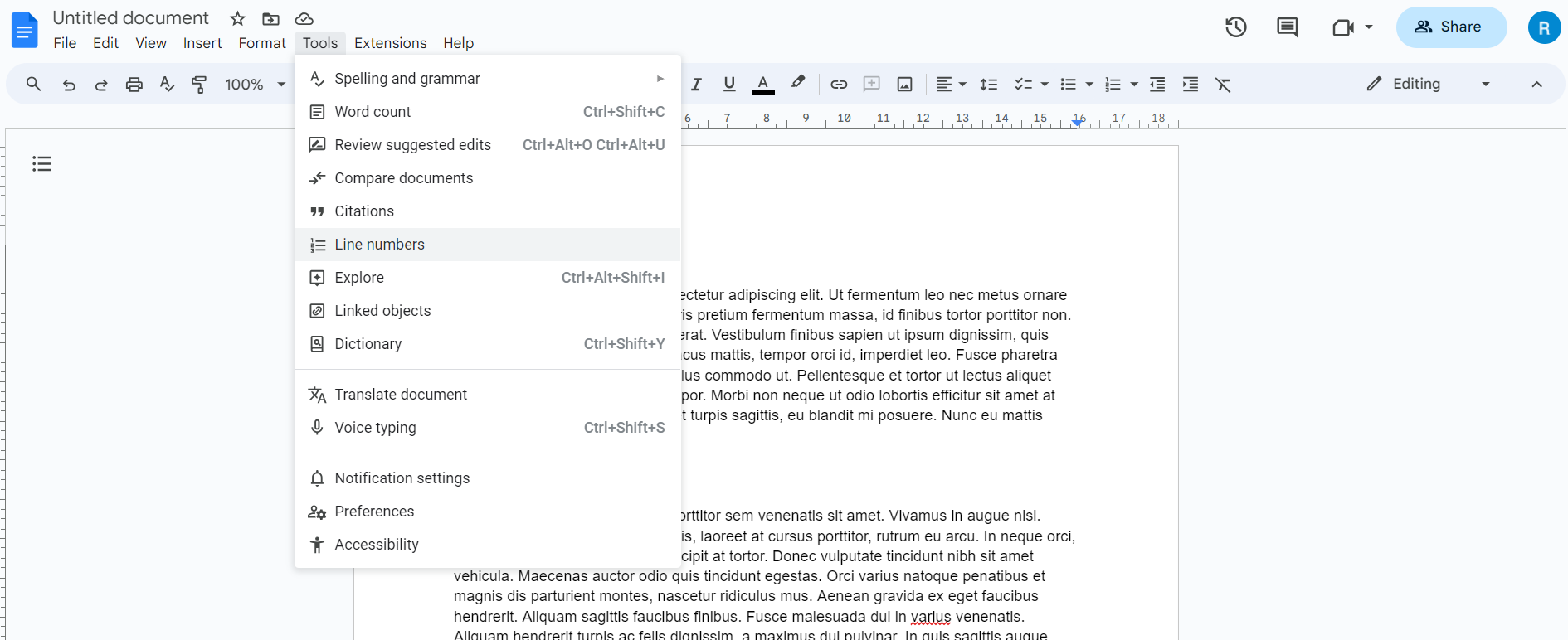
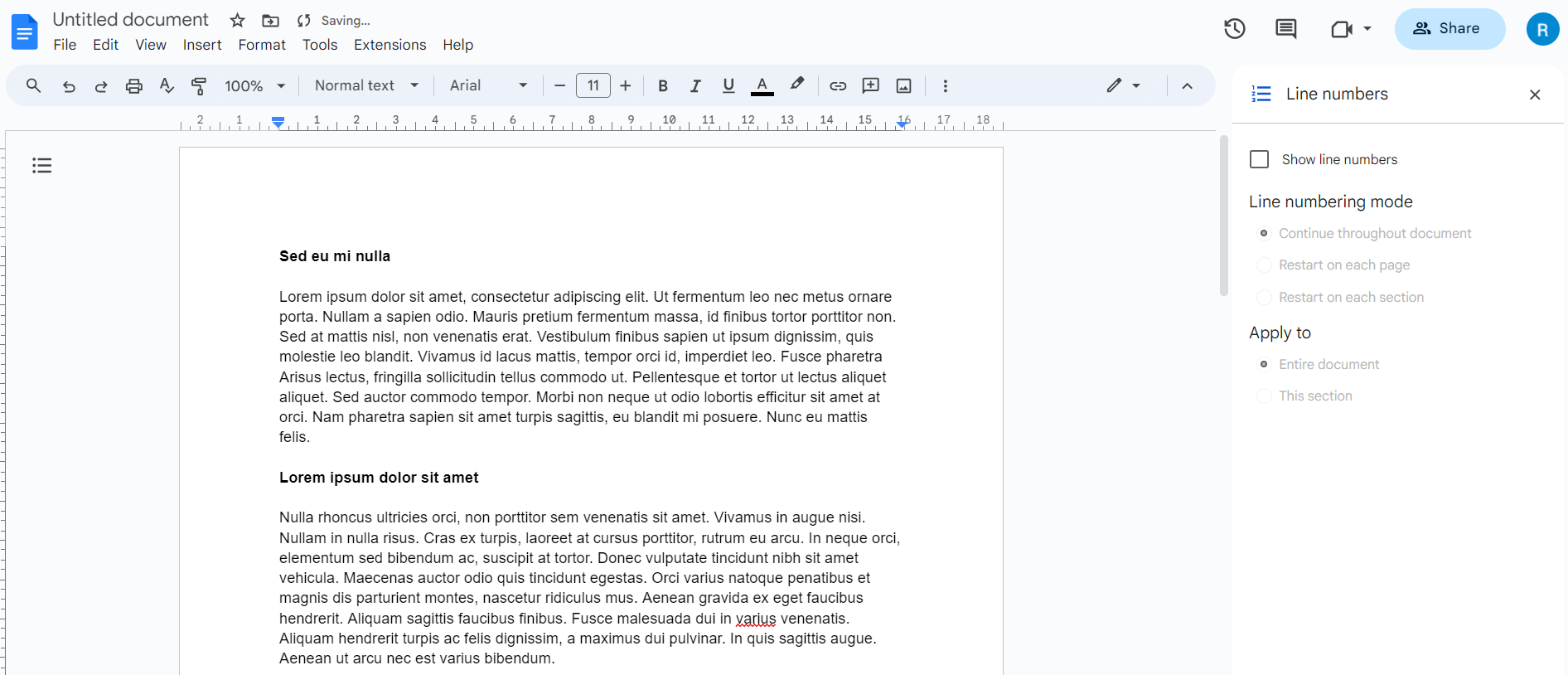
> با این کار شماره خطوط برای سند شما فعال می شود. به طور پیش فرض، شماره خطوط به ترتیب افزایشی در کل سند نمایش داده می شود. با این حال، اگر با نیاز شما مطابقت ندارد، میتوانید این تنظیم را تغییر دهید.
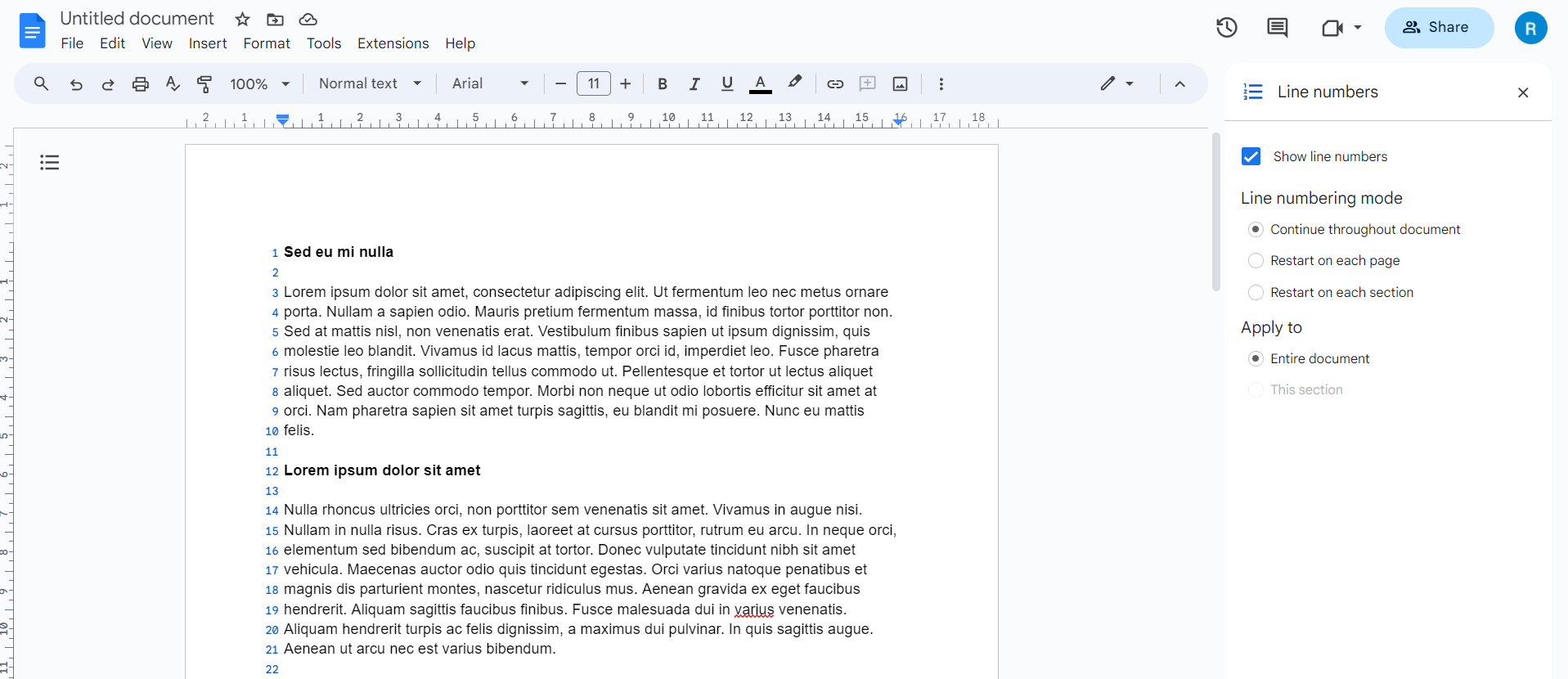
می توانید شماره خطوط را برای هر صفحه یا بخش با گزینه های موجود در بخش Line Numbering mode مجدداً راه اندازی کنید.
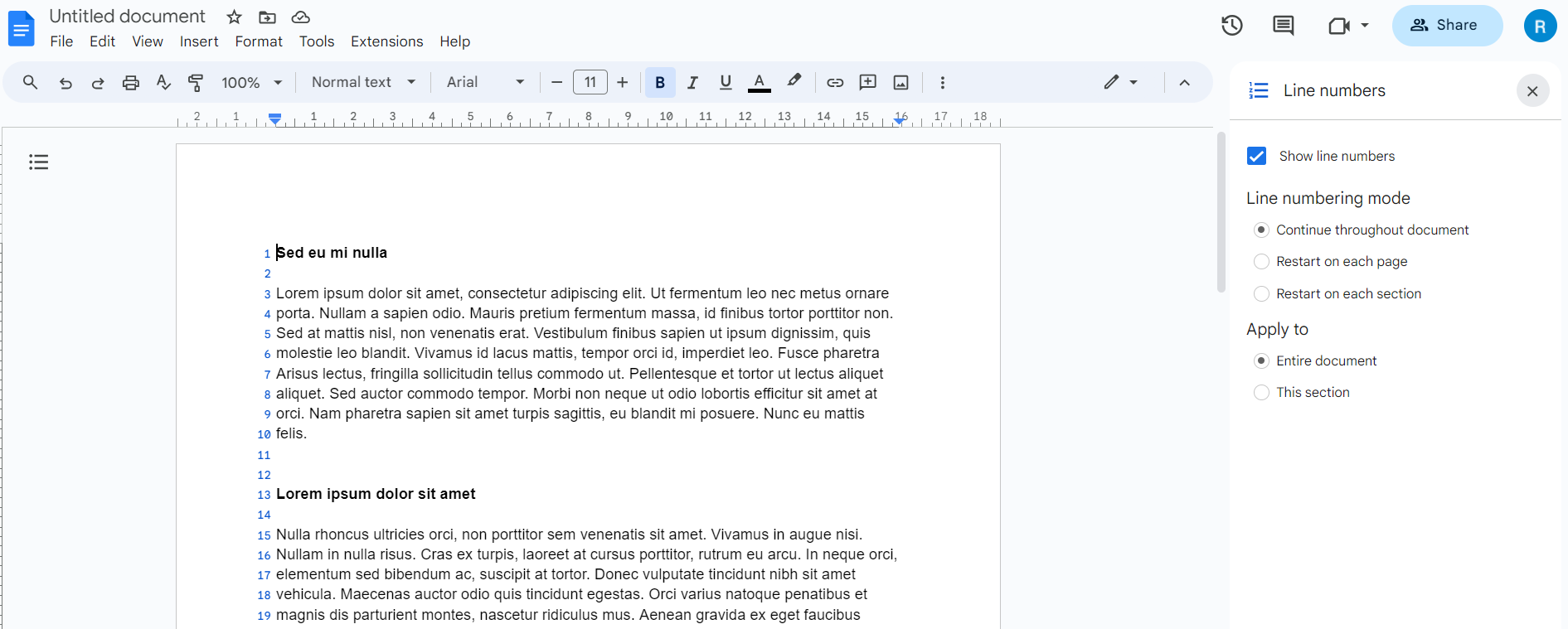
با استفاده از گزینه های موجود در بخش Apply to می توانید انتخاب کنید که کدام بخش از سند شماره گذاری شود. علاوه بر این، هنگام چاپ سند، شماره خطوط ظاهر می شود.
مزایای استفاده از شماره خطوط در Google Docs
در سناریوهای متعدد می توانید از استفاده از شماره خطوط در سند Google Docs خود بهره مند شوید. برای ذکر چند مورد:
- اگر بخواهید خط یا بخش خاصی را در یک سند دانشگاهی برجسته کنید یا به آن مراجعه کنید، شماره خطوط می تواند یک ویژگی بسیار مفید باشد.
- هنگام کار بر روی اسناد حرفه ای طولانی یا پیچیده، شماره خطوط می تواند خوانایی و پیمایش سند را با ارجاع واضح به موقعیت های محتوای خاص افزایش دهد.
- شماره خطوط در بهبود همکاری با مشارکت کنندگان از راه دور در Google Docs بسیار مهم است، زیرا آنها روشی ثابت برای ارجاع به بخش های خاصی از محتوا ارائه می دهند.
- شماره خطوط به ویرایش و تصحیح اسناد کمک می کند و به شما امکان می دهد مناطقی را که نیاز به توجه دارند مشخص کنید.
- متخصصان حقوقی اغلب از شماره خطوط برای مشخص کردن قسمت های خاص یک سند استفاده می کنند و آن را به ابزاری ارزشمند در زمینه حقوقی تبدیل می کنند.
اعداد خطوط، ناوبری را در Google Docs بهبود می بخشد
افزودن شماره خطوط به Google Docs می تواند یک ویژگی مفید برای دانشگاهیان و متخصصان باشد. با استفاده از این ویژگی، دیگر نیازی به نصب افزونه های شخص ثالث ندارید تا فقط شماره خطوط را در اسناد خود وارد کنید.
این ویژگی به ویژه برای اسناد طولانیتر مفید است و میتوانید به راحتی آن را مطابق با نیازهای خاص خود سفارشی کنید تا سند خود را در دسترستر و کاربرپسندتر کنید.