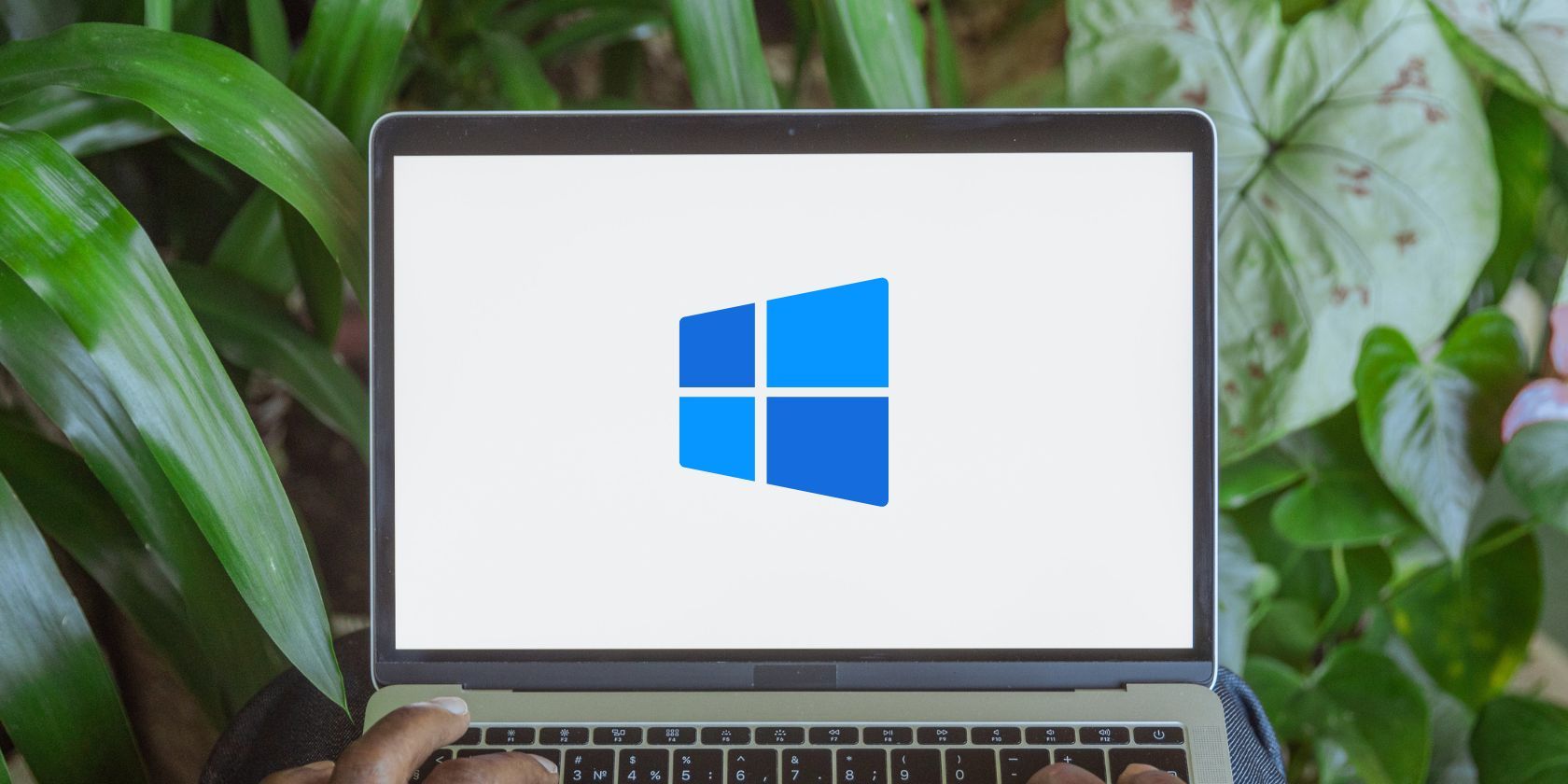چیزها را در یک نسیم با افزودنی ویژه به منوی زمینه در ویندوز انتخاب کنید.
راههای زیادی برای انتخاب فایلها و پوشهها در رایانه شخصی شما وجود دارد، و خوبی این است که ویندوز یک سیستم عامل قابل تنظیم است، میتوانید موارد بیشتری را اضافه کنید. در این راهنما، ما به شما نشان می دهیم که چگونه یک منوی Select را به منوی زمینه ویندوز اضافه کنید.
و به جای اینکه با ویرایشگر رجیستری سر و کله بزنیم تا کلیدها و مقادیر مجزا را اضافه کنیم، فقط می خواهیم نحوه ایجاد یک فایل رجیستری را برای آسان تر و ایمن تر کردن کارها نشان دهیم.
چگونه می توانم یک منوی انتخاب را به منوی زمینه ویندوز اضافه کنم؟
از آنجایی که هنگام افزودن منوی انتخاب به منوی زمینه، باید تغییراتی در رجیستری ویندوز ایجاد کنید، توصیه می کنیم راهنمای ما در مورد ایجاد نقطه بازیابی سیستم را مطالعه کنید. به این ترتیب، اگر مشکلی پیش آمد، می توانید رایانه خود را به حالت کار بازگردانید.
با این کار، کار بعدی که باید انجام دهید ایجاد یک فایل رجیستری است. اگر نمی دانید آن چیست، لطفاً راهنمای ما در مورد ایجاد و استفاده از یک فایل رجیستری را بخوانید.
با این حال، برای این آموزش، با کلیک راست بر روی فضای خالی روی دسکتاپ خود و انتخاب New > Text Document شروع کنید. سپس، به سند یک نام بدهید و مطمئن شوید که پسوند فایل .reg دارد. به عنوان مثال، ما نام خود را add-select-menu.reg گذاشتهایم.
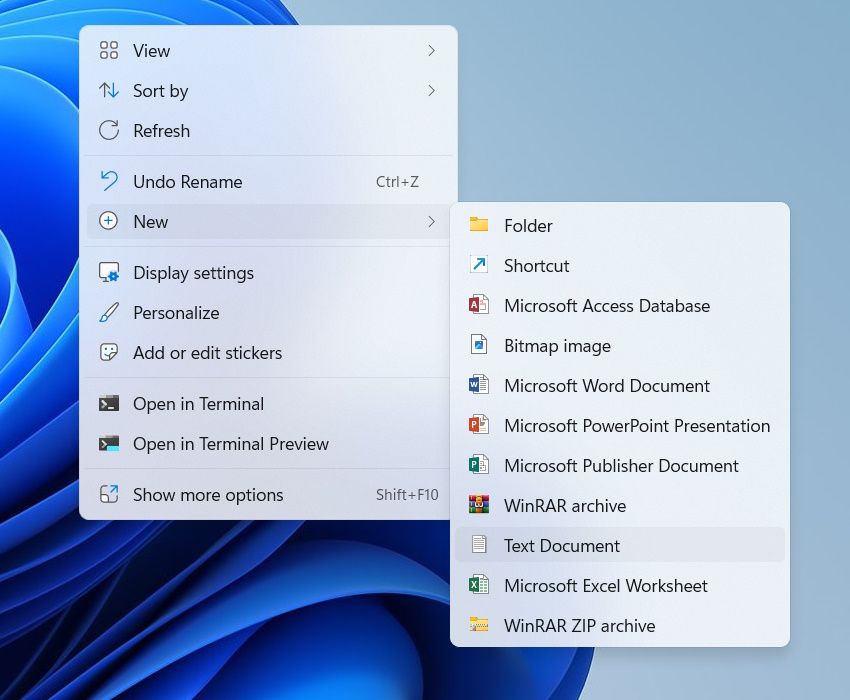
روی فایل رجیستری که به تازگی ایجاد شده کلیک راست کرده و Open with > Notepad را انتخاب کنید. سپس متن زیر را کپی و در سند پیست کنید:
Windows Registry Editor Version 5.00[HKEY_CLASSES_ROOT\*\shell\Select]"icon"="imageres.dll,-5308""MUIVerb"="Select""SubCommands"="Windows.selectall;Windows.selectnone;Windows.invertselection"[HKEY_CLASSES_ROOT\Folder\shell\Select]"icon"="imageres.dll,-5308""MUIVerb"="Select""SubCommands"="Windows.selectall;Windows.selectnone;Windows.invertselection"[HKEY_CLASSES_ROOT\Directory\Background\shell\Select]"icon"="imageres.dll,-5308""MUIVerb"="Select""SubCommands"="Windows.selectall;Windows.selectnone;Windows.invertselection"[HKEY_CLASSES_ROOT\LibraryFolder\background\shell\Select]"icon"="imageres.dll,-5308""MUIVerb"="Select""SubCommands"="Windows.selectall;Windows.selectnone;Windows.invertselection"
در اینجا نحوه ظاهر متن از داخل فایل اکسپلورر آمده است.
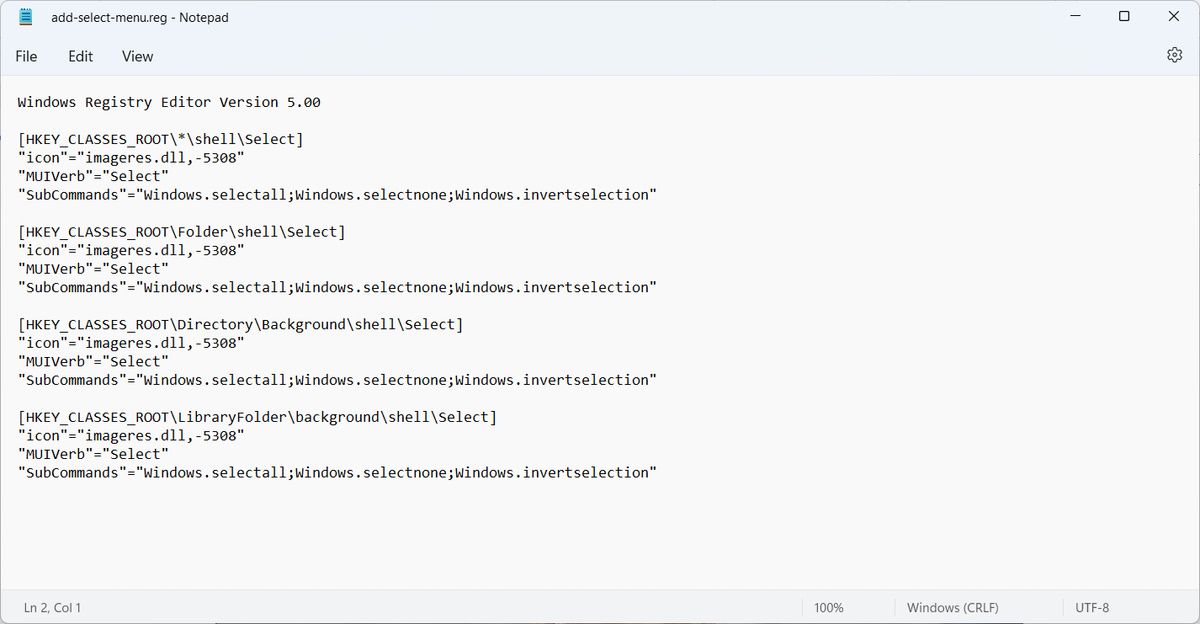
Ctrl + S را روی صفحه کلید خود فشار دهید تا فایل متنی ذخیره شود – در این مرحله می توانید Notepad را ببندید. در مرحله بعد، روی فایل رجیستری دوبار کلیک کنید و سپس روی Yes در درخواست UAC کلیک کنید. یک اخطار دریافت خواهید کرد که از شما می پرسد آیا می خواهید ادامه دهید یا خیر، و از آنجایی که می دانیم چه کاری انجام می دهیم، روی بله کلیک کنید.
اکنون منوی Select به منوی زمینه اضافه شده است.
نحوه استفاده از منوی انتخاب
هنگامی که روی قسمت خالی دسکتاپ یا روی یک فایل یا پوشه راست کلیک می کنید، در منوی زمینه گزینه Select را مشاهده خواهید کرد. وقتی ماوس را روی Select نگه دارید، سه گزینه دیگر را مشاهده خواهید کرد: انتخاب همه، انتخاب هیچ، و انتخاب معکوس.
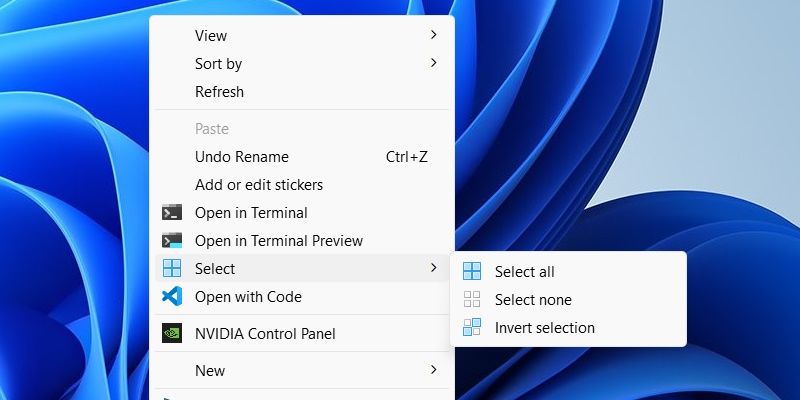
همانطور که از نام آن پیداست، Select all همه چیز را در دسکتاپ در پوشه یا پوشه ای که در حال حاضر در آن هستید انتخاب می کند. انتخاب معکوس همه چیز را انتخاب می کند به جز فایل یا پوشه ای که در حال حاضر هایلایت کرده اید.
نحوه حذف منوی انتخاب از منوی زمینه ویندوز
برای حذف منوی انتخاب از منوی زمینه، یک سند متنی دیگر در دسکتاپ ایجاد کنید و نام آن را remove-select-menu.reg بگذارید. آن را با Notepad باز کنید و متن زیر را در آن قرار دهید:
Windows Registry Editor Version 5.00[-HKEY_CLASSES_ROOT\*\shell\Select][-HKEY_CLASSES_ROOT\Folder\shell\Select][-HKEY_CLASSES_ROOT\Directory\Background\shell\Select][-HKEY_CLASSES_ROOT\LibraryFolder\background\shell\Select]
پس از اجرای آن فایل رجیستری، منوی انتخاب از منوی زمینه حذف خواهد شد.
راه های بیشتر برای انتخاب فایل ها و پوشه ها در ویندوز
اکنون یک راه اضافی برای انتخاب موارد در رایانه ویندوز خود دارید. هر زمان که بخواهید میتوانید منوی انتخاب را از منوی زمینه اضافه و حذف کنید، و تا زمانی که دستورالعملهای ما را به درستی دنبال کنید، مشکلی نخواهید داشت. برای راههای بیشتر برای انتخاب فایلها و پوشهها در ویندوز، ممکن است بخواهید کادرهای چک را فعال کنید.